画像を変形する
CLIP STUDIO PAINTを使用して画像を変形する方法です。
変形したいレイヤーを選択し、[編集]メニュー→[変形]のいずれかの項目を選択すると、ガイド線とハンドルが表示されます。これらを操作すると、画像の変形を行えます。
·レイヤーの描画されている範囲が変形の対象となります。
·選択範囲を作成している場合は、選択範囲内だけを変形できます。選択範囲を使用した変形は、ラスターレイヤー・ベクターレイヤー・レイヤーマスク・選択範囲レイヤーで行えます。
·複数のレイヤーを選択している場合は、選択したレイヤーすべてを変形できます。変形方法によっては、レイヤーが対応していない場合があります。
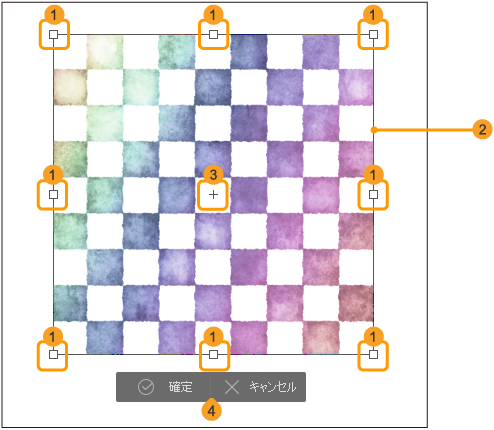
①ハンドル
変形する範囲に配置される透明な四角です。ドラッグすると、画像を変形できます。ハンドルをドラッグできる方向は、変形方法により異なります。変形方法については『変形方法の種類』を参照してください。
②ガイド線
変形する範囲を囲むように表示される線です。[メッシュ変形]の場合は、格子状の線が表示されます。
③基準点
詳しくは『基準点』を参照してください。
画像素材レイヤーやライトテーブルレイヤーを操作するときは、中心点という場合があります。
④変形ランチャー
変形の確定やキャンセルを行えます。詳しくは『変形ランチャー』を参照してください。
メモ | ·変形中は、ハンドルやガイド線の操作のほかにも、[ツールプロパティ]パレットを使用して変形できます。詳しくは『変形時のツールプロパティパレット』を参照してください。 ·『パペット変形【PRO/EX】』を選択した場合は、ハンドル・ガイド線・基準点は表示されません。 |
変形ランチャー
変形中にガイド線の下に表示されます。変形の確定とキャンセルを行えます。
変形ランチャーは、[表示]メニュー→[変形ランチャー]を選択すると、表示・非表示を切り替えられます。

確定
[確定]をタップすると、変形を確定できます。
次の方法でも、変形を確定できます。
·[Enter]キーを押す。
·[編集]メニュー→[変形]→[確定]を選択。
·[ツールプロパティ]パレットの[確定]をタップ。
キャンセル
[キャンセル]をタップすると、変形をキャンセルできます。
次の方法でも、変形をキャンセルできます。
·[Esc]キーを押す。
·[編集]メニュー→[変形]→[キャンセル]を選択。
·[ツールプロパティ]パレットの[キャンセル]をタップ。
基準点
変形中に表示されます。画像の回転や反転をするときの基準となる点です。初期設定ではガイド線の中央に表示されます。
[編集]メニュー→[変形]を使用しない変形時は、回転の中心や中心点という場合があります。
基準点の位置は、基準点をドラッグすると変更できます。[Shift]キーを押しながらドラッグすると、45°刻みに移動できます。
または、[Alt]キー+タップすると、タップした位置に基準点を移動できます。
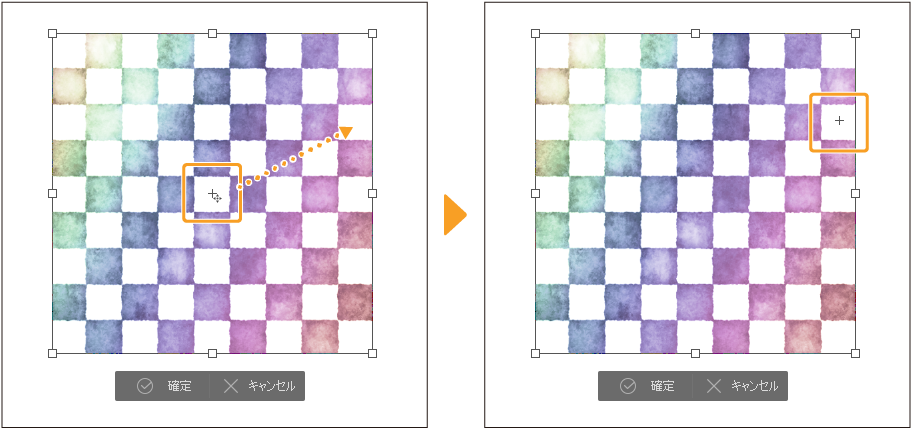
基準点の位置は、[ツールプロパティ]パレットでも調整できます。詳しくは『変形時のツールプロパティパレット』を参照してください。
変形時のツールプロパティパレット
変形中に[ツールプロパティ]パレットの各項目を設定すると、画像の拡大率や角度など、数値を入力して細かく調整できます。
メモ | ·[メッシュ変形]を選択している場合は、表示される項目が異なります。『メッシュ変形選択時のパレット』を参照してください。 ·[パペット変形]を選択している場合は、表示される項目が異なります。『パペット変形選択時のパレット』を参照してください。 |
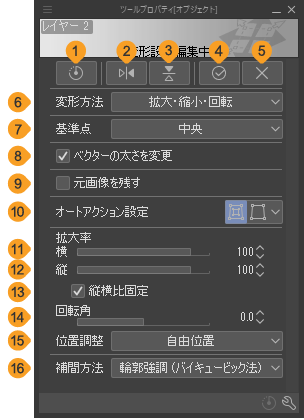
①変形リセット
変形中の画像を、変形前の状態に戻せます。
②左右反転
基準点を基準に画像を左右反転できます。
③上下反転
基準点を基準に画像を上下反転できます。
④確定
変形を確定できます。
⑤キャンセル
変形をキャンセルできます。
⑥変形方法
プルダウンメニューから、変形方法を選択して変更できます。
⑦基準点
画像の回転や反転をするときの基準となる基準点の位置を設定できます。
⑧ベクターの太さを変更【PRO/EX】
オンにすると、ベクターレイヤー・フキダシレイヤー・コマ枠フォルダーを拡大・縮小するときに、変形に合わせて線の太さが変わります。
⑨元画像を残す
オンにすると、元の画像を残したまま、移動や変形を行えます。
⑩オートアクション設定【PRO/EX】
オートアクションに変形を記録する場合の、記録方法を設定できます。詳しくは『変形設定』を参照してください。
⑪横拡大率
画像の横幅の拡大率を、元画像に対する割合(%)で指定できます。
⑫縦拡大率
画像の縦幅の拡大率を、元画像に対する割合(%)で指定できます。
⑬縦横比固定
オンにすると、[横拡大率]と[縦拡大率]を設定するときに、設定を開始した時点の画像の縦横比率を維持できます。
ハンドルを使用する場合は、拡大・縮小を開始した時点の縦横比率を維持して、拡大・縮小を行えます。
⑭回転角
水平位置からの、画像の回転角度を指定できます。
⑮位置調整
指定した位置に、変形する画像のガイド線を合わせて拡大・縮小できます。[キャンバス]・[自由位置]から選択できます。トンボや基本枠を表示している場合は、[裁ち落とし]・[仕上がり]・[基本枠]も選択できます。
⑯補間方法
画像を変形するときに、隣接するピクセル間の色を補間する方法を設定できます。詳しくは『画像設定』を参照してください。
PRO/EXの場合は、[変形]実行時に[サブツール詳細]パレットで詳細な設定を行えます。詳しくは『変形設定』と『画像設定』を参照してください。