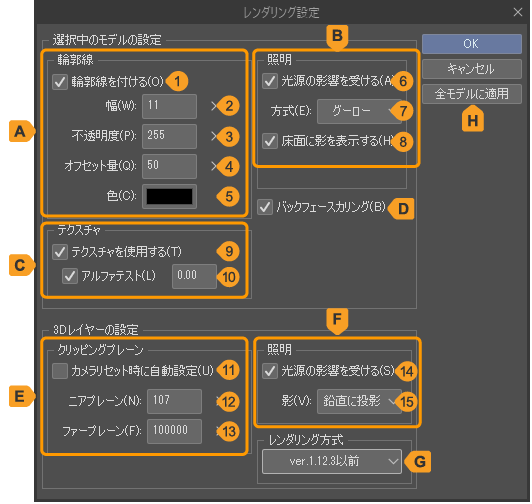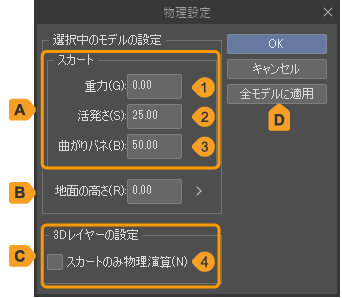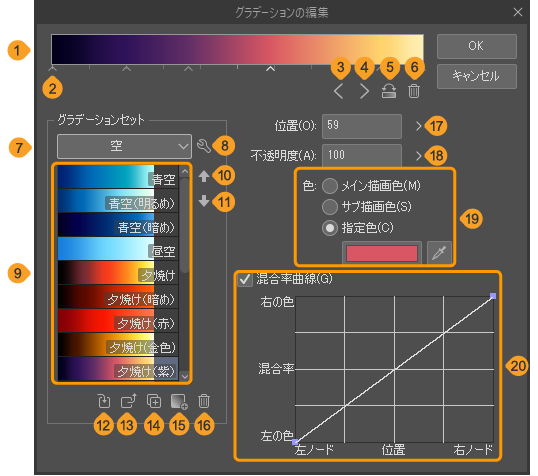か行
CLIP STUDIO PAINTの[サブツール詳細]パレットのカテゴリ『回転』、『描き直し【PRO/EX】』、『画像設定』、『画像素材』、『画像変形』、『紙質』、『カメラ』、『環境』、『キャラクター』、『行間・揃え』、『グラデーション』、『光源』、『互換設定』、『コピースタンプ 【PRO/EX】』、『コマ作成【PRO/EX】』、『コマ枠【PRO/EX】』、『ごみ取り 【PRO/EX】』の機能を紹介します。
回転
[回転]サブツールを選択しているときに、回転方法を設定できます。設定項目については『回転サブツール』を参照してください。
描き直し【PRO/EX】
『ベクター線描き直しサブツール』使用時に、線の描き直し方法を設定できます。

①端の固定
線を変形するときの始点・終点の固定方法を、[両端固定]・[一方の端を固定]・[両端自由]から選択できます。
[両端固定]は線の始点と終点を固定します。[一方の端を固定]は線の変更を加える位置から遠い方の端を固定します。[両端自由]は線の始点と終点ともに移動できます。
②すべてのレイヤーを対象
オンにすると、キャンバスに表示されているベクターレイヤー・フキダシレイヤー・コマ枠フォルダー・定規の線を操作できます。編集したい線をタップすると、編集対象のレイヤーが切り替わります。
オフにすると、選択中のレイヤーだけを編集対象にします。
③線をつなぐ
オンにすると、ブラシ形状・角度・色などの設定が同じ線で、端が隣接している場合、線をつなぎます。線を描き直したときに、線の端どうしが重なるようにドラッグすると、2つの線がつながります。
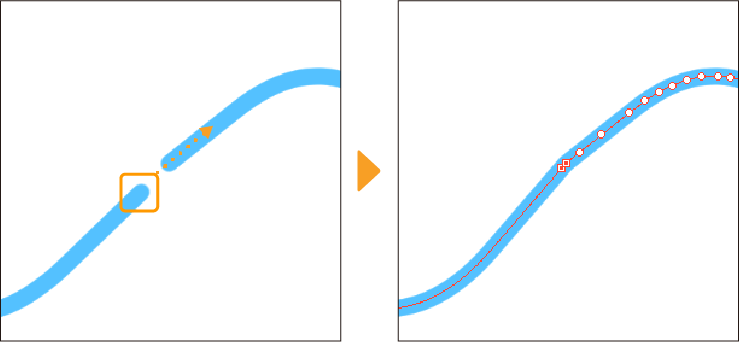
④単純化
オンにすると、制御点を減らして線を単純化できます。制御点を減らす度合いを、スライダーで設定します。数値が大きいほど、制御点の数を減らせます。
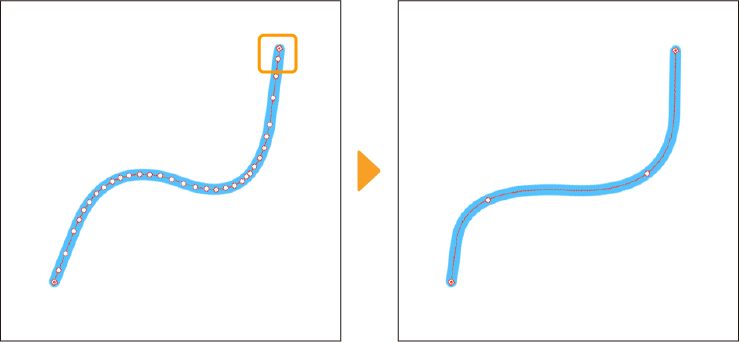
画像設定
[編集]メニュー→[変形]の各項目を設定したときに、変形方法を設定できます。
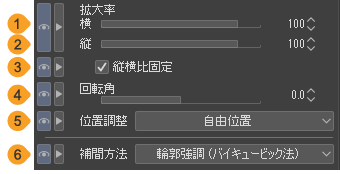
①横拡大率
読み込んだ画像の横幅を、元画像に対する割合(%)で指定できます。
②縦拡大率
読み込んだ画像の縦幅を、元画像に対する割合(%)で指定できます。
③元画像の比率を維持
オンにすると、[横拡大率]と[縦拡大率]を設定するときに、設定を開始した時点の画像の縦横比率を維持できます。
ハンドルを使用する場合は、拡大・縮小を開始した時点の縦横比率を維持して、拡大・縮小を行えます。
④回転角
水平位置からの、画像の回転角度を指定できます。
⑤位置調整
指定した位置に、変形する画像のガイド線を合わせて拡大・縮小できます。[キャンバス]・[自由位置]から選択できます。トンボや基本枠を表示している場合は、[裁ち落とし]・[仕上がり]・[基本枠]も選択できます。
メモ | [編集]メニュー→[変形]の操作を[オートアクション]パレットに記録する場合は、[位置調整]の設定が優先的に記録されます。他の設定を記録するには、[位置調整]を[自由位置]に設定してから、記録してください。 |
⑥補間方法
画像を変形するときに、隣接するピクセル間の色を補間する方法を設定できます。変形する対象により、設定できる項目が異なります。
ソフトな輪郭(バイリニア法) | 輪郭(色の境界)が、隣のピクセルの色と混ざり、滑らかになります。ただし、変形する内容によっては、輪郭がぼやける場合があります。 |
ハードな輪郭(ニアレストネイバー法) | 画像内のピクセルを複製して補間します。隣のピクセルに影響されないため、輪郭(色の境界)がハッキリします。ただし、変形する内容によっては、輪郭がギザギザになる場合があります。 |
輪郭強調(バイキュービック法) | 輪郭(色の境界)が、隣のピクセルの色と混ざり、滑らかになります。[ソフトな輪郭(バイリニア法)]に比べて、輪郭が強調されるように処理されます。ただし、変形する内容によっては、輪郭の周囲に白いノイズが発生する場合があります。 |
高精度(色の平均) | 変形後の1ピクセルごとに含まれる、変形前のピクセルの色の平均を厳密に計算します。拡大はハッキリ、縮小は滑らかになります。細い線を縮小しても途切れません。ただし、変形する内容によっては、輪郭がぼやけたり、処理に時間がかかったりする場合があります。 |
滑らか(オーバーサンプリング法) | 変形後の1ピクセルを複数に分割し、それぞれに対して、変形前のピクセルの色の平均値を反映します。輪郭が滑らかになりますが、処理に時間がかかる場合があります。 |
画像素材
[オブジェクト]サブツールで画像素材レイヤーを選択すると、[画像素材]カテゴリを設定できます。
設定項目は、『画像設定』カテゴリと同様です。ただし、[画像素材]カテゴリでは、[補間方法]から[滑らか(オーバーサンプリング法)]を選択できません。
画像変形
キーフレームが有効なレイヤーや2Dカメラフォルダーを選択すると、[画像変形]を設定できます。
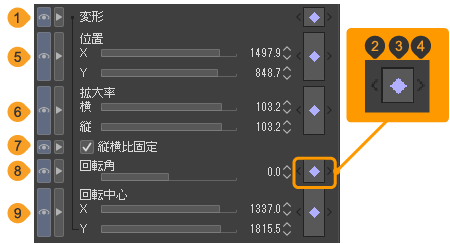
①変形
[タイムライン]パレットで選択中のフレームに、編集中のレイヤーや2Dカメラフォルダーの[画像変形]カテゴリの設定すべてを記録したキーフレームを作成できます。
②前のキーフレームへ
タップすると、選択中のフレームの1つ前にある[変形]のキーフレームに移動できます。[変形]のほか、[位置]・[拡大率]・[回転角]・[回転中心]の項目ごとに移動できます。
③キーフレームを追加/削除
タップすると、[タイムライン]パレットで選択中のフレームに、変形の設定を記録したキーフレームを追加できます。すでにキーフレームが表示されている場合は、選択中のフレームからキーフレームを削除できます。[変形]のほか、[位置]・[拡大率]・[回転角]・[回転中心]の項目ごとに設定を行えます。
[画像変形]カテゴリの[変形]以外のキーフレームをタップして削除すると、[変形]の右に表示されているキーフレームの表示が、内側の色が透明なキーフレームに変更されます。
④次のキーフレームへ
タップすると、選択中のフレームの1つ後ろにある[変形]のキーフレームに移動できます。[変形]のほか、[位置]・[拡大率]・[回転角]・[回転中心]の項目ごとに移動できます。
⑤位置
レイヤーやレイヤーフォルダーを配置する位置を設定できます。変形枠の回転中心の位置を基準位置にします。
横方向の座標値は[X]から、縦方向の座標値は[Y]から、キャンバスの左上から回転中心までの位置をピクセル単位で指定できます。
⑥拡大率
レイヤーやアニメーションフォルダーの拡大率を、元画像に対する割合(%)で指定できます。[横]と[縦]の割合を、それぞれ設定できます。
ただし、レイヤーフォルダー・2Dカメラフォルダー・グラデーションレイヤー・3Dレイヤーを選択している場合は、全体の拡大率だけ設定できます。
⑦縦横比固定
オンにすると、レイヤーやアニメーションフォルダーの縦横比率を維持したまま、拡大・縮小を行えます。
ただし、レイヤーフォルダー・2Dカメラフォルダー・グラデーションレイヤー・3Dレイヤーを選択している場合、この項目は表示されません。
⑧回転角
水平位置からの、画像の回転角度を指定できます。
⑨回転中心
回転中心の位置を設定できます。基準となる位置は、拡大率や位置を変更していない変形枠の回転中心の位置です。
横方向の座標値は[X]から、縦方向の座標値は[Y]から、キャンバスの左上を基準に回転中心までの位置をピクセル単位で指定します。
メモ | キャンバス上で回転中心の位置を変更するには、回転中心のアイコンをドラッグして移動します。変形枠の位置や角度を変更しても、回転中心の位置は変更できません。 |
紙質
[筆]ツールなどのブラシに紙質のようなテクスチャを適用し、質感の強さや紙質の種類を設定できます。
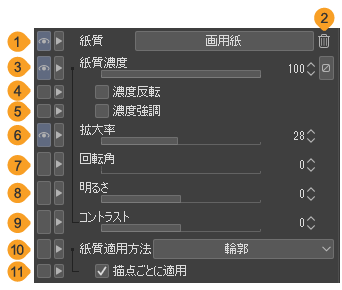
①紙質
ブラシに設定する紙質(質感)を選択できます。ボタンをタップすると、[用紙テクスチャ素材の選択]ダイアログが表示され、紙質にしたい画像素材を選択できます。[用紙テクスチャ素材の選択]ダイアログについては『素材を追加するダイアログ』を参照してください。
②削除
タップすると、[紙質]に表示されている紙質を、ブラシの設定から削除できます。
③紙質濃度
紙質を適用する強さを指定できます。数値が大きくなるほど、紙質が濃く表示されます。[影響元]をタップすると、筆圧やストロークの速度を紙質に反映できます。[影響元]については『影響元の設定』を参照してください。
④濃度反転
紙質の階調を白黒反転した状態でブラシに適用できます。
⑤濃度強調
紙質画像の濃度の差がくっきり表示されるようになります。
メモ | [濃度強調]をオンにすると、IllustStudioに近いタッチで紙質が適用されます。 |
⑥拡大率
[紙質]で設定した画像素材をブラシに適用するときの拡大率を指定できます。
⑦回転角
[紙質]で設定した画像素材をブラシに適用するときの角度を指定できます。
⑧明るさ
[紙質]で設定した画像素材の明るさを補正できます。
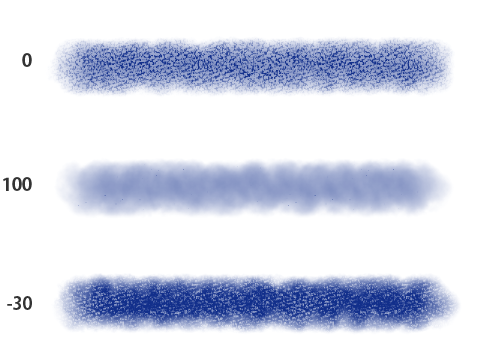
⑨コントラスト
[紙質]で設定した画像素材のコントラストを補正できます。
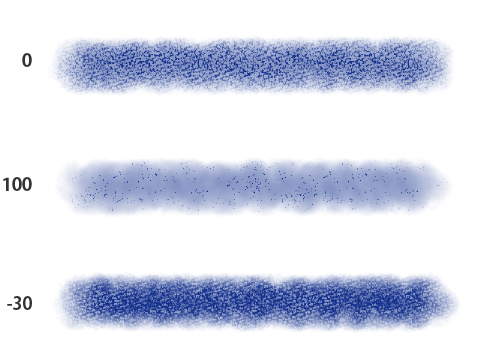
⑩紙質適用方法
[紙質]で選択した紙質を、描画した線に合成する方法(合成モード)を選択します。合成結果は、選択した紙質と硬さやブラシ濃度の組み合わせにより変わります。
[通常]・[乗算]・[減算]・[比較]・[輪郭]・[オーバーレイ]・[覆い焼きカラー]・[焼き込みカラー]・[ハードミックス]・[高さ]から選択できます。
[輪郭]は、紙質の輪郭が強調されます。硬さの低いブラシの線の周囲に効果が表れます。[高さ]は、ストロークのフチだけに紙質が強調されます。
それ以外の項目については、『合成モードの種類』を参照してください。
⑪描点ごとに適用
オンにすると、描画ツールのブラシパターン(ブラシ先端の描画)に対して紙質が適用されます。その場合、ストロークの中央部分はブラシパターンが重なるため、質感も重なって表示されます。オフにすると、1回のストローク全体に対して紙質が適用されます。
メモ | [描点ごとに適用]をオンにして、[濃度強調]もオンに設定した場合は、[ブラシ先端]カテゴリの[硬さ]を高めに設定すると、描点の中心の描画が濃くなります。 |
カメラ
[オブジェクト]サブツールで3Dレイヤーや3D素材を選択している場合、カメラアングルなどの管理や設定を行えます。
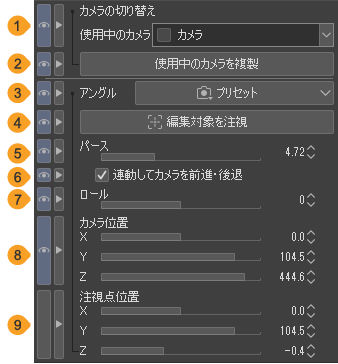
メモ | Ver. 1.5互換の3Dレイヤーを選択している場合は、一部の項目が表示されません。 |
①使用中のカメラ
『カメラアングルの複製と保存』を参照してください。
②使用中のカメラを複製
『カメラアングルの複製と保存』を参照してください。
③アングル
『初期設定のカメラアングルから選択する』を参照してください。
④編集対象を注視
オブジェクトランチャーの[編集対象を注視]と同様の機能です。『編集対象を注視』を参照してください。
⑤投影方法
3D空間のカメラの投影方法を、[透視投影]と[平行投影]から選択できます。
[透視投影]は、視点からの距離によって3Dオブジェクトの見える大きさが変わり、遠近感をつけられます。
[平行投影]は、見た目上の大きさが距離の影響を受けず、遠近感のない画面になります。アイソメトリックアートのように消失点が存在しない技法に向いています。
メモ | [平行投影]を選択すると、次の操作が行えません。 ·天球素材を読み込んでいる3Dレイヤーに適用すると、天球素材が非表示になります。また、新たに天球素材を読み込むと、[透視投影]に切り替わります。 ·カメラのアングルを変更しても、パース定規が連動しません。 ·[マンガパース]の設定が無効になります。 |
⑥パース
3D素材に遠近感を付けます。スライダーの数値が大きいほど、画角が大きくなります。数値が小さいほど、画角が小さくなります。[投影方法]を[透視投影]にすると設定できます。
⑦連動してカメラを前進・後退
オンにすると、パースを調整するときに、注視点と注視画枠を固定したまま、カメラが連動して移動します。オフにすると、パースを調整しても、カメラの位置が固定したまま、キャンバスのカメラの注視画枠が変更されます。[投影方法]を[透視投影]にすると設定できます。
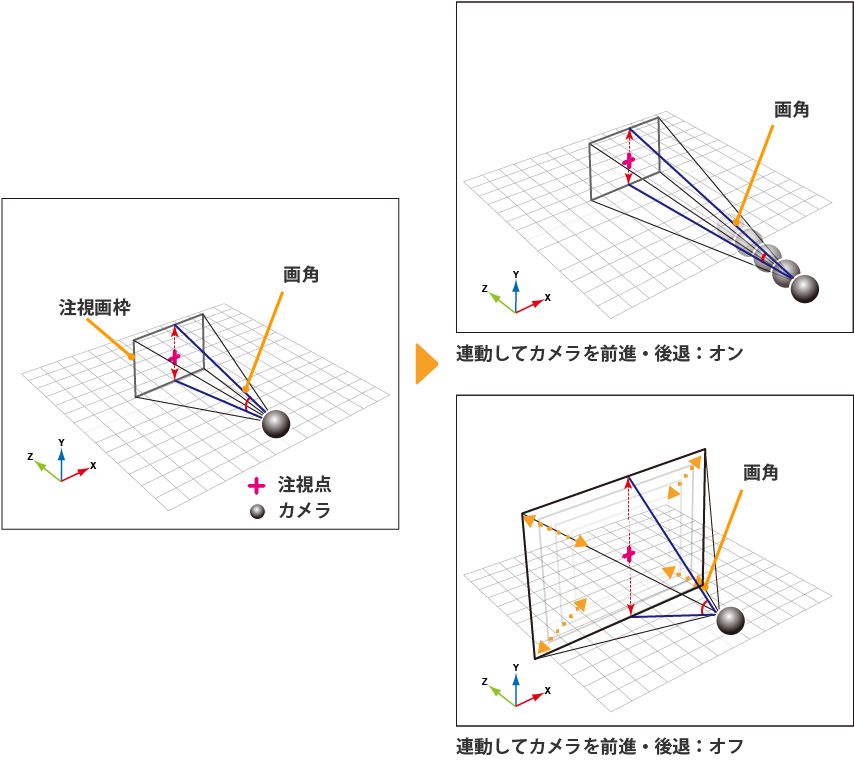
メモ | EXの場合は、『四面図パレット【EX】』で、カメラと注視点の位置を確認できます。 |
⑧平行投影のスケール
[平行投影のスケール]は視野の広さを調整できます。[投影方法]を[平行投影]にすると設定できます。
数値が大きいほど3Dレイヤー上の空間がキャンバスに表示される範囲が広がり、カメラがズームアウトするような効果を得られます。
⑨ロール
カメラの位置を固定して、カメラ自身を回転する角度を設定できます。
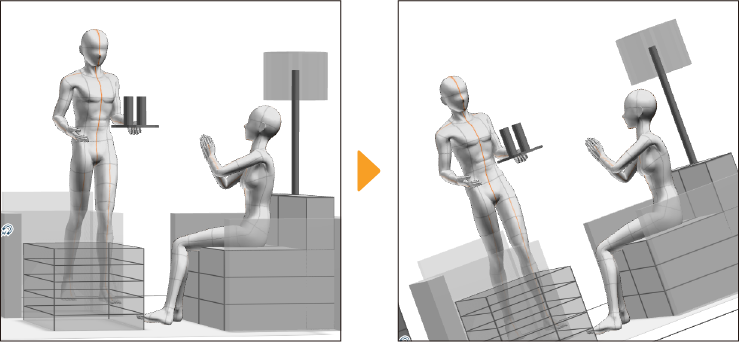
⑩カメラ位置
[X]・[Y]・[Z]のスライダーを動かすと、注視点を固定して、カメラの位置を移動できます。
⑪注視点位置
[X]・[Y]・[Z]のスライダーを動かすと、カメラの位置を固定して、注視点の位置を移動できます。
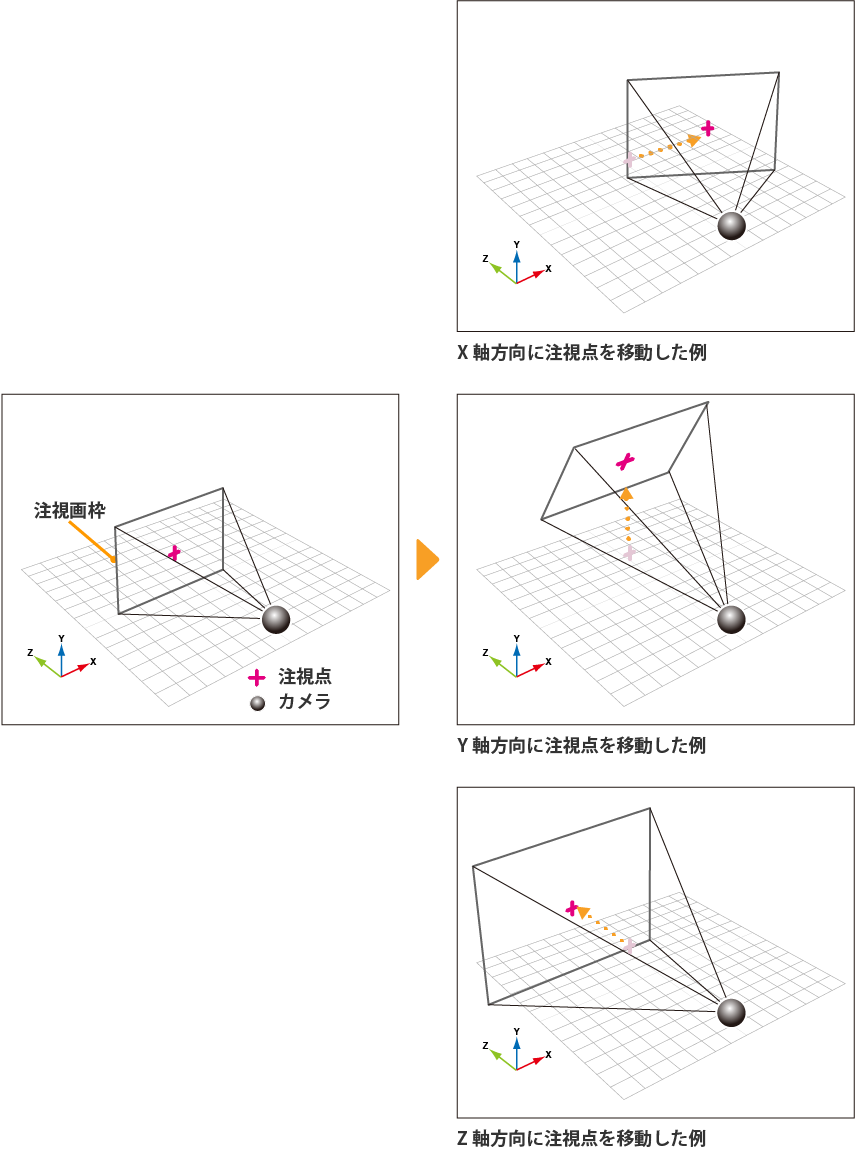
⑫注視点距離を編集対象に合わせる
オンにすると、キャンバス上で選択した3D素材に合わせてカメラの注視点の位置が変更されます。『オブジェクトリスト【PRO/EX】』から3D素材を選択した場合は、カメラの注視点の位置は変わりません。
同じ3D素材の特定のパーツを選択した場合は、パーツの位置に合わせて注視点の位置が変わります。
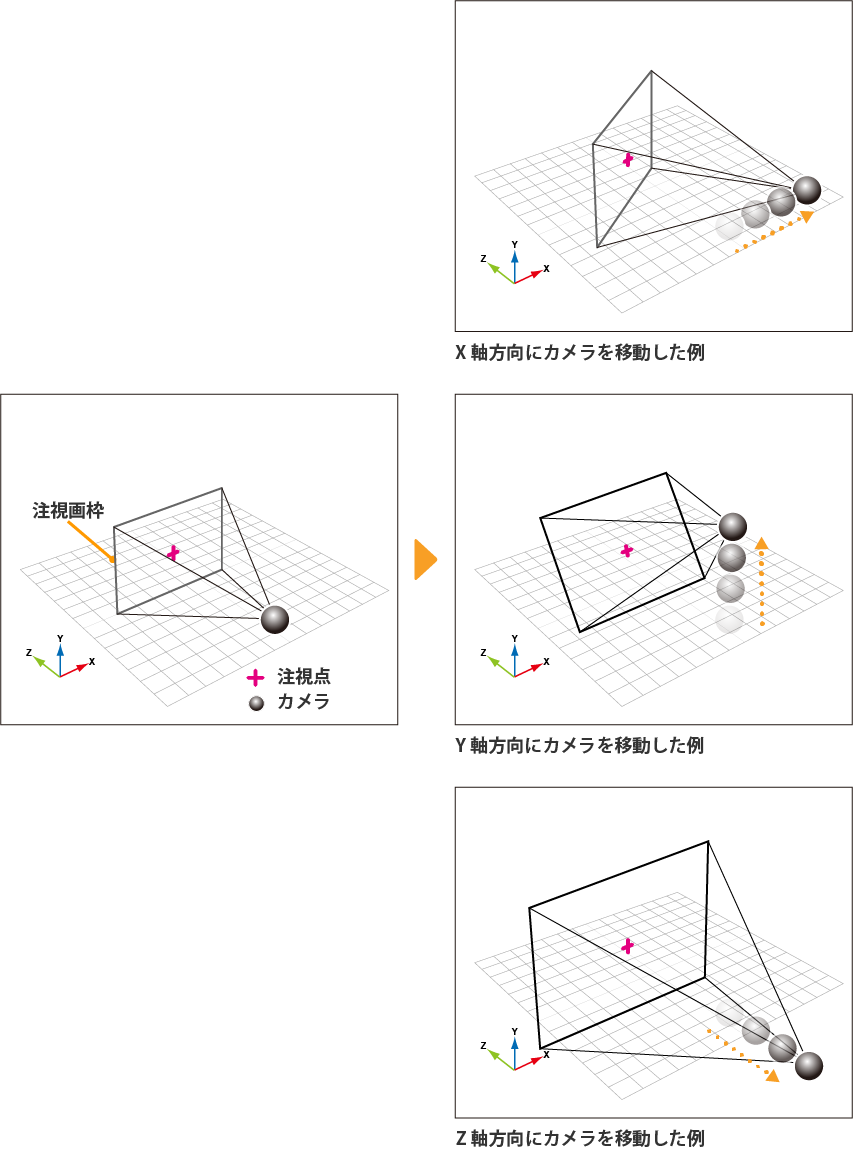
環境
[オブジェクト]サブツールで3Dレイヤーや3D素材を選択している場合、3Dレイヤーの表示方法などを設定できます。

①レンダリング設定
タップすると『レンダリング設定ダイアログ』が表示され、3D素材の輪郭線や照明(光源)などの設定を行えます。
②物理シミュレーション
3Dキャラクター素材に設定されている物理演算の有効・無効を切り替えられます。オンにすると、3Dキャラクター素材を動かしているときに、物理演算が反映され、髪やスカートなどがなびきます。
[物理シミュレーション]は、CLIP STUDIO MODELERやCLIP STUDIO COORDINATEで物理設定をした3Dキャラクター素材を選択している場合に表示されます。
メモ | ·CLIP STUDIO MODELERについては、創作応援サイトCLIP STUDIOを参照してください。 ·物理設定をした3Dキャラクター素材を読み込むと、CLIP STUDIO PAINTの動作が重くなる場合があります。[物理シミュレーション]をオフにすると、改善される場合があります。 |
③物理設定
タップすると、『物理設定ダイアログ』が表示され、3Dキャラクター素材の物理演算の反映方法を設定できます。
④編集表示設定
3Dレイヤーの編集時の表示方法を[通常]と[高速]から選択できます。
[高速]を選択すると、3Dレイヤーの表示が軽快になります。ただし、3Dレイヤーの操作中は、 [レイヤープロパティ]パレットや[レイヤー]パレットから3Dレイヤーに設定した効果が非表示になります。また、[ナビゲーター]パレットのイメージプレビューから、キャンバスの描画全体が表示されません。
3Dレイヤーの編集終了後にほかのレイヤーを選択すると、元の表示に戻ります。
⑤影の解像度
3Dレイヤーに投影する影の解像度を設定できます。[影の解像度]を[高]にすると、影の輪郭がくっきりした印象になります。[影の解像度]を低くするほど、影の輪郭がぼやけますが、3Dレイヤーの動作が軽くなります。
⑥マニピュレータ
オンにすると、Ver. 1.5互換の3Dキャラクター素材の部位に[マニピュレータ]が表示されます。[マニピュレータ]をドラッグすると、3Dキャラクター素材にポーズをつけたり、3Dオブジェクト素材の角度を変更したりできます。
各リングにマウスカーソルを合わせ、ドラッグすると選択中の部位がリングの方向に回転します。
レンダリング設定ダイアログ
A.輪郭線
選択している3D素材の輪郭線に関する設定を行えます。
①輪郭線を付ける
オンにすると、3D素材に輪郭線を付けられます。
②幅
輪郭線の幅を設定できます。数値を大きくするほど、輪郭線が太くなります。
③不透明度
輪郭線の不透明度を設定できます。
④オフセット量
輪郭線に反映させる3D素材のポリゴンオフセット量を設定できます。
この値を変更することで、他のポリゴンに埋もれた輪郭線が表示されるかどうかが変わります。
⑤色
輪郭線の色を設定できます。カラー表示部をタップすると、『色の設定ダイアログ』が表示されます。
B.照明
選択している3D素材の照明に関する設定を行えます。
⑥光源の影響を受ける
オンにすると、選択している3D素材に光源が反映されます。『インク』カテゴリの同じ項目と連動しています。光源の設定については、『光源』カテゴリを参照してください。
[3Dレイヤーの設定]の[光源の影響を受ける]をオフにしている場合、この項目は設定できません。
⑦方式
選択している3D素材の陰影の付け方を[グーロー]・[フォン]・[トゥーン]から選択できます。
[グーロー]はなめらかな影にできます。[フォン]は[グーロー]より滑らかな影を作成できます。ただし、環境によっては、3D素材の表示が重くなる場合があります。[トゥーン]は色の階調を少なくした影にできます。
⑧このモデルの影を落とす
オンにすると、3D素材の影を3D空間の床面に表示できます。『光源』カテゴリの同じ項目と連動しています。
C.テクスチャ
選択している3D素材のテクスチャの表示方法について、設定できます。
⑨テクスチャを使用する
選択している3D素材のテクスチャの表示・非表示を切り替えられます。テクスチャが設定されていない場合、表示は切り替わりません。
⑩アルファテスト
選択している3D素材から、テクスチャの線画を抽出する不透明度の閾値を設定できます。たとえば、[アルファテスト]を「0.5」に設定すると、[不透明度]が50%以下のテクスチャは、線画が抽出されません。
D.バックフェースカリング
オンにすると、バックフェースカリングが有効になります。ポリゴンの裏側の描画が省略されます。
E.クリッピングプレーン
クリッピングプレーンとは、カメラの視点に沿った、仮想の平面のことです。ニアプレーンとファープレーンの2枚の平面があります。3Dレイヤー全体に効果を付けます。
⑪カメラリセット時に自動設定
オンにすると、オブジェクトランチャーの[編集対象を注視]などでカメラの位置をリセットしたときに、[ニアプレーン]と[ファープレーン]の設定値を自動的に適用します。
⑫ニアプレーン
ニアプレーンの距離を設定できます。この平面より近くにある面(ポリゴン)は描画されません。たとえば、手前のパーツなどを非表示にしたいときに使用できます。
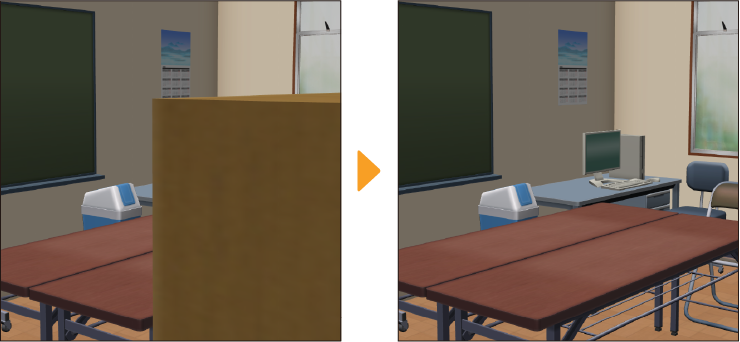
⑬ファープレーン
ファープレーンの位置を設定できます。この平面より遠くにある面(ポリゴン)は描画されません。
F.照明
3Dレイヤー全体の光源について設定できます。
⑭光源の影響を受ける
オンにすると、3Dレイヤー全体に光源が反映されます。光源の設定については『3Dレイヤーの影の表示を設定する【PRO/EX】』を参照してください。
⑮影
3Dレイヤー全体の影の表示方法を[床面の影は鉛直に投影]・[床面の影は光源に従う]から選択できます。選択できる投影方法は『3Dレイヤーの影の表示を設定する【PRO/EX】』と同様です。
G.レンダリング方式
3Dレイヤーのレンダリング方式を、[通常]・[Ver. 1.12.3以前]・[Ver. 1.11.4以前]から選択できます。
H.全モデルに適用
キャンバス内のすべての3Dレイヤーに対して、[レンダリング設定]ダイアログの設定を適用できます。
物理設定ダイアログ
A.スカート
3Dキャラクター素材を操作したときの、スカートの動きを設定できます。スカートの動きは、CLIP STUDIO MODELERでスカートの剛体を設定した場合に設定できます。CLIP STUDIO MODELERについては、創作応援サイトCLIP STUDIOを参照してください。
①重力
スカートに働く、重力の影響を設定できます。数値が大きいほど、重力の影響が大きくなります。
②活発さ
スカートの動きの大きさを設定できます。数値が大きいほど、キャラクターが動いたときに、スカートの動きが大きくなります。
③曲がりバネ
スカートの曲がりやすさを設定できます。数値が大きいほど、キャラクターが動いたときに、スカートが曲がりにくくなります。
B.地面の高さ
スカートが接地するときに、曲がり始める高さを設定できます。
キャラクターの腰の位置が[地面の高さ]より上にある限り、スカートは[地面の高さ]より下に沈みません。
C.3Dレイヤーの設定
3Dキャラクター素材を操作したときに、物理演算をどのように反映させるか、3Dレイヤー全体に設定します。
④スカートのみ物理演算
スカートだけに物理演算を反映できます。その他の物理演算は、CLIP STUDIO PAINT上で反映されません。
D.全モデルに適用
キャンバス内のすべての3Dレイヤーに含まれる、3Dキャラクター素材に対して、[物理設定]ダイアログの設定内容を適用できます。
キャラクター
[オブジェクト]サブツールで3Dキャラクター素材を選択したときに、3Dキャラクター素材の表示方法を設定できます。
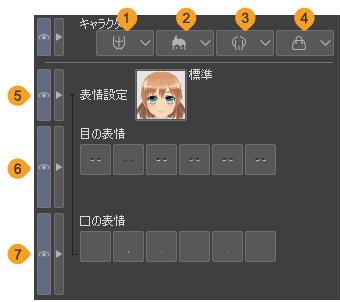
メモ | ·3Dキャラクター素材の制作バージョンにより、一部の項目が設定できない場合があります。 ·『オブジェクトランチャー』の『3Dキャラクター素材』でも、[キャラクター]カテゴリと同様の操作を行えます。 |
①キャラクターを素材登録
『3Dキャラクター素材を登録する』を参照してください。
②フェイスパーツ
タップすると、3Dキャラクター素材に設定されているフェイスパーツの一覧から、フェイスパーツを選択できます。
③髪形
タップすると、3Dキャラクター素材に設定されている髪形の一覧から、髪形のパーツを選択できます。

④ボディ
タップすると、3Dキャラクター素材に設定されているボディの一覧から、ボディのパーツを選択できます。ボディのパーツは、キャラクターの服装を変更するときに使用します。

⑤アクセサリ
タップすると、3Dキャラクター素材に設定されているアクセサリの一覧から、アクセサリのパーツを選択できます。アクセサリのパーツを使用すると、3Dキャラクターに髪形アレンジ用のパーツやリボンなどを追加できます。アクセサリは複数の項目を選択して、追加できます。

⑥表情設定
『表情設定を使用する』を参照してください。
⑦目の表情
『表情設定を使用する』を参照してください。
⑧口の表情
『表情設定を使用する』を参照してください。
⑨表情シェイプキーの操作
『表情シェイプを使用する』を参照してください。
⑩リセット
[表情シェイプキーの操作]で設定した表情を初期状態に戻せます。
行間・揃え
[テキスト]サブツールの使用時や、[オブジェクト]サブツールでテキストレイヤーを選択したときに、行揃えや行間などを設定できます。
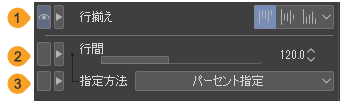
①行揃え
文字の行を揃える位置を設定できます。文字を縦書きにしている場合は[上揃え]・[中央揃え]・[下揃え]から、文字を横書きにしている場合は[左揃え]・[中央揃え]・[右揃え]から、文字を揃える位置を選択できます。
②フレームで折り返す
オンにすると、フレーム内に収まるように、テキストを折り返して表示できます。
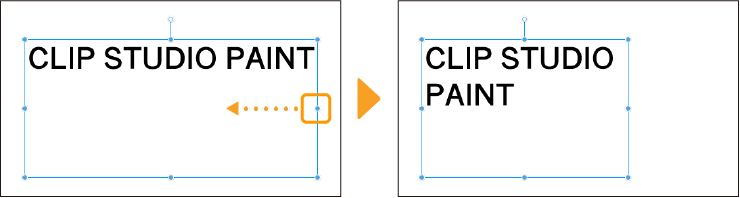
[フレームで折り返す]をオンにすると、フレームの動作が変わります。ハンドルをドラッグしてフレームを大きくしても、フォントサイズが変更されません。また、テキストの文字数が多い場合は、フレームからはみだしたテキストが表示されません。ハンドルをドラッグしてフレームを大きくすると、隠れているテキストが表示されます。
③均等揃え
[フレームで折り返す]をオンにすると、設定できます。テキストフレームの端で折り返さない行に対して、フレームの端で折り返すように文字間を調整できます。[均等揃え]を設定すると、[行揃え]の設定は無効になります。
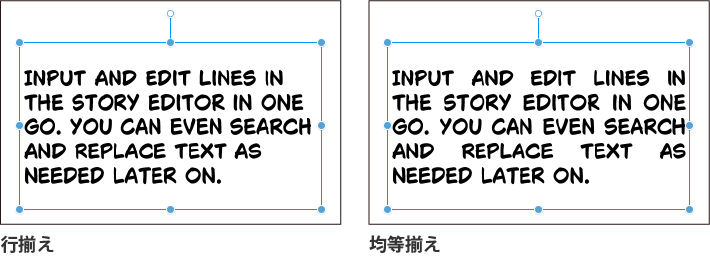
④フレーム揃え
フレーム内で、テキストを揃える位置を設定できます。縦書きの場合は、[左]・[中央]・[右]から選択できます。横書きの場合は、[上]・[中央]・[下]から選択できます。
⑤行間
行間の空きをスライダーや数値で調整できます。行間を決める単位は[指定方法]で設定できます。
[テキスト]サブツールで行を選択している場合は、行ごとに行間を設定できます。
⑥指定方法
[行間]の指定方法を[長さ指定]と[パーセント指定]から選択できます。[長さ指定]は、ポイント(pt)やQ数を行間の幅を指定できます。[パーセント指定]は、文字のサイズに対しての割合(%)で行間の幅を指定できます。
文字の単位を設定するには、[環境設定]ダイアログの『定規・単位』の[テキストの単位]で行います。
グラデーション
[グラデーション]ツールで描画するときに、グラデーションの階調や形状などを設定できます。
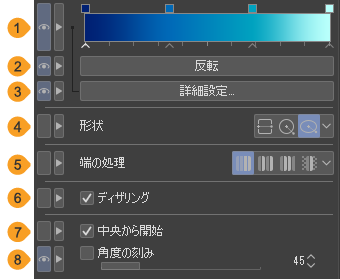
①カラーバー
設定したグラデーションのプレビューです。カラーバーをタップすると、『グラデーションの編集ダイアログ』が表示され、詳細なグラデーションの設定を行えます。
カラーバーの上にある四角をタップすると、グラデーションの色を変更できます。『グラデーションの色を変更する』を参照してください。カラーバーの下のノードをドラッグすると、グラデーションの階調を調整できます。調整方法については、『グラデーションの編集ダイアログ』を参照してください。
②反転
タップすると、グラデーションの階調を反転できます。
③詳細設定
タップすると、『グラデーションの編集ダイアログ』が表示され、詳細なグラデーションの設定が行えます。
④形状
グラデーションの形状を[直線]・[円]・[楕円]から選択できます。[直線]は、ドラッグした距離に応じた直線的なグラデーションを描画できます。[円]は、ドラッグして作成した円の形状に沿ったグラデーションを描画できます。[楕円]は、ドラッグして作成した楕円の形状に沿ったグラデーションを描画できます。
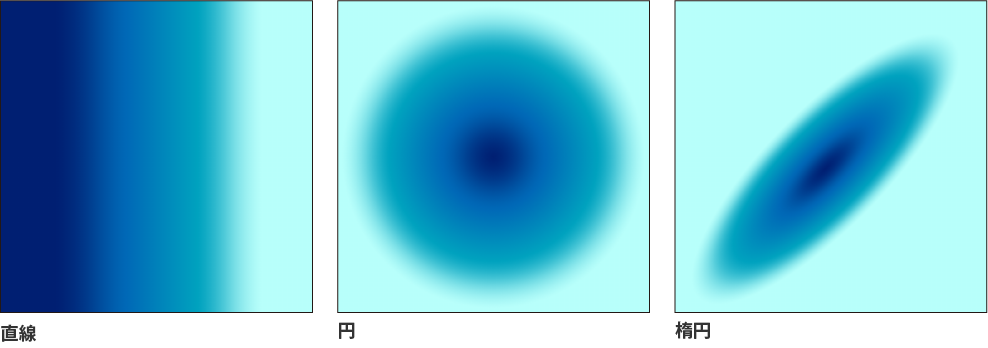
⑤端の処理
ドラッグしてグラデーションを作成したときに、ドラッグした範囲外の描画方法を、[繰り返さない]・[繰り返し]・[折り返し]・[描画しない]から設定できます。

⑥ディザリング
オンにすると、グラデーションに微弱なノイズを加えて色の境目を目立たなくします。そのため、グラデーションの表示がなめらかになります。
⑦中央から開始
[形状]を[円]か[楕円]に設定している場合、オンにすると、ドラッグを開始した点を中心に円を描くようなグラデーションを描画できます。
⑧角度の刻み
オンにすると、グラデーションの作成時に角度を調整できます。スライダーで設定した角度刻みにグラデーションを作成できます。
グラデーションの編集ダイアログ
①カラーバー
編集中のグラデーションをプレビュー表示できます。
②ノード
グラデーションの色や階調を設定できます。ノードを左右にドラッグすると、グラデーションの階調を調整できます。上下にドラッグすると、選択したノードを削除できます。カラーバーの下の空欄をタップすると、新しいノードを追加できます。
ノードの色などを変更するには、ノードをタップして選択し、[位置]・[不透明度]・[色]・[混合率曲線]の設定を行います。
③左のノードを選択
ノードの選択を、左隣のノードに切り替えます。
④右のノードを選択
ノードの選択を、右隣のノードに切り替えます。
⑤グラデーションの反転
タップすると、グラデーションの階調を反転できます。
⑥ノードを削除
選択中のノードを削除できます。
ノードを上下にドラッグしても、ノードの削除を行えます。
⑦混色モード
混色方法を[通常]・[知覚的]・[知覚的(Photoshop互換)]・[リニア(Photoshop互換)]から選択できます。
[通常]は、Ver. 2.2以前の混色方法です。[知覚的]は、[通常]に比べて鮮やかでリアルな混色を行えます。
[知覚的(Photoshop互換)]・[リニア(Photoshop互換)]は、Adobe Photoshopのグラデーションの補間オプションとして設定できる[知覚的]・[リニア]と互換性を持つ混色モードです。
⑧輝度の補正
混色したときの色の明るさを5段階から選択できます。[輝度の補正]は、[混色モード]から[知覚的]を選択したときだけ設定できます。
⑨グラデーションセット表示
タップすると、グラデーションセットの一覧からグラデーションセットを選択できます。グラデーションセットを選択すると、グラデーションリストの表示が切り替わります。
⑩グラデーションリスト
グラデーションセット表示から選択したグラデーションセットに登録されているグラデーションの一覧です。タップするとグラデーションを選択でき、ダブルタップするとグラデーション設定をカラーバーに反映できます。
⑪メニュー表示
グラデーションセットを管理するためのメニューを表示できます。グラデーションセットを追加したり、素材として登録したりできます。メニューの各項目については『グラデーションセットのメニュー』を参照してください。
⑫上へ/下へ
グラデーションリストで選択中のグラデーション設定の表示位置を、上下に移動できます。
⑬グラデーションの置き換え
グラデーションリストで選択中のグラデーション設定を、カラーバーに表示しているグラデーションに置き換えます。
⑭グラデーション設定に適用
グラデーションリストで選択中のグラデーション設定を、カラーバーに読み込めます。
⑮グラデーションの複製
グラデーションリストで選択中のグラデーション設定を複製し、グラデーションセットに追加できます。
⑯グラデーションの追加
カラーバーに表示しているグラデーションの設定を、リストに追加できます。追加したグラデーション設定は、リストの一番下に表示されます。
⑰グラデーションの削除
グラデーションリストで選択しているグラデーションの設定を削除できます。
⑱位置
選択中のノードの位置を表示します。値を入力すると、ノードの位置を移動し、グラデーションの階調を調整できます。
⑲不透明度
選択しているノードの不透明度を数値で設定できます。
⑳色
選択中のノードの色を変更できます。
メイン描画色 | ノードの色をメイン描画色に設定できます。 |
サブ描画色 | ノードの色をサブ描画色に設定できます。 |
指定色 | ノードの色を指定した色に設定できます。 ·カラー表示部をタップすると、[色の設定]ダイアログを使用して色を指定できます。 ·Windows/macOSの場合は、[画面の色を取得]をタップすると、スポイトで画面上の色を参照して、色を指定できます。 |
㉑ 混合率曲線
選択中のノードと右隣にあるノード間の、色の変化を調整できます。
·グラフの横軸は、ノード間の位置を示します。
·グラフの縦軸は、右隣にあるノードとの色の混合率を示します。値が大きい場合は、右隣にあるノードの色に近くなります。値が小さい場合は、選択中のノードの色に近くなります。
·グラフ上をタップすると、ポイントを16まで追加できます。ポイントをドラッグすると混合率曲線を調整できます。グラフの外にポイントをドラッグすると、ポイントを削除できます。
グラデーションセットのメニュー
グラデーションセット表示で選択しているグラデーションセットや、グラデーションリストで選択しているグラデーションの管理や設定を行えます。
セットの新規作成
[セットの新規作成]ダイアログで[セット名]を入力して[OK]をタップすると、グラデーションセットを新規作成できます。
セットの削除
グラデーションリストで選択中のグラデーション設定を削除できます。
セットの複製
グラデーションリストで選択中のグラデーション設定を複製し、グラデーションセットに追加できます。
セットの設定
選択しているグラデーションセットの名称を、[セットの設定]ダイアログで変更できます。
セットを素材として登録【PRO/EX】
選択しているグラデーションセットを素材として登録できます。詳しくは『グラデーションセットを素材として登録する』を参照してください。
セット素材を読み込み【PRO/EX】
『素材を追加するダイアログ』から、[素材]パレットに登録されているグラデーションセット素材を[グラデーションの編集]ダイアログに登録できます。グラデーションセット素材の読み込み方法については『グラデーションセット素材【PRO/EX】』を参照してください。
グラデーションの追加
カラーバーに表示しているグラデーションの設定を、グラデーションリストに追加できます。
グラデーションの削除
グラデーションリストで選択中のグラデーション設定を削除できます。
グラデーションの複製
グラデーションリストで選択中のグラデーション設定を複製し、グラデーションセットに追加できます。
グラデーション名の変更
グラデーションリストで選択中のグラデーション設定の名称を、[グラデーション名の変更]ダイアログで変更できます。
グラデーションの置き換え
グラデーションリストで選択中のグラデーション設定を、カラーバーに表示しているグラデーションに置き換えます。
グラデーション設定に適用
グラデーションリストで選択中のグラデーション設定を、カラーバーに読み込めます。
グラデーションの読み込み
グラデーションの設定ファイルを読み込めます。対応しているファイル形式はカラーグラデーションファイル(拡張子:cgs)とPhotoshopグラデーションファイル(拡張子:grd)です。
光源
[オブジェクト]サブツールで3Dレイヤーを選択したときに、3Dレイヤーの光源を設定できます。
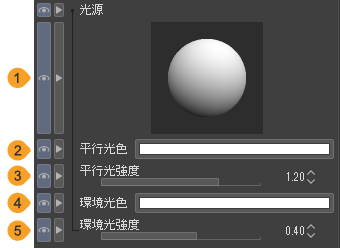
①光源
[平行光1]の光源の向きを設定できます。詳しくは『光源の方向を変更する』を参照してください。Ver. 1.5互換の3Dレイヤーの場合は、[平行光]の光源の向きを設定できます。
②このモデルは光源の影響を受ける
『3D素材に光源を反映する』を参照してください。
③平行光色
『平行光の色と強度を調整する』を参照してください。『オブジェクトリスト【PRO/EX】』カテゴリで[平行光2]を選択した場合は、[平行光2]の平行光色を設定できます。
④平行光強度
『平行光の色と強度を調整する』を参照してください。『オブジェクトリスト【PRO/EX】』カテゴリで[平行光2]を選択した場合は、[平行光2]の平行光強度を設定できます。
⑤影
影の投影方法を設定できます。詳しくは『3D素材の影を設定する』を参照してください。
⑥このモデルの影を落とす
『3D素材ごとに影の表示を切り替える』を参照してください。
⑦環境光
『環境光を設定する』を参照してください。
⑧環境光色
『環境光を設定する』を参照してください。
⑨環境光強度
『環境光を設定する』を参照してください。
メモ | [環境光色]と[環境光強度]の設定を反映するには、『レンダリング設定ダイアログ』の[光源の影響を受ける]をオンにしてください。 |
⑩平行光を使用
Ver. 1.5互換の3Dレイヤー選択時に表示されます。オンにすると、3D素材に光源を適用できます。
互換設定
[テキスト]ツール選択時や[オブジェクト]サブツールでテキストレイヤーを選択したときに表示されます。[バージョン]からテキストの描画バージョンを設定できます。[バージョン]を設定すると、テキストの描画が変わる場合があります。
新しいバージョンを選択すると、新しい機能が反映されたテキストの描画になりますが、古いバージョンのCLIP STUDIO PAINTでCLIP STUDIO FORMATのファイルを開いたときに、テキストの編集がロックされる場合があります。古いバージョンを選択すると、以前のバージョンのCLIP STUDIO PAINTを使用してテキストの編集を行えます。
![]()
コピースタンプ 【PRO/EX】
[コピースタンプ]サブツールの使用時に、画像の参照方法を設定できます。
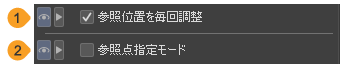
①参照位置を毎回調整
オンにすると、画像の参照点から相対的な位置を保った状態で描画できます。ストロークを変えても、参照点からの相対的な位置は変更されません。オフにすると、ストロークを変えるごとに画像の参照点から描画します。
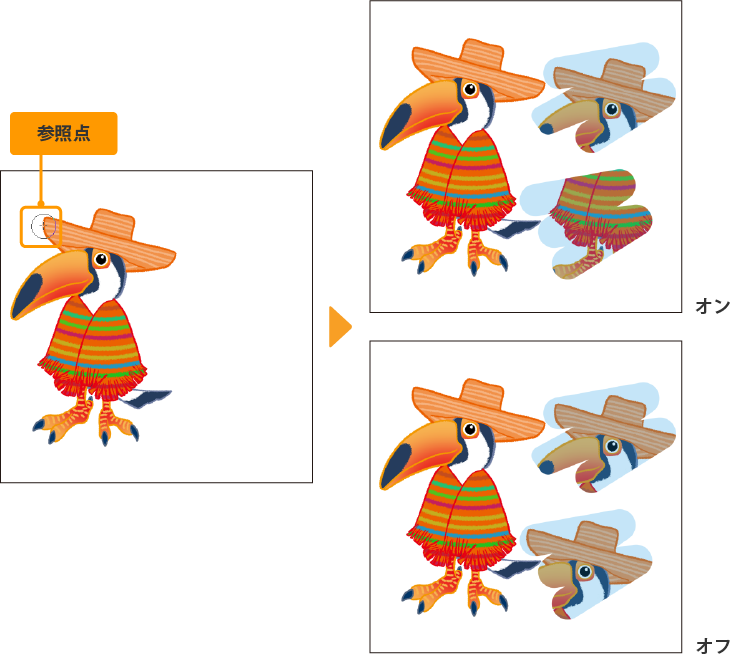
②参照点指定モード
オンにすると、参照点指定モードに切り替わり、タップした位置を参照点に指定できます。描画するときには、[参照点指定モード]をオフにします。オンのままでは、描画できません。
オフにしていても、[Alt]キーを押しながらキャンバスをタップしても、参照点を設定できます。
コマ作成【PRO/EX】
[コマ枠]ツールの[コマ作成]グループのサブツールを選択したときに、コマの作成方法を設定できます。
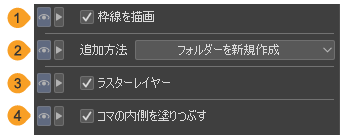
①枠線を描画
オンにすると、コマの作成時に枠線を描画できます。
②追加方法
コマの作成時にコマ枠フォルダーを追加する方法を設定できます。[フォルダーを新規作成]を選択すると、コマの作成と同時にコマ枠フォルダーが作成されます。[選択中のフォルダーに追加]を選択すると、コマ枠フォルダーやコマ枠フォルダー内のレイヤーを選択している場合は、選択中のコマ枠フォルダーにコマを追加できます。それ以外のレイヤーを選択している場合は、コマ枠フォルダーが作成されます。
③ラスターレイヤー
オンにすると、コマ枠フォルダーを新規作成したときに、コマ枠フォルダー内にラスターレイヤーを作成できます。
④コマの内側を塗りつぶす
オンにすると、コマ枠フォルダーを新規作成したときに、コマ枠フォルダー内に白いべた塗りレイヤーを作成できます。
コマ枠【PRO/EX】
[オブジェクト]サブツールでコマ枠フォルダーを選択したときに、コマ枠の描画について設定できます。
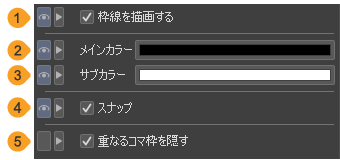
①枠線を描画する
コマ枠フォルダーの枠線の表示・非表示を切り替えられます。
②メインカラー
コマの枠線の色を設定できます。カラー表示部をタップすると、『色の設定ダイアログ』で枠線の色を設定できます。
③サブカラー
サブカラーを使用するブラシ形状を枠線に使用している場合、サブカラーの色を設定できます。カラー表示部をタップすると、『色の設定ダイアログ』で枠線の色を設定できます。
④選択したコマ枠に描画をスナップ
オンにすると、[ペン]ツールなどのブラシツールでコマ枠に沿った線を引けるようになります。[選択したコマ枠に描画をスナップ]をオンにしても、コマ枠に沿った線が引けない場合は、[レイヤー]パレットでコマ枠フォルダーの定規を有効にすると改善されます。また、『定規にスナップさせる』の設定も確認してください。
⑤重なるコマ枠を隠す
オンにすると、同一のコマ枠フォルダー内で枠線が重なっているときに、下の枠線の重なっている部分を非表示にできます。
ごみ取り 【PRO/EX】
[ごみ取り]サブツールを使用するときに、ごみとして認識するサイズやごみ取りの処理方法などを設定できます。
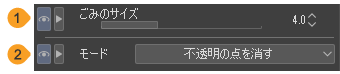
①ごみのサイズ
ごみとして認識する最大サイズを指定できます。
②モード
ごみの処理方法を選択できます。使用しているサブツールにより、表示方法が異なります。[ごみ取り]サブツールや[塗り残し埋め]サブツールを使用している場合は『ごみを取る場合』を参照してください。
[ごみ選択]サブツールを選択している場合は、『ごみを選択範囲にする場合』を参照してください。
ごみを取る場合
[ごみ取り]サブツールや[塗り残し埋め]サブツールを使用してごみを取る場合は、[モード]から、次の項目を選択できます。また、[フィルター]メニュー→[線画修正]→『ごみ取り』を選択した場合も、同様の設定を行えます。
不透明の点を消す
透明部分にある不透明や半透明の小さな領域をごみとして認識し、透明色に置き換えられます。
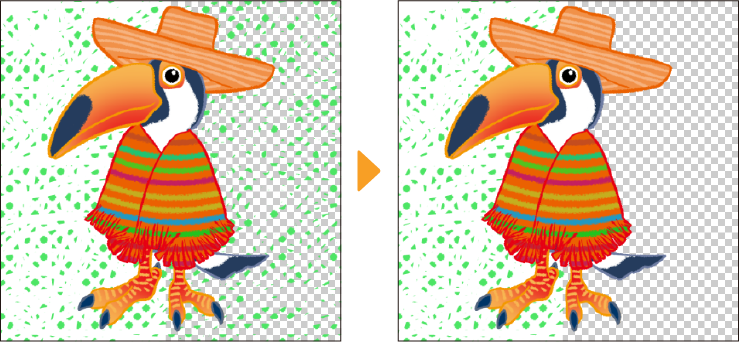
白地の中の点を消す
白地内にある白色以外の小さな領域をごみとして認識し、白色で塗りつぶします。
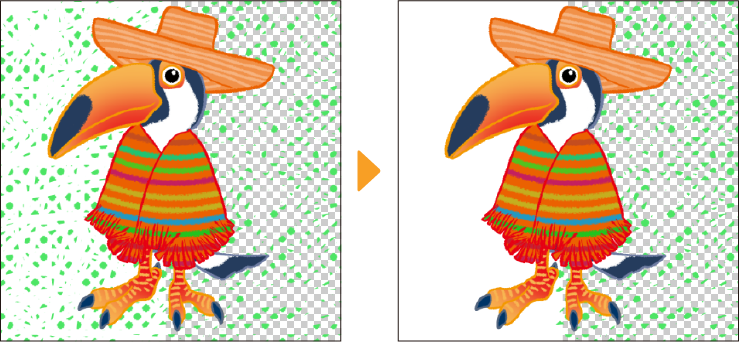
透明の穴を周囲の色で埋める
不透明部分にある透明や半透明の小さな領域をごみとして認識し、周囲の色で塗りつぶします。
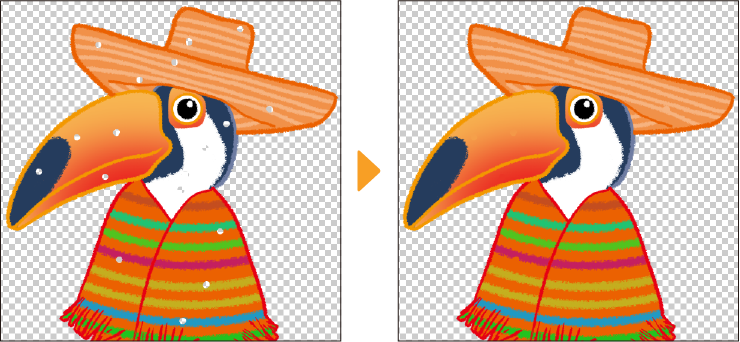
透明の穴を描画色で埋める
不透明部分にある透明や半透明の小さな領域をごみとして認識し、描画色で塗りつぶします。
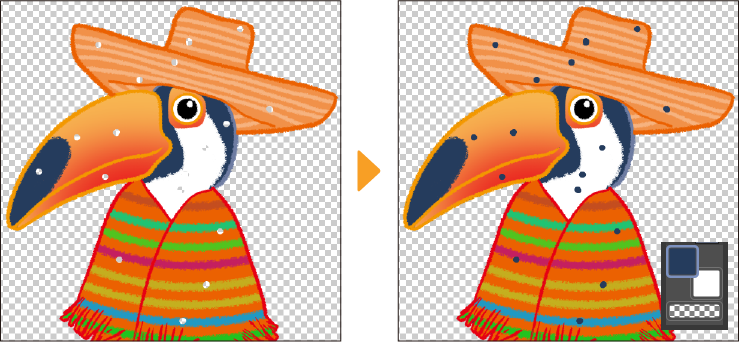
ごみを選択範囲にする場合
『ごみ選択サブツール』を使用してごみを選択範囲にする場合は、[リスト]から次の項目を選択できます。
不透明の点を選択
透明部分にある不透明や半透明の小さな領域を選択できます。
白地の中の点を選択
白地内にある白色以外の小さな領域を選択できます。
透明の穴を選択
不透明部分にある透明や半透明の小さな領域を選択できます。