プリセット
プリセットには、[新規]ダイアログの設定内容が登録されています。[新規]ダイアログ共通で表示される項目です。

①プリセット
プルダウンメニューから、プリセットを選択できます。プリセットを選択すると、キャンバスのサイズや解像度などが、プリセットに登録されている内容に切り替わります。表示されるプリセットは、[作品の用途]で選択した項目や使用環境により異なります。プリセットに登録している内容と、[新規]ダイアログで設定している内容が異なる場合は、[カスタム]と表示されます。
②プリセットに登録
[新規]ダイアログで設定している内容を、プリセットに登録できます。タップすると、[プリセットに登録]ダイアログが表示されます。[プリセット名]にプリセットに登録する名称を入力し、[プリセットに含める項目]から、プリセットに登録したい項目を選択します。[OK]をタップすると、登録したプリセットが、[プリセット]のプルダウンメニューから選択できるようになります。
なお、プリセットは、[作品の用途]ごとに登録できます。登録したプリセットを使用するには、登録したときの[作品の用途]を選択してください。
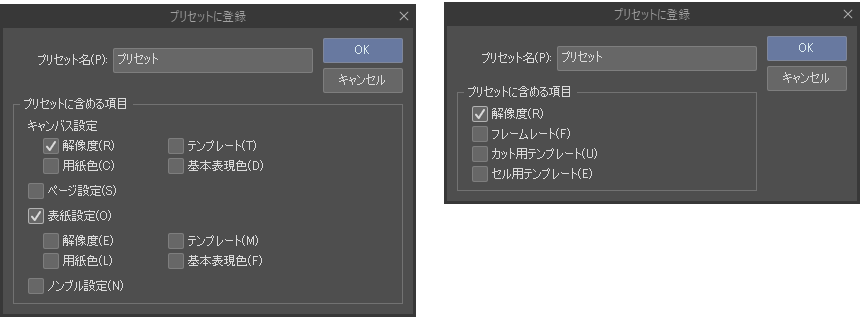
メモ | ·[プリセットに含める項目]は、CLIP STUDIO PAINTのグレードや[作品の用途]で選択した項目により、表示される項目が異なります。 ·[プリセットに登録]ダイアログの設定に関係なく、[幅]・[高さ]・[単位]はプリセットに登録されます。[作品の用途]を[コミック]・[同人誌入稿]・[すべてのコミック設定を表示]にしている場合は、[漫画原稿設定]も、プリセットに登録されます。[作品の用途]を[アニメーション]にしている場合は、[基準サイズ]・[演出フレーム]・[作画サイズ]・[余白]も、プリセットに登録されます。 ·[プリセット名]に、すでに登録しているプリセット名を入力して登録すると、メッセージが表示されます。同名のプリセットに設定を上書きする場合は[上書き保存]、以前に登録したプリセットも残したい場合は[名前を変更]をタップしてください。 |
③プリセットの削除
タップすると、[プリセット]で選択しているプリセットを削除できます。ただし、削除できるプリセットは、ご自身で登録したものに限ります。初期設定のプリセットは削除できません。
マンガ用キャンバスの各部名称
PRO/EXの[作品の用途]から[コミック]・[同人誌入稿]・[すべてのコミック設定を表示]を選択すると、用紙サイズのほかに、基本枠、仕上がり枠、裁ち落としを設定できます。
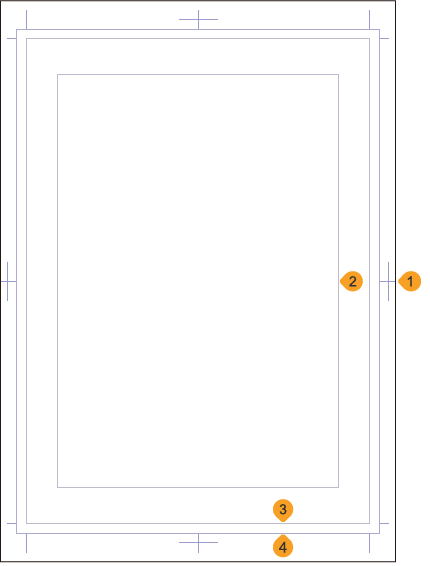
①用紙サイズ
キャンバス全体の大きさです。
[作品の用途]で[すべてのコミック設定を表示]を選択している場合は、[キャンバス]で用紙サイズを設定できます。
[コミック]や[同人誌入稿]を選択した場合は、[製本(仕上がり)サイズ]で設定した内容に応じて、自動的に用紙サイズが決まります。
②基本枠
コマを配置する基準となる枠です。[作品の用途]で[すべてのコミック設定を表示]を選択している場合は、[基本枠(内枠)]で基本枠のサイズや位置を設定できます。
[コミック]や[同人誌入稿]を選択した場合は、[製本(仕上がり)サイズ]で設定した内容に応じて、自動的に基本枠のサイズが決まります。
③仕上がり枠
印刷され本になったときに断裁されるラインです。この枠内の描画が、印刷されます。[製本(仕上がり)サイズ]で設定するサイズは、仕上がり枠のサイズです。
④裁ち落とし枠
本の断裁時に仕上がり枠のラインがずれた場合のための予備の領域を示す枠です。裁ち落とし枠と仕上がり枠の間を裁ち落とし領域または裁ち切り幅と言います。ページの端いっぱいまで印刷したいときには、裁ち落とし枠まで描画します。
レイヤーの表現色と描画色
レイヤーの表現色とは、ファイルやレイヤーの中で何種類の色を扱えるかを表す用語です。CLIP STUDIO PAINTでは、レイヤーごとにモノクロ、グレー、カラーの3種類の表現色を設定できます。
描画色とは、表現色をモノクロとグレーにしたときに使用する色を、黒と白から設定できます。
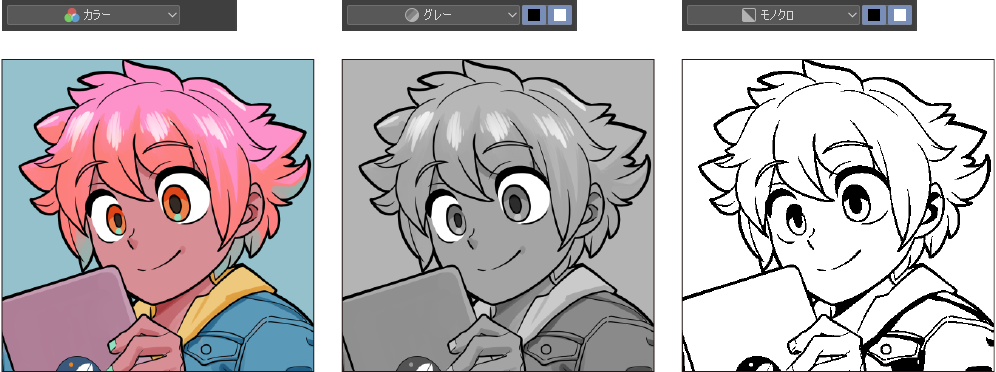
モノクロ
1種類または2種類の色と、透明を扱える表現色です。PRO/EXで使用できます。
完全な2階調のデータ(2値画像)を作成できます。設定によって、描画色(レイヤーで扱う色)を黒と透明、白と透明、黒と白と透明に切り替えられます。
モノクロで印刷するマンガ原稿を作成するときは、表現色を「モノクロ」にしておくことをおすすめします。
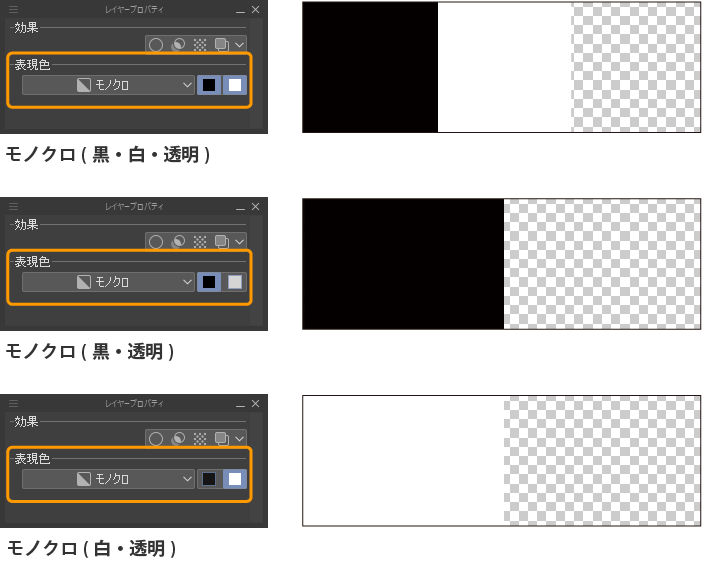
レイヤーの表現色をモノクロにすると、アンチエイリアスや階調のある描画ツールで描画しても、2値データとして描画されます。また、黒・白・透明以外の色を用いて描画した場合は、濃い色は[黒]、薄い色は[白]で表示されます。
モノクロ印刷用に階調のある表現をしたい場合は、表現色がグレーやカラーのレイヤーに描画してから、[レイヤープロパティ]パレットの[トーン]を有効にします。トーンに変換することで擬似的に階調のある表現ができます。
グレー
256色の無彩色を扱える表現色です。PRO/EXで使用できます。
設定によって、描画色を黒と透明、白と透明、黒と白と透明に切り替えることができ、それぞれ256段階に混色した色を使用できます。
階調のある白黒画像や、Webサイトなどのディスプレイ上で表示するモノクロ画像に向いています。
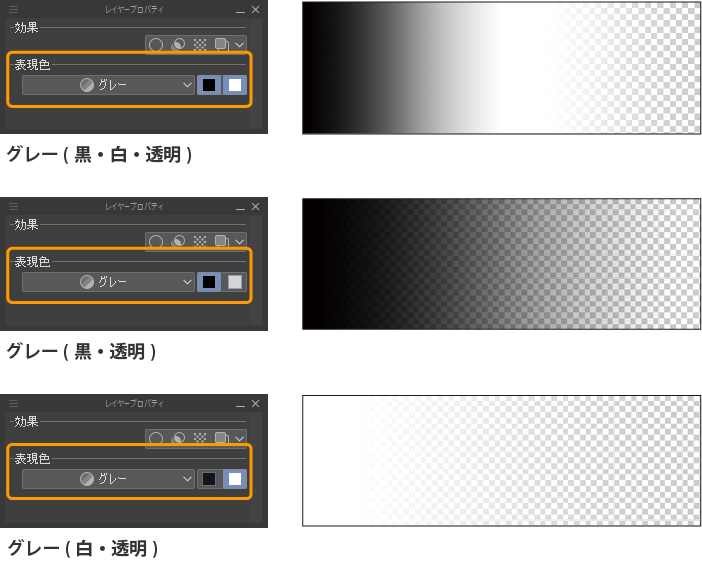
カラー
およそ1677万色を扱える表現色です。
人間の目で区別できるほとんどすべての色を扱えます。カラーイラスト、カラーマンガなど、有彩色の画像に使用できます。
基本表現色と表現色の変更
[新規]ダイアログでは、[基本表現色]よりキャンバスの基準となる表現色を設定できます。ラスターレイヤーやベクターレイヤーを新規作成した場合、レイヤーの表現色は、[基本表現色]として設定した色になります。
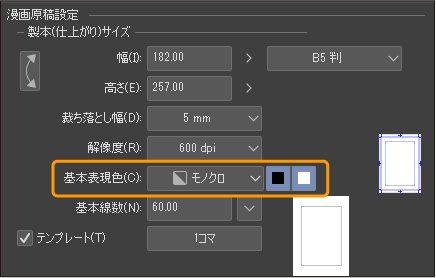
レイヤーごとに表現色を変更したい場合は、[レイヤープロパティ]パレットの[表現色]より変更できます。変更方法については『表現色』を参照してください。
[基本表現色]と異なる表現色に設定したレイヤーは、[レイヤー]パレットに表現色を示すアイコンが表示されます。
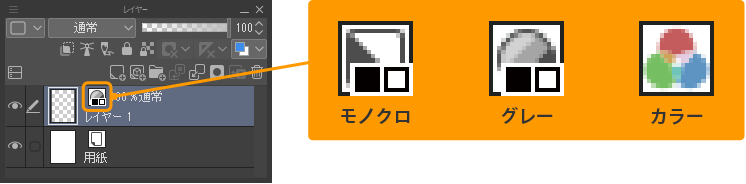
クリップボードから新規作成【Windows/mac/iPad】
[ファイル]メニュー→[クリップボードから新規作成]を選択すると、CLIP STUDIO PAINTやほかのアプリケーションを使用してクリップボードにコピーした画像から、新規キャンバスを作成できます。
クリップボードの画像サイズに合わせたキャンバスが作成され、クリップボードの描画内容を読み込みます。
アプリ上のコピーから新規作成【Android】
[ファイル]メニュー→[アプリ上のコピーから新規作成]を選択すると、CLIP STUDIO PAINT上でクリップボードにコピーした画像から、新規キャンバスを作成できます。
クリップボードの画像サイズに合わせたキャンバスが作成され、クリップボードの描画内容を読み込みます。
フォトライブラリから新規作成【iPad】
[ファイル]メニュー→[フォトライブラリから新規作成]を選択すると、OSのフォトライブラリが表示されます。フォトライブラリから写真や動画を選択すると、選択した写真や動画を含む新規キャンバスを作成できます。
選択した写真や動画は、新しいファイルとしてCLIP STUDIO PAINTに複製されます。フォトライブラリ内の写真や動画は、そのまま残ります。
·写真を読み込んだ場合、「線画を抽出しますか?」というメッセージが表示されます。紙などに描いた線画を抽出する場合は[線画を抽出]をタップしてください。そのまま使用したい場合は[スキップ]をタップしてください。
·動画を読み込んだ場合、タイムラインが有効なキャンバスを作成できます。キャンバスのサイズやフレームレートなどの設定は、動画の設定が反映されます。また、[タイムライン]パレットにムービートラックとサウンドトラックが作成されます。
ストレージから新規作成【Android】
[ファイル]メニュー→[ストレージから新規作成]を選択すると、端末のストレージ内の写真や動画をCLIP STUDIO PAINTに読み込み、編集を行えます。
このメニューコマンドで対応しているファイル形式は、BMP・JPEG・PNG・TIFF・MP4です。それ以外のファイルを選択すると、メッセージが表示され、CLIP STUDIO PAINTで開けません。
選択した写真や動画は、新しいファイルとしてCLIP STUDIO PAINTに複製されます。ストレージ内の写真や動画は、そのまま残ります。
·写真を読み込んだ場合、「線画を抽出しますか?」というメッセージが表示されます。紙などに描いた線画を抽出する場合は[線画を抽出]をタップしてください。そのまま使用したい場合は[スキップ]をタップしてください。
·動画を読み込んだ場合、タイムラインが有効なキャンバスを作成できます。キャンバスのサイズやフレームレートなどの設定は、動画の設定が反映されます。また、[タイムライン]パレットにムービートラックとサウンドトラックが作成されます。
メモ | GalaxyシリーズのSamsung My Filesで、BMP・JPEG・PNG・TIFFの各ファイルや、管理フォルダーを圧縮したzipファイルをタップすると、[アプリで開く]が表示され、CLIP STUDIO PAINTでファイルを開けます。 |
ムービーから新規作成【Windows/macOS】
[ファイル]メニュー→[ムービーから新規作成]を選択すると、ムービーファイルをCLIP STUDIO PAINTに読み込み、タイムラインが有効なキャンバスを新規作成できます。キャンバスのサイズやフレームレートは、動画の設定が反映されます。また、[タイムライン]パレットにムービートラックとサウンドトラックが作成されます。
このメニューコマンドで対応しているファイル形式は、OSにより異なります。
·Windowsは、AVI形式(拡張子:avi)・MP4形式(拡張子:mp4)・QuickTime形式(拡張子:mov)です。
·macOSは、QuickTime形式(拡張子:mov)・MP4形式(拡張子:mp4)です。