定規へスナップさせながら描画する
CLIP STUDIO PAINTのペンやブラシを使用して、定規に沿った線を引く方法や、定規を使うために便利な設定を紹介します。
定規にスナップさせる
コマンドバーのボタンから、定規のスナップの有効・無効を切り替えられます。なお、スマートフォンの場合は、コマンドバーにこれらのボタンは表示されません。メニューコマンドを使用するか、コマンドバーをカスタマイズしてください。
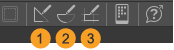
定規の種類によって、切り替えるボタンが異なります。
①定規にスナップ
[直線定規]・[曲線定規]・[図形定規]の各サブツールで作成した定規に沿って描画できます。このほか、コマ枠を作成しているときは、コマ枠に沿った線を描けます。
②特殊定規にスナップ
[特殊定規]・[対称定規]・[ガイド]・[パース定規]の各サブツールで作成した定規に沿って描画できます。メニューコマンドなどで作成したパース定規も、ここからスナップの設定を切り替えられます。
③グリッドにスナップ
キャンバスに表示されている格子状のグリッドに沿って描画できます。グリッドについては『グリッドを表示する』を参照してください。また、パース定規にグリッドを表示している場合は、パース定規のグリッドに沿って描画できます。
メニューコマンドを使用する
[表示]メニュー→[スナップ]の[定規にスナップ]・[特殊定規にスナップ]・[グリッドにスナップ]を選択しても、定規のスナップの有効・無効を切り替えられます。これらは、コマンドバーのボタンと同様に操作できます。
ツールの設定を確認する
描画時やオブジェクトの移動時に、定規にスナップできない場合は、[サブツール詳細]パレットの『補正』カテゴリや[ツールプロパティ]パレットの[表示メニューに従いスナップ]の設定を確認してください。
オンにすると、『メニューコマンドを使用する』などで行った設定に合わせて、描画やオブジェクトをスナップできるようになります。
定規の表示範囲を設定する
[レイヤー]パレットから、定規を含むレイヤーを選択し、[定規の表示範囲を設定]から定規を表示するレイヤーの範囲を設定できます。すべての項目をオフにすると、定規が非表示になります。
定規が表示されるラスターレイヤーとベクターレイヤーでは、定規のスナップが有効になり、定規に沿った線を描けます。
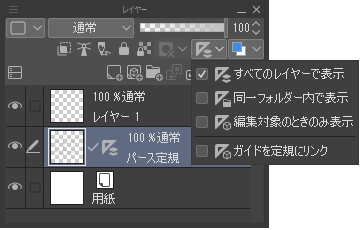
すべてのレイヤーで表示
キャンバス内のすべてのレイヤーに定規を表示できます。
同一フォルダー内で表示
定規と同じレイヤーフォルダー内のレイヤーに定規を表示できます。
編集対象のときのみ表示
定規を含むレイヤーを選択したときだけ、定規を表示できます。
メモ | [レイヤー]パレットの定規のアイコンを[Shift]キーを押しながらタップすると、定規の表示・非表示を切り替えられます。 |
別のレイヤーに定規を移動する
定規だけ別のレイヤーに移動することで、定規を使用できるレイヤーを変更できます。[レイヤー]パレットから、定規のアイコンを選択し、移動先のレイヤーにドラッグ&ドロップします。
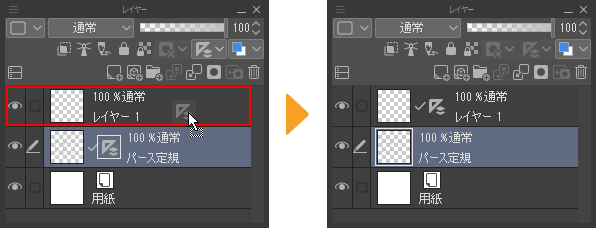
タブレットの場合は、定規のアイコンを横方向にドラッグしたあとに、移動先のレイヤーにドラッグ&ドロップすると、定規を移動できます。
定規に沿って描画
キャンバスに表示されている定規に対して、定規に沿った線が自動的に生成されます。特定の定規だけ描画したい場合は、[オブジェクト]サブツールで線を生成したい定規を選択しておきます。
[カラーサークル]パレットなどから、線を生成する色を選択します。[レイヤー]パレットから線を生成したいレイヤーを選択し、[レイヤー]メニュー→[定規・コマ枠]→[定規に沿って描画]を選択します。
[定規に沿って描画]ダイアログで[線の太さ]と[アンチエイリアス]を設定し、[OK]をタップします。
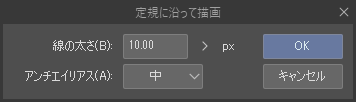
選択したレイヤーに、定規に沿った線が描画されます。
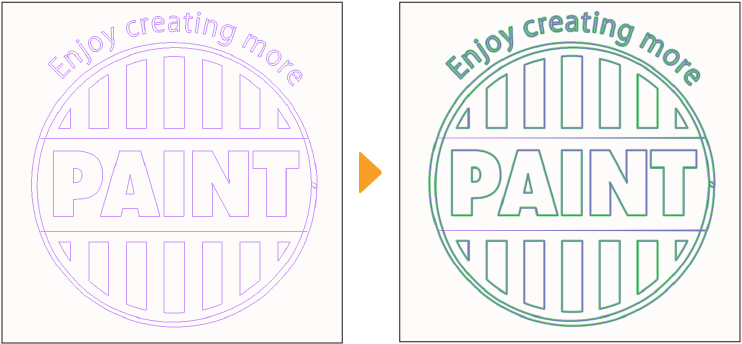
メモ | 特殊定規・対称定規・パース定規には、[定規に沿って描画]を使用できません。 |
定規から選択範囲
PRO/EXでは、定規から選択範囲を作成できます。詳しくは『定規から選択範囲【PRO/EX】』を参照してください。
スナップする特殊定規の切り替え
複数の特殊定規が表示されている場合、スナップできる特殊定規は1つだけです。緑色の線で表示されている特殊定規は、スナップが無効になっています。
スナップしたい特殊定規のスナップの切り替えアイコンをタップします。定規の色が紫色に変わると、定規のスナップが有効になります。同時にアイコンの形状も変わります。
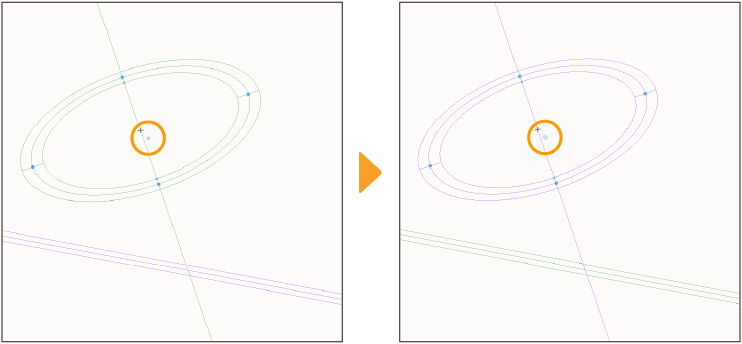
また、[表示]メニュー→[スナップ]→[スナップする特殊定規の切り替え]を選択すると、スナップ先の特殊定規を切り替えられます。初期設定のショートカットキーでは、[Ctrl]+[4]キーを押しても、切り替えられます。
メモ | 特殊定規の色は、[環境設定]ダイアログで変更できるため、解説と色が異なる場合があります。変更方法については『定規・単位』を参照してください。 |
対称定規にスナップして塗りつぶす
対称定規は、[ペン]ツールなどの描画ツールのほかに、[塗りつぶし]ツールや[自動選択]ツールもスナップできます。
[塗りつぶし]ツールと[自動選択]ツールの[サブツール詳細]パレットから[塗りつぶし]カテゴリを選択し、[対称定規にスナップ]をオンにします。
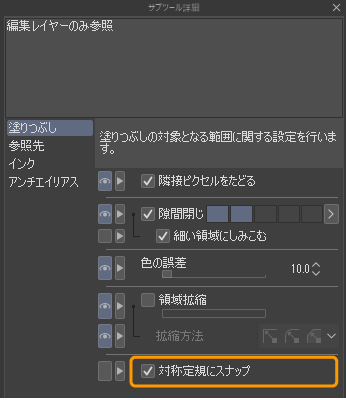
対称定規が有効なレイヤーを選択し、[塗りつぶし]ツールまたは[自動選択]ツールでキャンバスをタップします。対称定規で分割した数だけ、塗りつぶしや選択範囲の作成が実行されます。
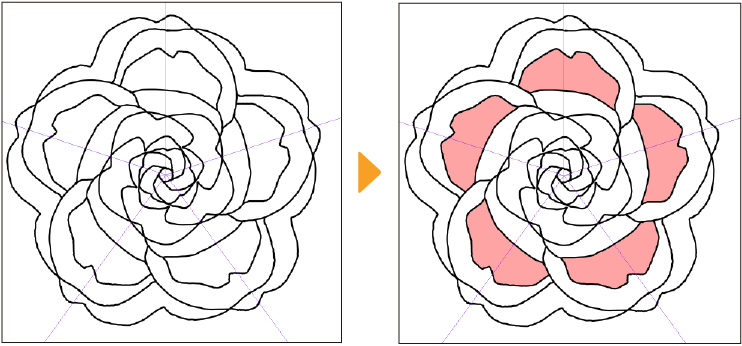
オブジェクトを定規にスナップ
·『定規にスナップさせる』の方法で定規のスナップを有効にします。
·[編集]メニュー→[変形]実行時や[オブジェクト]サブツール選択時の[サブツール詳細]パレットの『補正』カテゴリや[ツールプロパティ]パレットの[表示メニューに従いスナップ]をオンにします。
オブジェクトを移動するほか、変形時のハンドルも定規にスナップできるようになります。これらの設定を組み合わせたときのスナップについては『定規やグリッドにスナップする』も参照してください。
メモ | 定規にスナップ可能なオブジェクトについては『スナップ可能なオブジェクト』を参照してください。 |
パース定規
『グリッドに合わせて変形』を参照してください。
平行線定規
[オブジェクト]サブツール・[テキスト]サブツール・[ライトテーブル]サブツールで回転するときに、平行線定規の方向または垂直な方向にスナップできます。
·[編集]メニュー→[変形]の各メニューコマンドを使用して回転する場合も、平行線定規にスナップできます。
·[メッシュ変形]を選択した場合は、複数のハンドルを選択して回転するときも、平行線定規にスナップできます。
制御点を定規にスナップ
次の設定を行うと、ベクターレイヤーなどの制御点を定規に沿って移動できます。
·『定規にスナップさせる』の方法で定規のスナップを有効にします。
·[オブジェクト]サブツール・[制御点]サブツール選択時の『補正』カテゴリや[ツールプロパティ]パレットの[表示メニューに従いスナップ]をオンにします。
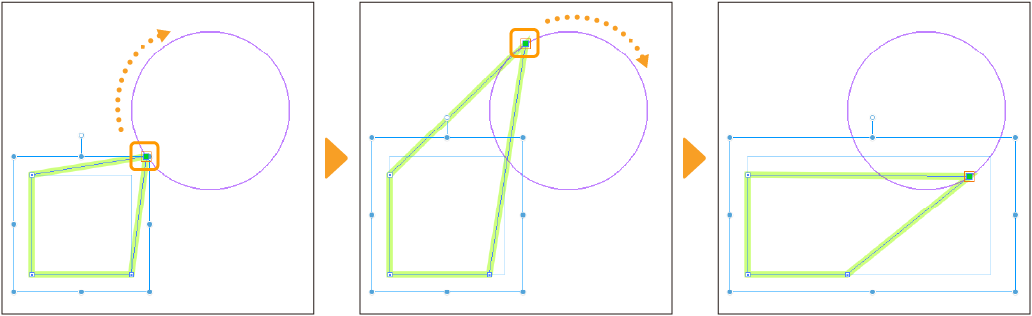
パース定規
制御点をドラッグすると、パース定規のスナップ方向の直線や曲線にスナップして移動できます。スナップ先は選択されているベクター線に含まれる角や端の制御点を通る線に限られます。
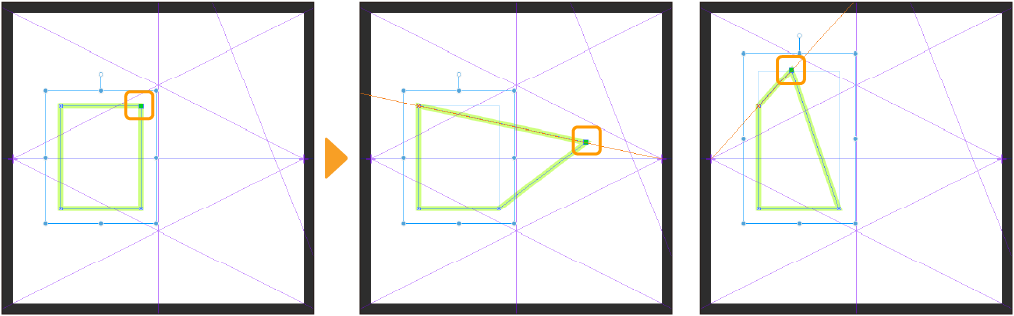
特殊定規
制御点をドラッグすると、平行線定規・平行曲線定規・放射線定規・放射曲線定規・多重曲線定規・同心円定規に沿った形状の直線・曲線にスナップして移動できます。スナップ先は選択されているベクター線に含まれる角や端の制御点を通る線に限られます。
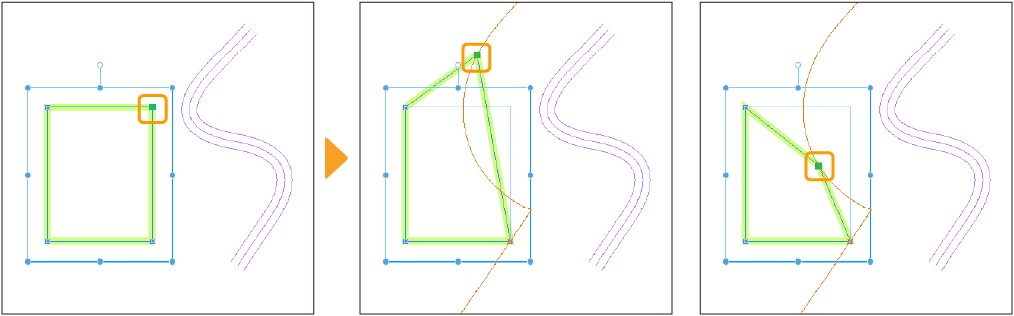
対称定規
対称定規にスナップしてベクターレイヤーに描画すると、[オブジェクト]サブツールを使用した変形や制御点の操作もスナップできます。また、[制御点]サブツールを使用した制御点の追加や削除などの編集もスナップできます。
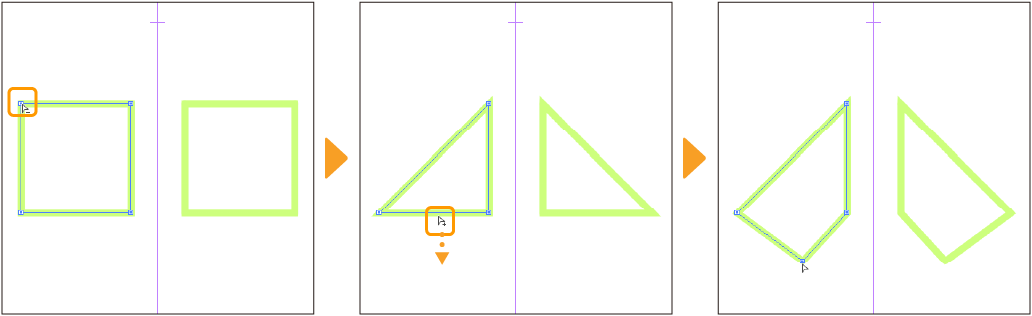
ただし、定規にスナップしていない状態で移動や変形を行ったなどの理由で、対称定規で描画した内容が対称になっていない場合は、スナップが無効になります。