AIを使った加工
CLIP STUDIO PAINTのAIを活用した便利な機能を紹介します。
スマートスムージング
スマートスムージングは、画像の拡大などにより発生した荒れ(ジャギー)を軽減し、きれいな画像に変換できます。
例えば、次のような操作を行ったあとに、[スマートスムージング]を適用すると効果的です。
·[編集]メニュー→[画像解像度を変更]を使用して、[倍率]を大きくした場合
·[編集]メニュー→[変形]の各コマンドを使用して、画像を拡大した場合
処理を行いたいレイヤーを選択し、[編集]メニュー→ [スマートスムージング]を選択すると、[スマートスムージング]ダイアログが表示されます。
[スマートスムージング]ダイアログで設定を行い、[OK]をタップすると、選択したレイヤーにスマートスムージングが適用されます。
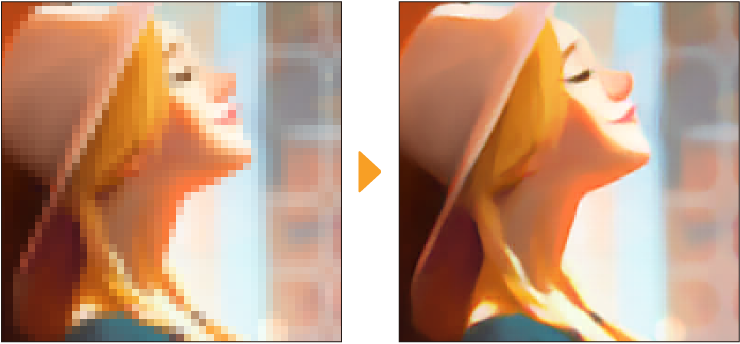
メモ | ·[スマートスムージング]を適用できるレイヤーは、ラスターレイヤーと画像素材レイヤーだけです。ただし、ベクター画像を含む画像素材レイヤーは除きます。 ·解像度の低いジャギーのある画像をきれいにするには、[スマートスムージング]を適用する前に[編集]メニュー→[画像解像度を変更]で画像を拡大しておくと、きれいに変換できます。 |
スマートスムージングダイアログ
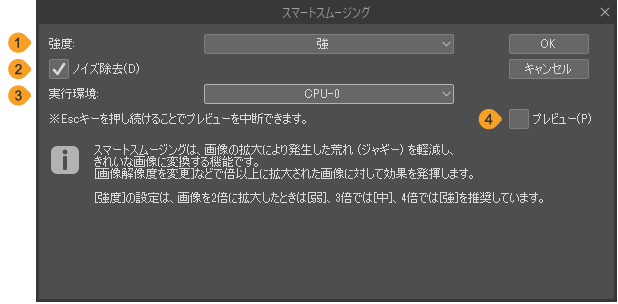
①強度
[スマートスムージング]を適用するときの効果の強さを設定できます。画像の拡大率に応じて[強度]を変更すると、よりよい効果を得られます。4倍なら[強]、3倍なら[中]、2倍なら[小]を目安にしてください。
②ノイズ除去
オンにすると、画像からノイズを除去できます。
③実行環境
[スマートスムージング]を実行するハードウェアを選択できます。お使いの環境によっては、選択できない場合があります。
④プレビュー
オンにすると、[スマートスムージング]ダイアログで設定した内容を、キャンバスに表示できます。
キャンバスのサイズが大きい画像に適用した場合、キャンバスにプレビューが表示されるまで時間がかかることがあります。[Esc]キーを押すと、プレビューの実行を中断できます。
自動彩色
線画のレイヤーを1枚にまとめると、AIを使用した彩色を行えます。
重要 | ·この機能は、先行プレビュー機能です。正式リリース前の機能をお試しいただけます。 ·この機能を使用すると、サーバーに画像がアップロードされ、AIが自動的に彩色処理を行います。実行するには、ネットワーク環境が必要です。サーバーにアップロードされた画像と生成されたデータについては、『AIを使用した機能について』を参照してください。 |
全自動彩色
線画にしたいレイヤーを選択し、参照レイヤーに設定します。参照レイヤーについては『参照レイヤーに設定する』を参照してください。
[編集]メニュー→[自動彩色(先行プレビュー)]→[全自動彩色]を選択すると、選択したレイヤーの上に、彩色結果が反映されたラスターレイヤーが新規に作成されます。
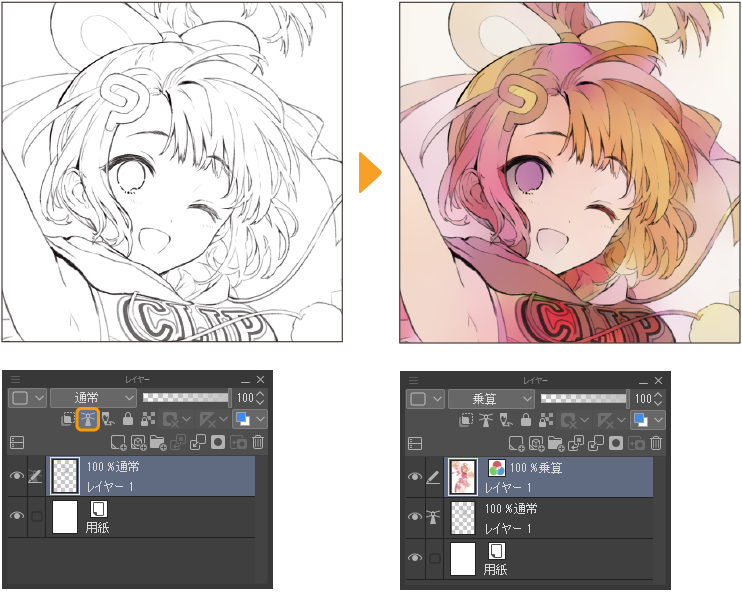
ヒント画像を使って彩色
線画のほかに、ヒントとして色を指定するレイヤーを作成すると、色を指定した彩色を行えます。
線画にしたいレイヤーを選択し、参照レイヤーに設定します。参照レイヤーについては『参照レイヤーに設定する』を参照してください。
ラスターレイヤーを新規作成し、自動彩色のヒントになる色を描画します。
[編集]メニュー→[自動彩色(先行プレビュー)]→[ヒント画像を使って彩色]を選択すると、線画のレイヤーの上に、彩色結果が反映されたラスターレイヤーが新規に作成されます。ヒントを描画したレイヤーは非表示になります。
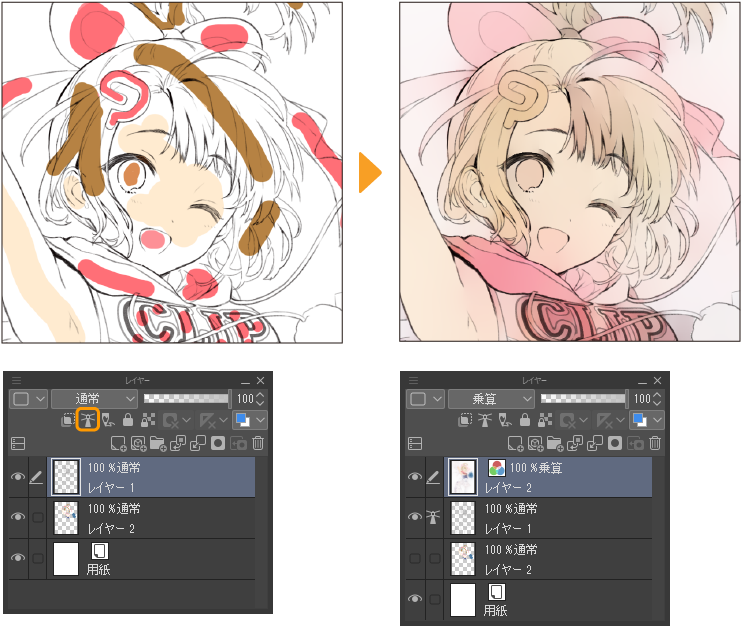
メモ | [ヒント画像を使って彩色]で参照できる、線画のレイヤーとヒントのレイヤーは、それぞれ1枚ずつです。複数のレイヤーに指定しても反映されません。 |
より高度な設定を使用
線画のほかに、ヒントとして色を指定するレイヤーを作成したあと、[自動彩色]ダイアログを使用して彩色方法を調整できます。
『ヒント画像を使って彩色』と同様の操作で、線画のレイヤーと自動彩色のヒントとなるレイヤーを作成します。
[編集]メニュー→[自動彩色(先行プレビュー)]→[より高度な設定を使用]を選択すると、自動彩色を確定する前に、[自動彩色]ダイアログが表示されます。
[自動彩色]ダイアログで色を調整し、[OK]をタップすると、線画のレイヤーの上に、彩色結果が反映されたラスターレイヤーが新規に作成されます。ヒントを描画したレイヤーは非表示になります。
自動彩色ダイアログ
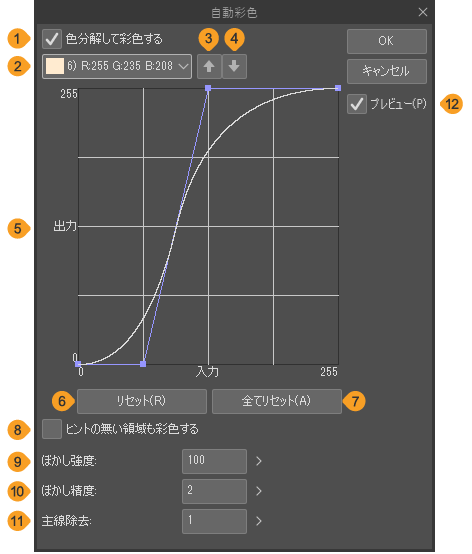
①色分解して彩色する
オンにすると、ヒントレイヤーの色ごとに自動彩色を行い、トーンカーブで色の出力を調整できるようになります。
②色の選択
トーンカーブで調整したい色を選択できます。このプルダウンメニューの表示順に、色を重ねて処理を行えます。
色の選択には、ヒントの色が表示されます。ヒントの色が10色を超える場合は、面積の大きい10色が抽出されます。
処理に時間がかかる場合があるため、ヒントの色は10色以内にすることをおすすめします。
③上へ
選択した色の重ね順を、1つ上に移動できます。
④下へ
選択した色の重ね順を、1つ下に移動できます。
⑤トーンカーブ
選択した色の出力を調整できます。コントロールポイントをドラッグして調整します。
⑥リセット
選択した色のトーンカーブの設定をリセットできます。
⑦全てリセット
すべての色のトーンカーブの設定をリセットできます。
⑧ヒントの無い領域も彩色する
オンにすると、[全自動彩色]を実行したときと同様の彩色結果を合成できます。
⑨ぼかし強度
彩色結果を、線と線の境界線までぼかす強度を設定できます。数値が大きいほど、彩色した色をぼかします。
⑩ぼかし精度
ぼかしの計算を行う回数を指定できます。回数を増やすほど、スムーズなぼかし効果が得られます。
⑪主線除去
画像の明るい領域を広げることで、主線を目立たなくします。数値が大きいほど、明るい領域が広がります。
⑫プレビュー
オンにすると、[自動彩色]ダイアログで設定した内容を、キャンバスに表示できます。
トーンを消去【EX】
EXでは、選択中のラスターレイヤーから、トーンを消去したり、トーンをグレー化したりできます。アナログのマンガ原稿や、レイヤーが統合されているファイルを読み込んだときに便利です。
·[表現色]が[カラー]のラスターレイヤーに対して、[トーンを消去(先行プレビュー)]を実行すると、グレースケール画像に変換されます。
·選択範囲を作成してから、[トーンを消去(先行プレビュー)]を実行すると、選択範囲だけに効果が適用されます。
·縦×横のピクセル数が53,000,000 pixelsを超える画像に対して、[トーンを消去(先行プレビュー)]は実行できません。53,000,000 pixels未満の選択範囲を作成した場合は、[トーンを消去(先行プレビュー)]を実行できます。
重要 | ·この機能は、先行プレビュー機能です。正式リリース前の機能をお試しいただけます。 ·この機能を使用すると、サーバーに画像がアップロードされ、AIが自動的にトーンの処理を行います。実行するには、ネットワーク環境が必要です。サーバーにアップロードされた画像と生成されたデータについては、『AIを使用した機能について』を参照してください。 |
レイヤー画像からトーンを消去
ラスターレイヤーから、トーンを消去できます。
処理を行いたいラスターレイヤーを選択し、[編集]メニュー→[トーンを消去(先行プレビュー)]→[レイヤー画像からトーンを消去]を選択します。
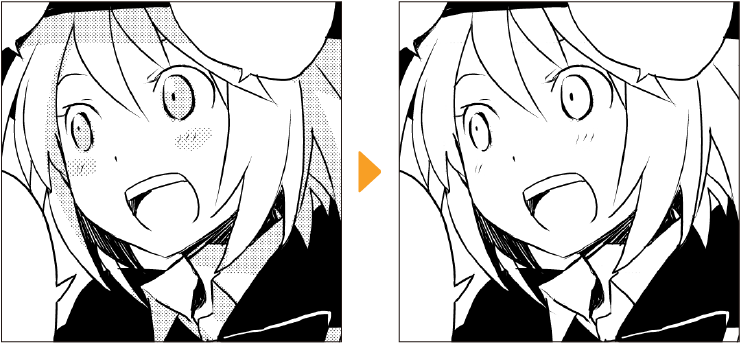
レイヤー画像のトーンをグレー化
ラスターレイヤーのトーンをグレーに変換できます。
処理を行いたいラスターレイヤーを選択し、[編集]メニュー→[トーンを消去(先行プレビュー)]→[レイヤー画像のトーンをグレー化]を選択します。
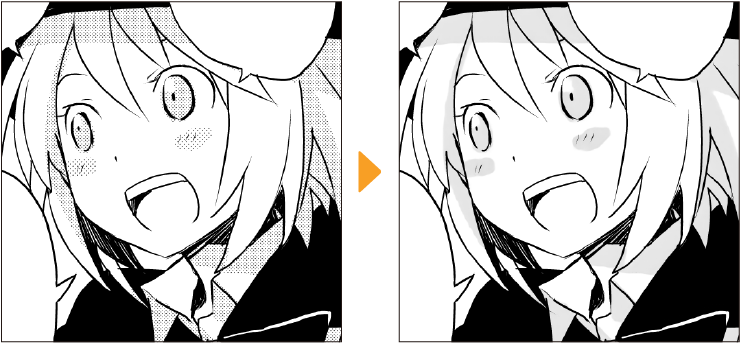
AIを使用した機能について
次の機能を使用すると、サーバーに画像がアップロードされ、AIが自動的に処理を行います。
アップロードされた画像と生成されたデータを、下記のように処理いたします。
·この機能を使用しても、シリアルナンバーやCLIP STUDIOアカウントなどの個人情報がアップロードされることはありません。
·サーバーにアップロードされた画像とサーバーで生成されたデータは、処理が終了したあと、サーバーからすべて削除され、保持されません。
·サーバーにアップロードされた画像と生成されたデータのいずれも、処理が終了しサーバーから削除するまで、一時的にサーバーへ保持されますが、この間もこれらの画像に関する知的財産権を、株式会社セルシスは保有いたしません。また、画像データが、外部に公開されることはありません。