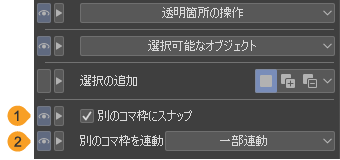さ行
CLIP STUDIO PAINTの[サブツール詳細]パレットのカテゴリ『参照先』、『散布効果』、『集中線【PRO/EX】』、『定規【PRO/EX】』、『定規作成【PRO/EX】』、『消去』、『水彩境界』、『図形』、『図形操作』、『ストローク』、『スポイト』、『制御点【PRO/EX】』、『選択範囲』、『線つまみ【PRO/EX】』、『線幅描き直し【PRO/EX】』、『線幅修正【PRO/EX】』、『線編集【PRO/EX】』、『操作』の機能を紹介します。
参照先
[塗りつぶし]ツールや[自動選択]ツールなどを使用するときに、参照先を設定できます。
ファイルオブジェクトレイヤーやライトテーブルレイヤーを選択している場合は、『ファイルオブジェクトレイヤーとライトテーブルレイヤー選択時』を参照してください。
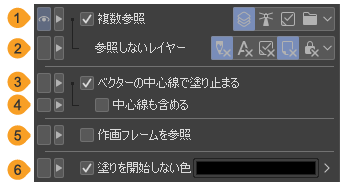
①複数参照
オンにすると、塗りつぶしや選択範囲の作成を行うときに参照するレイヤーを設定できます。オフにした場合は、編集中のレイヤー1枚だけを参照します。
参照するレイヤーは[すべてのレイヤー]・[参照レイヤー]・[選択されたレイヤー]・[フォルダー内のレイヤー]から選択できます。なお、非表示のレイヤーは、どの項目を選択しても、参照対象になりません。
すべてのレイヤー | キャンバスに表示されているすべてのレイヤーを参照します。 |
参照レイヤー | [レイヤー]パレットで選択しているレイヤーに加え、参照レイヤーに設定されているレイヤーを参照します。参照レイヤーについては『参照レイヤーに設定する』を参照してください。 |
選択されたレイヤー | [レイヤー]パレットで選択しているレイヤーを参照します。複数のレイヤーを選択している場合は、複数のレイヤーを参照します。 |
フォルダー内のレイヤー | レイヤーフォルダー内のレイヤーを参照します。編集中のレイヤーがレイヤーフォルダー内に格納されていない場合は、編集中のレイヤーだけを参照します。 |
②参照しないレイヤー
[複数参照]をオンにしたときに、参照対象から除外したいレイヤーを選択できます。各項目のボタンをタップするとオン・オフを切り替えられます。
下描きを参照しない【PRO/EX】 | 下描きレイヤーを参照先の対象から除外します。下描きレイヤーについては『下描きレイヤーに設定する【PRO/EX】』を参照してください。 |
文字を参照しない | テキストレイヤーとフキダシレイヤーを参照先の対象から除外します。 |
編集レイヤーを参照しない | 編集中のレイヤーを参照先の対象から除外します。 |
用紙を参照しない | 『用紙レイヤー』を参照先の対象から除外します。 |
ロックされたレイヤーを参照しない | ロックされたレイヤーを参照先の対象から除外します。レイヤーのロックについては『レイヤーをロックする』を参照してください。 |
③ベクターの中心線で塗り止まる【PRO/EX】
オンにすると、塗りつぶす範囲や選択範囲を作成したときに、ベクターの中心線で塗り止まります。ベクターレイヤーを参照しているときだけ、反映される設定です。
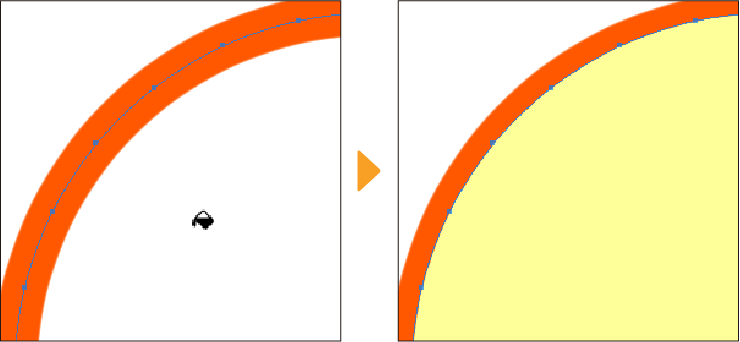
④中心線も含める【PRO/EX】
[ベクターの中心線で塗り止まる]をオンにすると、設定できます。塗りつぶす範囲や選択範囲を作成したときに、ベクターの中心線を含めます。
⑤作画フレームを参照
オンにすると、アニメーション制作時の作画フレームを境界に含めます。作画フレームが設定されていない場合は、基準フレームを境界に含めます。
⑥塗りを開始しない色
オンにすると、参照先の閉領域の色とカラー表示部の色が同じ色の場合、選択や塗りつぶしを実行しません。カラー表示部をタップすると、選択中の描画色に設定できます。右端のアイコンをタップすると、『色の設定ダイアログ』から、色を設定できます。
ファイルオブジェクトレイヤーとライトテーブルレイヤー選択時
[オブジェクト]サブツールでファイルオブジェクトレイヤーを選択している場合や、[アニメーションセル]パレットでライトテーブルレイヤーを選択している場合は、[参照先]カテゴリで次の項目を設定できます。選択しているレイヤーによっては、一部項目が表示されない場合があります。
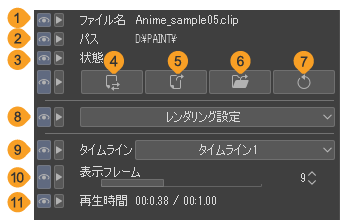
①ファイル名・レイヤー名
ファイルオブジェクトレイヤーの参照先ファイル名が表示されます。キャンバス内のレイヤーをライトテーブルレイヤーに設定している場合や、レイヤーを貼り付けて作成したファイルオブジェクトレイヤーの場合は「レイヤー名」と表示されます。
②パス
ファイルオブジェクトレイヤーの参照先のファイルパスが表示されます。
③状態
ファイルオブジェクトレイヤーやライトテーブルレイヤーの状態が表示されます。
[状態]に何か表示されている場合は、ファイルオブジェクトレイヤーとして参照しているファイルの内容やファイルパスが変更されている可能性があります。再度ファイルを読み込み直してください。
ライトテーブルレイヤーの場合も、[アニメーションセル]パレットにライトテーブルレイヤーを読み込み直すことをおすすめします。
④ファイルの変更
ファイルを開くダイアログが表示され、ファイルオブジェクトレイヤーの参照先ファイルを変更できます。ファイルを変更することで、レイヤーの描画内容を変更できます。また、参照先ファイルのリンクが切れている場合、ファイルを指定し直すことで改善されます。ライトテーブルレイヤーを選択している場合は、表示されません。
⑤ファイルを開く
ファイルオブジェクトレイヤーの参照先ファイルに関連付けされているアプリケーションが起動し、ファイルが表示されます。CLIP STUDIO FORMAT(拡張子:clip)の場合は、別のキャンバスウィンドウに参照先ファイルが表示され、描画などの編集を行えます。参照先ファイルを保存すると、ファイルオブジェクトレイヤーの描画内容も同時に更新されます。他のアプリケーションで編集した場合は、[更新]をタップして読み込み直すと更新されます。
⑥フォルダーを開く
ファイルオブジェクトレイヤーの参照先ファイルが保存されているフォルダーを開きます。編集するアプリケーションを選択したい場合に便利です。
⑦更新
選択したファイルオブジェクトレイヤーを読み込み直して、新しい描画に更新できます。
⑧レンダリング設定
CLIP STUDIO FORMAT(拡張子:clip)のファイルから作成したファイルオブジェクトレイヤーの表示方法を設定できます。[レンダリング設定]では、複数の項目を選択できます。
キャンバス解像度に合わせる | 参照先のファイルとキャンバスの解像度が異なる場合、ファイルオブジェクトレイヤーをキャンバスの解像度に合わせて表示できます。ファイルオブジェクトレイヤーの表示サイズは、変換後の解像度に合わせて変更されます。 |
用紙を描画する | ファイルオブジェクトレイヤーに、参照先のファイルの用紙レイヤーを表示できます。 |
トーンをグレーで描画する | ファイルオブジェクトレイヤーにトーン化したレイヤーを含む場合、トーン化したレイヤーをグレーで表示できます。 |
⑨タイムライン
CLIP STUDIO FORMAT(拡張子:clip)のファイルから作成したファイルオブジェクトレイヤーで、複数のタイムラインが設定されている場合、使用するタイムラインを選択できます。
⑩表示フレーム
タイムラインが設定されているCLIP STUDIO FORMAT(拡張子:clip)のファイルやムービーファイルを読み込んだ場合、ムービーから表示したいフレームを、スライダーで設定できます。設定したフレームの画像がキャンバスに表示されます。
⑪再生時間
タイムラインが設定されているCLIP STUDIO FORMAT(拡張子:clip)のファイルやムービーファイルを読み込んだ場合、[表示フレーム]で設定したフレーム(時間)とムービー全体の再生時間が表示されます。
⑫レイヤーカンプ【EX】
参照先のファイルにレイヤーカンプが設定されている場合、表示するレイヤーカンプを選択できます。
重要 | [レイヤーカンプ]を[適用しない]以外に設定したファイルオブジェクトレイヤーやライトテーブルレイヤーは、Ver. 2以前の環境で編集できません。[環境設定]ダイアログの『ファイル』の[バージョン互換情報の保存]で表示する方法を設定できます。 |
散布効果
ブラシ先端の散布に関する設定を行います。[散布効果]を設定すると、ブラシ先端をスプレーのように散布できます。
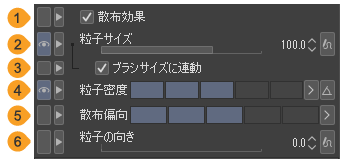
①散布効果
オンにすると、『ブラシ先端』カテゴリで選択したブラシ先端を、スプレー状に散布できます。
②粒子サイズ
ブラシ先端1つ1つの大きさを設定できます。[影響元]をタップすると、筆圧やストロークの速度を[粒子サイズ]に反映できます。[影響元]については『影響元の設定』を参照してください。
③ブラシサイズに連動
オンにすると、[ブラシサイズ]に連動して、[粒子サイズ]が自動的に変わるようになります。ブラシサイズを大きくすると、[粒子サイズ]も大きくなります。
④粒子密度
粒子の密度を調整できます。数値が高くなるほどブラシ先端の数が増え、密度が高くなります。[影響元]をタップすると、筆圧やストロークの速度を[粒子密度]に反映できます。[影響元]については『影響元の設定』を参照してください。
⑤散布偏向
ブラシ先端を中心に寄せる割合を調整できます。数値が高いほど、ブラシ先端が中心に寄ります。
⑥粒子の向き
ブラシ先端の向きを調整できます。ブラシの向きとは異なります。「0」が登録した状態の向きになります。[影響元]をタップするとストロークの向きなどを[粒子の向き]に反映できます。詳しくは『影響元の設定項目(粒子の向き)』を参照してください。
影響元の設定項目(粒子の向き)
[サブツール詳細]パレットの[散布効果]と[2-散布効果]の各カテゴリで設定できる、[粒子の向き]の[影響元]ボタンをタップすると、表示される画面です。[粒子の向き]に影響するペンの操作を設定できます。

①なし
ペンの操作に関係なく、粒子の向きを一定にできます。
②線の方向
線を描いた方向に合わせて、粒子の向きが変わります。
③散布全体の向き
『ブラシ先端』カテゴリの[向き]で設定した角度に合わせて、粒子の向きが変わります。
④散布中心に集中
ブラシ先端の中心を向くように、粒子の向きが変わります。
⑤ランダム
ペンの向きがランダムに変化するようになります。 [影響度]で変化の強さを設定できます。ほかの項目を設定していても、この項目は設定できます。
集中線【PRO/EX】
[図形]ツールの[集中線]グループのサブツールや[フキダシ]ツールの[フラッシュ]サブツールを使用するときに、集中線の描画方法を設定できます。
[オブジェクト]サブツールで集中線レイヤーを選択している場合は、『オブジェクトサブツール使用時』を参照してください。
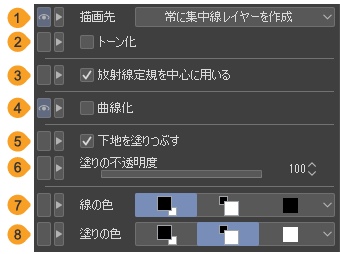
①描画先
集中線を描画するレイヤーを次の項目から選択できます。
編集対象のレイヤーに描画 | 選択中のレイヤーに集中線を描画します。集中線レイヤーを選択している場合は、[集中線レイヤーに描画]と同様に描画できます。 |
常に集中線レイヤーを作成 | 集中線レイヤーを新規作成して、集中線を描画します。集中線レイヤーを作成すると、集中線を描画したあとも、集中線の編集を行えます。編集方法は『集中線を編集する』を参照してください。 |
集中線レイヤーに描画 | 集中線レイヤーを選択している場合は、すでに描画されている集中線の設定を維持したまま、集中線の基準線を描画し直せます。集中線レイヤー以外を選択している場合は、集中線レイヤーを新規作成して、集中線を描画します。 |
②トーン化
[描画先]を[常に集中線レイヤーを作成]または[集中線レイヤーに描画]を選択すると、設定できます。オンにすると、トーン化した集中線レイヤーを作成できます。
[トーン化]をオンにして描画した集中線レイヤーは、描画色が反映されません。レイヤーのトーンを解除しても、グレーで表示されます。
③放射線定規を中心に用いる
放射線定規・放射曲線定規が作成されており、スナップできる設定になっている場合は、定規にスナップするように集中線を描画できます。
④曲線化
オンにすると、集中線の形状線に、曲線のカーブを調整するための制御点が追加されます。[オブジェクト]サブツールで制御点を編集し、集中線の形状を変更できます。
⑤下地を塗りつぶす
基準線に囲まれた範囲を[塗りの色]で指定した色で塗りつぶします。基準線については『基準線・形状線・中心点』を参照してください。
メモ | 『描画位置【PRO/EX】』カテゴリの[基準位置をギザギザにする]をオンにしている場合は、塗りつぶし部分がギザギザになります。 |
⑥塗りの不透明度
下地を塗りつぶすときの不透明度を設定できます。
⑦線の色
集中線を描画する色を、[メインカラー]・[サブカラー]・[ユーザーカラー]・[ユーザーカラーを選択]から設定できます。
メインカラー | タップすると、選択中のメイン描画色を使用できます。 |
サブカラー | タップすると、サブ描画色を使用できます。 |
ユーザーカラー | タップすると、指定した色を使用できます。再度タップすると、選択中のメイン描画色をユーザーカラーに指定できます。[メインカラー]と異なり、カラー系パレットなどでメイン描画色を変更しても、指定した色が維持されます。 |
ユーザーカラーを選択 | 『色の設定ダイアログ』から[ユーザーカラー]の色を指定できます。この項目のボタンは表示されません。右端のボタンをタップして表示されるメニューから選択できます。 |
⑧塗りの色
下地を塗りつぶす色を、[メインカラー]・[サブカラー]・[ユーザーカラー]・[ユーザーカラーを選択]から設定できます。各項目の設定方法は[線の色]と同様です。
集中線レイヤー選択時
[オブジェクト]サブツールで集中線レイヤーを選択している場合、集中線の色を設定できます。
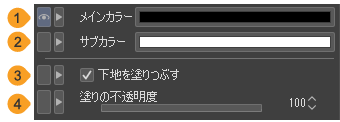
①メインカラー
集中線の色を変更できます。カラー表示部をタップすると、『色の設定ダイアログ』で集中線の色を設定できます。
②サブカラー
集中線の下地の色を変更できます。カラー表示部をタップすると、『色の設定ダイアログ』で下地の色を設定できます。
③下地を塗りつぶす
基準線に囲まれた範囲を[サブカラー]で設定した色で塗りつぶせます。集中線を描画するときと同様に設定できます。
④塗りの不透明度
下地を塗りつぶすときの不透明度を設定できます。
定規【PRO/EX】
[オブジェクト]サブツールで定規を選択したときに、定規のスナップや目盛りの設定を行えます。
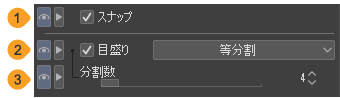
①スナップ
選択した定規のスナップの設定を切り替えられます。同じレイヤー内に複数の定規を作成したときに、特定の定規だけスナップの設定を変更したいときに便利です。定規のスナップについては『定規にスナップさせる』を参照してください。
②目盛り
オンにすると、選択した定規に目盛りを表示できます。目盛りの単位は、[px]・[cm]・[mm]・[in]・[pt]・[Q]の単位のほか、[等分割]・[黄金比]から選択できます。
[等分割]は、[分割数]で指定した数で分割した目盛りを表示できます。[黄金比]は定規の線の長さに対して黄金比を計算した目盛りを表示できます。
③分割数
[目盛り]で[等分割]を選択したときに、定規を分割する数値を設定できます。
定規作成【PRO/EX】
[定規]ツールで定規を作成するときに、定規の作成方法や目盛りの設定を行えます。
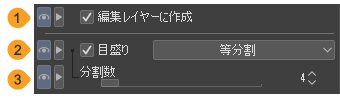
①編集レイヤーに作成
オンにすると、選択中のレイヤーに定規を作成できます。オフにすると、定規を作成したときに、[レイヤー]パレットの一番下にラスターレイヤーが作成されます。
②目盛り
『定規【PRO/EX】』カテゴリの[目盛り]と同様の機能です。
③分割数
『定規【PRO/EX】』カテゴリの[分割数]と同様の機能です。
消去
[消しゴム]ツールなどの使用時に、ベクターレイヤーに描画された線をツールで消去する方法などを設定できます。
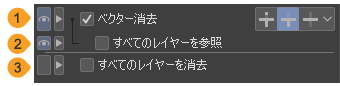
①ベクター消去
『ベクター線を消去する』を参照してください。
②すべてのレイヤーを参照
オンにすると、[ベクター消去]で[交点まで]を選択したときに、ほかのベクターレイヤーを参照して消去できます。コマ枠フォルダーに格納されているベクターレイヤーの場合は、コマ枠も参照できます。
③すべてのレイヤーを消去
レイヤーの種類に関係なく、なぞった部分の描画を消去できます。
ただし、画像素材レイヤーやフキダシレイヤーのように通常の[消しゴム]ツールで消去できないレイヤーの場合、レイヤーマスクが新規作成され、なぞった部分の描画が非表示になります。コマ枠フォルダーは消去できません。
『インク』カテゴリの[合成モード]を[消去]に設定している場合、設定が反映されます。
水彩境界
[筆]ツールなどの描画系ツールの使用時に、線のふちの表現方法を設定できます。線のふちの太さ・不透明度・明度などを設定すると、水彩絵の具のような、淡く微妙な色の変化が表現できます。

メモ | ベクターレイヤーや、表現色がモノクロのレイヤーを選択している場合、設定できません。 |
①水彩境界
オンにすると、線の境界部分に水でにじんだようなふちが追加され、水彩絵の具のような淡い色の変化を付けられます。スライダーで線のふちの幅を設定できます。
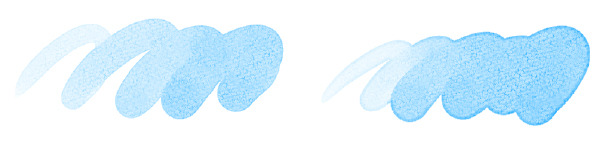
②透明度影響
線のふちの不透明度を設定できます。数値を大きくするほど、線のふちが濃く表示されます。
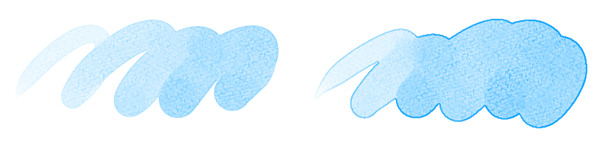
③明度影響
線のふちを黒くする度合いを設定できます。数値を大きくするほど、線のふちの明度が下がり、黒く表示されます。
④ドラッグ後に処理
[水彩境界]の効果を、線を描き終えたあとに反映できます。線の描画が遅くなる場合、[ドラッグ後に処理]をオンに設定すると、描画速度が改善することがあります。
⑤ぼかし幅
[水彩境界]の効果にぼかしをかけます。数値を大きくするほど、ふちを柔らかい線にできます。[ドラッグ後に処理]をオンにすると、設定できます。
図形
図形を使用した選択範囲の作成や図形の描画をする場合に、図形の形状などを設定できます。
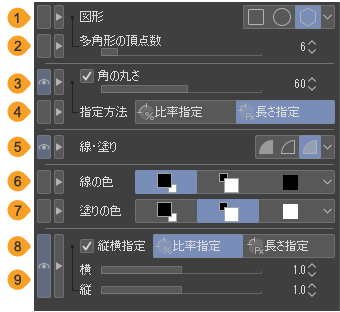
メモ | ベクターレイヤーを選択している場合、設定できない項目があります。 |
①図形
作成する図形の形状を[長方形]・[楕円]・[多角形]から選択できます。 図形の描画方法については『長方形サブツール・楕円サブツール』と『多角形サブツール』を参照してください。
②多角形の頂点数
多角形を描画するときに、角の数を指定できます。[図形]から[多角形]を選択すると、設定できます。
③角の丸さ
オンにすると、図形の角を丸くできます。スライダーで角の丸さを設定できます。数値が大きいほど、角が丸くなります。角の丸さの設定方法は、[指定方法]から選択できます。
④指定方法
角の丸さを指定する方法を、[比率指定]と[長さ指定]から選択できます。[比率指定]は、図形の辺に対する比率(%)で指定できます。[長さ指定]は、頂点からの長さで指定できます。
⑤線・塗り
図形の描画方法を、[塗りを作成]・[線を作成]・[線と塗りを作成]から選択できます。[塗りを作成]は、図形を描画色で塗りつぶして描画できます。輪郭線は描画できません。[線を作成]は、図形の輪郭線を描画色で描画できます。[線と塗りを作成]は図形の輪郭線を描画し、閉じられた部分を塗りつぶします。色は[線の色]と[塗りの色]で設定できます。
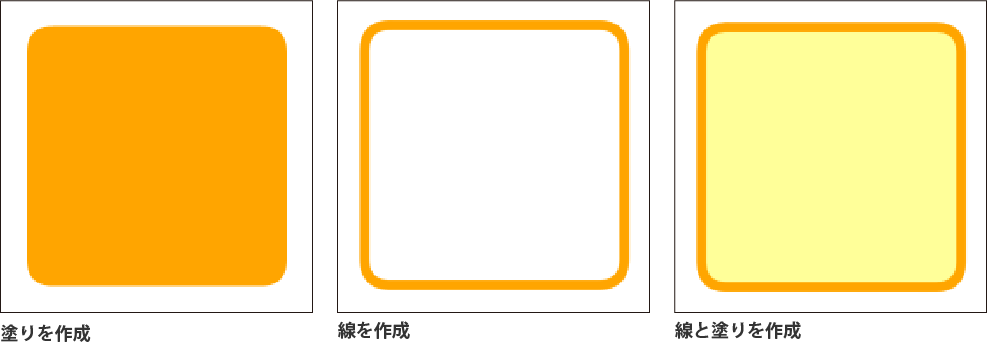
⑥線の色
[線・塗り]から[線と塗りを作成]を選択すると、図形の輪郭線の色を、[メインカラー]・[サブカラー]・[ユーザーカラー]・[ユーザーカラーを選択]から設定できます。
メインカラー | タップすると、選択中のメイン描画色を使用できます。 |
サブカラー | タップすると、サブ描画色を使用できます。 |
ユーザーカラー | タップすると、指定した色を使用できます。再度タップすると、選択中のメイン描画色をユーザーカラーに指定できます。[メインカラー]と異なり、カラー系パレットなどでメイン描画色を変更しても、指定した色が維持されます。 |
ユーザーカラーを選択 | 『色の設定ダイアログ』から[ユーザーカラー]の色を指定できます。この項目のボタンは表示されません。右端のボタンをタップして表示されるメニューから選択できます。 |
⑦塗りの色
[線・塗り]から[線と塗りを作成]を選択すると、図形を塗りつぶす色を、[メインカラー]・[サブカラー]・[ユーザーカラー]・[ユーザーカラーを選択]から設定できます。各項目の設定方法は[線の色]と同様です。
⑧縦横指定
オンにすると、図形の縦と横の指定方法を[比率指定]と[長さ指定]から選択できます。[比率指定]は、縦横比率を固定した状態で図形を描画できます。[長さ指定]は[縦]と[横]のスライダーで指定した長さで図形を描画できます。
⑨横・縦
[縦横指定]をオンにしたときに、縦と横のサイズを指定できます。[縦横指定]で選択した項目により、指定方法が変わります。[比率指定]を選択した場合は[横]と[縦]の比率を指定できます。[長さ指定]を選択した場合は、[横]と[縦]の長さを指定できます。
図形操作
図形を使用した選択範囲の作成や図形の描画をする場合に、描画の開始位置や、描画確定後の回転などを設定できます。
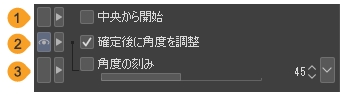
①中央から開始
オンにすると、図形の中央から描画を開始できます。
②確定後に角度を調整
オンにすると、ドラッグして図形を描画したあとに、再度ドラッグすると、図形の角度を調整できます。タップすると、図形の角度が確定します。
マウスで操作する場合は、図形を描画したあとに、マウスのボタンを押さずにマウスを動かすと、図形の角度を調整できます。タップすると、図形の角度が確定します。
③角度の刻み
[確定後に角度を調整]をオンにすると、回転する角度の最小単位を設定できます。
ストローク
[筆]ツールなどの描画系ツールの使用時に、ブラシ先端の描画間隔などの設定を行えます。
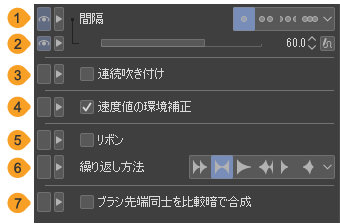
①間隔
描画の間隔を[固定]・[広い]・[普通]・[狭い]から選択できます。間隔がせまくなるほど、滑らかな線を描画できますが、ストロークが重くなります。
[固定]を選択すると、下のスライダーから描画の間隔を数値で指定できます。スライダーの[影響元]をタップすると、筆圧やストロークの速度を[間隔]に反映できます。[影響元]については『影響元の設定』を参照してください。
②連続吹き付け
オンにすると、同じ場所でペンを押し続けている間、ブラシ先端を描画し続けます。
また、ストロークの速度により、線の濃淡をつけやすくなります。遅いストロークのときは濃い線が描きやすくなり、速いストロークのときは薄い線が描きやすくなります。
なお、『補正』カテゴリの[後補正]がオンの場合は、[連続吹き付け]を設定できません。
③速度値の環境補正
[ブラシサイズ]や[不透明度]などの[影響元]で[速度]を有効にしている場合、[速度値の環境補正]を設定できます。ストロークの速度を計算する方法を切り替えられます。
④リボン
オンにすると、ペンのストロークに沿って、ブラシ先端の形状が変化します。自然に連続した模様の選択範囲が作成できます。
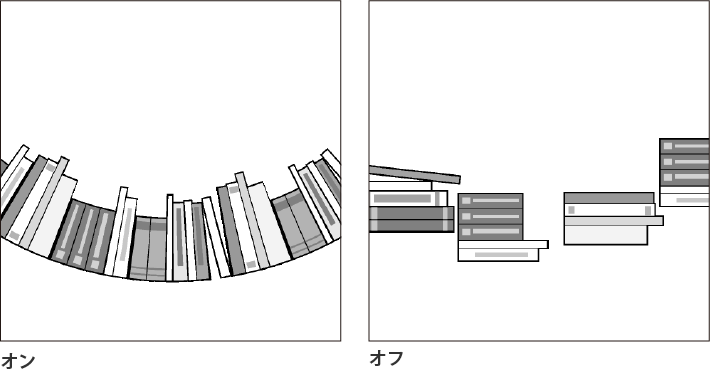
なお、『散布効果』カテゴリの[散布効果]がオンの場合と、『ブラシ先端』カテゴリの[先端形状]が[円形]の場合は、[リボン]を設定できません。
⑤繰り返し方法
『ブラシ先端』カテゴリの[先端形状]で複数の画像素材を使用している場合、表示する順序を設定できます。
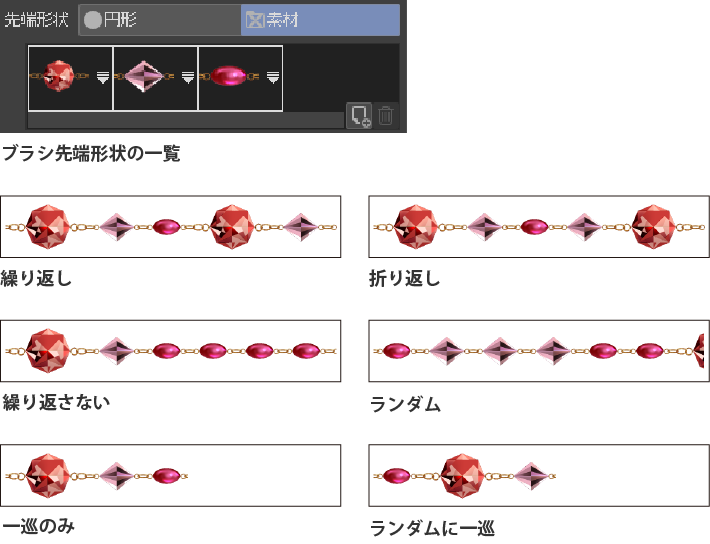
繰り返し | ブラシ先端形状を、一覧の左から右の順番で、繰り返して使用します。 |
折り返し | ブラシ先端形状を、一覧の左から右、右から左の順番のように、折り返して使用します。 |
繰り返さない | ブラシ先端形状を、一覧の左から右の順番で使用したあと、[ブラシ先端]の一番右にあるブラシ先端形状だけを使用します。 |
ランダム | ブラシ先端形状を、ランダムな順番で使用します。 |
一巡のみ | ブラシ先端形状を、一覧の左から右の順番で使用します。ブラシ先端形状の描画が一巡したら、何も描画されません。 |
ランダムに一巡 | ブラシ先端形状を、ランダムな順番で使用します。ブラシ先端形状の描画が一巡したら、何も描画されません。 |
⑥ブラシ先端同士を比較暗で合成
ブラシ先端の重ね方を設定できます。オンにすると、濃い方の色が反映されます。

スポイト
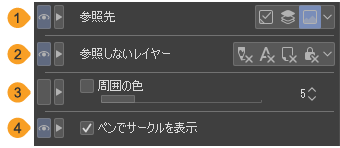
①参照先
[スポイト]ツールで色を取得するときに参照するレイヤーを選択できます。
編集レイヤー | [レイヤー]パレットで選択しているレイヤーを参照します。 |
もっとも上のレイヤー | タップした位置に描画されているレイヤーから、もっとも上のレイヤーを参照します。タップした位置が透明色の場合は、参照から除外します。 |
表示上のイメージ | キャンバスに表示されている色をそのまま取得します。 |
②参照しないレイヤー
[複数参照]をオンにしたときに、参照対象から除外したいレイヤーを選択できます。各項目のボタンをタップするとオン・オフを切り替えられます。
下描きを参照しない【PRO/EX】 | 下描きレイヤーを参照先の対象から除外します。下描きレイヤーについては『下描きレイヤーに設定する【PRO/EX】』を参照してください。 |
文字を参照しない | テキストレイヤーとフキダシレイヤーを参照先の対象から除外します。 |
用紙を参照しない | 『用紙レイヤー』を参照先の対象から除外します。 |
ロックされたレイヤーを参照しない | ロックされたレイヤーを参照先の対象から除外します。レイヤーのロックについては『レイヤーをロックする』を参照してください。 |
③周囲の色
オンにすると、指定した領域の周囲を含めた平均値の色を取得できます。含める周囲の領域の大きさは、スライダーで設定できます。
④ペンでサークルを表示
オンにすると、ペンやマウスで[スポイト]ツールを使用するときに、サークルを表示できます。マウスカーソルの周囲の描画がサークル内で拡大表示されると同時に、周囲に描画色が表示されます。サークルの上部はマウスカーソルの位置にある色、サークルの下部は選択中の描画色です。

制御点【PRO/EX】
[線修正]ツールの『制御点サブツール』を選択したときの設定項目です。
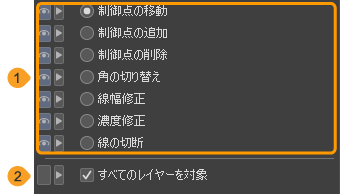
①処理内容
各項目については、『制御点サブツール』を参照してください。
②すべてのレイヤーを対象
オンにすると、キャンバスに表示されているベクターレイヤー・フキダシレイヤー・コマ枠フォルダー・定規上の描線を対象にして、[処理内容]で選択した処理を行えます。編集したい線をタップすると、編集対象のレイヤーが切り替わります。
選択範囲
選択範囲を作成するツールやサブツールの使用時に、選択範囲の作成方法などを設定できます。
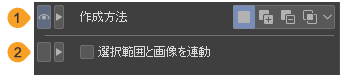
①作成方法
すでに選択範囲がある場合に、新しく選択範囲を作成する方法を設定できます。詳しくは『選択範囲の作成方法を設定する』を参照してください。
②選択範囲と画像を連動
オンにすると、選択範囲上をドラッグして選択範囲を移動するときに、連動して選択範囲内の画像も移動できます。
線つまみ【PRO/EX】
『ベクター線つまみサブツール』でベクターレイヤーやフキダシレイヤーなどを選択した場合、線のつまみ方や効果範囲などを設定できます。
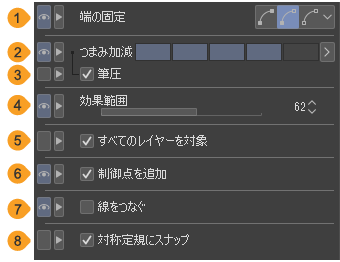
①端の固定
線を変形するときの始点・終点の固定方法を選択できます。[両端固定]は、線の始点と終点を固定します。線をつまんでも、始点と終点の位置は移動しません。[一方の端を固定]は、線の変更を加える位置から遠い方の端を固定します。線をつまんでも、固定されている側の端は移動しません。[両端自由]は、始点と終点ともに移動できます。
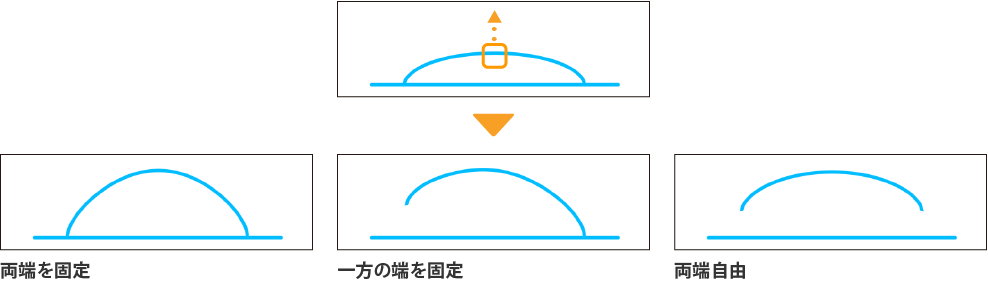
②つまみ加減
線に対して効果のかかる範囲を設定できます。数値が小さいと線の一部だけをゆがませ、数値が大きいと線を全体的にゆがませます。
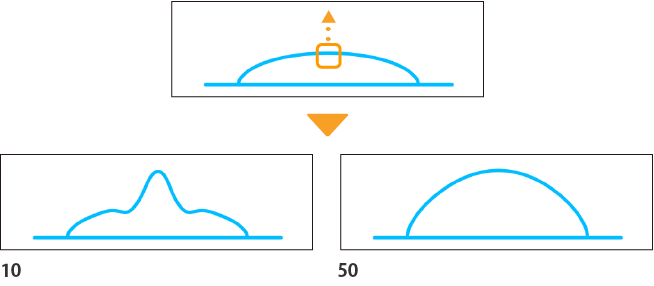
③筆圧
オンにすると、[つまみ加減]の効果に、筆圧が反映されます。
④効果範囲
効果を適用する範囲を設定できます。数値が大きいほど、効果を適用する範囲が広がります。
⑤すべてのレイヤーを対象
オンにすると、キャンバスに表示されているベクターレイヤー・フキダシレイヤー・コマ枠フォルダー・定規上の描線を対象にして、[処理内容]で選択した処理を行えます。編集したい線をタップすると、編集対象のレイヤーが切り替わります。
⑥制御点を追加
オンにすると、線をつまむときに制御点を追加できます。制御点を追加することで、変形後の線が滑らかになります。
オフにすると、制御点が追加されないため、変形後の線がいびつになる場合があります。ただし、直線を保ったまま変形する場合は、こちらの設定が向いています。
⑦線をつなぐ
オンにすると、ペン先の形状・角度・色などの設定が同一の線で、端が隣接している場合、線を1本につなぎます。線をつまんだときに、線の端どうしが重なるようにドラッグすると、2つの線がつながります。
⑧対称定規にスナップ
オンにすると、[ベクター線つまみ]サブツールが対称定規にスナップするようになります。
線幅描き直し【PRO/EX】
各設定項目については『ベクター線つまみサブツール』を参照してください。

線幅修正【PRO/EX】
『線幅修正サブツール』を使用して、ベクターレイヤーなどに描画した線幅を修正する方法を設定できます。一部の項目は、ラスターレイヤーの描画に設定できます。
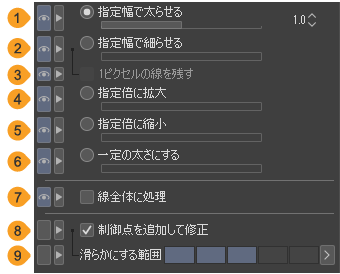
①指定幅で太らせる
スライダーで指定した数値分だけ線幅を太くできます。ラスターレイヤー選択時も設定できます。
②指定幅で細らせる
スライダーで指定した数値分だけ線幅を細くできます。ラスターレイヤー選択時も設定できます。
③1ピクセルの線を残す
[線幅修正]サブツールの[指定幅で細らせる]で線幅を細くしたときに、線が途切れないよう中心の1ピクセルだけを残せます。ラスターレイヤー選択時に[指定幅で細らせる]をオンにすると、設定できます。
④指定倍に拡大
スライダーで指定した数値を線幅に掛けて、線幅を太くできます。
⑤指定倍に縮小
スライダーで指定した数値を線幅に掛けて、線幅を細くできます。
⑥一定の太さにする
スライダーで指定した数値の線幅に変更できます。線幅を均等にしたいときに便利です。
⑦線全体に処理
オンにすると、線の一部をタップしただけで、線全体に[線幅修正]を適用できます。
⑧制御点を追加して修正
オンにすると、線幅を修正するときに制御点を追加できます。制御点を追加することで、線幅の変化が滑らかになります。[線全体に処理]をオンにしている場合は、設定できません。
⑨滑らかにする範囲
[制御点を追加して修正]をオンにして線幅を修正するときに、線幅を滑らかにする範囲を設定できます。
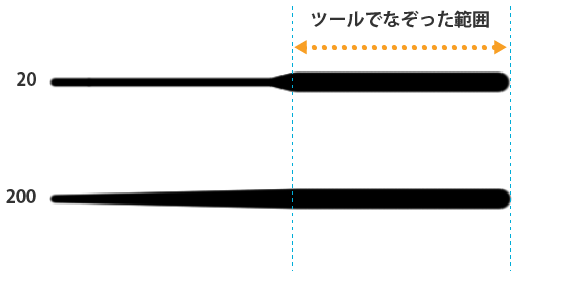
線編集【PRO/EX】
『ベクター線単純化サブツール』や『ベクター線つなぎサブツール』を使用して、ベクターレイヤーなどに描画した線を編集する方法を設定できます。
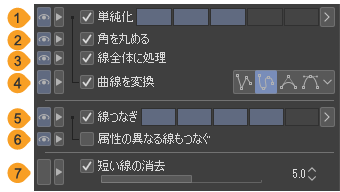
①単純化
オンにすると、制御点を減らして線を単純化できます。制御点を減らす度合いを、インジケーターで設定できます。数値が大きいほど、制御点の数が減ります。
②角を丸める
線に角がある場合に、角の形状を設定できます。オンにすると、角の形状が滑らかな曲線になります。オフにすると、角の形状が維持されます。
③線全体に処理
オンにすると、線の一部をタップしただけで、線全体に[線編集]で設定した効果を適用できます。
④曲線を変換
線を単純化するときに曲線の種類を変更できます。[折れ線]・[スプライン]・[2次ベジェ]・[3次ベジェ]から選択できます。[単純化]と[線全体に処理]をオンにすると、設定できます。曲線の種類については『曲線の描画方法』を参照してください。
⑤線つなぎ
オンにすると、分けて描いた線をつなげます。インジケーターで効果の強さを設定でき、数値が大きいほど、離れた線をつなぐことができます。
⑥属性の異なる線もつなぐ
オンにすると、線の色やブラシ先端形状などが異なる線をつなげられます。つながったあとは、線の色やブラシ先端形状が、片方のものに統一されます。
⑦短い線の消去
オンにすると、処理範囲内にある短い線を消去できます。消去する線の長さは、スライダーで設定できます。
操作
[オブジェクト]サブツールを使用して、レイヤーや3D素材などを選択したときに、さまざまな設定を行えます。
共通の設定項目に加えて、選択しているレイヤーに応じて設定項目が追加されます。それぞれの設定項目については、『コマ枠フォルダー選択時【PRO/EX】』と『3Dレイヤー選択時』を参照してください。
このほか[テキスト]ツールを使用しても[操作]カテゴリが表示されます。設定項目については『テキストツール使用時』を参照してください。
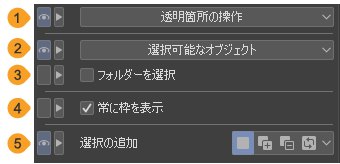
①透明箇所の操作
レイヤーの透明な部分(何も描画されていない部分)を、タップやドラッグしたときの操作を設定できます。詳細は『透明箇所の操作』を参照してください。
②選択可能なオブジェクト
タップしたときに選択できる、レイヤーやオブジェクトの種類を設定できます。
[ラスター]・[画像素材]・[3D]・[テキスト]・[2Dカメラ]に加え、PRO/EXでは、[ベクター]・[フキダシ]・[コマ枠]・[グラデーション]・[べた塗り]・[定規]・[集中線・流線]から選択できます。
③フォルダーを選択
オンにすると、[オブジェクト]サブツールでキャンバスをタップやドラッグしたときに、選択したレイヤーを含むレイヤーフォルダーを選択できます。レイヤーフォルダーが複数階層になっている場合は、一番上の階層のレイヤーフォルダーが選択されます。レイヤーフォルダーに格納されていないレイヤーの場合は、レイヤーが選択されます。
④常に枠を表示
オンにすると、[オブジェクト]サブツールで選択しているレイヤーの描画部分の外周にガイド枠が表示されます。複数のレイヤーやレイヤーフォルダーを選択している場合は、選択しているレイヤー全体の外周にガイド線が表示されます。
ベクターレイヤーの場合、ガイド枠とハンドルが表示されます。
⑤選択の追加【PRO/EX】
すでにオブジェクトや制御点を選択しているときに、別のオブジェクトや制御点を選択した場合の動作を選択できます。
[新規選択]は、従来の選択内容を解除して、新規にオブジェクトや制御点を選択します。[追加選択]は、従来の選択内容に、新規に選択したオブジェクトや制御点を追加します。[部分解除]は、従来の選択内容から、新規に選択したオブジェクトや制御点を削除します。
[選択状態の切り替え]は、タップするごとにオブジェクトや制御点の選択状態を切り替えられます。選択されていないものをタップしたときは[追加選択]と同じ動作、従来の選択内容をタップした場合は[部分解除]と同じ動作になります。
透明箇所の操作
[透明箇所の操作]のプルダウンメニューから、選択できる項目です。
別のレイヤーへの選択切り替え
選択中のレイヤーの透明部分をタップすると、タップした位置に描画されている、ほかのレイヤーのオブジェクトを選択できます。
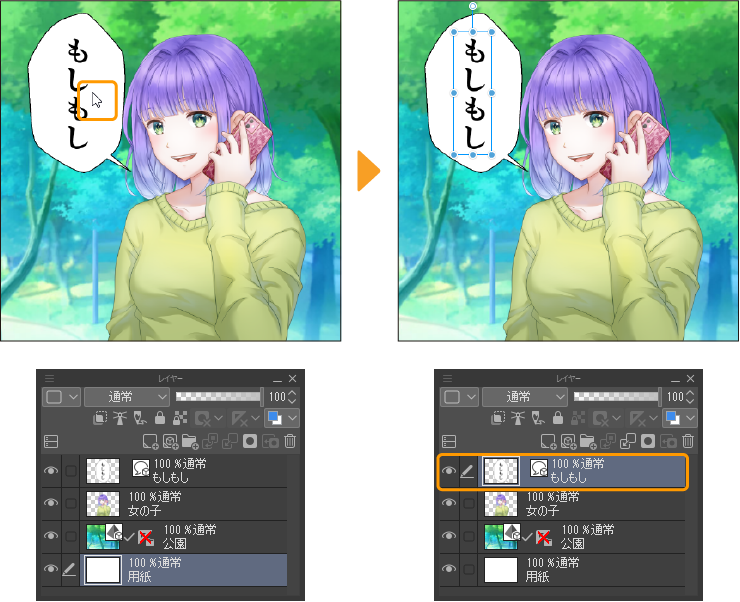
ドラッグによるオブジェクト操作
透明箇所をドラッグしたときの操作を設定できます。
3Dレイヤーの操作 | カメラの移動など、3D素材の移動マニピュレータで選択した操作が行えます。 |
平行線定規の方向指定【PRO/EX】 | 平行線定規が表示されている場合、ドラッグした方向に合わせて平行線定規の方向を変更できます。 |
ドラッグで範囲指定して選択【PRO/EX】
オンにすると、透明部分をドラッグしたときの動作を設定できます。[レイヤー]・[レイヤー内オブジェクト]・[制御点]のいずれかを選択できます。[レイヤー]は、『レイヤー選択サブツール』と同様の操作を行えます。
ベクターレイヤーやフキダシレイヤーなどをドラッグして選択すると、次の図のように[レイヤー内オブジェクト]または[制御点]を選択できます。

メモ | [透明箇所の操作]の[別のレイヤーへの選択切り替え]をオフにしている場合は、[レイヤー内オブジェクト]や[制御点]を選択しても、ドラッグしたときに、オブジェクトや制御点を選択できません。 |
変形枠内のドラッグによる移動
レイヤー上に変形を行うためのガイド線が表示されている場合に、透明部分をドラッグしたときの操作を設定できます。
すべてのレイヤーで有効 | 『画像を変形する』の方法で、レイヤーにガイド線が表示されている場合は、ガイド線の内側をドラッグすると、ガイド線や枠内の画像を移動できます。 |
2Dカメラフォルダーのみ有効 | 『2Dカメラフォルダートラック』の方法で操作中に、枠内をドラッグすると、2Dカメラフォルダーの変形枠を移動できます。ほかのレイヤーは移動できません。 |
コマ枠フォルダー選択時【PRO/EX】
①別のコマ枠にスナップ
オンにすると、コマ枠の制御点や辺を移動するときに、別のコマ枠の辺やその延長線上にスナップします。
②別のコマ枠を連動【PRO/EX】
コマ枠の辺や制御点の移動方法を[連動しない]・[一部連動]・[連動する]から選択できます。
連動しない | 選択した辺や制御点だけが移動します。ほかのコマ枠の辺や制御点は連動しません。 |
一部連動 | コマ枠の辺や制御点を移動するときに、向かいのコマ枠が連動します。横方向に連続しているコマ枠が左右にある場合は、左右のコマ枠も連動します。ただし、縦方向のコマ枠を移動する場合は、向かいのコマ枠だけ連動します。上下のコマ枠は連動しません。 |
連動する | コマ枠の辺や制御点を移動するときに、向かいのコマ枠が連動します。横方向に連続しているコマ枠が左右にある場合は、左右のコマ枠も連動します。縦方向に連続しているコマ枠が上下にある場合は、上下のコマ枠も連動します。 |
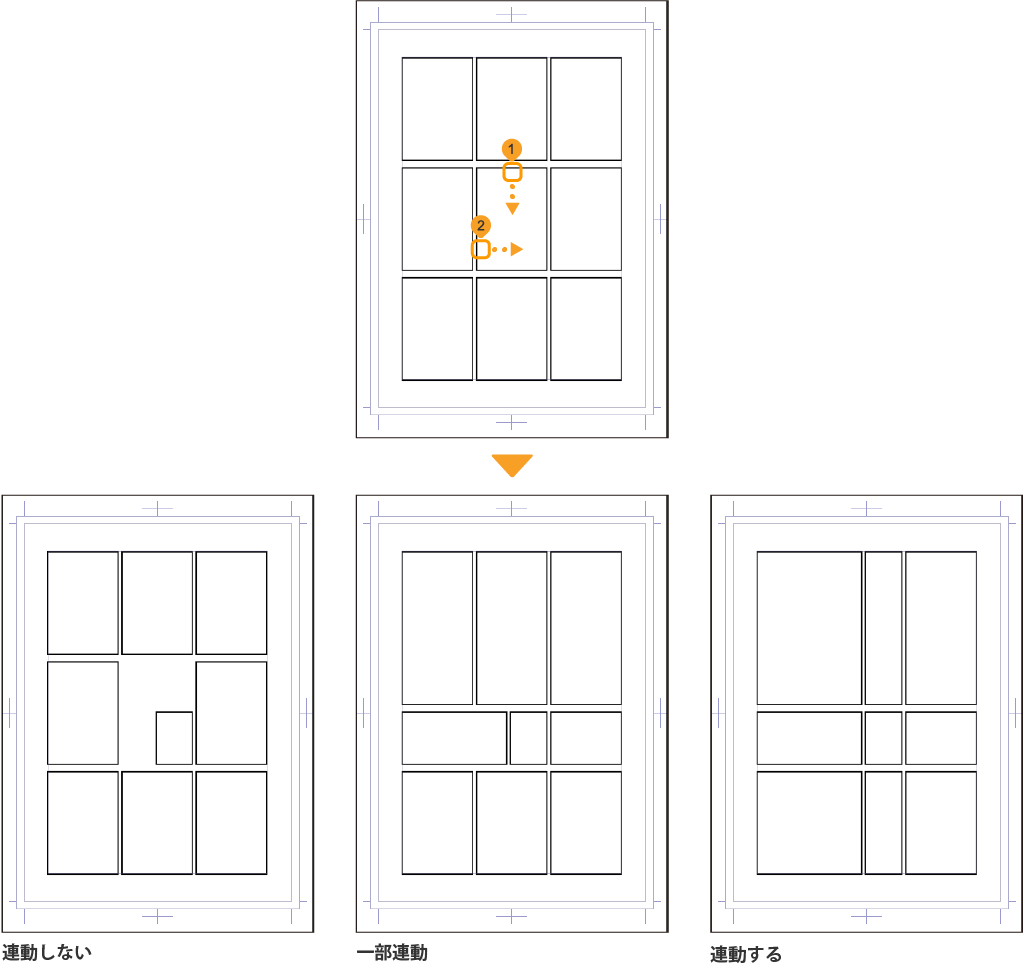
メモ | コマ枠の間隔が広いと、辺や制御点を移動しても連動しない場合があります。[環境設定]ダイアログの『レイヤー・コマ』の[左右の間隔]と[上下の間隔]の数値をコマ枠の間隔より広く設定すると、連動できるようになります。 |
3Dレイヤー選択時
[オブジェクト]サブツールで3Dレイヤーを選択し、ルートマニピュレータを使用した操作を設定できます。
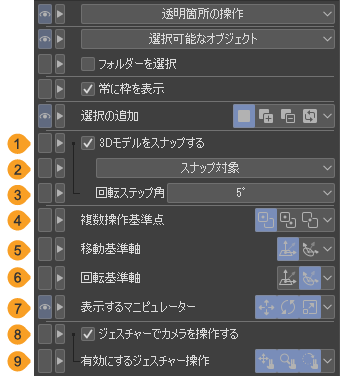
①3Dモデルをスナップする
『3Dモデルをスナップする』を参照してください。
②スナップ対象
『3Dモデルをスナップする』を参照してください。
③回転ステップ角
[回転ステップ角]で設定した角度刻みに、マニピュレータで3D素材を回転できます。
④複数操作基準点
『複数操作基準点を設定する』を参照してください。
⑤移動基準軸
『移動基準軸を設定する』を参照してください。
⑥回転基準軸
『回転基準軸を設定する』を参照してください。
⑦表示するマニピュレータ
『マニピュレーターの表示切り替え』を参照してください。
テキストツール使用時
[テキスト]ツールを使用すると、ドラッグ時の操作方法やテキストの選択方法を設定できます。
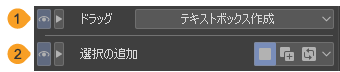
①ドラッグ
[テキスト]ツールを使用してドラッグしたときの操作を設定できます。
テキストボックス作成 | ドラッグと同時にテキストフレームを作成できます。『テキストフレームを作成する』を参照してください。 |
テキスト選択 | ドラッグした範囲内のテキストを選択できます。複数のテキストを囲むようにドラッグすると、囲んだテキストをまとめて選択できます。 |
なし | [テキスト]ツールのドラッグ操作を無効にします。 |
②選択の追加
すでにテキストを選択しているときに、別のテキストを選択した場合の動作を選択できます。
[新規選択]は、選択中のテキストを解除して、新規にテキストを選択できます。[追加選択]は、現在選択中のテキストに、別のテキストを追加選択できます。[選択状態の切り替え]は、タップするごとにテキストの選択状態を切り替えられます。