連続曲線サブツール・ベジェ曲線サブツール
[サブツール]パレットで[連続曲線]を選択すると、複数の点を通る曲線を描画できます。[ベジェ曲線]を選択すると、通過点と方向点を使用して複雑な曲線を描画できます。
·[連続曲線]サブツールの描画方法については、『スプライン』を参照してください。
·[ベジェ曲線]サブツールの描画方法については、『3次ベジェ』を参照してください。
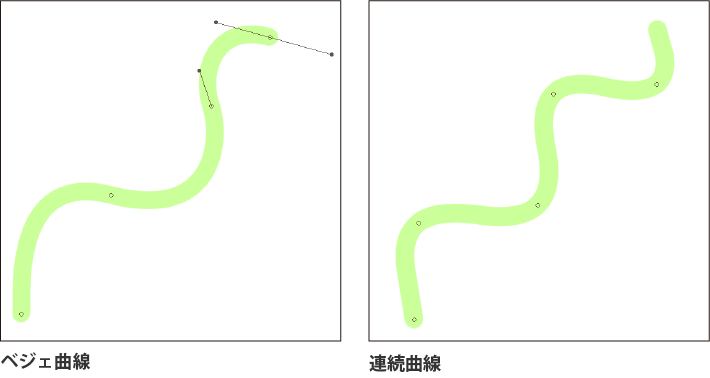
[連続曲線]サブツール・[ベジェ曲線]サブツールは、[ツールプロパティ]パレットや[サブツール詳細]パレットを使うと、より詳細な設定を行えます。
[ツールプロパティ]パレットの[曲線]から、設定を変更すると、図形のアンチエイリアスやブラシ先端形状などを設定できます。
[サブツール詳細]パレットでは、『連続曲線』のカテゴリより曲線の描画方法を設定できます。それ以外の設定は、ブラシと同様です。詳しくは『ブラシの設定項目』を参照してください。
曲線の描画方法
[連続曲線]サブツール・[ベジェ曲線]サブツールを選択すると、[ツールプロパティ]パレットの[曲線]から描画方法を選択できます。
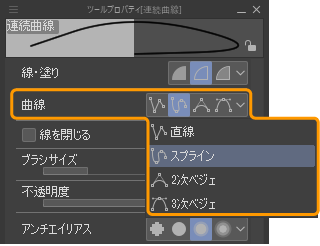
·[直線]の描画方法は、『折れ線サブツール』を参照してください。
·[スプライン]の描画方法は、『スプライン』を参照してください。
·[2次ベジェ]の描画方法は、『2次ベジェ』を参照してください。
·[3次ベジェ]の描画方法は、『3次ベジェ』を参照してください。
スプライン
[スプライン]は、複数の点を指定して、指定した点を通る曲線を描画できます。[連続曲線]サブツールの初期設定は、[スプライン]に設定されています。
キャンバスをタップして、曲線の通過点を指定します。[Alt]キーを押しながらタップすると、通過点が角になります。ダブルタップすると、描画が確定されます。キャンバスウィンドウ以外の画面をタップしても、描画を確定できます。
最初にタップした点を最後にタップすると、描画が確定されると同時に、閉じた図形が作成されます。
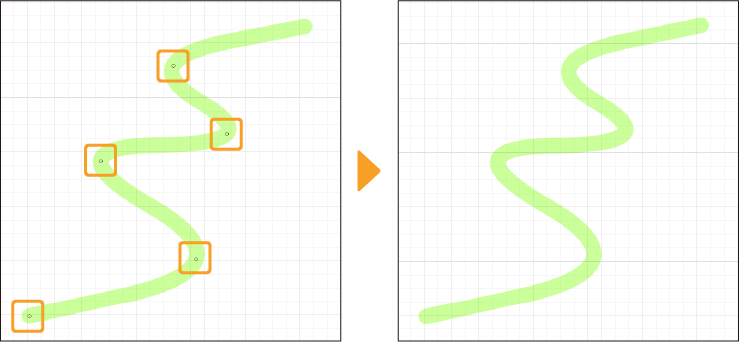
メモ | ·描画中に線や点を編集できます。詳しくは『折れ線や曲線の編集方法』を参照してください。 ·[Ctrl]キーを押しながら通過点のない位置をタップするか、[Enter]キーを押しても、描画を確定できます。 |
2次ベジェ
[2次ベジェ]は、複数の通過点と方向点で構成される曲線を描画できます。
線を開始したい位置をタップします。次に曲線を調整する方向点にしたい位置をタップします。ペンやマウスを動かして曲線の曲がり具合を調整します。
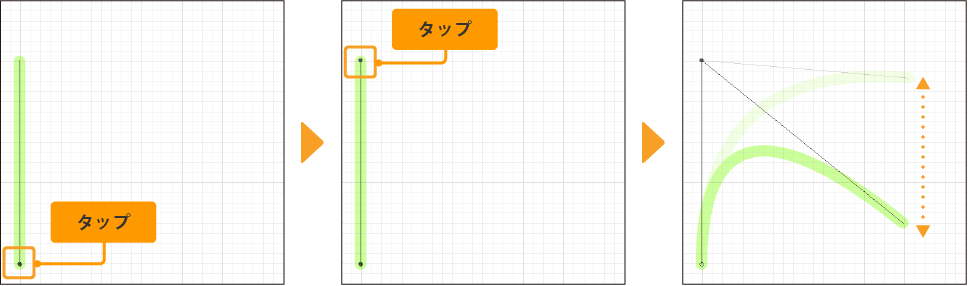
連続した曲線を描く場合は、次に描く曲線の方向点にしたい位置をタップして指定します。現在の方向点と1つ前の方向点の中間に通過点が作成されます。
曲線の曲がり具合を調整し、描画を終了したい位置をタップし、キャンバスウィンドウ以外の画面をタップすると、描画が確定されます。ダブルタップしても、描画を確定できます。
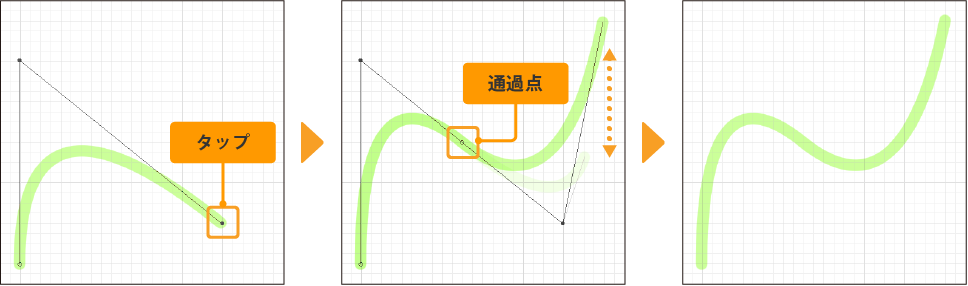
曲線と曲線の間を角でつなげたい場合は、次の曲線を描く前に、角にしたい位置を[Alt]キーを押しながらタップして指定します。タップした位置に通過点が作成されます。次の曲線を描くときは、方向点にしたい位置をタップして指定します。
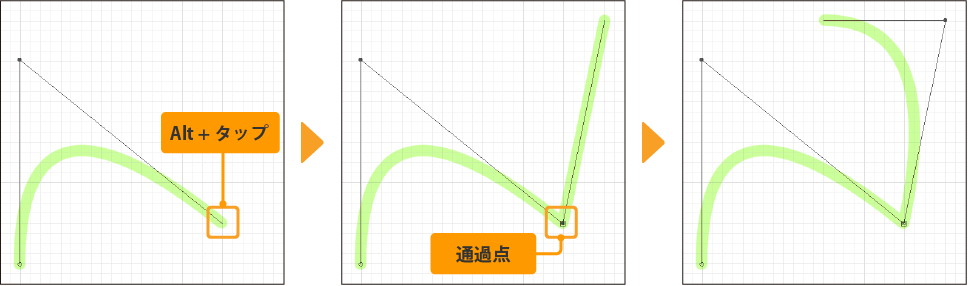
メモ | ·描画中に線や点を編集できます。詳しくは『折れ線や曲線の編集方法』を参照してください。 ·[Ctrl]キーを押しながら通過点のない位置をタップするか、[Enter]キーを押しても、描画を確定できます。 |
3次ベジェ
[3次ベジェ]は、複数の通過点と方向点で構成される曲線を描画できます。[ベジェ曲線]サブツールの初期設定は、[3次ベジェ]に設定されています。
線を開始したい位置をタップします。1つ目の曲線を終了したい位置からドラッグを開始すると、ドラッグの開始位置に通過点が作成されると同時に方向点が表示されます。マウスを動かすと曲線の曲がり具合を調整できます。曲線の位置を決めたらマウスのボタンを離します。
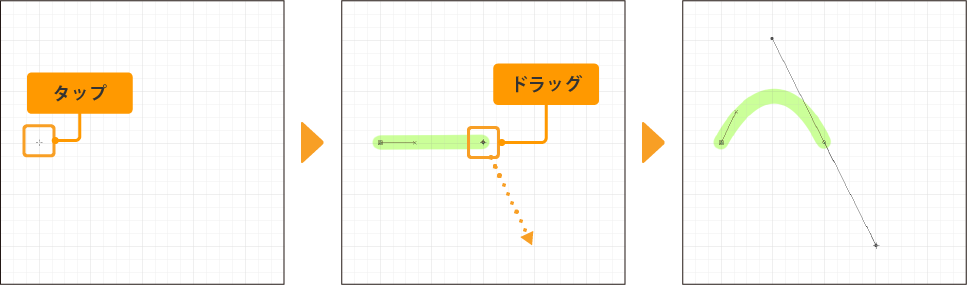
連続した曲線を描く場合は、次に描く曲線の通過点にしたい位置からドラッグを開始し、曲線の位置を決めたらマウスのボタンを離します。キャンバスウィンドウ以外の画面をタップすると、描画が確定されます。方向点や通過点以外の位置をダブルタップしても、描画を確定できます。
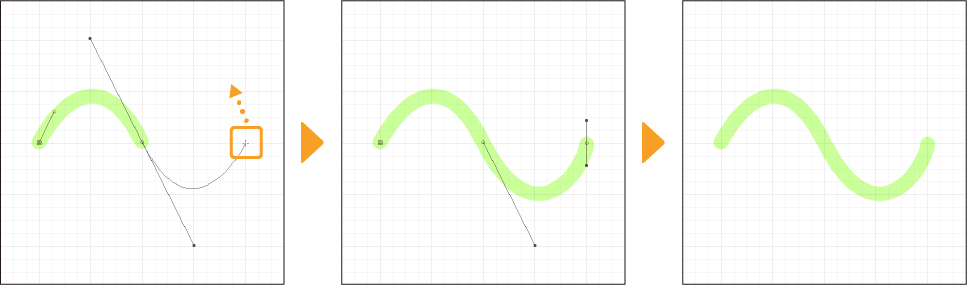
通過点を角にしたい場合は、通過点にしたい位置をタップするか、[Alt]キーを押しながらドラッグします。
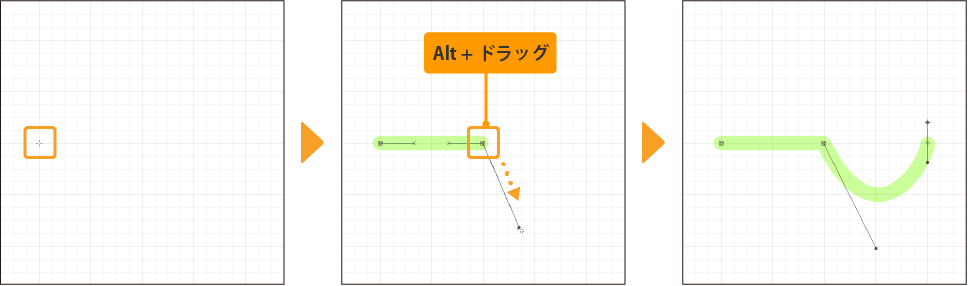
メモ | ·描画中に線や点を編集できます。詳しくは『折れ線や曲線の編集方法』を参照してください。 ·[Ctrl]キーを押しながら通過点のない位置をタップするか、[Enter]キーを押しても、描画を確定できます。 |
クリックで3次ベジェを描く
[サブツール詳細]パレットの[連続曲線]カテゴリの[指定方法]を[クリックで指定]に設定した場合、 [曲線]から[2次ベジェ]を選択したときと同様の方法で描画できます。
曲線の描画方法については、『2次ベジェ』を参照してください。ただし、通過点や方向点は3次ベジェと同じものが作成されます。描画後に曲線を編集する場合、編集方法が異なります。
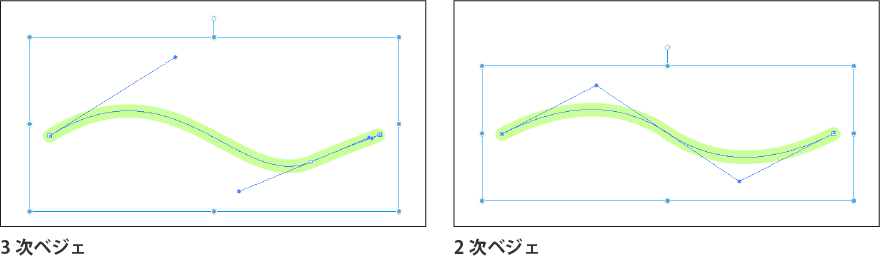
折れ線や曲線の編集方法
[折れ線]・[連続曲線]・[ベジェ曲線]の各サブツールで描画中に、すでに描画している線や点を編集できます。
メモ | PRO/EXでは、ベクターレイヤーに描画すると、描画終了後も折れ線や曲線を編集できます。詳しくは『ベクターレイヤー【PRO/EX】』を参照してください。 |
1つ前の点から描き直す
[Backspace]キーか[Delete]キーを押します。また、右クリックしても描き直せます。
タブレットの場合は、二本指でタップしても、1つ前の点から描き直せます。
通過点を削除する
削除したい通過点をタップします。
ただし、[サブツール詳細]パレットの[作成途中の制御点の追加・削除]がオフに設定されている場合は、削除できません。
通過点を追加する
すでに描画した線から通過点を追加したい部分をタップします。
ただし、[サブツール詳細]パレットの[作成途中の制御点の追加・削除]がオフに設定されている場合は、追加できません。
通過点の状態を変更する
通過点の状態を角と曲線のいずれかに変更できます。通過点を角にすると、2つの方向点が分割された状態で操作できます。通過点を曲線にすると、2つの方向点が連動した状態で操作できます。
3次ベジェの場合
·曲線の通過点を角にするには、[Alt]キーを押しながら、通過点をタップします。
·角の通過点を曲線にするには、[Alt]キーを押しながら、通過点をドラッグします。
·[Alt]キーを押しながら、方向点をドラッグすると、通過点が角になると同時に方向点で角度を調整できます。
·最後に描画した曲線の通過点をタップすると、通過点を角に変更できます。
·最後に描画した角の通過点をドラッグすると、通過点を曲線に変更できます。
2次ベジェの場合
[曲線]で[3次ベジェ]を選択し、[作成方法]を[クリックで指定]にした場合も同様の方法で変更できます。
·通過点の形状を変更するには、[Alt]キーを押しながら、通過点をタップします。
·最後に描画した通過点の場合は、通過点をタップすると通過点の状態を変更できます。
通過点の位置を変更する
[Ctrl]キーを押しながら、位置を変更したい通過点をドラッグします。
[2次ベジェ]の場合は、描画を開始したときに作成された通過点と角に切り替えた通過点だけ変更できます。
方向点の位置を変更する
[曲線]で[2次ベジェ]か[3次ベジェ]を選択した場合は、方向点の位置を変更できます。[Ctrl]キーを押しながら、方向点をドラッグします。
[曲線]で[3次ベジェ]を選択した場合は、[Alt]キーを押しながら通過点をドラッグしても、方向点の位置を変更できます。
方向点の位置を調整できるようになったあと、[Space]キーを押しながら方向点をドラッグすると、方向点に紐づく制御点を移動できるようになります。
メモ | [曲線]で[3次ベジェ]を選択し、[作成方法]を[クリックで指定]に設定した場合、[Alt]キーを押しながら作成済の通過点をドラッグしても方向点を編集できません。通過点が角に切り替わります。 |
角度刻みでタップやドラッグの位置を決める
線の描画時に、[Shift]キーを押しながらペンやマウスを動かすと、45°刻みに動かせます。
描画中の表示を設定する
[環境設定]ダイアログの[ツール]では、連続曲線を描画するための設定を行えます。連続曲線の確定方法や通過点・方向点の表示方法などを設定できます。詳しくは『ツール』を参照してください。