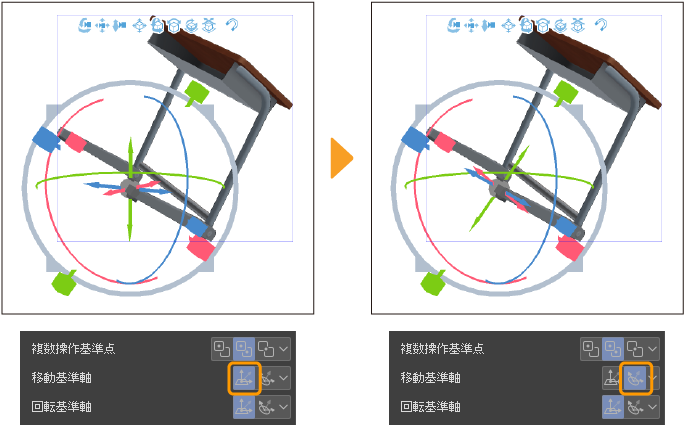3D素材を配置する
CLIP STUDIO PAINTのキャンバスに読み込んだ3D素材を、3Dレイヤーの任意の位置に配置できます。
移動マニピュレータを使う
移動マニピュレータを使用して、3D素材を移動できます。3Dオブジェクト素材のパーツを選択している場合は、パーツだけを移動できます。使用方法については『移動マニピュレータ』も参照してください。
なお、複数の3D素材を選択している場合、移動マニピュレータを使用した移動はできません。
平面移動
キャンバスの正面に対して、選択した3D素材を上下左右に移動できます。
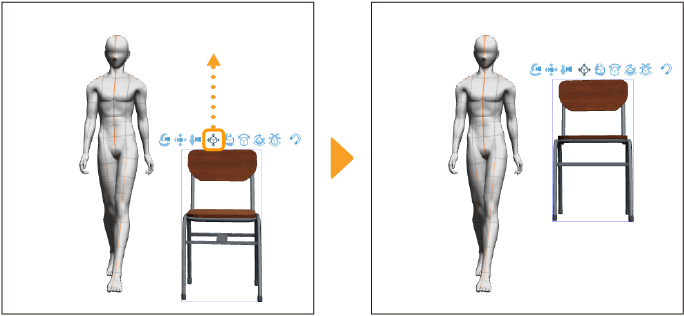
吸着移動
選択した3D素材を、3D空間のベース(床面)や近くにある3D素材に吸着しながら移動できます。
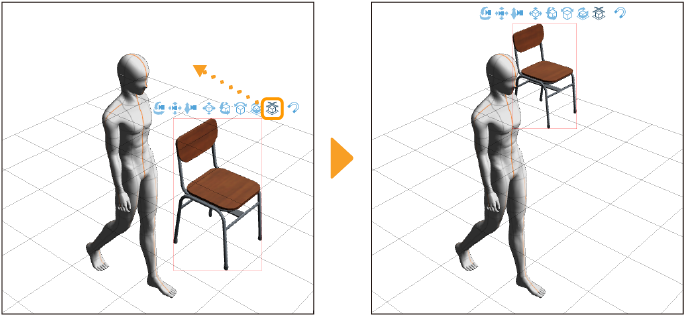
ルートマニピュレーターを使う
ルートマニピュレーターの矢印に沿ってドラッグすると、矢印の方向に3D素材を移動できます。
3Dオブジェクト素材のパーツを選択して表示されるパーツマニピュレーターでも、同様の操作でパーツを移動できます。
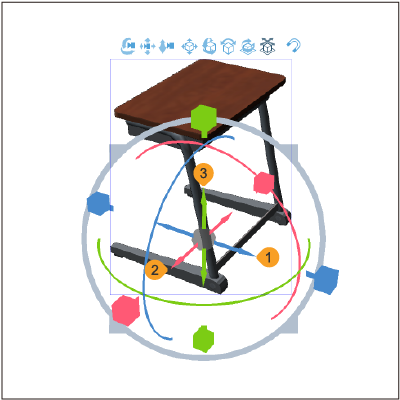
①前後に移動
青の矢印に沿ってドラッグします。3D素材が矢印の方向に移動します。
②左右に移動
赤の矢印に沿ってドラッグします。3D素材が矢印の方向に移動します。
③上下に移動
緑の矢印に沿ってドラッグします。3D素材が矢印の方向に移動します。
メモ | [移動基準軸]を[地面に合わせる]に設定している場合、ルートマニピュレーターの矢印は、[サブツール詳細]パレットの『配置』カテゴリの[位置]と連動します。左右に移動が[X]、上下に移動が[Y]、前後に移動が[Z]に相当します。 |
コントローラー
ルートマニピュレーター中央のコントローラーをドラッグすると、3D素材をドラッグした方向に移動できます。移動マニピュレータの[平面移動]と同様に動かせます。
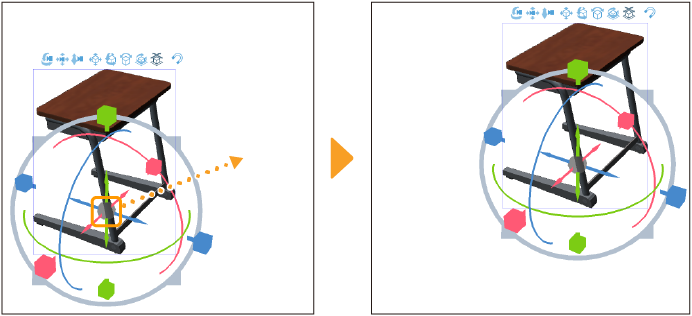
移動基準軸を設定する
ルートマニピュレーターとパーツマニピュレーターの移動基準軸の向きは、[サブツール詳細]パレットの[操作]カテゴリの[移動基準軸]で設定できます。
·[地面に合わせる]を選択すると、3D空間のベース(床面)に対して垂直水平にルートマニピュレーターとパーツマニピュレーターの矢印が配置されます。
·[オブジェクトに合わせる]を選択すると、3D素材の角度に合わせて、ルートマニピュレーターとパーツマニピュレーターの矢印の角度が変わります。