3D素材操作時に便利な機能
CLIP STUDIO PAINTで、3D素材の移動・回転・スケール変更などを行うときに便利な機能について紹介します。
3Dモデルをスナップする
『移動マニピュレータ』の[3Dモデルをスナップする]をオンにすると、移動マニピュレータ・ルートマニピュレーター・パーツマニピュレーターを使用して、3D素材の移動、回転、オブジェクトスケールの変更を行うときに、バウンディングボックスなどのエフェクトが表示され、ほかの3D素材にスナップできます。
メモ | [ツールプロパティ]パレットや[サブツール詳細]パレットを使用して移動、回転、オブジェクトスケールの変更を行う場合は、[3Dモデルをスナップする]を使用できません。また、移動マニピュレータの[吸着移動]で3D素材を移動する場合も、使用できません。 |
また、[サブツール詳細]パレットの『操作』カテゴリの[3Dモデルをスナップする]でも、3Dモデルのスナップを切り替えられます。さらに、[スナップ対象]で[移動]・[回転]・[拡縮]からスナップする対象を選択できます。ここでは複数項目を選択できます。
移動
3D素材を移動するときに、他の3D素材の位置にスナップできます。スナップしたときに、バウンディングボックスなどのスナップエフェクトが表示されます。
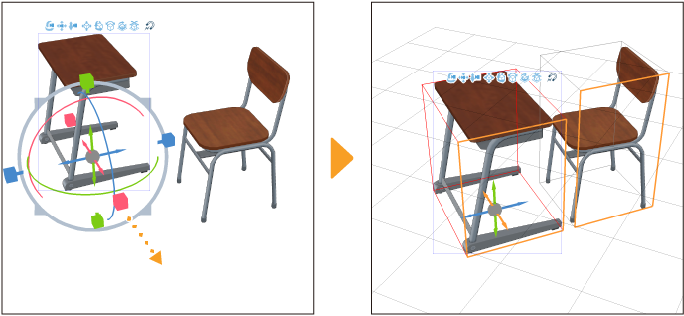
回転
3D素材を回転するときに、回転の基準位置を中心としたスナップエフェクトが表示され、5度刻みに回転できます。スナップする角度は[サブツール詳細]パレットの『操作』カテゴリの[回転ステップ角]から変更できます。
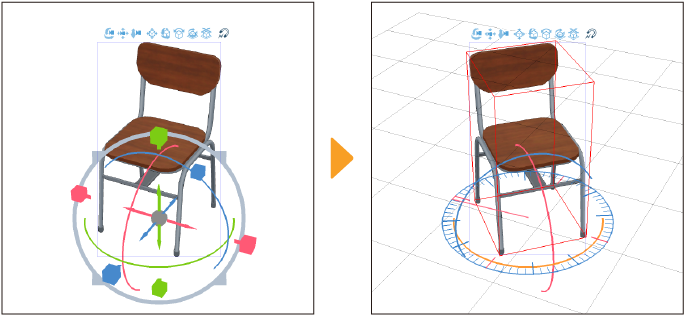
拡縮
ルートマニピュレーターやパーツマニピュレーターのグレーのリングや軸独立拡縮マニピュレータを使用して、3D素材やパーツのスケールを変更するときに、ほかの3D素材の大きさや位置にスナップできます。スナップしたときに、バウンディングボックスなどのスナップエフェクトが表示されます。
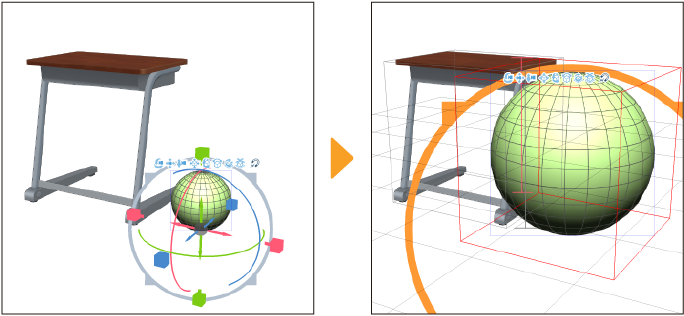
3D素材を複製する
3D素材を同じ3Dレイヤー内で複製して使用できます。ただし、天球素材は複製できません。また、3Dオブジェクト素材のパーツを選択している場合は、3Dオブジェクト素材全体が複製されます。
オブジェクトリストを使用する
[オブジェクトリスト]から複製したい3D素材を選択し、[複製]をタップします。
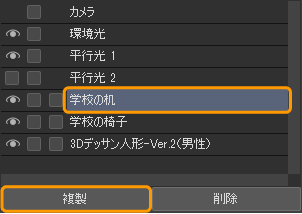
複製された3D素材は、元の3D素材と重なるように配置されます。
[オブジェクト]サブツールなどで3D素材を選択し、移動マニピュレータやルートマニピュレーターを使用して移動すると、複製された3D素材が表示されます。
[オブジェクトリスト]の表示方法については『オブジェクトリストを使う』を参照してください。
整列コピー
メニューコマンドを使用した複製を活用すると、同じ間隔で配置できる整列コピーを行えます。整列コピーは次の手順で行えます。
1複製したい3D素材を選択して、[編集]メニュー→[コピー]を選択します。
2[編集]メニュー→[貼り付け]を選択します。元の3D素材と重なるように複製された3D素材が配置されます。
3[オブジェクト]サブツールなどで複製された3D素材を選択し、移動マニピュレータやルートマニピュレーターなどを使用して配置します。
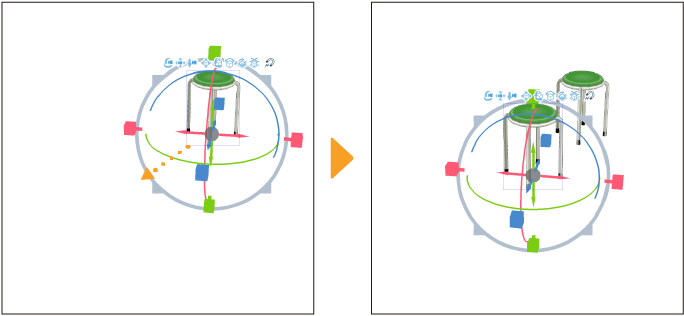
4[編集]メニュー→[貼り付け]を選択します。手順3で配置した間隔に合わせて、3D素材が複製されます。
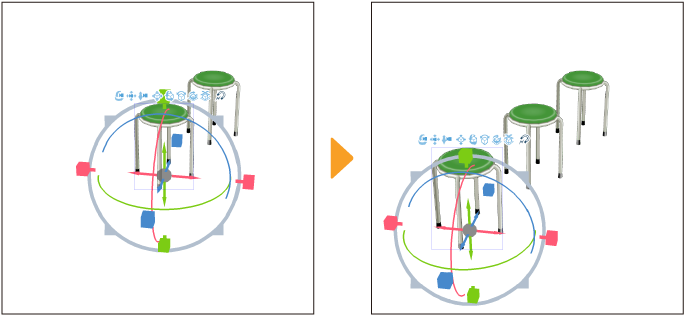
複数操作基準点を設定する
複数の3D素材を選択したときに、回転やスケール変更を行うときの基準点を変更できます。[サブツール詳細]パレットの『操作』カテゴリの[複数操作基準点]から選択できます。
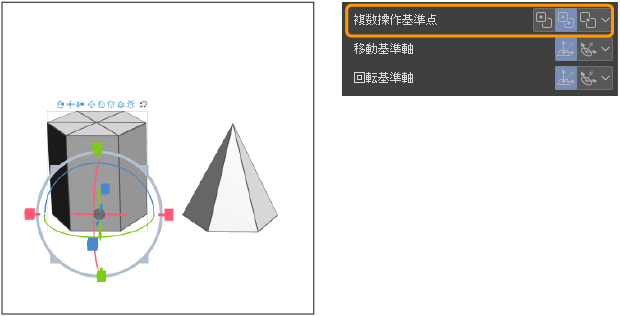
最初に選択したオブジェクト
1つ目に選択した3D素材にルートマニピュレーターやパーツマニピュレーターが表示されます。表示中のルートマニピュレーターやパーツマニピュレーターのコントローラーを基準位置にして、回転やスケール変更を行えます。
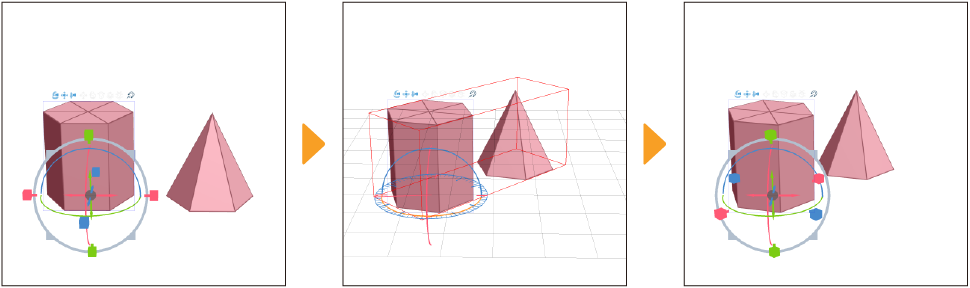
それぞれの原点
1つ目に選択した3D素材にルートマニピュレーターやパーツマニピュレーターが表示されます。3D素材ごとに基準位置が作成された状態で、回転やスケール変更を行えます。
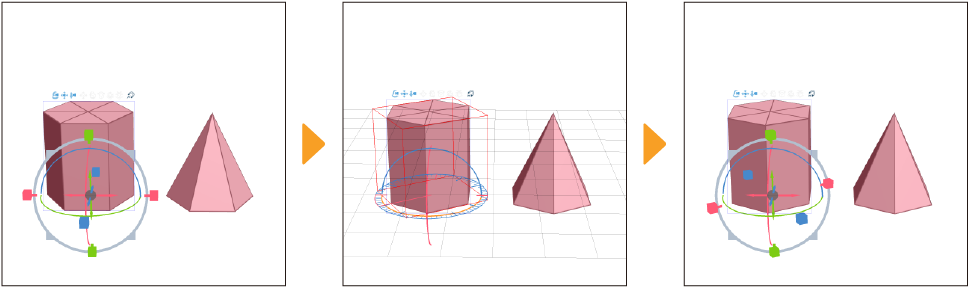
複数オブジェクトの中点
選択した3D素材の中間位置にルートマニピュレーターやパーツマニピュレーターが表示されます。表示中のルートマニピュレーターやパーツマニピュレーターのコントローラーを基準位置にして、3D素材の位置関係を維持したまま、回転やスケール変更を行えます。
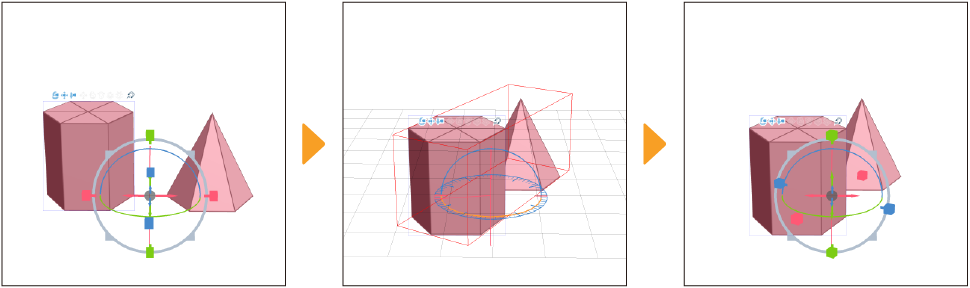
3D素材やパーツの表示を切り替える
3D素材は、[オブジェクトリスト]で表示・非表示を切り替えられます。複数のパーツを持つ3Dオブジェクト素材の場合は、特定のパーツだけ表示を切り替えられます。
[オブジェクト]サブツールなどで表示を切り替えたい3D素材を選択します。
[ツールプロパティ]パレットの[オブジェクトリスト]に選択した3D素材が表示されます。[表示・非表示]をタップすると、表示を切り替えられます。
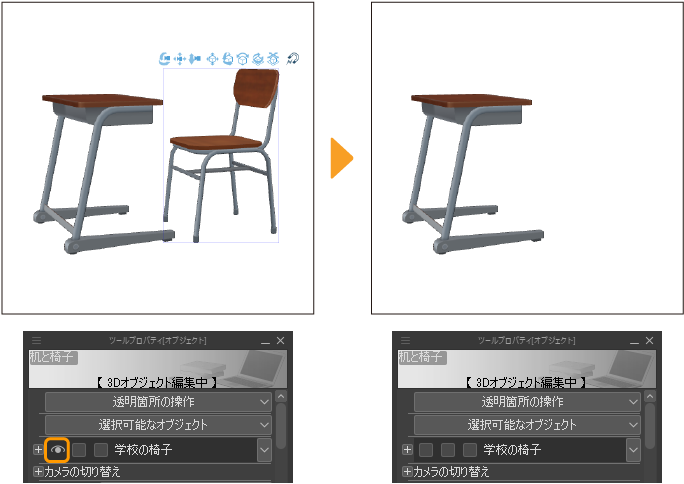
3Dオブジェクト素材のパーツを選択している場合、[ツールプロパティ]パレットの[オブジェクトリスト]の右端のボタンをタップすると、パーツが選択された状態で表示されます。
[オブジェクトリスト]の表示方法については『オブジェクトリストを使う』を参照してください。
3D素材をロックする
[オブジェクトリスト]を使用して、3D素材をロックできます。3D素材をロックすると、一時的に移動や回転などの編集ができなくなります。設定を保存しておきたいときなどに便利です。
[オブジェクト]サブツールなどでロックしたい3D素材を選択します。
[ツールプロパティ]パレットの[オブジェクトリスト]に選択した3D素材が表示されます。[ロック]をタップすると、3D素材をロックできます。再度タップすると、ロックを解除できます。
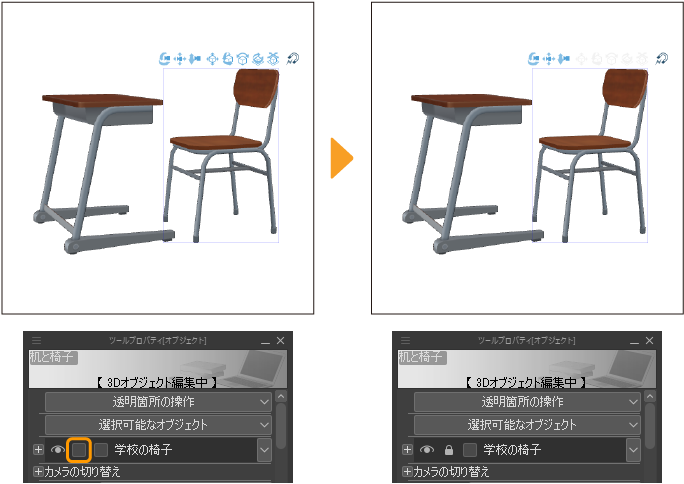
3D素材のほか、天球素材やカメラ・環境光・平行光などもロックできます。これらをロックした場合は、[ツールプロパティ]パレットや[サブツール詳細]パレットの設定が変更できなくなります。
[オブジェクトリスト]でほかの項目を表示する方法については『オブジェクトリストを使う』を参照してください。
親子関係を設定する【PRO/EX】
親子関係を設定すると、3Dデッサン人形の頭に帽子や眼鏡を付けたり、手に剣などの小物を持たせたりしたまま、ポーズを変更できます。また、複数の3D素材をまとめて移動したり、表示・非表示を切り替えたりできます。
親子関係は次の3D素材に設定できます。
·3Dデッサン人形
·3Dキャラクター素材
·3Dオブジェクト素材
·3D頭部モデル
·3Dプリミティブ
親子関係を設定するには、[サブツール詳細]パレットの『オブジェクトリスト【PRO/EX】』カテゴリを選択して表示します。
オブジェクトリストから子にする3D素材を選択し、親にする3D素材にドラッグ&ドロップします。タブレットの場合は、子にする3D素材を長押ししてからドラッグすると移動できます。
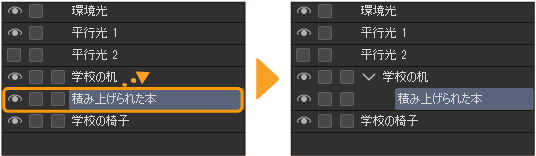
ひとつの親に対して、複数の子を設定できます。
[Ctrl]キーを押しながらタップすると、複数の3D素材を選択できます。その状態で親にする3D素材にドラッグ&ドロップすると、まとめて子に設定できます。
また、子に設定した素材にさらに子を設定することもできます。

キャンバスで親に設定した3D素材を選択して移動や回転を行うと、子に設定した3D素材も連動します。
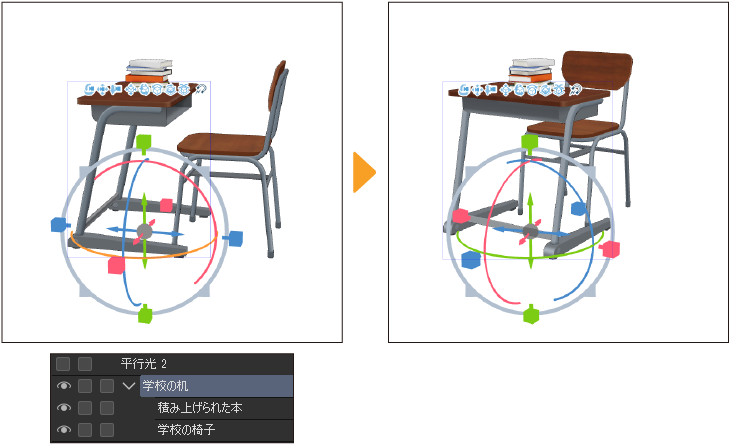
子に設定した3D素材を選択した場合は、選択した3D素材だけ移動や回転を行えます。親の3D素材は連動しません。
親子関係を解除する
親子関係を解除するには、オブジェクトリスト全体が赤枠で囲われるところまで子の3D素材をドラッグ&ドロップします。
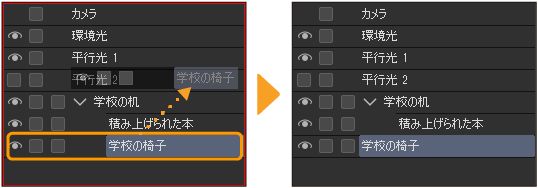
3Dデッサン人形に3D素材をアタッチする
3Dデッサン人形や3Dキャラクター素材のように関節を操作してポーズを付けられる場合、手や顔などの各部位に子に設定した3D素材をアタッチできます。VRM形式のファイルを読み込んだ時も、同様にアタッチできます。
オブジェクトリストから、3Dデッサン人形や3Dキャラクターの子に設定した3D素材を選択します。[アタッチ先の部位]から、アタッチしたい部位を選択します。
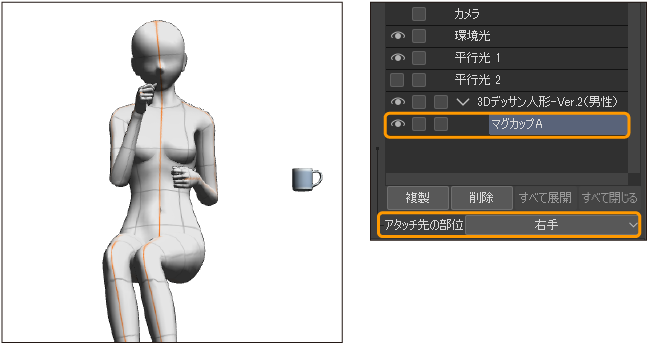
選択した部位に、3D素材が移動します。このままでは使えない場合、3D素材の位置を調整します。
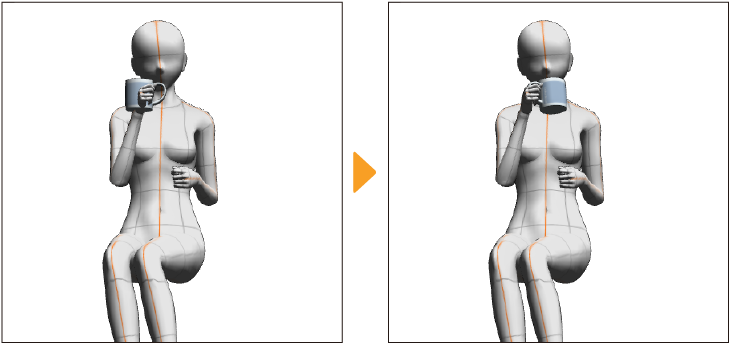
ポーズを変更すると、子に設定した3D素材も連動します。

3Dオブジェクト素材を登録する【PRO/EX】
『3Dファイルを読み込む』の方法で読み込んだ3Dファイルや3Dオブジェクト素材などを、3Dオブジェクト素材として登録できます。登録した3Dオブジェクト素材は、別のキャンバスで繰り返し使用したり、CLIP STUDIO ASSETSに公開したりできます。
メモ | Ver. 1.5互換の3Dオブジェクト素材は、素材登録を行えません。 |
[オブジェクト]サブツールで登録したい3Dモデルを選択し、レイアウトやスケールを使いやすい状態に調整します。素材登録したときのレイアウトやスケールが初期設定として登録されます。

次のいずれかの方法で3Dオブジェクト素材を登録できます。
オブジェクトランチャーから登録する
[3Dオブジェクトを素材登録]をタップすると、『素材のプロパティダイアログ【PRO/EX】』が表示されます。素材名や保存先を指定して、[OK]をタップすると、[素材]パレットに3Dオブジェクト素材として登録できます。

サブツール詳細パレットから登録する
[サブツール詳細]パレットの『オブジェクト』カテゴリを選択し、[素材登録]から3Dオブジェクト素材を登録できます。素材名や保存先を指定して、[OK]をタップすると、[素材]パレットに3Dオブジェクト素材として登録できます。
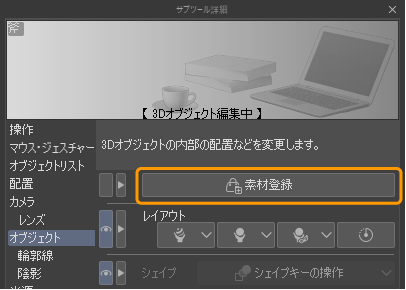
CLIP STUDIO PAINTで登録した3Dオブジェクト素材
CLIP STUDIO PAINTで素材登録した3Dオブジェクト素材は、CLIP STUDIO MODELERで開けません。また、CLIP STUDIO PAINT Ver. 2.2未満の環境で使用できません。
下記の素材は、素材登録できますが、CLIP STUDIO ASSETSに公開できません。
·初期収録されている3Dオブジェクト素材
·CLIP STUDIO PAINT Ver. 2.2未満の環境でキャンバスに読み込んだ3Dオブジェクト素材や3Dファイル
·CLIP STUDIO ASSETSからダウンロードした他のユーザーの素材
·ライセンス素材