カメラアングルを決める
CLIP STUDIO PAINTの3Dレイヤーでは、3D素材をさまざまな位置や角度で表示できます。作品を仕上げるときに構図を調整するときに便利です。
3Dレイヤーのカメラアングルを変更すると、3Dレイヤー上に作成されたパース定規もカメラアングルに合わせて変わります。
メモ | マウスを使用したカメラの操作は、[サブツール詳細]パレットの『マウス・ジェスチャー』カテゴリで変更できます。 |
移動マニピュレータを使う
移動マニピュレータを使用して、カメラアングルを変更できます。使用方法については『移動マニピュレータ』も参照してください。
カメラの回転
キャンバスをドラッグすると、3Dレイヤーのカメラを上下左右に回転できます。
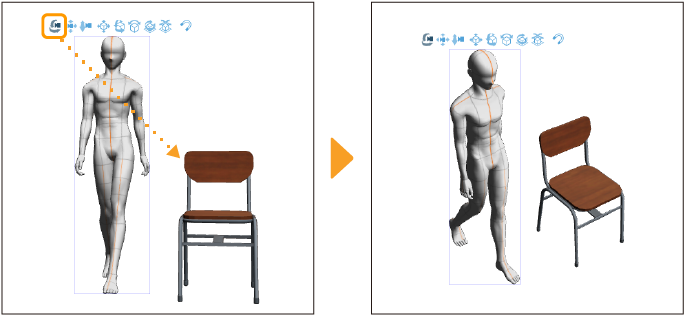
カメラの平行移動
キャンバスをドラッグすると、3Dレイヤーのカメラを上下左右に平行移動できます。マウス操作の場合は、マウスホイールを押しながらドラッグしても、同様の操作を行えます。
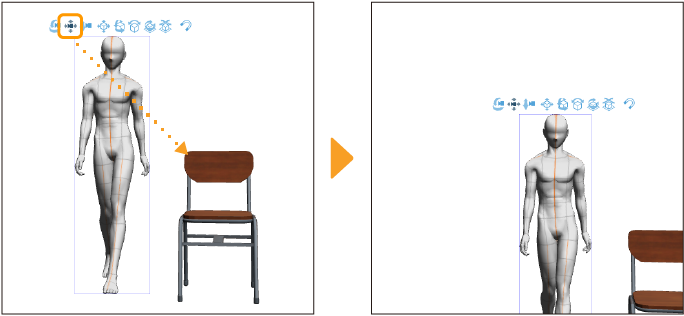
カメラの前後移動
キャンバスをドラッグすると、3Dレイヤーのカメラを前後に移動できます。マウス操作の場合は、右ボタンを押しながらドラッグしても、同様の操作を行えます。
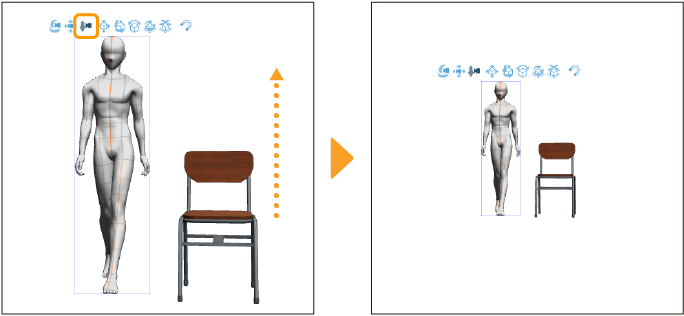
初期設定のカメラアングルから選択する
初期設定のカメラアングルから、カメラアングルを設定できます。次のいずれかの操作を行うと、初期設定のカメラアングルを表示できます。
·『オブジェクトランチャー』の[アングル]をタップします。
·[ツールプロパティ]パレットや[サブツール詳細]パレットの『カメラ』カテゴリの[アングル]の[プリセット]をタップします。
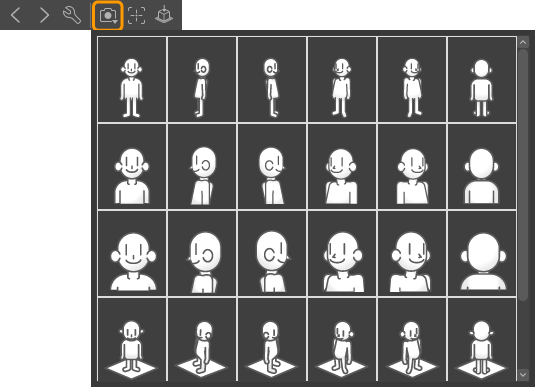
一部の3Dオブジェクト素材では、素材に設定されているカメラアングルから選択できる場合があります。
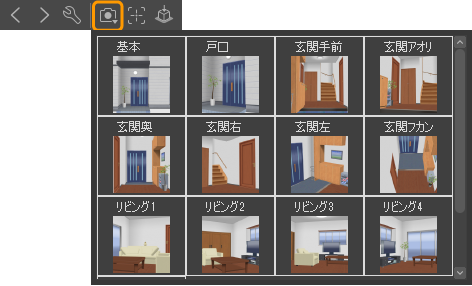
編集対象を注視
オブジェクトランチャーの[編集対象を注視]をタップすると、選択中の3D素材を3D空間の中心に表示できます。同時にカメラの位置も移動します。

3Dデッサン人形や3Dキャラクター素材の部位、3Dオブジェクト素材のパーツを選択している場合は、選択した部位やパーツが3D空間の中心に表示されます。
カメラアングルを数値で設定する
[オブジェクト]サブツールで3Dレイヤーを選択すると、[サブツール詳細]パレットの『カメラ』カテゴリで、カメラアングルを設定できます。
[ツールプロパティ]パレットの場合は、[アングル]の左の[+]をタップすると、[カメラ位置]でカメラアングルを設定できます。
タッチジェスチャーを使う【Windows/タブレット】
[サブツール詳細]パレットの[マウス・ジェスチャー]カテゴリの[ジェスチャーでカメラを操作する]をオンにすると、タッチジェスチャーでカメラを操作できます。
[有効にするジェスチャー操作]から、次の操作の有効・無効を切り替えられます。一部の操作だけ無効にすることもできます。
·2本指スワイプでカメラを平行移動
·ピンチイン・アウトでカメラを前後移動
·ローテートでカメラをロール
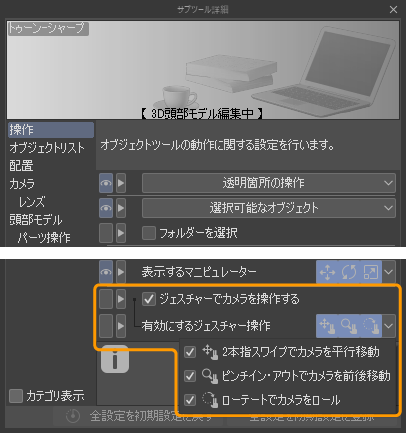
メモ | Windowsでは、タッチジェスチャーに対応している端末だけ、この操作を使用できます。 |
四面図パレットを使う【EX】
[四面図]パレットを使用すると、[四面図]パレットのカメラオブジェクトや注視点オブジェクトをドラッグすることで、キャンバスのカメラの位置や角度を変更できます。
詳しくは『四面図パレットでカメラアングルを設定する』を参照してください。
カメラアングルの複製と保存
カメラを複製して、3Dレイヤーに複数のカメラの設定を保存できます。3Dレイヤーでカメラアングルを設定したあとに、別のカメラアングルを試したいときなどに便利です。
重要 | Ver. 1.12.6以前のバージョンでは、カメラを複製した3Dレイヤーを含むCLIP STUDIO FORMATのファイルを読み込めません。 |
[ツールプロパティ]パレットの[カメラの切り替え]から[使用中のカメラを複製]をタップします。カメラが複製されると同時に、複製されたカメラが選択状態になります。
[カメラの切り替え]と[使用中のカメラを複製]は、[サブツール詳細]パレットの『カメラ』カテゴリでも設定できます。
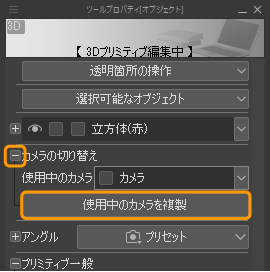
移動マニピュレータや[ツールプロパティ]パレットなどを使用して、カメラアングルを設定します。
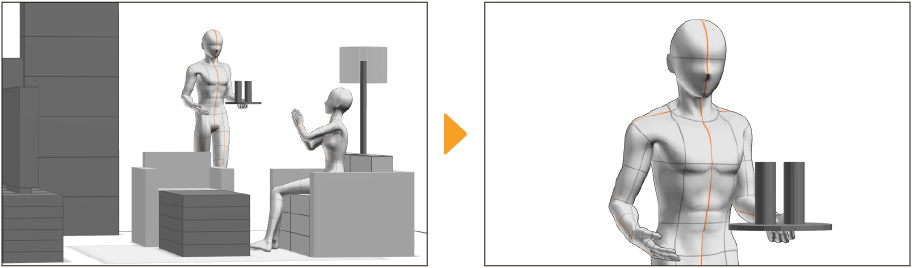
カメラアングルを設定したあとにカメラの設定を保存する場合は、[使用中のカメラ]に表示されているカメラのロック切り替えボタンをタップします。カメラの設定がロックされ、カメラアングルが保存されます。
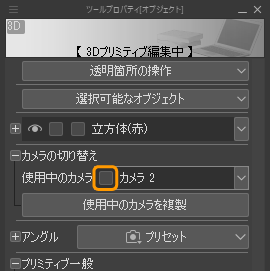
カメラアングルを調整したい場合は、再度ロックの切り替えボタンをタップしてロックを解除します。また、[使用中のカメラを複製]をタップすると、元の設定を残したまま新しい設定を追加して、カメラアングルを調整できます。
メモ | [オブジェクトリスト]からカメラを選択しても、カメラの複製や保存を行えます。[オブジェクトリスト]の表示方法については『オブジェクトリストを使う』を参照してください。 |
カメラの設定を切り替える
[ツールプロパティ]パレットの[使用中のカメラ]の右端のボタンをタップすると、カメラの設定のリストが表示されます。使用したいカメラの設定をタップして選択すると、カメラアングルが切り替わります。
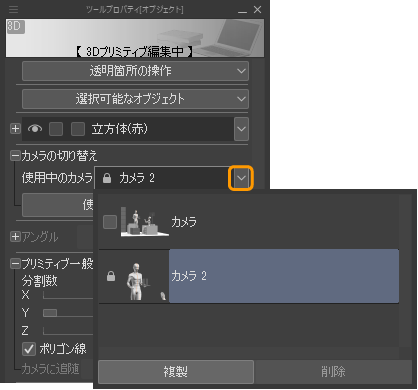
カメラの名前を変更する
[ツールプロパティ]パレットの[使用中のカメラ]からカメラの設定のリストを表示します。変更したいカメラの設定の名前をダブルタップすると、カメラの名前を入力できるようになります。
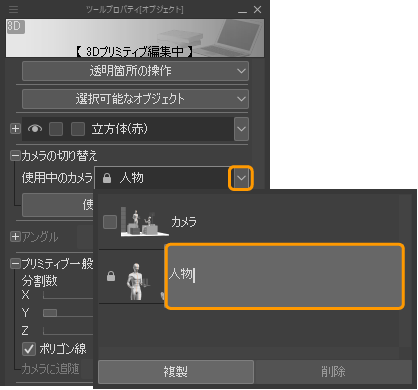
カメラの設定を削除する
[ツールプロパティ]パレットの[使用中のカメラ]からカメラの設定のリストを表示します。削除したいカメラの設定をタップして、[削除]をタップします。なお、ロックされているカメラの設定は削除できません。
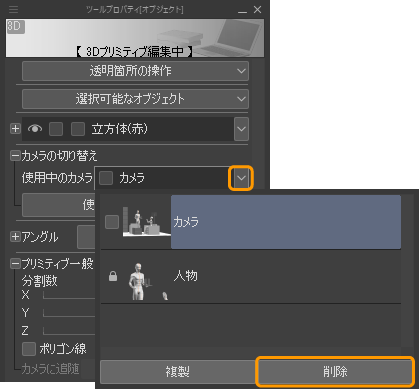
レンズシフトを使う
[サブツール詳細]パレットの[レンズ]カテゴリの[レンズシフト]を設定してカメラを調整すると、3Dオブジェクトの角度を変えずにカメラの位置を移動できます。

[レンズシフト]の[リセット]をタップすると、レンズシフトを設定する前の状態に戻ります。
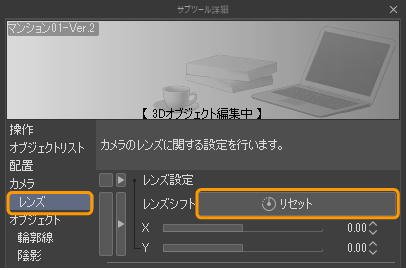
メモ | CLIP STUDIO PAINT Ver. 1以前の環境でも、レンズシフトが適用された状態で表示できます。ただし、[リセット]を実行できません。 |