ら行
CLIP STUDIO PAINTの[サブツール詳細]パレットのカテゴリ『ライトテーブル』、『流線【PRO/EX】』、『輪郭線』、『ルビ【PRO/EX】』、『レイヤー』、『レイヤー移動』、『レイヤー選択』、『レンズ』、『連続曲線』、『連番ポーズ』の機能を紹介します。
ライトテーブル
『ライトテーブルサブツール』を使用して、ライトテーブルレイヤーを操作する方法を割り当てられます。
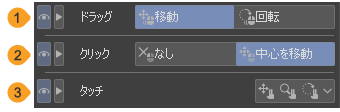
①ドラッグ
キャンバスをドラッグしたときの動作を[移動]と[回転]から選択できます。
②クリック
キャンバスをタップ(クリック)したときの動作を[なし]と[中心を移動]から選択できます。[中心を移動]は、キャンバスをタップしたときに、ライトテーブルレイヤーの回転や反転を実行するときの中心点を指定できます。
③タッチ
2本指を使用したタッチジェスチャーの操作を設定できます。ここでは複数の操作を選択できます。なお、タッチジェスチャーに対応していない端末で設定した場合は、設定が反映されません。
2本指で移動 | 2本指でスワイプすると、ライトテーブルレイヤーを移動できます。 |
2本指で拡大縮小 | 2本指でピンチイン、ピンチアウトすると、ライトテーブルレイヤーの拡大縮小を行えます。 |
2本指で回転 | 2本指でローテートすると、ライトテーブルレイヤーを回転できます。 |
流線【PRO/EX】
[図形]ツールの[流線]グループのサブツールを使用するときに、流線の描画方法を設定できます。
[オブジェクト]サブツールで流線レイヤーを選択している場合は、『流線レイヤー選択時』を参照してください。

①描画先
流線を描画するレイヤーを次の項目から選択できます。
編集対象のレイヤーに描画 | 選択中のレイヤーに流線を描画します。流線レイヤーを選択している場合は、[流線レイヤーに描画]と同様に描画できます。 |
常に流線レイヤーを作成 | 流線レイヤーを新規作成して、流線を描画します。流線レイヤーを作成すると、流線を描画したあとも、集中線の編集を行えます。編集方法は『流線を編集する』を参照してください。 |
流線レイヤーに描画 | 流線レイヤーを選択している場合は、すでに描画されている流線の設定を維持したまま、流線の基準線を描画し直せます。流線の基準線の位置を変更したり、流線の一部だけ基準線を追加したりできます。 流線レイヤー以外を選択している場合は、流線レイヤーを新規作成して、流線を描画します。 |
②トーン化
[描画先]を[常に流線レイヤーを作成]または[流線レイヤーに描画]を選択すると、設定できます。オンにすると、トーン化した流線レイヤーを作成できます。
[トーン化]をオンにして描画した流線レイヤーは、描画色が反映されません。レイヤーのトーンを解除しても、グレーで表示されます。
③平行線定規を角度に用いる
平行線定規・多重曲線定規が作成されており、スナップできる設定になっている場合は、定規にスナップした角度で流線を描画できます。
④曲線化
オンにすると、流線の形状線に、曲線のカーブを調整するための制御点が追加されます。[オブジェクト]サブツールで制御点を編集し、流線の形状を変更できます。
⑤角度
流線を描画する方向を設定できます。例えば、初期設定で水平方向の流線に設定されている場合、「90」に設定すると垂直方向に流線を描画できます。ただし、[平行線定規を角度に用いる]をオンにしている場合は、定規の角度が優先されます。
流線レイヤー選択時
[オブジェクト]サブツールで流線レイヤーを選択している場合、流線の色や角度を変更できます。
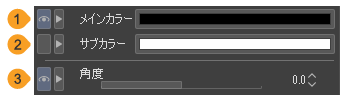
①メインカラー
流線の色を変更できます。カラー表示部をタップすると、『色の設定ダイアログ』で流線の色を設定できます。
②サブカラー
流線のサブカラーを変更できます。カラー表示部をタップすると、『色の設定ダイアログ』でサブカラーを設定できます。
メモ | サブカラーは、『ブラシ先端』カテゴリでブラシ先端に使用している画像素材の表現色がグレーで、黒と白だけで描画されている場合に設定できます。 |
③角度
流線の角度を設定できます。基準線は変わらずに線の角度だけが変更されます。
輪郭線
[オブジェクト]サブツールで3Dデッサン人形・3Dキャラクター素材・3Dオブジェクト素材を選択したときに、輪郭線を設定できます。
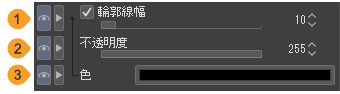
①輪郭線幅
オンにすると、3D素材に輪郭線を表示できます。スライダーで輪郭線のサイズを設定できます。数値を大きくするほど、輪郭線が太くなります。
②不透明度
輪郭線の不透明度を設定できます。数値を大きくすると、輪郭線の不透明度が高くなります。
③色
輪郭線の描画色を設定できます。カラー表示部をタップすると、『色の設定ダイアログ』で輪郭線の色を設定できます。
[テキスト]ツールで文字を選択したときに、ルビを設定できます。
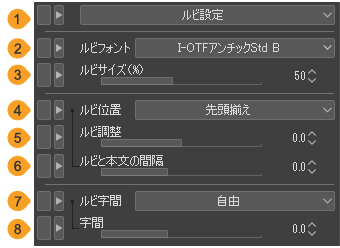
メモ | テキストの単位は、[環境設定]ダイアログの『定規・単位』の[テキストの単位]で設定できます。ルビの設定は、ここで設定した単位で行います。 |
①ルビ設定
タップすると、ポップアップが表示され、[テキスト]ツールで選択した文字にルビを設定できます。また、すでに入力したルビの削除も行えます。ルビの追加や削除については『ルビを付ける【PRO/EX】』を参照してください。
②ルビフォント
タップすると、『フォント一覧』からルビに使用するフォントを選択できます。
③ルビサイズ(%)
ルビのサイズを設定できます。ルビのサイズは、本文の文字に対する割合(パーセント単位)で指定します。
④ルビ位置
ルビの表示位置を[先頭揃え]・[中央揃え]・[末尾揃え]から選択できます。
⑤ルビ調整
ルビの表示位置を調整できます。[ルビ位置]で選択した揃え位置を基準にして移動できます。ポイント単位またはQ数単位で設定できます。
⑥ルビと本文の間隔
ルビと本文の間隔を、ポイント単位またはQ数単位で調整できます。
⑦ルビ字間
ルビの間隔を[均等1]・[均等2]・[均等3]・[自由]から選択できます。いずれもルビの間隔を均等にして自動配置します。ただし、[自由]を選択した場合は、[字間]で間隔を指定できます。
⑧字間
[ルビ字間]から[自由]を選択した場合に設定できます。ルビの字間を、ポイント単位またはQ数単位で指定できます。
レイヤー
[オブジェクト]サブツールで[レイヤーのキーフレームを有効化]がオンになっているレイヤーや2Dカメラフォルダーを選択したときに、[タイムライン]パレットに不透明度を設定できます。
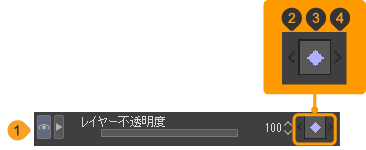
①レイヤー不透明度
編集中のレイヤーや2Dカメラフォルダーの[不透明度]をスライダーで設定すると、[タイムライン]パレットで選択中のフレームに、[不透明度]の数値を記録したキーフレームを作成できます。
②前のキーフレームへ
タップすると、選択中のフレームの1つ前にある[不透明度]のキーフレームに移動できます。
③キーフレームを追加/削除
タップすると、[タイムライン]パレットで選択中のフレームに、[不透明度]の設定を記録したキーフレームを追加できます。すでにキーフレームが表示されている場合は、選択中のフレームからキーフレームを削除できます。
④次のキーフレームへ
タップすると、選択中のフレームの1つ後ろにある[不透明度]のキーフレームに移動できます。
レイヤー移動
[レイヤー移動]サブツール選択時に、移動方法を設定できます。設定項目については『レイヤーを移動する』を参照してください。
レイヤー選択
[レイヤー選択]サブツール選択時に、選択方法を設定できます。設定項目については『レイヤー選択サブツール』を参照してください。
レンズ
[オブジェクト]サブツールで3Dレイヤーや3D素材を選択している場合、3D空間の見せ方(3Dカメラのレンズ)の設定を行えます。
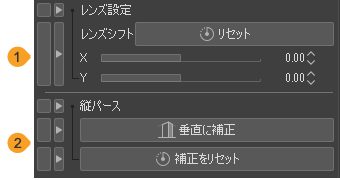
①レンズシフト
『レンズシフトを使う』を参照してください。
②縦パース
『垂直に補正』を参照してください。
連続曲線
[図形]ツールの[折れ線]・[連続曲線]・[ベジェ曲線]サブツールで連続曲線を描くための設定を行えます。
[図形]ツールの[集中線]や[流線]グループのサブツールをはじめ、[定規]ツールの[曲線定規]サブツールや[選択範囲]ツールの[折れ線選択]サブツールなど、折れ線や曲線を使用して描画や指定を行うサブツールでも、[連続曲線]カテゴリを設定できます。
選択したツールにより、表示される設定項目が異なります。
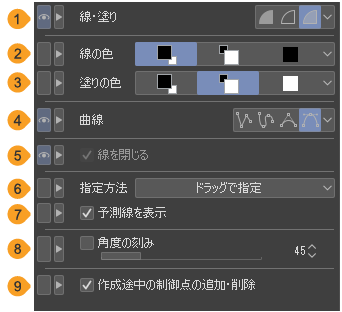
①線・塗り
連続曲線の描画方法を、[塗りを作成]・[線を作成]・[線と塗りを作成]から選択できます。[連続曲線]サブツール使用時に表示されます。
塗りを作成 | 連続曲線や折れ線を描画したあとに、始点と終点を結んで閉じた曲線を作成し、閉じられた領域を描画色で塗りつぶします。線は描画されません。 |
線を作成 | 連続曲線や折れ線を描画色で描画できます。線が閉じることなく、描画した通りに線を描けます。 |
線と塗りを作成 | 連続曲線や折れ線を描画したあとに、始点と終点を結んで閉じた曲線を作成し、閉じられた領域を塗りつぶします。色は[線の色]と[塗りの色]で設定できます。 |
②線の色
[線・塗り]から[線と塗りを作成]を選択すると、連続曲線の輪郭線の色を、[メインカラー]・[サブカラー]・[ユーザーカラー]・[ユーザーカラーを選択]から設定できます。[連続曲線]サブツール使用時に表示されます。
メインカラー | タップすると、選択中のメイン描画色を使用できます。 |
サブカラー | タップすると、サブ描画色を使用できます。 |
ユーザーカラー | タップすると、指定した色を使用できます。再度タップすると、選択中のメイン描画色をユーザーカラーに指定できます。[メインカラー]と異なり、カラー系パレットなどでメイン描画色を変更しても、指定した色が維持されます。 |
ユーザーカラーを選択 | 『色の設定ダイアログ』から[ユーザーカラー]の色を指定できます。この項目のボタンは表示されません。右端のボタンをタップして表示されるメニューから選択できます。 |
③塗りの色
[線・塗り]から[線と塗りを作成]を選択すると、線で閉じられた領域を塗りつぶす色を、[メインカラー]・[サブカラー]・[ユーザーカラー]・[ユーザーカラーを選択]から設定できます。各項目の設定方法は[線の色]と同様です。[連続曲線]サブツール使用時に表示されます。
④曲線
曲線の描画方法を[折れ線]・[スプライン]・[2次ベジェ]・[3次ベジェ]から選択できます。各描画方法については『曲線の描画方法』を参照してください。
なお、[図形]ツールの[集中線]グループや[流線]グループのサブツールでは、[3次ベジェ]を選択できません。
⑤線を閉じる
オンにすると、始点と終点を結び、閉じた曲線を作成できます。[連続曲線]サブツールを使用している場合は、[線・塗り]で[線を作成]を選択している場合に設定できます。
⑥指定方法
3次ベジェの曲線を描画するときに、制御点の指定方法を[クリックで指定]と[ドラッグで指定]から選択できます。各描画方法については『3次ベジェ』を参照してください。
⑦予測線を表示
オンにすると、マウスの位置まで曲線が表示されます。現在のマウスの位置でクリックした場合に描画される線をプレビュー表示したものです。マウスの位置に連動して、プレビューも更新されます。なお、タブレットの場合は、マウスを使用して描画するときだけ予測線が表示されます。
[指定方法]から[ドラッグで指定]を選択した場合に設定できます。
⑧角度の刻み
オンにすると、折れ線や連続曲線の作成時に、スライダーで設定した角度刻みでペンやマウスを移動できます。
⑨作成途中の制御点の追加・削除
オンにすると、折れ線や連続曲線の作成時に、制御点(通過点)の追加や削除を行えるようになります。制御点をタップすると、線から制御点が削除されます。描画中の線をタップすると、制御点が追加されます。
連番ポーズ
3Dデッサン人形や3Dキャラクター素材に、連番ポーズ素材やBVH形式のモーションファイルから、ポーズを設定できます。
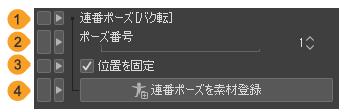
①連番ポーズ
連番ポーズ素材の素材名が表示されます。BVH形式のモーションファイルを読み込んだ場合は、ファイル名が表示されます。
②ポーズ番号
指定した番号のポーズを3Dデッサン人形や3Dキャラクター素材に適用できます。詳しくは『連番ポーズ素材を読み込む』を参照してください。
③位置を固定
オンにすると、[ポーズ番号]を設定したときに、水平位置を維持したまま、3Dデッサン人形や3Dキャラクター素材にポーズを適用できます。
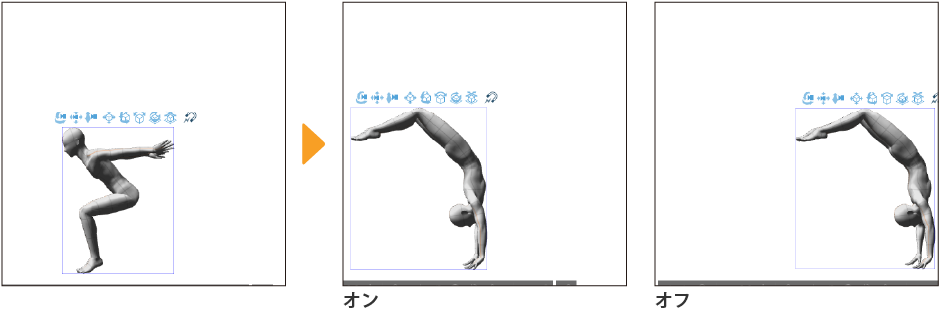
④連番ポーズを素材登録
『連番ポーズ素材を登録する』を参照してください。