Editar materiales 3D
Puedes editar materiales 3D con los manipuladores mostrados y mediante la paleta Propiedad de herramienta.
Seleccionar materiales 3D
Pulsa el material 3D que quieras editar con la subherramienta Objeto. Mantén pulsada la tecla Mayús y pulsa los materiales 3D que quieras seleccionar.
Al seleccionar un material 3D, aparecen el Manipulador de movimiento, el Menú flotante de objeto y el Manipulador general. Con los materiales de Panorámica, solo aparece el Menú flotante de objeto.
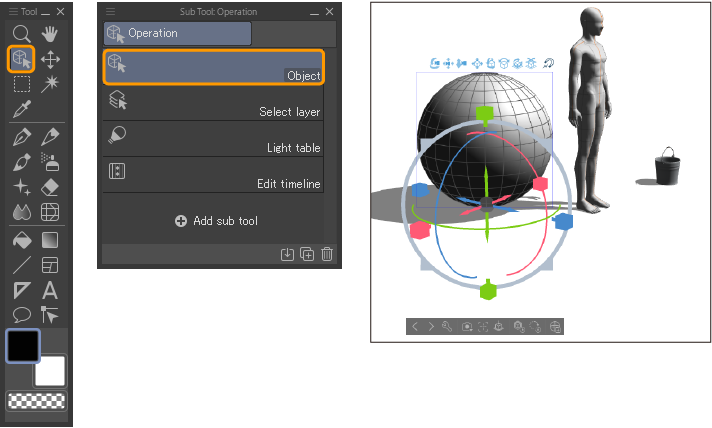
Uso de la Lista de objetos
Puede gestionar los materiales 3D con la Lista de objetos desde la paleta Propiedad de herramienta al usar la subherramienta Objeto. Al pulsar un elemento de la lista, se seleccionará dicho elemento en el lienzo. Para seleccionar varios materiales 3D, mantén pulsada la tecla Mayús y tócalos.
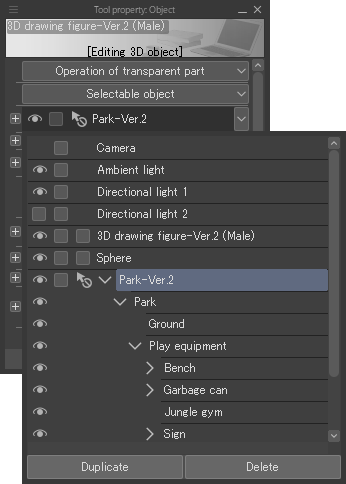
Además de en la paleta Propiedad de herramienta, la Lista de objetos también se encuentra en las categorías Distribución y Lista de objetos de la paleta Detalle subherramienta y desde el Menú flotante de objeto.
Nota | La Lista de objetos no está disponible en Clip Studio Paint DEBUT. |
Seleccionar partes de un material de objeto 3D
Si un objeto 3D tiene varias partes, puedes seleccionar cada parte por separado. Una vez seleccionada una parte, puedes moverla o girarla con los manipuladores de movimiento y de partes. También puedes redimensionarla.
Tras seleccionar el material de objeto 3D con la subherramienta Objeto, puedes seleccionar cualquiera de sus partes en el lienzo con la subherramienta Objeto o elegirlas en la Lista de objetos.
Puedes mantener pulsada la tecla Mayús para seleccionar varias partes y moverlas, girarlas y escalarlas a la vez.
Si no puedes seleccionar alguna parte del lienzo, es posible que el material de objeto 3D no tenga la selección activada. Puedes comprobar si un objeto tiene la selección activada o desactivada en la Lista de objetos. A la izquierda de cada material hay una fila de iconos. Si ves un icono con una flecha y un círculo con una barra diagonal, significa que la selección está desactivada.

Para activar la selección, pulsa el icono. Ahora deberías poder seleccionar las partes de ese objeto.
Aunque el objeto no tenga la selección activada, aún puedes editarlo seleccionando sus partes en la Lista de objetos. Desactivar la selección es útil cuando quieres ajustar la posición o el ángulo de todo el material de objeto 3D, así como para evitar movimientos accidentales.
Manipulador de movimiento
El manipulador de movimiento aparece en la parte superior de los materiales 3D al seleccionarlos con la subherramienta Objeto. Este no aparece al seleccionar materiales de Panorámica.
Al colocar un material 3D, puedes usar el manipulador de movimiento para ajustar la posición de la cámara, el punto focal y el propio material 3D.
Pulsa los iconos para cambiar el modo de manipulación y arrastra en el lienzo para manipular el objeto según el modo seleccionado.
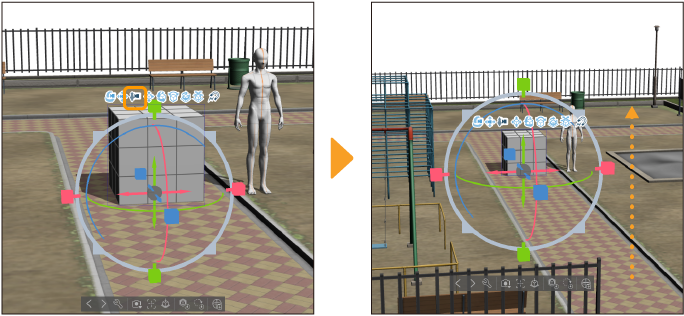
Pulsa de nuevo el icono del modo seleccionado para desactivarlo y volver al modo convencional.
Nota | ·Puedes activar o desactivar Ajustar a modelos 3D independientemente de los demás modos de operación. ·Puedes realizar las acciones asignadas a los botones pulsando y arrastrando. Esto no cambia el modo de operación seleccionado. |
Funciones del Manipulador de movimiento

(1)Rotar cámara
(2)Trasladar cámara
(3)Acercar y alejar cámara
(4)Mover en el plano
(5)Rotar vista de la cámara
(6)Rotar plano
(7)Rotar en el espacio 3D
(8)Ajustar y mover
(9)Ajustar a modelo 3D
Menú flotante de objeto
El Menú flotante de objeto se muestra bajo los materiales 3D seleccionados con la herramienta Objeto. Los botones varían dependiendo del tipo de material 3D. Las funciones de cada botón se describen a continuación.
Funciones comunes para todos los materiales 3D
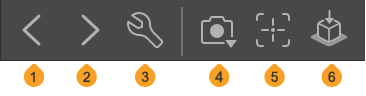
(1)Seleccionar objeto 3D anterior
Si tienes varios materiales 3D en una capa 3D, puedes cambiar entre ellos. Esta función selecciona el objeto 3D anterior en la Lista de objetos.
(2)Seleccionar objeto 3D siguiente
Si tienes varios materiales 3D en una capa 3D, puedes cambiar entre ellos. Esta función selecciona el siguiente objeto 3D en la Lista de objetos.
(3)Lista de objetos
Esta función muestra la categoría Lista de objetos en la paleta Detalle subherramienta. Puedes seleccionar y cambiar los ajustes de los materiales 3D mediante la Lista de objetos.
(4)Cámara
Selecciona alguno de los ángulos de cámara predeterminados. Esta función no aparece al seleccionar un material de Panorámica.
(5)Enfocar objetivo seleccionado
Enfoca la cámara en el objetivo seleccionado. Esta función no aparece al seleccionar un material de panorámica o de fondo 3D.
(6)Suelo
Coloca el material 3D en la base (suelo) del espacio 3D. Al seleccionar una parte específica de un material de objeto 3D, la parte seleccionada se conecta a la base del espacio 3D. Esta función no aparece al seleccionar un material de panorámica o fondo 3D.
Nota | ·La base del espacio 3D hace referencia a la cuadrícula que aparece al pulsar un material 3D. Es equivalente al suelo del espacio 3D. ·El icono de Lista de objetos no está disponible en Clip Studio Paint DEBUT. |
Figuras 3D
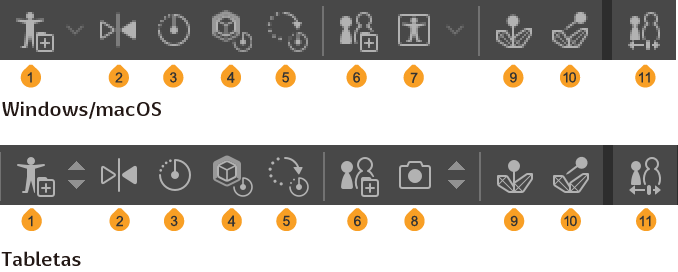
(1)Registrar pose completa como material
Consulta "Registrar pose como material" para más detalles.
(2)Voltear horizontalmente
Invierte en horizontal la pose de la figura 3D.
(3)Pose inicial
(4)Restaurar escala
Esta función restablece la figura 3D a sus dimensiones y forma corporal iniciales.
(5)Reiniciar rotación
Esta función restablece la rotación de la figura 3D a su estado inicial.
(6)Registrar forma del cuerpo
(7)Aplicar pose al modelo
Puedes aplicar poses a la figura 3D. Encontrarás más detalles aquí: "Importar materiales de pose".
(8)Fijar articulación
(9)Desbloquear fijación de todas las articulaciones
(10)Cambiar forma del cuerpo
Nota | Registrar pose completa como material, Registrar forma del cuerpo y Cambiar forma del cuerpo no están disponibles en Clip Studio Paint DEBUT. |
Materiales de personaje 3D
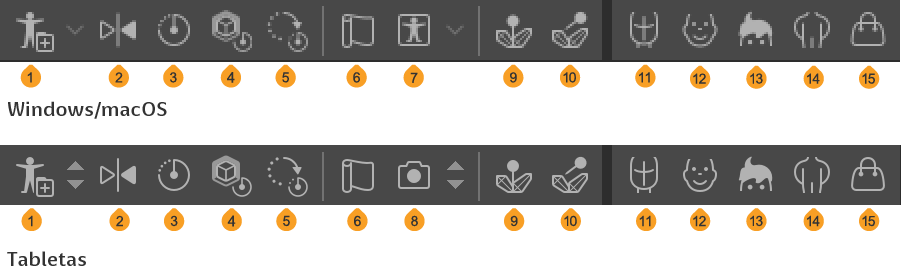
(1)Registrar personaje como material
Consulta "Registrar un personaje 3D como material" para más detalles.
Toca a la derecha para guardar la pose actual como material. Consulta "Registrar pose como material" para más detalles.
(2)Voltear horizontalmente
Invierte en horizontal la pose del material de personaje 3D.
(3)Pose inicial
(4)Restaurar escala
Esta función restablece el material de personaje 3D a su estado inicial.
(5)Reiniciar rotación
Esta función restablece la rotación del material de personaje 3D a su estado inicial.
(6)Activar/desactivar cálculo de físicas
Activa o desactiva el cálculo de físicas para los personajes 3D con ajustes de físicas importados desde Clip Studio Modeler. Cuando la función está activada, la falda y el pelo se mueven con los movimientos del personaje.
(7)Aplicar pose al modelo
Puedes aplicar poses a las figuras 3D. Encontrarás más detalles aquí: "Importar materiales de pose".
(8)Fijar articulación
(9)Desbloquear fijación de todas las articulaciones
(10)Partes de la cara
(11)Lista de expulses faciales
Consulta "Modificar los ajustes de expresión" para más detalles.
(12)Peinado
(13)Cuerpo
(14)Accesorios
Registrar personaje como material no está disponible en Clip Studio Paint DEBUT. |
Materiales de objeto 3D
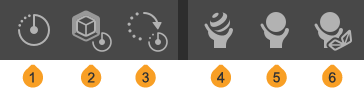
(1)Pose inicial
Si el material 3D tiene varias partes, estas se ajustarán a su posición por defecto. Si la escala de alguna parte específica se ha cambiado, la escala de la perspectiva también volverá a su estado inicial.
(2)Restaurar escala
Esta función restaura la escala del material de objeto 3D a su estado inicial. Ten en cuenta que si se cambia la escala solo para una parte específica, no volverá al estado inicial.
(3)Reiniciar rotación
Esta función restablece la rotación del material de objeto 3D a su estado inicial.
(4)Guardar objeto 3D en la paleta Material
Para conocer más detalles, consulta: "Registrar objetos 3D como material".
(5)Materiales
Pulsa para ver una lista de materiales. Selecciona el material que quieres para el material de objeto 3D seleccionado. Seleccionar un material te permite cambiar el tono y la textura del material de objeto 3D.
(6)Distribución
Pulsa para ver una lista de distribuciones para el material de objeto 3D. Selecciona la distribución que quieres para el material de objeto 3D seleccionado. La asignación de los materiales de objeto 3D se puede cambiar seleccionando una distribución.
(7)Partes móviles
Pulsa para ver una lista de partes móviles establecidas para el material de objeto 3D. Se pueden usar los deslizadores para ajustar la posición de las partes móviles.
Modelo de cabeza 3D
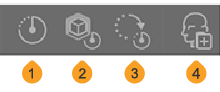
(1)Pose por defecto
Esta función restablece el modelo de cabeza 3D a su estado inicial.
(2)Restaurar escala
Esta función restablece la escala del modelo de cabeza 3D a su estado inicial.
(3)Reiniciar rotación
Esta función restablece la rotación del modelo de cabeza 3D a su estado inicial.
(4)Registrar modelo de cabeza como material
Nota | Registrar modelo de cabeza como material no está disponible en Clip Studio Paint DEBUT. |
Figuras 3D básicas
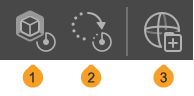
(1)Restaurar escala
Esta función restablece el material de figura 3D básica a su estado inicial. Ten en cuenta que si se cambia la escala solo de alguna parte específica, no volverá al estado inicial.
(2)Reiniciar rotación
Esta función restablece la rotación del material de figura 3D básica a su estado inicial.
(3)Registrar figura 3D básica como material
Nota | Registrar figura 3D básica como material no está disponible en Clip Studio Paint DEBUT. |
Materiales de fondo 3D
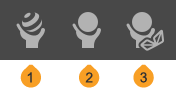
(1)Materiales
Pulsa para ver una lista de materiales. Selecciona el material que quieres para el fondo 3D seleccionado. Seleccionar un material te permite cambiar el tono y la textura del fondo 3D.
(2)Distribución
Pulsa para ver una lista de distribuciones. Selecciona la distribución que quieres para el material de fondo 3D seleccionado. Cambiar la distribución te permite ocultar o cambiar ciertas partes.
(3)Partes móviles
Pulsa para ver una lista de partes móviles establecidas para el material de fondo 3D. Se pueden usar los deslizadores para ajustar la posición de las partes móviles.
Manipulador general
Puedes pulsar un material 3D con la subherramienta Objeto para ver el manipulador general.
·Al seleccionar una parte de una figura 3D o un personaje 3D, en lugar del manipulador general, aparece un manipulador local.
·En los objetos 3D con varias partes, aparece un manipulador de partes al seleccionar alguna parte específica.
·El manipulador general no aparece al seleccionar un material de panorámica o fondo 3D.
·El manipulador general no aparece en los materiales 3D que se encuentran en capas 3D compatibles con la versión 1.5.
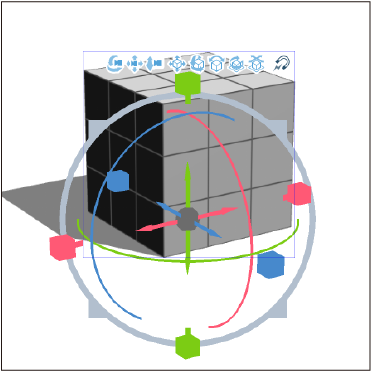
Puedes usar el manipulador general para mover, rotar y cambiar el tamaño de materiales 3D. Para obtener más detalles, consulta "Posición de los materiales 3D", "Rotar materiales 3D" y "Redimensionar materiales 3D".
Aparecen varios manipuladores en rojo, azul y verde en el manipulador general para mover, rotar y cambiar el tamaño de los objetos 3D. Puedes elegir cuáles de estos manipuladores se muestran desde la paleta Propiedad de herramienta > ajuste Manipulador en pantalla. Pulsa los iconos para mostrar u ocultar los manejadores del manipulador.
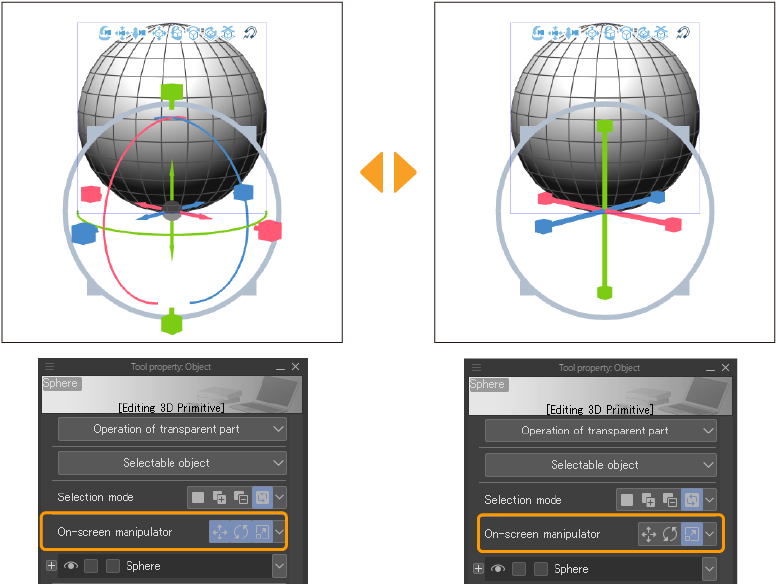
Manipulador de partes
Seleccionar alguna parte de un material de objeto 3D con la subherramienta Objeto muestra el manipulador de partes.
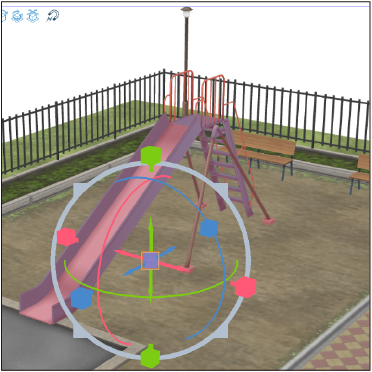
El Manipulador de partes se puede utilizar para mover, rotar y cambiar el tamaño de las partes de los materiales de objeto 3D. Su funcionamiento es el mismo que el "Manipulador general".
Ajustes avanzados para seleccionar materiales 3D
Las paletas Propiedad de herramienta y Detalle subherramienta ofrecen diversos ajustes además de los descritos aquí, como especificar mediante valores numéricos la posición de los materiales 3D o establecer la dirección y el color de la iluminación.
Puedes configurar las siguientes categorías desde la paleta Detalle subherramienta de la subherramienta Objeto al seleccionar un material 3D. Para ver más detalles, consulta los enlaces de cada categoría.
· "Tinta"
· "Cámara"
· "Niebla"
Se pueden establecer otras categorías dependiendo del tipo de material 3D.
Al seleccionar una figura 3D o un personaje 3D, se añaden las siguientes categorías:
Al seleccionar un objeto 3D o un material de fondo 3D, se añaden las siguientes categorías:
· "Objeto"
Al seleccionar una figura 3D básica, se añaden las siguientes categorías:
Al seleccionar un modelo de cabeza 3D, se añaden las siguientes categorías:
Al seleccionar un material de panorámica, no se añade ninguna categoría a los ajustes generales del material 3D. La categoría Transformar no aparece al seleccionar materiales de panorámica.
Nota | Si seleccionas un material 3D de una capa 3D compatible con la versión 1.5, las categorías disponibles difieren. Las categorías añadidas tras la publicación de la versión 1.6, como Lista de objetos, Panorámica o Sombra, tampoco están disponibles. Las opciones disponibles para cada categoría son diferentes. |