F
Aprende sobre Figura, Flecha bocadillo, Fuente y otras categorías de configuración que comienzan con F en Clip Studio Paint.
Figura
Estos ajustes te permiten establecer la forma al dibujar figuras o crear selecciones en una forma específica.
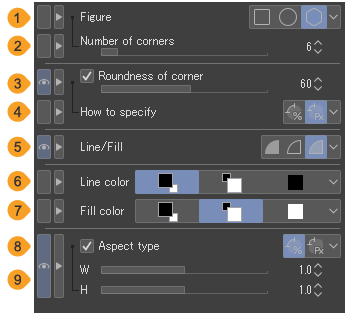
Nota | Algunos ajustes no están disponibles cuando se selecciona una capa vectorial. |
(1)Figura
Puedes establecer la forma de la figura como Rectángulo, Elipse o Polígono. Para obtener más detalles sobre cómo dibujar cada tipo de figura, consulta "Rectángulos", "Círculos" y "Polígono".
(2)Número de vértices
Especifica el número de lados cuando Figura está configurada como Polígono.
(3)Redondez de la esquina
Cuando está habilitado, las esquinas de la figura se redondean. El deslizador te permite configurar la redondez. Cuanto mayor sea el valor, más redondeadas serán las esquinas. Puedes establecer la redondez de las esquinas desde Cómo establecer.
(4)Cómo establecer
Puedes establecer el método para determinar la redondez de las esquinas a Indicar proporción o Indicar longitud.
·Indicar proporción redondea las esquinas proporcionalmente como una relación (%) respecto a los lados de la figura.
·Indicar longitud redondea las esquinas a la distancia establecida desde el centro de la esquina.
(5)Línea/Relleno
Puedes elegir cómo dibujar figuras desde Crear relleno, Crear línea y Crear línea y relleno.
·Crear Relleno dibuja una figura rellenándola con el color de dibujo. La forma no tendrá un contorno.
·Crear línea traza el contorno de la figura con el Color de línea.
·Crear línea y relleno traza el contorno de la figura con el Color de la línea y rellena el interior de la figura con el Color de relleno. Puedes establecer el color de la línea y el color de relleno por separado.
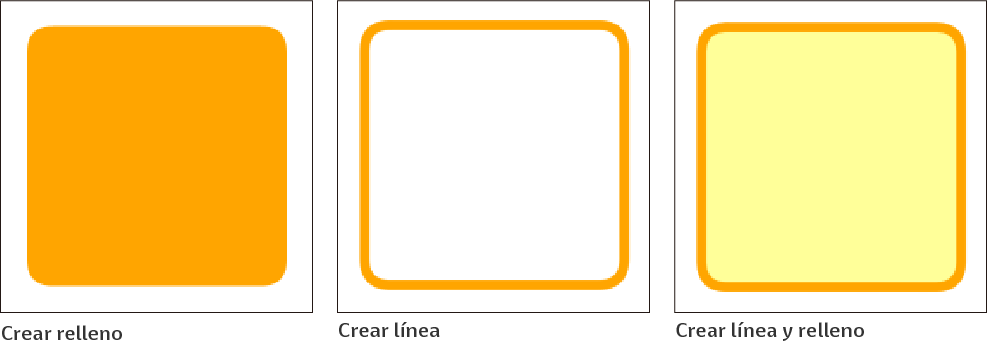
(6)Color de la línea
Cuando Línea/Relleno está configurado en Crear línea y relleno, puedes establecer el color del contorno de la figura como Color principal, Subcolor, Color usuario o Seleccionar color de usuario.
Color principal | Toca para usar el color de dibujo principal actual. |
Subcolor | Toca para usar el subcolor de dibujo. |
Color usuario | Toca para usar el color especificado. Toca de nuevo para usar el color de dibujo principal actual como el color especificado. A diferencia del Color principal, se usará el color especificado incluso si se cambia el color de dibujo principal con una paleta de colores. |
Seleccionar color de usuario | Puedes especificar el color usuario desde el diálogo de Ajustes de color. No hay un botón para esta configuración. Puedes seleccionarlo del menú que aparece cuando tocas el botón más a la derecha. |
(7)Color de relleno
Cuando Línea/Relleno está configurado en Crear línea y relleno, puedes establecer el color de relleno de la figura como Color principal, Subcolor, Color usuario o Seleccionar color de usuario. La configuración es la misma que el color de la línea.
(8)Ajustes de proporción
Cuando se enciende, puedes seleccionar el método para indicar la altura y el ancho de la forma: Relación especificada o Indicar longitud. Relación especificada te permite dibujar figuras con la relación de aspecto deseada.Indicar longitud te permite dibujar figuras con la longitud especificada en los deslizadores Vertical y Horizontal.
(9)Horizontal/Vertical
Cuando se activa Ajustes de proporción, puedes especificar el tamaño vertical y horizontal. El comportamiento varía según el modo en el tipo de Ajustes de proporción. Si se establece en Relación especificada, los deslizadores especifican la relación de las dimensiones horizontal y vertical. Si se establece en Indicar longitud, los deslizadores especifican la longitud de las dimensiones horizontal y vertical.
Figura 3D
Puedes ajustar la forma del cuerpo de las figuras de dibujo en 3D seleccionadas con la subherramienta Objeto.
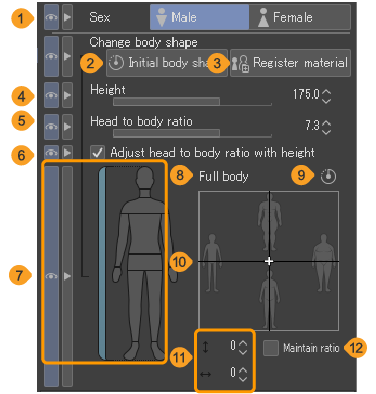
(1)Sexo
Cambiar del modelo masculino al modelo femenino, o viceversa. Ver "Cambiar sexo de las figuras 3D".
(2)Forma del cuerpo inicial
Este botón restablece la figura de dibujo en 3D a su forma y dimensiones corporales iniciales.
(3)Registrar material
Guarda la forma actual del cuerpo de la figura de dibujo 3D en la paleta Material.
(4)Altura
Puedes cambiar la altura de la figura 3D dibujada.
(5)Proporción entre cabeza y cuerpo
Puedes cambiar la proporción cabeza-cuerpo de la figura 3D.
(6)Ajustar la proporción de la cabeza al cuerpo con la altura
Cuando está habilitado, la proporción de la cabeza con respecto al cuerpo cambia automáticamente cuando ajustas la altura. Cuando ajustas manualmente la proporción de cabeza a cuerpo, esta opción se deshabilita.
(7)Seleccionar partes
Puedes seleccionar las partes del cuerpo de la figura 3D que deseas ajustar. Puedes seleccionar el cuerpo completo, cabeza, cuello, hombros, torso, cintura, brazos, manos, piernas y pies. Si seleccionas una figura de dibujo 3D Ver. 2 o más nueva, también puedes ajustar el ancho de los hombros y de la cintura.
Nota | Si la paleta de Propiedad de herramienta es demasiado pequeña, la configuración para seleccionar partes no aparecerá. En ese caso, toca el nombre de una parte para que aparezca la configuración de seleccionar partes. |
(8)Nombre de la parte
(9)Restaurar
Esto restaura los deslizadores 2D a la configuración inicial para la parte seleccionada. Si se selecciona el cuerpo completo, el cuerpo completo volverá a sus ajustes iniciales. Sin embargo, los ajustes para las partes individuales permanecerán como están.
La configuración de Altura y la Proporción entre la cabeza y el cuerpo no se puede restaurar a la configuración por defecto.
(10)Deslizadores 2D
Para saber más, consulta "Ajustar forma del cuerpo de las figuras 3D".
(11)Vertical/Horizontal
El valor de los deslizadores 2D vertical y horizontal se muestra aquí. Haz clic en el número para ingresar directamente un valor. El número que ingreses cambiará la forma del cuerpo de la figura 3D.
(12)Mantener la proporción
Cuando está habilitado, la relación de largo y anchura de la parte seleccionada se mantendrá igual cuando la ajustes usando el deslizador 2D. Esta opción no está disponible al ajustar el cuerpo completo, los hombros o la cintura.
Figuras básicas
Puedes ajustar el número de caras y el tamaño de las texturas aplicadas a los primitivos seleccionados con la subherramienta Objeto.
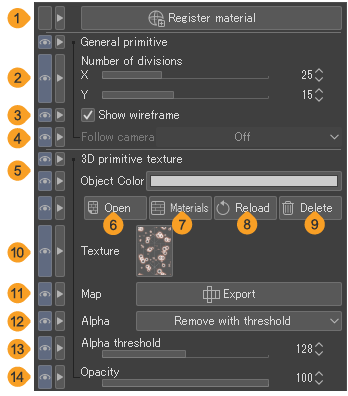
(1)Registrar material
La figura 3D básica seleccionada se puede registrar como un material.
(2)Núm. de divisiones
El número de divisiones de polígonos para cada dirección en figuras 3D básicas para las dimensiones X, Y y Z. Solo se pueden cambiar X e Y cuando se selecciona una esfera o un plano.
Para cambiar la forma del objeto 3D, ajusta el valor X para polígonos y pirámides, y los valores X e Y para esferas.
(3)Mostrar malla
Cuando esté activado, se mostrará el wireframe.
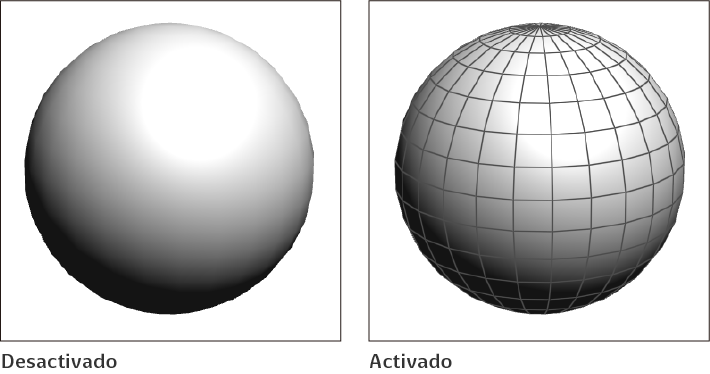
(4)Seguir cámara
Esto se puede configurar cuando se selecciona un plano o un polígono de figura 3D básica. Puedes elegir cómo seguir la cámara cuando cambia de posición.
Si seleccionas No seguir, girará según la posición de la cámara, igual que un material 3D convencional. Cuando se selecciona Seguir, la figura 3D básica se gira para estar frente a la cámara según la rotación de la cámara. Si seleccionas Solo horizontal, la figura 3D básica se gira para estar al frente solo cuando la cámara rota de forma horizontal.
(5)Textura de la figura 3D básica
Te permite establecer la textura y el color de la figura básica. Para seleccionar el color, pulsa el icono de color en el Color del objeto para abrir el diálogo de Ajustes de color.
(6)Abrir
En la ventana Abrir, puedes importar otro archivo para usarlo como textura para la figura 3D básica. Puedes importar los siguientes formatos de archivo de imagen: formato de Clip Studio (extensión: clip), BMP, JPEG, PNG, TIFF, Targa, Documento de Adobe Photoshop (extensión: psd) y Documento grande de Adobe Photoshop (extensión: psb).
(7)Materiales
En la ventana Agregar textura, puedes importar un material de imagen desde la paleta de Material como textura para la figura 3D básica. Para obtener más detalles acerca del diálogo Añadir textura, consulta "Añadir una textura".
Nota | Arrastrar y soltar un material de imagen sobre una figura 3D básica también aplicará el material de imagen como una textura para la figura 3D básica. |
(8)Volver a cargar
Cuando se utiliza un archivo externo como textura de una figura 3D básica, puedes actualizar la imagen para reflejar cualquier cambio en el archivo original, basado en la ruta de archivo almacenada.
(9)Eliminar
Elimina la textura de la figura 3D básica.
(10)Textura
Una miniatura de la textura actual de la figura 3D básica. Puedes tocar la miniatura para abrir el diálogo y seleccionar un archivo diferente para importar como textura.
(11)Mapa
Puedes exportar la figura 3D básica como un mapa en formato de Clip Studio (.clip). El mapa exportado está dividido en una capa de "mapa" con líneas de cuadrícula, una capa de "textura" con la imagen de textura y una capa de "color de fondo" rellena de blanco. Todos son capas de rasterizado.
(12)Transparencia
Establece cómo se establecen las áreas transparentes de colores y texturas en las figuras 3D básicas. Las líneas del polígono no se ven afectadas.
Opaco: La parte renderizada de la textura aparece opaca independientemente de la opacidad real. Las partes transparentes de la textura revelarán el color de la figura 3D básica.
Eliminar con umbral transparencia: El Umbral alfa te permite especificar el área que se hará transparente. Si el valor alfa es mayor que el Umbral alfa, la imagen será opaca; si el valor alfa es menor, la imagen será transparente.
Semitransparente: Aplica la opacidad del color y la textura a la figura 3D.
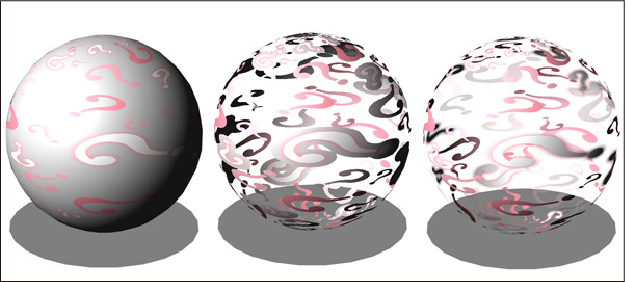
(13)Umbral alfa
Puedes especificar el umbral para determinar las partes transparentes u opacas de la textura con un valor alfa (265 niveles). Esta configuración está disponible cuando estableces el Umbral alfa en Eliminar con umbral transparencia.
(14)Opacidad
Establece la opacidad del color y la textura de las figuras 3D básicas en porcentaje. Puedes configurar esto cuando se selecciona Eliminar con umbral transparencia o Semi-transparente desde Transparencia.
Flecha bocadillo
Las subherramientas de Bocadillo y Flecha bocadillo en la herramienta de Bocadillo te permiten establecer la forma y curvatura de la flecha cuando la añades a un bocadillo.
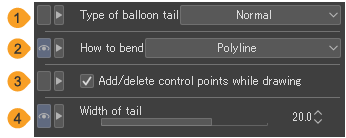
(1)Tipo de flecha de bocadillo
Puedes elegir entre Normal o Redondeado.
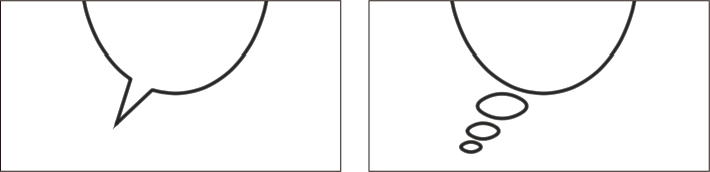
(2)Cómo doblar
Puedes elegir cómo doblar la flecha entre Línea recta, Polilínea y Spline. Cómo se dibuja la cola depende de la configuración de Cómo doblar. Para saber más, consulta "Añadiendo un rabillo al bocadillo".
(3)Añadir/eliminar puntos de control al trazar
Esto se puede configurar cuando Cómo doblar está configurado en Polilínea o Spline. Habilita esto para editar los puntos de control antes de finalizar la flecha. Toca un punto de control para eliminarlo. Toca la línea para añadir un punto de control en esa posición.
(4)Ancho de flecha
Usando el deslizador, ajusta el ancho de la flecha en su base.
Forma del pincel
Cuando usas una herramienta de dibujo, puedes seleccionar desde un preajuste entre formas de punta de pincel frecuentemente utilizadas.
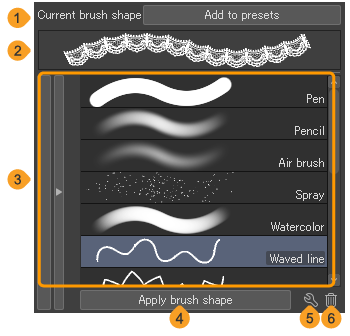
(1)Registrar como preajuste
Los ajustes realizados en Punta del pincel, Efecto pulverizador, Trazo y Textura se pueden registrar como preajustes de forma de pincel.
(2)Previsualizar forma del pincel
Esto muestra una vista previa del trazo de la forma del pincel para la subherramienta seleccionada.
(3)Forma del pincel
Lista de preajustes de formas de pincel. Toca para seleccionar un preajuste.
(4)Aplicar forma del pincel
Toca para aplicar la forma de pincel seleccionada de la lista de preajustes. Cuando se aplica un preajuste, los ajustes de las subherramientas se reemplazan por aquellos registrados en el preajuste.
(5)Cambiar nombre de forma del pincel seleccionado
Toca esto para abrir el diálogo de Preajuste de ajustes de forma del pincel y cambiar el nombre de la forma de pincel seleccionada.
(6)Eliminar forma del pincel seleccionada
Toca para eliminar el preajuste de forma de pincel seleccionado de la lista de preajustes.
Fuente
Te permite establecer el tipo de fuente, el tamaño y otros ajustes cuando escribes texto con la herramienta Texto o cuando seleccionas una capa de texto con la subherramienta Objeto.
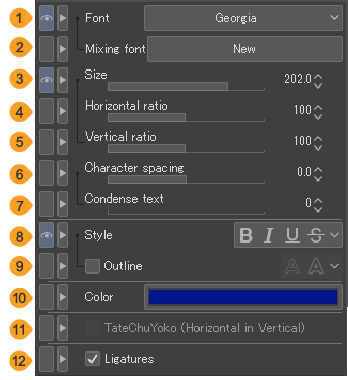
(1)Fuente
Toca para mostrar la lista de fuentes y seleccionar una fuente. Para conocer más detalles, consulta: "Lista de fuentes".
(2)Fuente combinada
Las fuentes mixtas son fuentes que combinan diferentes tipos de fuentes para cada sistema de escritura, como hiragana, números y símbolos. Aquí puedes añadir o quitar fuentes combinadas. Los ajustes mostrados cambian dependiendo de cómo se usa la herramienta Texto. Ten en cuenta que la opción de Fuente combinada no está disponible al usar la subherramienta Objeto.
Nuevo | Crea una nueva fuente combinada. |
Cambiar | Esto muestra el diálogo Crear fuente combinada. Puedes cambiar los ajustes de la fuente seleccionada Por defecto para crear una fuente de mezcla. No puedes configurar esto mientras introduces texto. Las ediciones a una fuente de mezcla solo se aplican al texto ingresado después del cambio de configuración. Cualquier texto creado antes del cambio no se ve afectado. |
Eliminar | Elimina la fuente combinada seleccionada. |
(3)Tamaño
Ajusta el tamaño de fuente en puntos.
También puedes configurar como puntos Q en Preferencias > Regla/Unidad > Unidad texto.
(4)Proporción horizontal
Escala el texto hacia arriba o hacia abajo en la dirección horizontal. Especifica el tamaño de la dirección horizontal como un porcentaje.
(5)Proporción vertical
Escala el texto hacia arriba o hacia abajo en la dirección vertical. Especifica el tamaño de la dirección vertical como un porcentaje.
(6)Interletraje
El interletraje ajusta el espacio entre cada carácter. Puedes establecer el método de interletraje como Manual o Métrica.
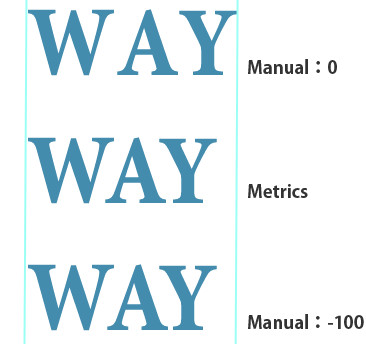
Métrica te permite ajustar automáticamente el espaciado de las combinaciones de caracteres basándose en la información que tiene la fuente. Se aplicará el interletraje métrico a medida que escribas texto.
Manual te permite ajustar el espaciado entre las letras seleccionadas usando el deslizador o ingresando valores numéricos. Coloca el cursor en la posición donde quieras ajustar el espaciado entre letras y usa el deslizador o el valor numérico para ajustarlo. También puedes mantener presionada la tecla Alt y presionar las teclas de flecha izquierda o derecha para ajustar el espaciado.(Para escritura vertical, mantén presionada la tecla Alt y presiona las teclas de arriba o abajo).
Nota | Si "Compatibilidad" se ha configurado en Ver. 2.3.0 o anterior, los ajustes de interletraje no estarán habilitados. |
(7)Espacio entre caracteres
Establece el espacio entre letras en puntos. También puedes configurar como puntos Q en Preferencias > Regla/Unidad > Unidad texto.
(8)Estrechamiento de texto
Establece un espacio en blanco entre un carácter y el siguiente. Cuanto mayor sea el valor, más cerca estará espaciado el texto.
(9)Estilo
Añade estilos al texto. Puedes seleccionar varias opciones de los ajustes de Negrita, Cursiva, Subrayar y Tachado. Cuando la dirección del texto está configurada como vertical, las opciones de subrayado y tachado no están disponibles.
(10)Contorno
Cuando está activado, puedes habilitar el contorno de las letras. Puedes seleccionar el grosor del contorno entre Hueca con contorno (fina) y Hueca con contorno (negrita).
(11)Color
Puedes cambiar el color del texto seleccionado tocando el icono de color que muestra el diálogo de Ajustes de color y seleccionando un color.
(12)TateChuYoko (horizontal en vertical)
Puedes seleccionar caracteres de media anchura con la herramienta Texto y activar TateChuYoko (horizontal en vertical) para mostrarlos en la misma orientación escrita verticalmente. Solo puedes establecer TateChuYoko (horizontal en vertical) cuando seleccionas un carácter para el cual TateChuYoko auto (horizontal en vertical) está establecido en Ninguno en Texto.
(13)Funciones de OpenType
Puedes usar algunas características incluidas en las fuentes OpenType.
Cuando las Ligaduras están habilitadas, ciertas combinaciones de personajes se combinarán.
Cuando se habilitan las Alternativas contextuales, los glifos de los caracteres se verán afectados por el texto circundante.
Nota | ·Si "Compatibilidad" está configurada en la versión 1.13.2 o anterior, no se podrá aplicar la configuración de Ligaduras. ·Si "Compatibilidad" está configurada en la versión 2.3.0 o anterior, no se puede aplicar la configuración de Alternativas contextuales. ·Las fuentes mixtas no están disponibles en Clip Studio Paint DEBUT. |
Lista de fuentes
Estos ajustes aparecen al seleccionar una fuente. Puedes cambiar entre listas de fuentes, cambiar en qué fuente se muestran los nombres de las fuentes, y así sucesivamente.
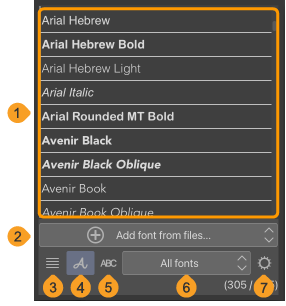
(1)Buscar fuente
Introduce el nombre de una fuente que desees usar para mostrar fuentes con una coincidencia parcial de nombre. Toca la X en la derecha para volver a la lista completa de fuentes.
(2)Lista de fuentes
Muestra una lista de fuentes disponibles. Toca una fuente de la lista para aplicarla al texto o a los caracteres seleccionados.
La lista de fuentes se divide en Fuentes usadas recientemente y Todas las fuentes. Hasta 10 fuentes se pueden mostrar en Fuentes usadas recientemente. Cuando veas una lista de fuentes personalizadas, las categorías de Fuentes usadas recientemente y Todas las fuentes no aparecerán.
Nota | ·Las fuentes de Windows (extensión: fon) no aparecerán en la lista de fuentes. ·Si quieres mostrar más fuentes en la lista de fuentes, arrastra el borde de la lista de fuentes para aumentarla. Puedes cambiar el tamaño de visualización de la lista de fuentes. |
(3)Agregar fuente desde archivos
Al tocar esto se abre el diálogo Seleccione un archivo de fuente y agregue la fuente donde puedes seleccionar la fuente para agregar. Los archivos admitidos son OpenType (extensión: otf) y TrueType (extensión: ttf).
El iPad ofrece una opción adicional en el menú para añadir fuentes llamada Agregar fuente desde el dispositivo.... Al tocar esto se muestra el Selector de fuentes del sistema operativo donde puedes seleccionar las fuentes instaladas en el dispositivo.Agregar fuente... en el iPad es lo mismo que en otros sistemas operativos.
(4)Mostrar nombre de la fuente
Esto te permite mostrar los nombres de las fuentes en una fuente estándar en la lista de fuentes.
(5)Mostrar nombre de fuente en fuente específica
Cada nombre de fuente se muestra en la fuente correspondiente.
(6)Mostrar texto en fuente específica
Puedes previsualizar el texto seleccionado con la herramienta de Texto en cada fuente de la lista de fuentes. Si no se selecciona ningún texto, se mostrarán caracteres de muestra para números, letras en inglés y hiragana.
(7)Menú desplegable de la lista de fuentes
Esto te permite cambiar la lista de fuentes. Para conocer más detalles, consulta: "Lista de fuentes".
(8)Ajustes de la lista de fuentes
Abre el diálogo de Ajustes de la lista de fuentes, permitiéndote configurar la lista de fuentes.
Ajustes de la lista de fuentes
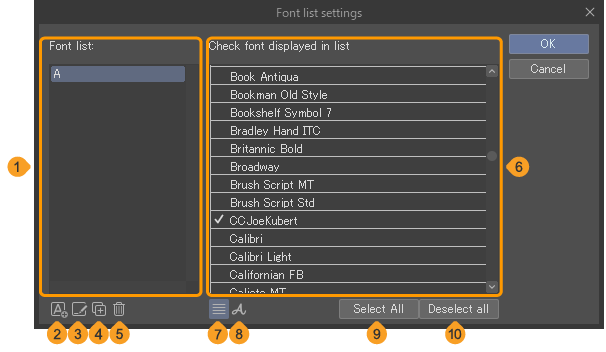
(1)Lista de fuentes
Se trata de una lista con las fuentes disponibles. Selecciona la lista de fuentes para editar.
(2)Crear nueva lista de fuentes
Toca para crear una nueva lista de fuentes. Al tocar, la nueva lista se añadirá a la Lista de Fuentes y podrás seleccionar fuente(s) desde Comprobar fuente mostrada en la lista.
(3)Cambiar nombre de lista de fuentes
Cambia el nombre de la lista de fuentes seleccionada. También puedes cambiar el nombre de una lista de fuentes haciendo doble clic en el nombre.
(4)Duplicar lista de fuentes
Duplica la lista de fuentes seleccionada.
(5)Borrar lista de fuentes
Elimina la lista de fuentes seleccionada.
(6)Lista de selección de fuentes
Te permite seleccionar una fuente para registrarla en una lista de fuentes. Aparece una marca de verificación junto a las fuentes registradas en la lista de fuentes seleccionada. Si la Lista de selección de fuentes está vacía, asegúrate de tener seleccionada una lista en la columna Lista de fuentes. Una vez seleccionadas, las fuentes aparecerán.
Nota | ·Las fuentes de Windows (extensión: fon) no aparecerán en la lista de fuentes. ·Arrastra horizontalmente desde el borde del cuadro de diálogo Ajustes de la lista de fuentes para mostrar más fuentes. Puedes cambiar el tamaño de visualización de la ventana Ajustes de la lista de fuentes. |
(7)Mostrar nombre fuente
Puedes mostrar los nombres de las fuentes en una fuente estándar en la lista de fuentes seleccionada.
(8)Mostrar nombre de fuente en fuente específica
Puedes mostrar los nombres de las fuentes en su propia fuente en la lista de fuentes seleccionada.
(9)Seleccionar todo
Selecciona todas las fuentes en Comprobar fuente mostrada en la lista.
(10)Cancelar todo
Deselecciona todas las fuentes en Comprobar fuente mostrada en la lista.
Crear fuente combinada
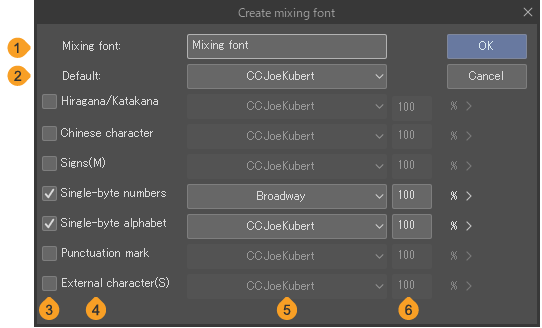
(1)Fuente combinada
Cuando creas una nueva fuente combinada, puedes ponerle el nombre que quieras. No se podrás cambiar los ajustes de otra fuente combinada existente escribiendo su nombre en este campo.
(2)Por defecto
Puedes seleccionar una fuente estándar para tu fuente combinada desde la Lista de fuentes. La fuente estándar se aplica a los caracteres para los cuales no se establece ninguna otra fuente o tamaño de fuente. Por defecto, esto mostrará la fuente seleccionada en Fuente en las paletas Propiedad de herramienta y Detalle subherramienta.
(3)Habilitar/Deshabilitar
Puedes habilitar o deshabilitar los ajustes de fuente y tamaño para cada tipo de carácter utilizando las casillas de verificación.
(4)Tipo de carácter
Tipo de caracteres a los que se puede configurar una fuente combinada.
(5)Fuente
Puedes seleccionar la fuente que se usará para cada tipo de carácter de la Lista de fuentes.
(6)Tamaño de letra
Ajusta el tamaño de fuente como un porcentaje. Puedes aumentar o disminuir el tamaño del texto para tipos de letra/caracteres específicos basados en el valor establecido en Tamaño en las paletas Propiedad de herramienta o Detalle subherramienta.
Fuente de luz
Puedes ajustar la fuente de luz cuando se selecciona una capa 3D con la subherramienta Objeto.
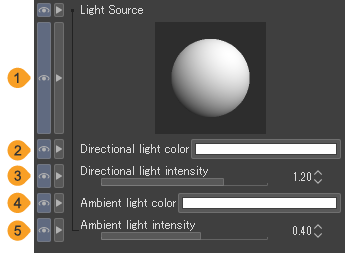
(1)Fuente de luz
Arrastra el círculo para cambiar la dirección de la Luz direccional 1. La Luz direccional 2 se puede controlar cuando está seleccionada en la Lista de objetos. Al usar una capa 3D compatible con la versión 1.5, puedes ajustar la dirección de la Luz direccional.
(2)Aplicar fuente de luz
Aplica una fuente de luz al modelo 3D.comprueba "Aplicar una fuente de luz a los materiales 3D".
(3)Color de la luz direccional
Pulsa el icono de color para abrir el cuadro de diálogo de Ajustes de color y establecer el color de la luz direccional. Si la Luz direccional 2 está seleccionada en la Lista de objetos, este parámetro modificará la Luz direccional 2.comprueba "Ajustar el color y la intensidad de una luz direccional".
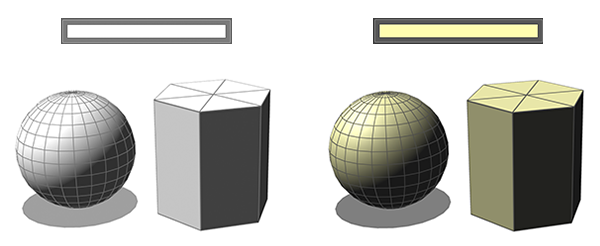
(4)Intensidad de la luz direccional
Puedes ajustar la intensidad de la luz direccional establecida en la Fuente de luz. Cuanto mayor sea el valor, más intensa será la luz. Si la Luz direccional 2 está seleccionada en la Lista de objetos, este parámetro modificará la Luz direccional 2.comprueba "Ajustar el color y la intensidad de una luz direccional".
(5)Sombras
Ajusta cómo se proyectan las sombras del modelo 3D. Consulta "Ajustes de sombras en materiales 3D" para ver más detalles.
(6)Proyectar sombras
Elige si quieres que el modelo seleccionado proyecte sombras o no. Consulta "Mostrar y ocultar sombras en materiales 3D" para ver más detalles.
(7)Luz ambiental
Establece el tipo de luz ambiental. Consulta "Configuración de la luz ambiental" para ver más detalles.
(8)Color de luz ambiental
Pulsa el icono del color para abrir los Ajustes de color y elegir el color de la luz ambiental. Consulta "Configuración de la luz ambiental" para ver más detalles.
(9)Intensidad de la luz ambiental
Ajusta la intensidad de la luz ambiental. Consulta "Configuración de la luz ambiental" para ver más detalles.
Nota | Para aplicar el Color de luz ambiental y la Intensidad de luz ambiental, activa la opción Aplicar fuente de luz en el diálogo de Ajustes de renderizado. |
(10)Usar luz paralela
Esta configuración aparece cuando se selecciona una capa 3D compatible con la versión 1.5. Cuando está habilitado, esto aplica una fuente de luz al material 3D.