Funciones útiles para materiales 3D
Esta sección abarca funciones recomendadas para materiales 3D, como el ajuste inteligente, el cambio de punto de pivote, la configuración de relaciones jerárquicas o el guardado de objetos 3D.
Ajustar a modelo 3D
Si la opción Ajustar a modelos 3D está activada al usar un manipulador para mover, rotar o cambiar la escala del objeto de un material 3D, se mostrará un cuadro delimitador y el ajuste inteligente, lo que te permitirá ajustarlo a otros materiales 3D.
Nota | Ajustar a modelos 3D no está disponible al utilizar las paletas Propiedad de herramienta o Detalle subherramienta para mover, rotar o cambiar la escala de un objeto. Tampoco se puede usar al mover un material 3D con la función de Ajustar y mover del manipulador de movimiento. |
Puedes activar o desactivar Ajustar a modelos 3D desde la paleta Detalle subherramienta > categoría Operación. Además, en Ajuste inteligente, puedes seleccionar el objetivo al que quieres ajustarlo con las siguientes opciones: Mover, Rotar y Escala. Puedes seleccionar varias opciones a la vez.
Mover
Al mover un material 3D, puedes ajustarlo a la posición de otro material 3D. Cuando actives el Ajuste inteligente, se mostrarán las cajas delimitadoras y los efectos de ajuste.
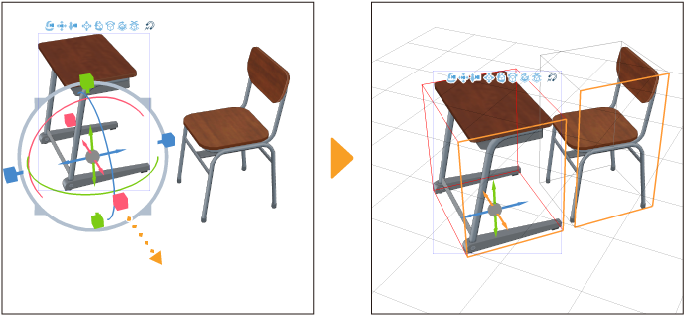
Rotar
Al girar un material 3D, se muestra un efecto de ajuste centrado en la posición de referencia de rotación. Se puede girar en incrementos de 5 grados. El ángulo de ajuste inteligente puede modificarse desde la paleta Detalle subherramienta > Operación > Intervalo de rotación.
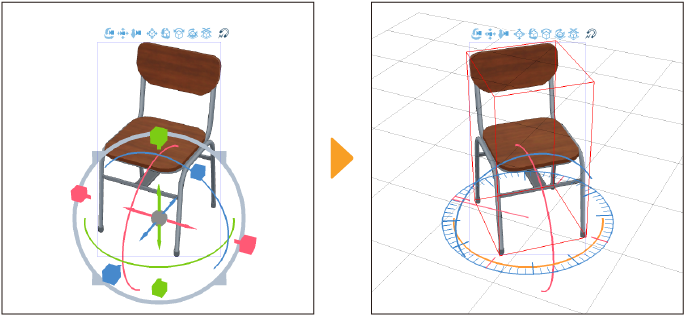
Escala
Al cambiar la escala de un material o parte 3D, los anillos grises de los manipuladores generales, de partes y de escala independientes del eje se pueden usar para ajustarlos al tamaño y posición de otros materiales 3D. Al hacer clic, aparecen cuadros delimitadores y otros efectos de ajuste.
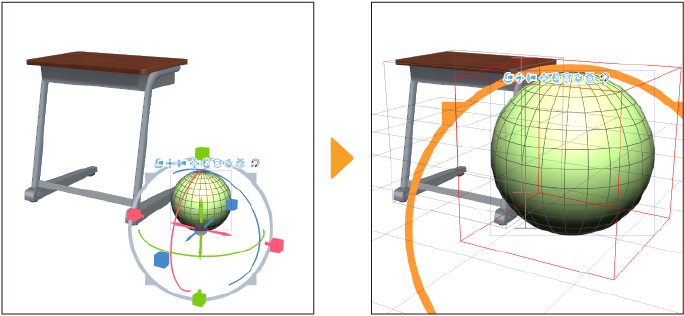
Duplicar materiales 3D
Puedes duplicar y usar materiales 3D en la misma capa 3D.
·No es posible duplicar materiales de panorámica.
·Si los duplicas mientras seleccionas una parte de un objeto 3D, se duplicará todo el material de objeto 3D.
·Si duplicas un material que forma parte de una jerarquía, solo se duplicará el material seleccionado. Para duplicar tanto los materiales principales como los submateriales manteniendo la jerarquía intacta, selecciona todos los materiales en la jerarquía y duplícalos.
Usar lista de objetos
Selecciona el material 3D que deseas duplicar de la Lista de objetos y pulsa Duplicar.
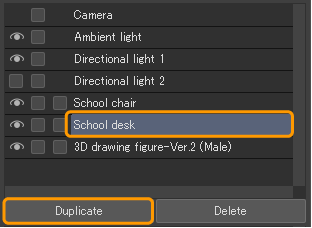
El material 3D duplicado se coloca superpuesto al original. Para ver ambos, selecciona el material 3D de la parte superior con la subherramienta Objeto y muévelo con los manipuladores principal y de movimiento.
Crear copias equidistantes
Puedes crear copias espaciadas de manera equidistante siguiendo estos pasos:
1Selecciona el material 3D que deseas duplicar y ve al menú Edición > Copiar.
2Dirígete al menú Edición > Pegar. El material 3D duplicado se colocará encima del original.
3Selecciona el material 3D de arriba con la herramienta Objeto y muévelo a la ubicación deseada usando el manipulador general o de movimiento.
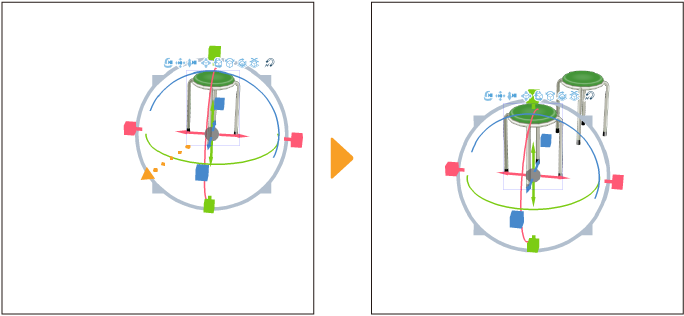
4Pulsar el menú Edición > Pegar duplicará de nuevo el material 3D de acuerdo con el espaciado determinado en el paso 3.
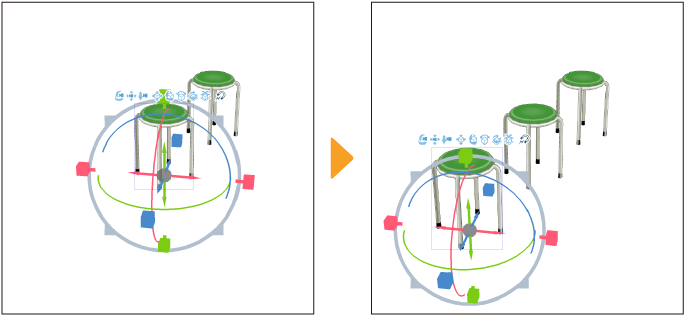
Establecer un punto de pivote para varios objetos
Al seleccionar varios materiales 3D, puedes cambiar el punto de referencia para rotarlos o redimensionarlos. Para ello, ve al la paleta Detalle subherramienta > categoría Operación > ajuste Punto de pivote para varios objetos.
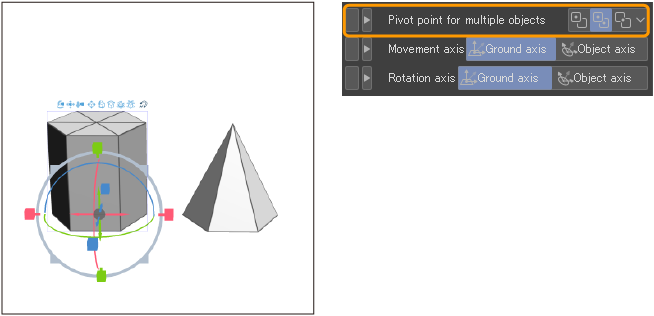
Primer objeto seleccionado
El manipulador general o de partes aparece alrededor del primer material 3D seleccionado. Puedes rotar y escalar los materiales en relación al punto de pivote del manipulador de general o de partes mostrado.
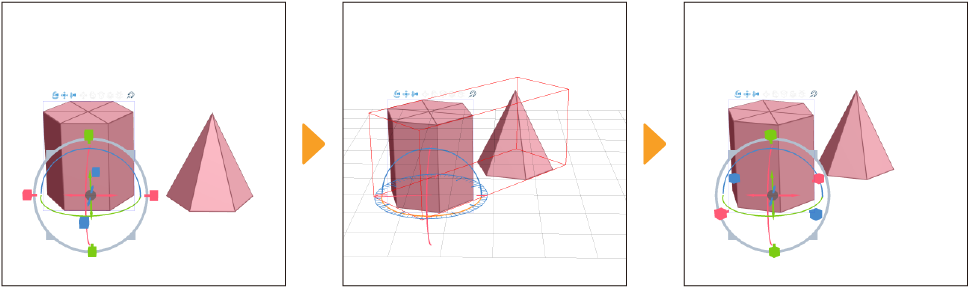
Puntos de pivote locales
El manipulador general o de partes aparece alrededor del primer material 3D seleccionado. Puedes rotar y escalar los materiales en relación a sus puntos de pivote individuales.
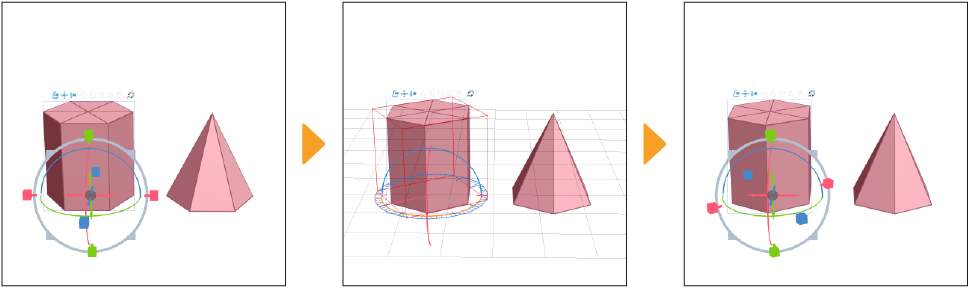
Punto central para varios objetos
El manipulador general o de partes aparece en el centro de los materiales 3D seleccionados. Puedes rotar y escalar los materiales en relación al punto de pivote del manipulador general o de partes mostrado, sin afectar a las posiciones relativas de los materiales 3D.
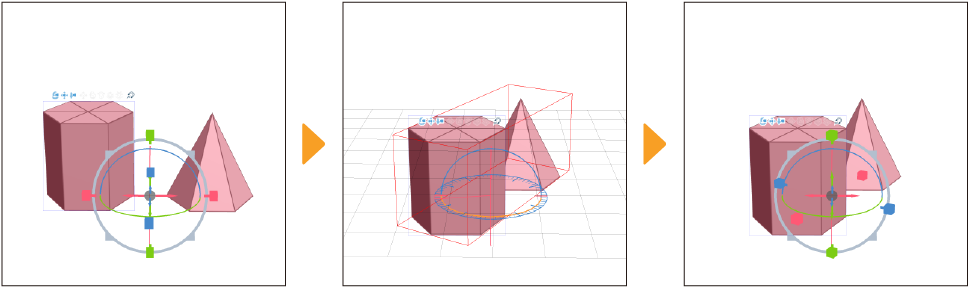
Mostrar u ocultar partes y materiales 3D
Puedes mostrar u ocultar materiales 3D de la Lista de objetos desde la paleta Propiedad de herramienta de la subherramienta Objeto activando o desactivando el icono del ojo que hay a la izquierda del nombre del material. En los objetos 3D con varias partes, también puedes mostrar u ocultar partes específicas.
Usa la subherramienta Objeto para seleccionar el material 3D que deseas mostrar u ocultar. El material 3D seleccionado aparecerá en la Lista de objetos de la paleta Propiedad de herramienta. Pulsa Mostrar u ocultar para activar o desactivar su visualización.
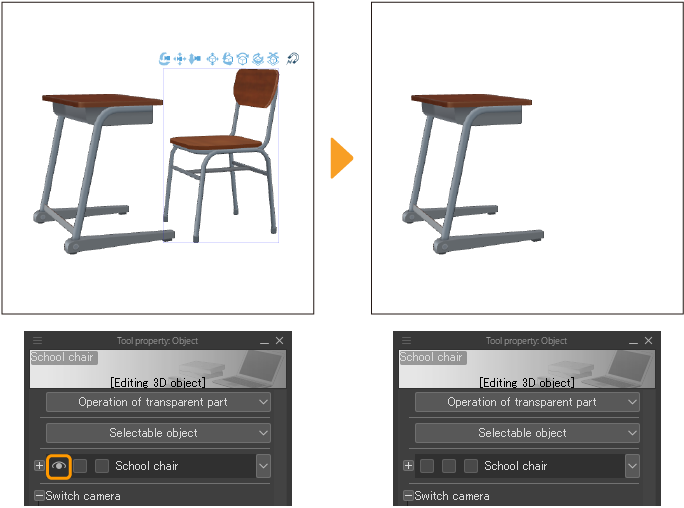
Al seleccionar una parte de un material de objeto 3D, pulsa el icono que hay en el extremo derecho, junto al nombre en la Lista de objetos, para ver esa parte.
Bloquear materiales 3D
Puedes bloquear materiales 3D mediante la Lista de objetos para evitar moverlos, rotarlos o editarlos. Es muy útil cuando a la hora de guardar tus ajustes.
Para bloquear un material, selecciónalo con la subherramienta Objeto. En la Lista de objetos de la paleta Propiedad de herramienta, pulsa el segundo icono de la izquierda para bloquearlo. Pulsa el icono de nuevo para desbloquearlo.
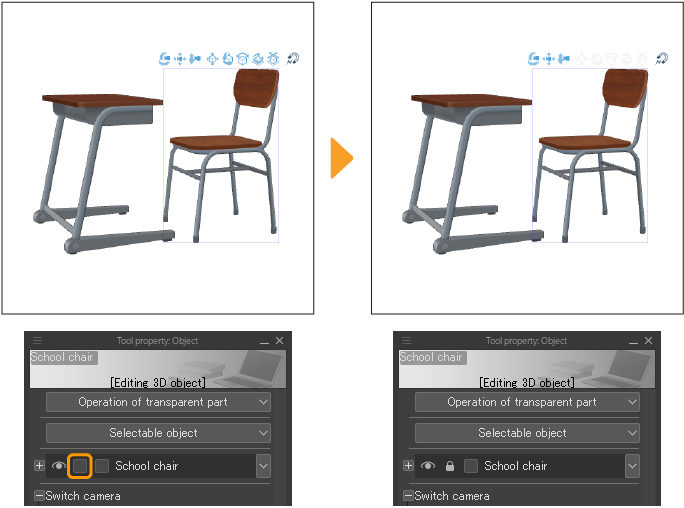
Además de los materiales 3D, también puedes bloquear materiales de panorámica, cámaras, la luz ambiental y la luz direccional. Al bloquearlos, no podrás modificar ninguno de sus ajustes en las paletas Propiedad de herramienta y Detalle subherramienta.
Vincular modelos 3D en una jerarquía
Puedes establecer relaciones jerárquicas (objetos y subobjetos) entre modelos 3D. Por ejemplo, puedes vincular accesorios como sombreros y gafas a tus figuras 3D o colocar objetos sus manos y hacer que posen juntos. Al agruparlos en una relación jerárquica, puedes mover los modelos juntos y cambiar su visibilidad a la vez.
Puedes establecer relaciones jerárquicas para los siguientes tipos de materiales 3D:
·Figuras 3D
·Personajes 3D
·Objetos 3D
·Modelos de cabeza 3D
·Figuras 3D básicas
Puedes establecer una relación jerárquica desde la paleta Detalle subherramienta > "Lista de objetos".
Selecciona el subobjeto en la lista, arrástralo sobre el material 3D principal y suéltalo. En tabletas, para seleccionar y arrastrar un objeto de la lista, mantén pulsado el nombre del material 3D.
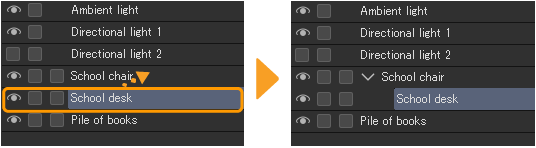
Puedes tener varios submateriales vinculados a un mismo material principal.
Mantén pulsada la tecla Ctrl y pulsa para los materiales 3D que quieras seleccionar. Luego, arrástralos hasta el material principal 3D y suéltalos para agregarlos todos como submateriales.
También puedes vincular submateriales a otros submateriales.

Al seleccionar un conjunto de materiales 3D como principal en el lienzo y moverlo o girarlo, dicha acción también afectará a los submateriales 3D vinculados.
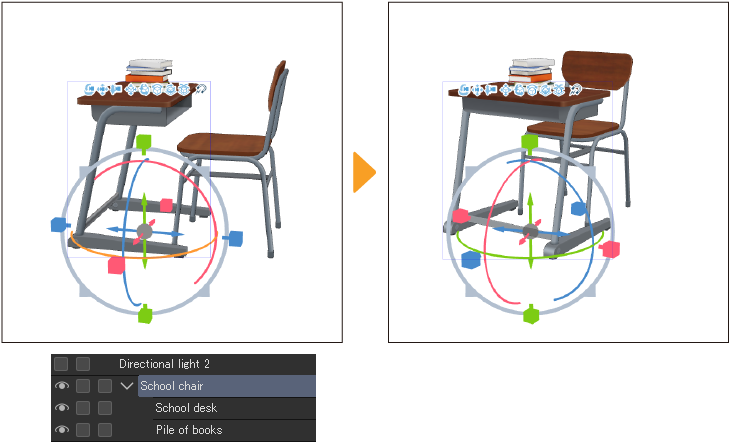
Sin embargo, si mueves o giras un conjunto de materiales que está configurado como submaterial, la acción no afectará al material principal.
Desagrupar materiales establecidos como jerarquía
Si quieres desagrupar algún material de la jerarquía, arrastra el material fuera de la lista de objetos hasta que veas aparecer una línea roja alrededor de los bordes de la paleta y suéltalo.
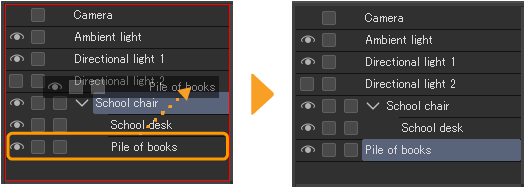
Adjuntar materiales a una figura 3D
Los modelos cuya pose puede modificarse y tienen articulaciones, como las figuras 3D o los personajes 3D, pueden tener submateriales vinculados a partes específicas del cuerpo, como las manos o la cabeza. También puedes vincular objetos 3D a archivos VRM importados de la misma manera.
Vincula el submaterial a la figura 3D, selecciónalo en la Lista de objetos y elige dónde quieres que esté el Nexo.
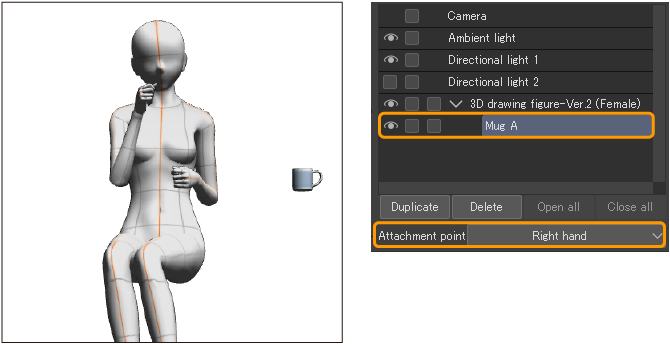
Esto reposicionará el submaterial para colocarlo en el nexo. Puedes ajustar manualmente en qué parte del nexo quieres colocar el submaterial.
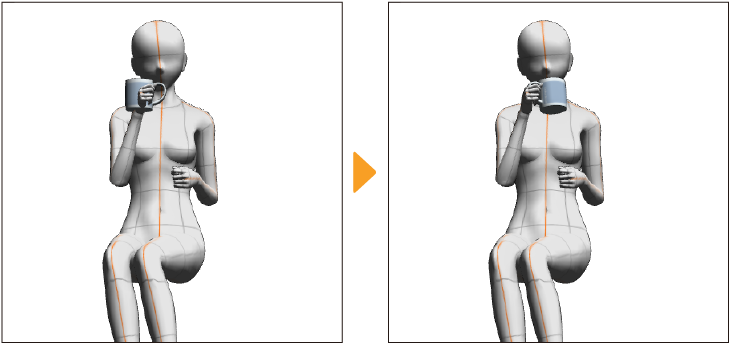
Una vez configurado, al cambiar la pose de la figura 3D, el submaterial también se moverá para adaptarse a dicha pose.

Registrar objetos 3D como material
Puedes registrar archivos 3D y objetos 3D que hayan sido importados tal como se describe en "Importación de archivos 3D" en la paleta de Material a modo de materiales de objeto 3D. Así podrás volver a usarlos en otros lienzos o proyectos, así como publicarlos en Clip Studio Assets.
Nota | No puedes registrar materiales de objeto 3D compatibles con la versión 1.5. |
Antes de registrar un objeto 3D, ajusta el ángulo y el tamaño a la apariencia que quieras darle. Serán el aspecto y el tamaño predeterminados para el material registrado.
Puedes registrar objetos 3D de las siguientes formas.
Registrar desde el Menú flotante de objeto
Pulsa el icono de Guardar objeto 3D en la paleta Material para abrir la ventana de Propiedades de material. Especifica el nombre del material y la ubicación de guardado y selecciona Aceptar para registrar el material de objeto 3D en la paleta Material.

Registrar desde la paleta de Detalle subherramienta
Puedes registrar una pose desde la paleta Detalle subherramienta > categoría Objeto. Pulsa Registrar material para abrir la ventana Propiedades de material. Especifica el nombre del material y la ubicación de guardado y selecciona Aceptar para añadir el material de objeto 3D en la paleta Material.
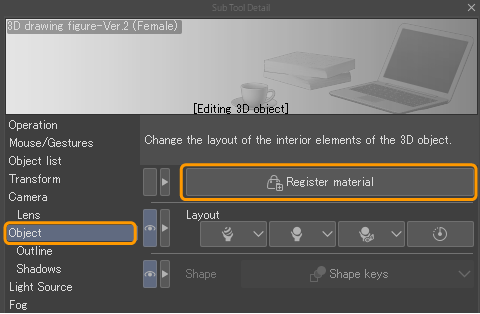
Usar materiales de objeto 3D registrados en Clip Studio Paint
Los materiales de objeto 3D que se han registrado en Clip Studio Paint no se pueden abrir en Clip Studio Modeler. Tampoco se pueden usar en Clip Studio Paint Ver. 2.2 y versiones anteriores.
Puedes registrar los siguientes tipos de material en la paleta de Materiales, pero no puedes publicarlos en Clip Studio Assets.
·Materiales de objeto 3D predeterminados
·Materiales de objeto 3D o archivos 3D importados a un lienzo en Clip Studio Paint Ver. 2.2 y versiones anteriores.
·Materiales descargados de Clip Studio Assets creados por usuarios
·Materiales con licencia