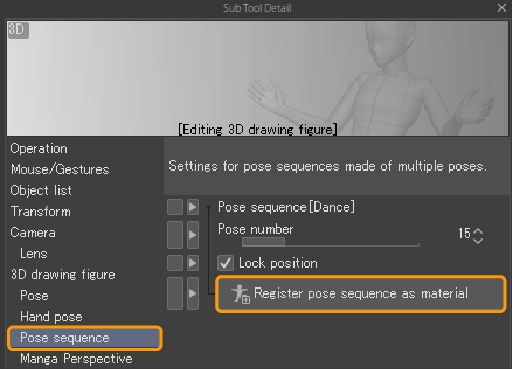Modificar pose de figuras 3D
Puedes asignar poses tanto a las figuras 3D como a los materiales de personaje 3D.
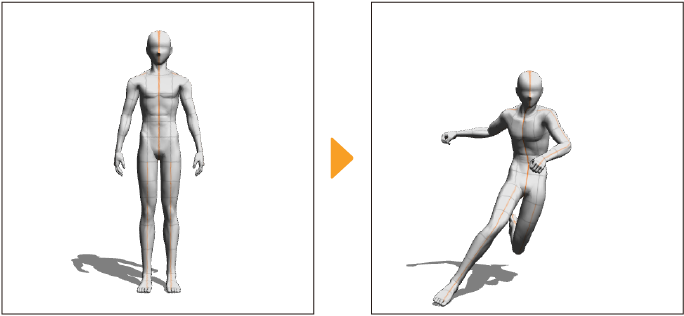
Importar materiales de pose
La paleta Material > 3D > Pose contiene materiales de pose que pueden utilizarse para figuras 3D y materiales de personaje 3D. Incluyen poses de cuerpo completo, poses de manos y secuencias de poses.
Lo primero es seleccionar la figura 3D o el personaje 3D que hay en el lienzo con la subherramienta Objeto.
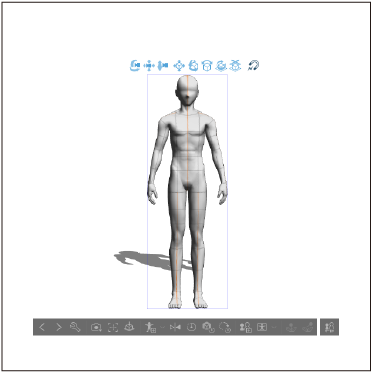
Los materiales de pose se pueden importar al modelo de las siguientes formas.
Importar desde el Menú flotante de objeto
Con el modelo 3D seleccionado, pulsa Aplicar pose 3D en el Menú flotante de objeto. En la ventana que aparece, selecciona el material de pose que quieras utilizar y pulsa Aceptar para aplicárselo al material 3D.
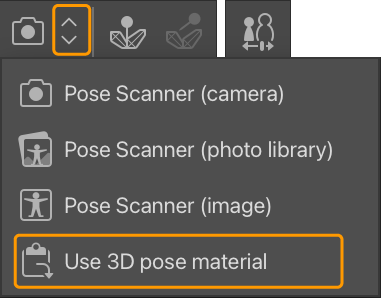
Importar desde la paleta de Propiedad de herramienta
En la paleta Propiedad de herramienta > Pose, pulsa el icono Aplicar pose 3D. En la ventana que aparece, selecciona el material de pose que quieras utilizar y pulsa Aceptar para aplicárselo al material 3D.
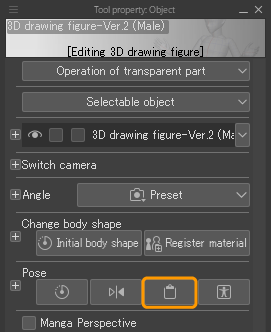
Importar desde la paleta Material
Selecciona un material de pose desde la paleta Material y pulsa el icono Pegar material que hay en la parte inferior de la paleta. También puedes arrastrar la pose y soltarla directamente en el modelo 3D.
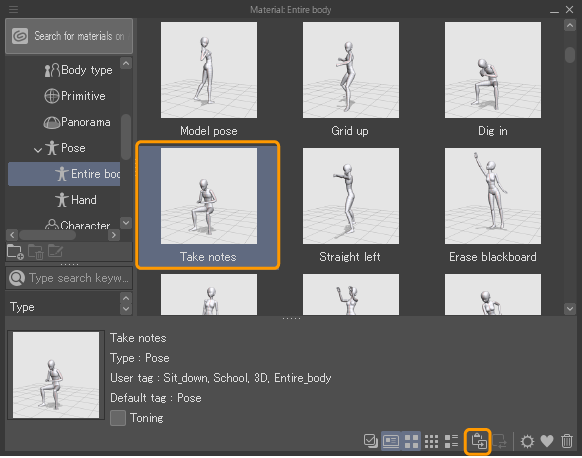
Si arrastras un material de pose y lo sueltas en algún lugar donde no haya una figura 3D o un material de personaje 3D, se creará una nueva figura 3D con la pose seleccionada.
La figura 3D predeterminada puede configurarse desde el menú Archivo > Preferencias > 3D.
Nota | ·Si arrastras varios materiales de pose y los sueltas en el lienzo, se creará una figura 3D por cada pose. ·Puedes crear una nueva capa 3D al importar materiales de pose. Para conocer más detalles, consulta "Crear cada de Figura 3D". |
Importar poses de manos
Si quieres importar una pose para aplicarla en una sola mano, elige la subherramienta Objeto y selecciona el lado y la parte del brazo de la figura 3D o del material de personaje 3D al que deseas aplicar la pose de la mano.
Puedes importar materiales de pose de manos de la misma manera que materiales de pose de cuerpo completo.
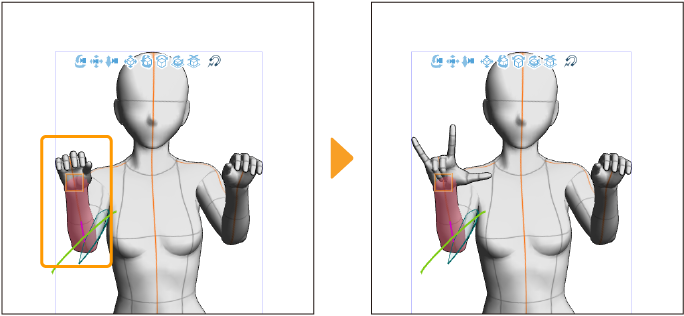
Al seleccionar una parte central del cuerpo, como la cintura o la cabeza, o en caso de no seleccionar ninguna parte específica del cuerpo, el material de pose se aplica a ambas manos.
Importar secuencias de pose
Una secuencia de pose es un tipo de material de pose creado mediante la importación de datos de captura de movimiento BVH. Puedes seleccionar una pose en concreto del conjunto de la secuencia para aplicársela a una figura 3D o a un material de personaje 3D.
Puedes importar materiales de secuencias de pose de la misma manera que los materiales de pose de cuerpo completo. Una vez aplicado el material de pose al modelo, utiliza la categoría "Secuencia de poses" > Número de pose para determinar qué pose se utilizará.
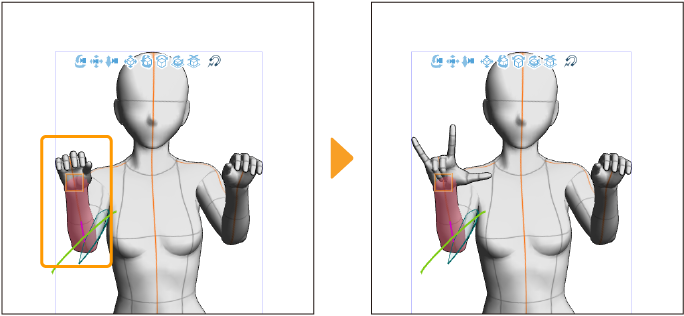
Nota | Los archivos en formato BVH se importan como secuencias de poses. Para saber más, consulta "Formato BVH". |
Personalizar pose de partes del cuerpo
Puedes mover partes del cuerpo de las figuras 3D o materiales de personaje 3D con la subherramienta Objeto manteniendo pulsada y arrastrando la parte en específico.
Los materiales de personaje 3D están compuestos por partes del cuerpo como los brazos, los dedos y la cabeza. Cada parte tiene huesos estándar configurados, los cuales se mueven de la misma manera que las articulaciones humanas. Dado que los huesos del modelo están vinculados, mover una parte también mueve las demás partes vinculadas. En la imagen de abajo, la cabeza y el brazo izquierdo de la figura 3D están inclinados mientras el brazo derecho está levantado.
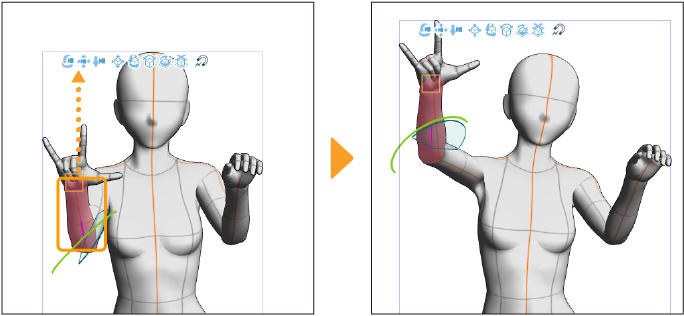
Para evitar que otras partes del cuerpo se entrecrucen, las articulaciones se pueden bloquear. También es posible utilizar manipuladores para girar y mover las distintas partes.
Límite del ángulo de las articulaciones
Si el Límite del ángulo de las articulaciones está activado en la paleta Propiedad de herramienta > Pose, el ángulo máximo de las articulaciones estará limitado de la misma manera que lo están las articulaciones humanas cuando las arrastras para cambiar su pose.
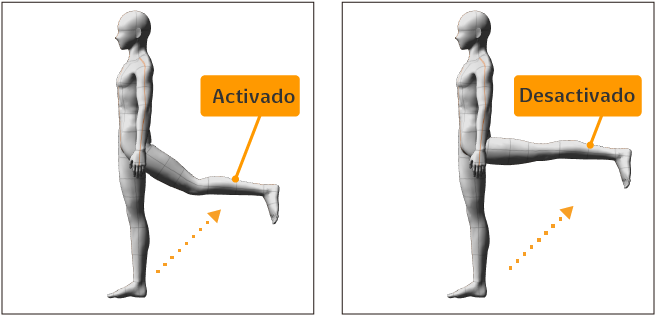
Bloquear y desbloquear articulaciones
Las articulaciones de las figuras 3D y los materiales de personaje 3D se pueden bloquear. La articulación bloqueada se convierte en el punto de apoyo para cualquier movimiento o rotación. Puedes crear poses más fácilmente si las articulaciones de las figuras 3D y los materiales de personaje 3D están bloqueados, ya que reduce la cantidad de modificaciones necesarias en otras partes de la figura.
Nota | Si no hay articulaciones bloqueadas, la cintura se bloquea por defecto. |
Bloquear una articulación
Para bloquear una parte del cuerpo, selecciónela con la subherramienta Objeto y pulsa Bloquear/desbloquear articulaciones seleccionadas en el Menú flotante de objeto. Puedes bloquear varias partes. Las articulaciones bloqueadas están indicadas con un recuadro azul.
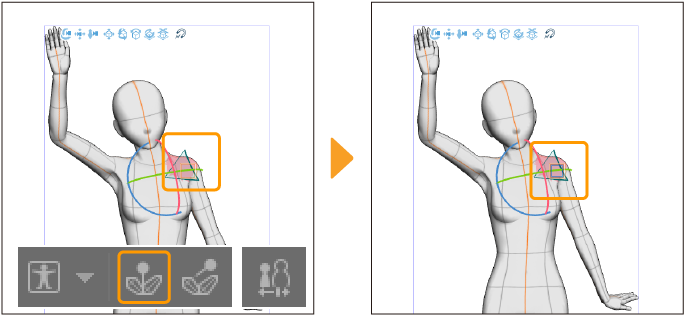
Si estás usando un ratón, puedes hacer clic derecho en el área para bloquear la articulación. También puedes bloquear articulaciones pulsando Bloquear/desbloquear articulación en la paleta Detalle subherramienta > categoría Pose.
Nota | Algunas partes tienen varios huesos, como la cadera y el pecho. Si bloquear la articulación no da el resultado que esperas, intenta bloquear otra articulación. |
Dependiendo de la parte del cuerpo bloqueada, la posición de otras partes del cuerpo también se bloqueará. Cuando mueves partes de modelos 3D con articulaciones bloqueadas, la articulación bloqueada se convierte en el centro del movimiento y las partes del lado opuesto no se mueven.
Si, por ejemplo, el hombro izquierdo está bloqueado, el brazo y la mano izquierda no se moverán al arrastrar partes del cuerpo como las caderas.
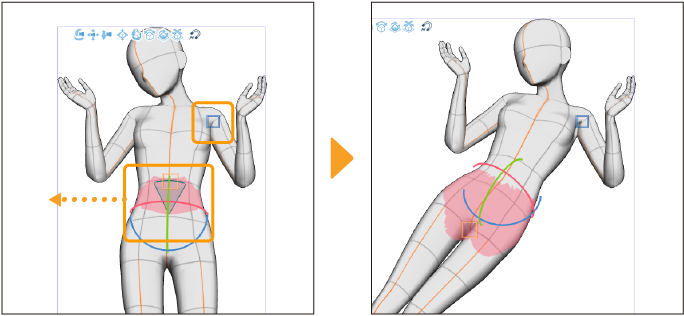
Desbloquear una articulación bloqueada
Puede desbloquear una articulación bloqueada pulsando la parte bloqueada con la subherramienta Objeto y pulsando Bloquear/desbloquear articulación de nuevo en el Menú flotante de objeto para desbloquearla.
Alternativamente, también puedes pulsar Liberar todas las articulaciones bloqueadas en el Menú flotante de objeto para liberar todas las articulaciones establecidas en la figura 3D o personaje 3D seleccionado.
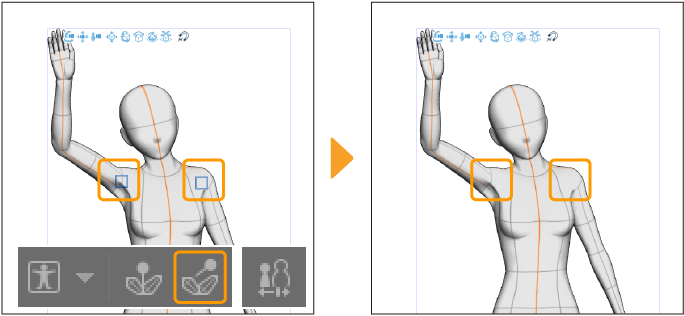
Si estás usando un ratón, puedes hacer clic derecho en el área para desbloquear la articulación. Para desbloquear todas las articulaciones a la vez, haz clic derecho en una zona vacía del lienzo. También puedes desbloquear articulaciones pulsando Desbloquear todas las articulaciones en la paleta Detalle subherramienta > categoría Pose.
Rotar partes del cuerpo con manipuladores locales
Puedes rotar las partes del cuerpo de las figuras 3D y los materiales de personaje 3D utilizando los manipuladores locales.
Pulsa el área que quieres editar con la subherramienta Objeto para ver el manipulador local y arrastra hacia la dirección a la que quieras rotar la parte del cuerpo.
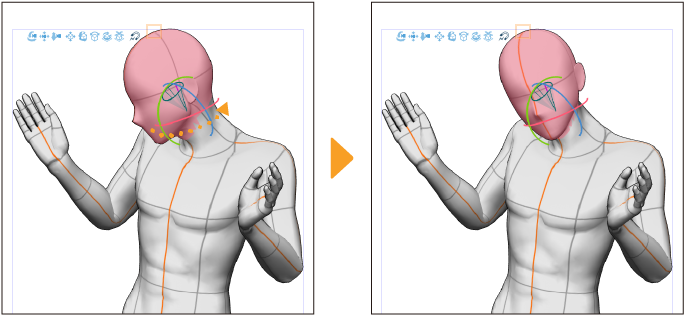
Nota | Si el manipulador local no se muestra, aparecerá el controlador de posición. Pulsa de nuevo la parte del cuerpo para ver el manipulador local. |
Los manipuladores locales se pueden girar en las siguientes direcciones. Sin embargo, dependiendo de la parte seleccionada, es posible que no puedas girarlos o moverlos en ciertas direcciones.
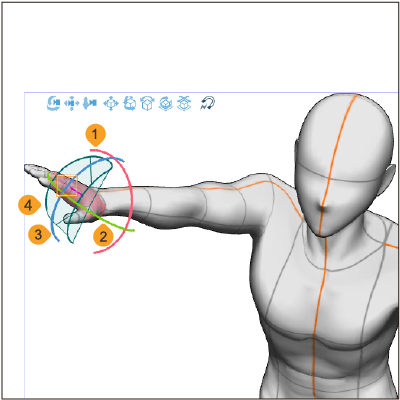
(1)Rojo: Giro (X)
Arrastra a lo largo del anillo rojo para girar el área seleccionada en la dirección del anillo.
(2)Verde: Rotación de flexión (Y)
Arrastra a lo largo del anillo verde para girar el área seleccionada en la dirección del anillo.
(3)Azul: Rotación de flexión (Z)
Arrastra a lo largo del anillo azul para girar el área seleccionada en la dirección del anillo.
(4)Rango de movilidad
Indica hasta dónde puede moverse la parte en concreto. Esto no se muestra en los materiales de personaje 3D compatibles con la versión 1.5.
Nota | La rotación con este manipulador corresponde a la Rotación parcial de la paleta Detalle subherramienta > categoría Transformar. |
Al seleccionar el codo o bajo la rodilla en una figura o material de personaje 3D, aparecerá un manipulador adicional en color rojo.
·Arrastra el manipulador del codo para girar solo el codo, manteniendo fijas la posición del hombro y la muñeca, así como el ángulo del codo.
·Arrastra el manipulador de la rodilla para girar solo la rodilla, manteniendo fija la posición de la cadera y los pies, así como el ángulo de la rodilla.
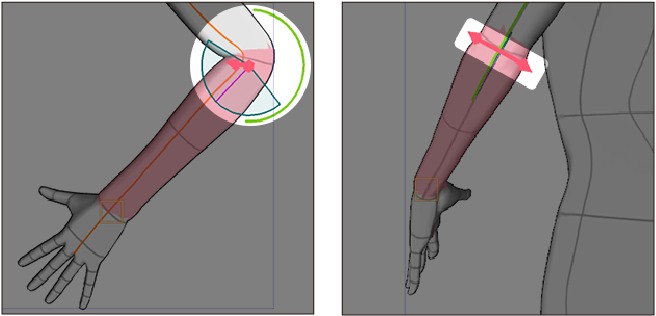
Usar el controlador de pose
Con el controlador de pose, puedes seleccionar partes específicas de la figura 3D o material de personaje 3D, como la cintura, la mano derecha, la mano izquierda o la cabeza. Puedes usarlo para ajustar áreas específicas (por ejemplo, mover solo las caderas o la cabeza) mientras dejas las demás áreas intactas.
Nota | Al utilizar el controlador de pose para mover o rotar una parte, se ignora la configuración de articulaciones bloqueadas. |
Mostrar los controladores de pose
Puedes acceder a los controladores de pose pulsando un área donde se muestre un manipulador local. El manipulador general también aparecerá.
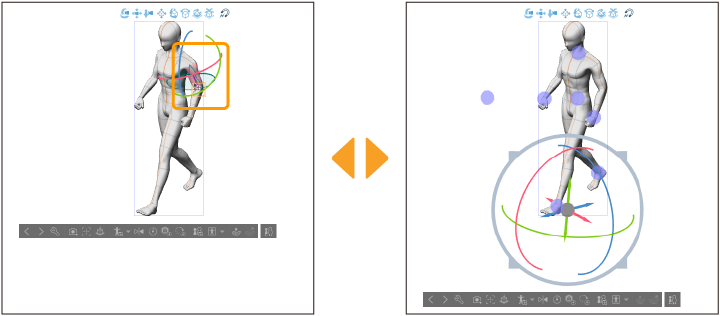
Los controladores de pose aparecen como círculos azules. Al pulsar un manipulador de pose, aparecen flechas y manipuladores de rotación alrededor del controlador seleccionado.
Usa la subherramienta Objeto para seleccionar un controlador de pose y mover las partes vinculadas. En la imagen, el controlador de pose de la cintura se ha arrastrado hacia abajo.
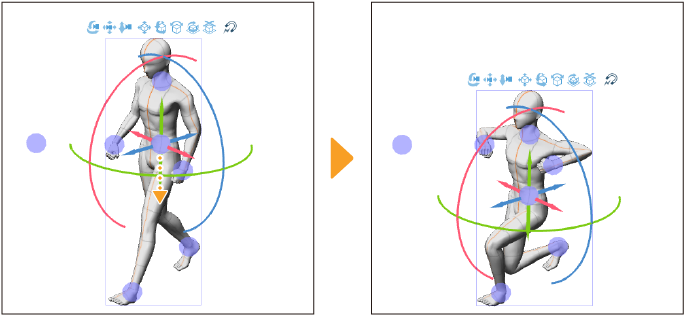
Al seleccionar un controlador de pose, puedes mover el controlador libremente o arrastrar las flechas mostradas para mover el modelo.
Puedes rotar las partes arrastrando los anillos de rotación que aparecen alrededor del controlador de posición.
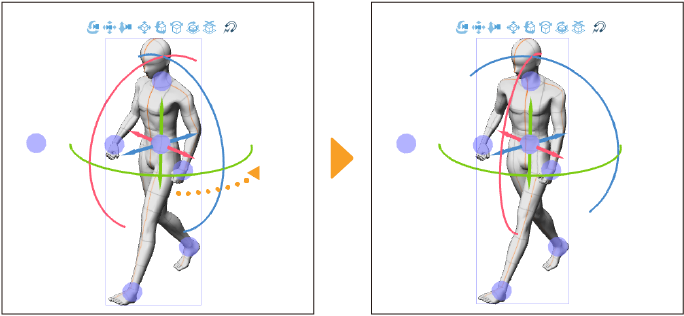
Para volver al manipulador local, pulsa una parte de la figura 3D o del material de personaje 3D.
Extraer pose
La función Extraer pose analiza las imágenes que contengan una figura y aplica la pose de dichas imágenes en las figuras 3D o personajes 3D para que su pose sea lo más parecida posible. La función Extraer pose puede analizar las imágenes con los siguientes formatos de archivo: BMP, JPEG, PNG, WebP, TIFF y Targa. En tabletas, también puedes hacer una foto directamente con la cámara y aplicársela a tu pose.
Nota | Si eliges una imagen con varias figuras, se aplicará la pose de la figura de mayor tamaño. Si la figura de la imagen no es lo suficientemente visible, es posible que Extraer pose no pueda analizar la pose. En tal caso, la posición de las manos y los dedos no se reflejará en la pose. |
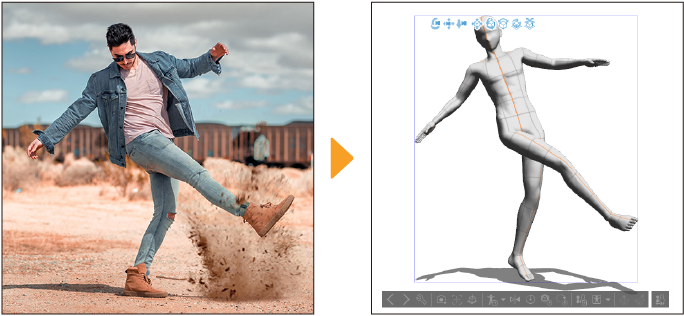
·Esta función está en fase de "Technology preview". Siéntete libre de experimentar con ella antes de su lanzamiento oficial. ·Cuando usas esta función, los datos de la imagen se suben al servidor, donde la IA interpreta los datos y analiza la pose. Se necesita una conexión de red para ejecutar esta función. Para saber más sobre la subida de imágenes al servidor y la generación de datos, consulta "Acerca de las características de IA". |
Hay tres formas distintas de usar Extraer pose.
Importar poses desde el Menú flotante de objeto
Puedes acceder a la función Extraer pose desde el Menú flotante de objeto al seleccionar una figura 3D o un material de personaje 3D con la subherramienta Objeto.
Desde el menú desplegable que hay a la derecha del icono de Aplicar pose 3D, pulsa Extraer pose (imagen) o Extraer pose (imagen) (Technology preview). Aparecerá una ventana donde podrás seleccionar la imagen que quieres usar como referencia. Una vez seleccionada la foto, se aplicará la pose a la figura 3D o al material de personaje 3D.

En tabletas, también puedes hacer fotos directamente con la cámara del dispositivo o elegir las fotos desde la galería del dispositivo.
iPad
·Pulsa Extraer pose (cámara) para activar la cámara del dispositivo y hacer una foto que puedas aplicar a la figura 3D o al material de personaje 3D.
·Pulsa Extraer pose (fototeca) para abrir la galería de fotos y seleccionar una imagen guardada en tu dispositivo.
Android
·Pulsa Extraer pose (cámara) para activar la cámara del dispositivo y hacer una foto que puedas aplicar a la figura 3D o al material de personaje 3D.
·Extraer pose (almacenamiento) abre el administrador de archivos del dispositivo para que selecciones una imagen guardada en tu dispositivo.
·Extraer pose (imagen) abre el "Selector de archivos", que te permite seleccionar una imagen desde el diálogo.
Importar desde la paleta de Propiedad de herramienta
Al seleccionar una figura 3D o un material de personaje 3D con la subherramienta Objeto, puedes utilizar Extraer pose desde las paletas Propiedad de herramienta o Detalle subherramienta > Pose.
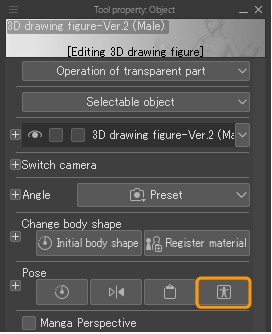
Los ajustes disponibles varían dependiendo del sistema operativo. Después de pulsar el elemento o botón mostrado, las acciones que debes seguir son las mismas que al importar desde el Menú flotante de objeto.
Importar desde el menú principal
Puedes acceder a la función Extraer pose desde el menú Archivo > Importar.
·En Windows y macOS, puedes seleccionar Extraer pose (imagen) (Technology preview).
·En iPad, puedes seleccionar Extraer pose (imagen), Extraer pose (cámara) o Extraer pose (fototeca).
·En Android, puedes seleccionar Extraer pose (imagen), Extraer pose (cámara) o Extraer pose (almacenamiento).
Puedes seleccionar las fotos de igual forma que al importarlas desde el Menú flotante de objeto.
Si utilizas Extraer pose desde el menú Archivo sin seleccionar ninguna figura 3D en el lienzo, la pose se aplicará a un nuevo modelo. La ventana Seleccionar material aparecerá y te pedirá elegir un modelo para la pose. Si no seleccionas ninguna capa 3D, se añadirá a una nueva capa 3D.
Ajustar pose del cuerpo
Puedes usar la paleta Detalle subherramienta para ajustar las poses de tus figuras 3D.
Hacer poses simétricas
Puedes copiar la pose de un lado del cuerpo al otro para hacerla simétrica.
En la paleta Detalle subherramienta > Pose > Simetrizar pose, selecciona primero qué partes de la pose quieres simetrizar. Puedes simetrizar los Brazos, las Manos y las Piernas. Por defecto, todos los ajustes están activados.
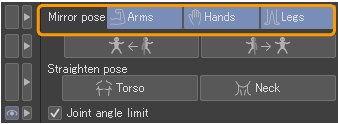
A continuación, elige qué lado de la pose quieres simetrizar. Puedes copiar el lado izquierdo de la pose al lado derecho, y viceversa.
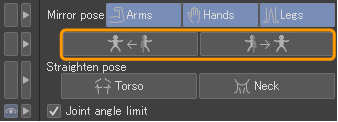
Al usar la función para simetrizar la pose, los elementos seleccionados de la pose pasarán a ser igual en el lado opuesto.
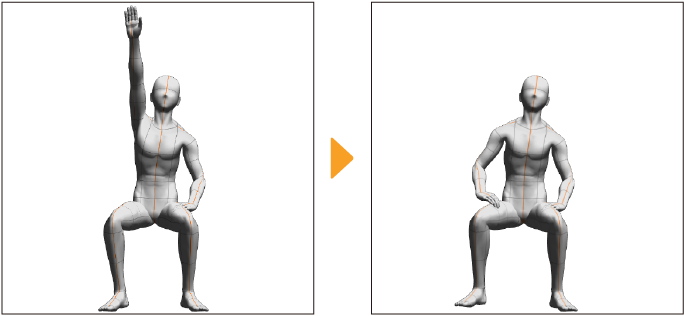
Enderezar pose
Si el cuello o el torso de una pose está inclinado involuntariamente hacia un lado, puedes usar Enderezar pose para posicionar en vertical el cuello o el torso manteniendo intacta el resto de la pose.
En la paleta Detalle subherramienta, pulsa la parte del cuerpo que quieras enderezar con el ajuste de Enderezar pose. En el siguiente ejemplo, elegimos Torso.
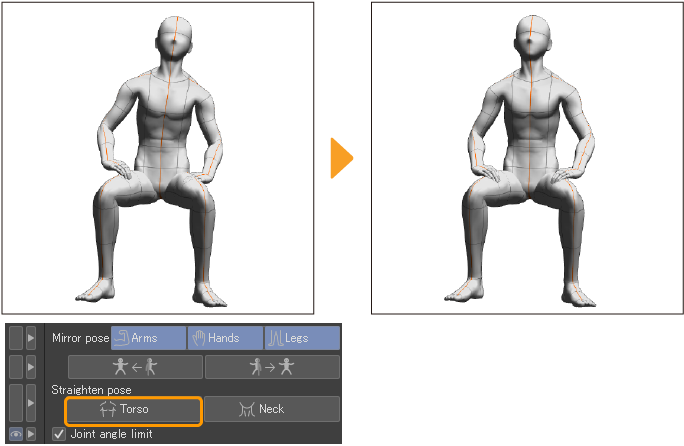
Usar poses de Posemaniacs
Puedes importar poses de Posemaniacs para aplicárselas a figuras 3D o personajes 3D en Clip Studio Paint.
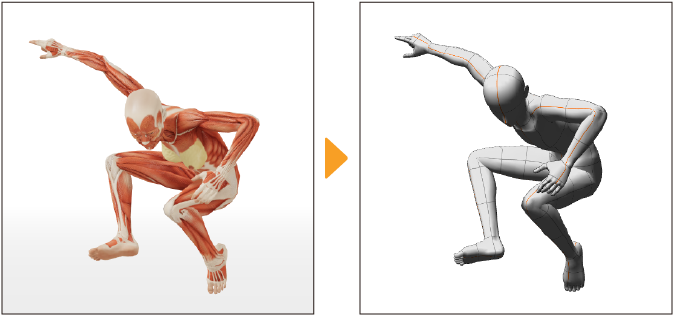
Hay tres formas de importar poses de Posemaniacs desde Clip Studio Paint.
Importar poses desde el Menú flotante de objeto
Desde el menú desplegable que hay a la derecha del icono de Aplicar pose 3D, pulsa Pose 3D (Posemaniacs). La web de Posemaniacs se abrirá en tu navegador.
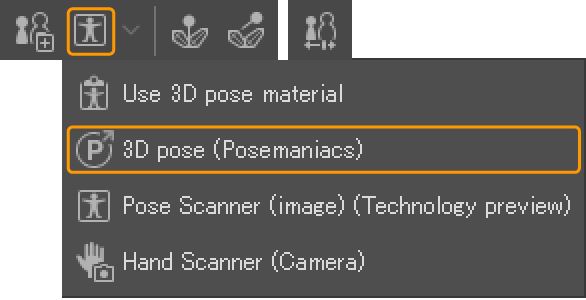
Selecciona la pose que quieres usar de Posemaniacs y ajusta el ángulo. Una vez que la tengas lista, pulsa Abrir.
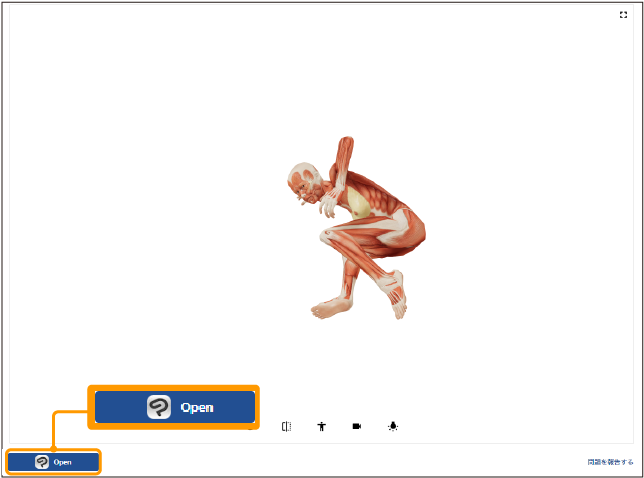
Aparecerá un mensaje de confirmación. Elige Abrir de nuevo para abrir la pose en Clip Studio Paint.
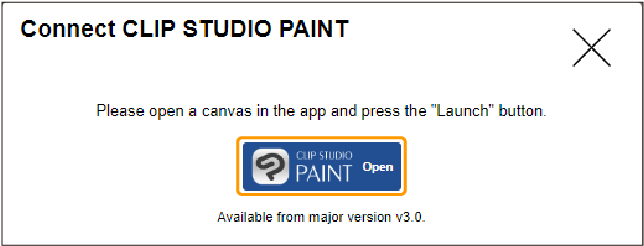
La pantalla volverá a Clip Studio Paint y la pose se aplicará a tu modelo 3D.
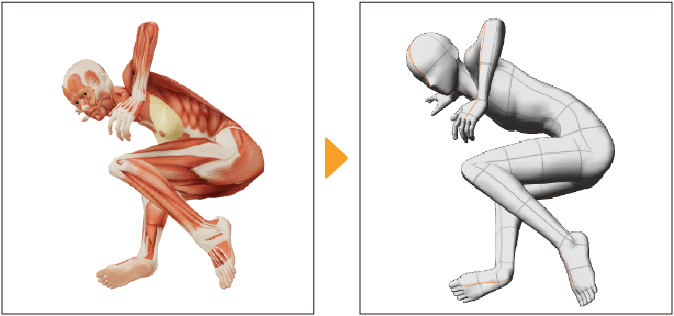
Importar desde la paleta de Propiedad de herramienta
Selecciona la figura 3D en el lienzo, elige el icono de Posemaniacs desde las paletas Propiedad de herramienta o Detalles de subherramienta > categoría Pose. La web de Posemaniacs se abrirá.
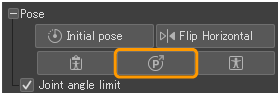
Los ajustes disponibles pueden variar en función de tu dispositivo o sistema operativo. Para saber más sobre cómo seleccionar e importar poses, consulta "Importar poses desde el Menú flotante de objeto".
Importar mediante comandos del menú
Puedes importar poses de Posemaniacs desde el menú Archivo > Importar > Pose 3D (Posemaniacs).
Para saber qué pasos seguir una vez que has abierto la web de Posemaniacs, consulta "Importar poses desde el Menú flotante de objeto". Dependiendo de la selección actual en el lienzo, la pose seleccionada se aplicará de las siguientes formas.
Al seleccionar una figura 3D o un personaje 3D
La pose se aplicará a la figura 3D o al personaje 3D seleccionado.
Al seleccionar una capa 3D
Aparecerá una ventana para que selecciones la figura 3D a la que quieres aplicar la pose. La figura con la pose seleccionada se agregará a la capa 3D actual.
Al no seleccionar ninguna capa 3D
Aparecerá una ventana para que selecciones la figura 3D a la que quieres aplicar la pose. La figura con la pose seleccionada se creará en una nueva capa 3D.
Importar desde la web de Posemaniacs
Puedes importar poses directamente desde la web de Posemaniacs. Después de ajustar la pose, también puedes pulsar Abrir debajo de la pose para importar una figura 3D de la misma manera.
Asegúrate de abrir Clip Studio Paint y crear un lienzo antes de intentar importar una pose de Posemaniacs con el botón Abrir. Si aún no has creado el lienzo, no podrás importar la pose.
Ajustar pose de la mano
Puedes ajustar la pose de la mano con el controlador de manos desde las paletas Propiedad de herramienta o Detalle subherramienta. Usa la subherramienta Objeto para seleccionar la mano de la figura 3D o material de personaje 3D para personalizar su pose.
Si seleccionas una parte central del cuerpo, la pose se aplicará a ambas manos.
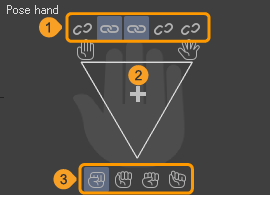
Puedes usar el controlador de manos para posicionar las manos de forma que muestren la palma plana con los dedos cerrados, la palma plana con los dedos abiertos o se cierren en puño. Ajusta el controlador entre estos extremos mientras vas bloqueando la posición de los distintos dedos hasta conseguir la pose que buscas.
(1)Bloquear dedo
Puedes bloquear los dedos por separado para que no les afecte el controlador de manos.
(2)Controlador de manos
Arrastra la cruz para ajustar la posición de las manos. Moverla hacia la izquierda acerca los dedos; moverla hacia la derecha separa los dedos; moverla hacia arriba abre la mano y moverla hacia abajo cierra la mano.
(3)Preajustes de puños
Toca los iconos para cambiar entre las cuatro formas de puño al ajustar el controlador hacia abajo.
En este ejemplo, hemos configurado la pose de la mano de forma que esté cerrada en puño, exceptuando los dedos índice y medio. Primero, abrimos los dedos y luego bloqueamos los dedos índice y medio antes de ajustar el controlador de manos hacia abajo para cerrar todos los dedos excepto los bloqueados.
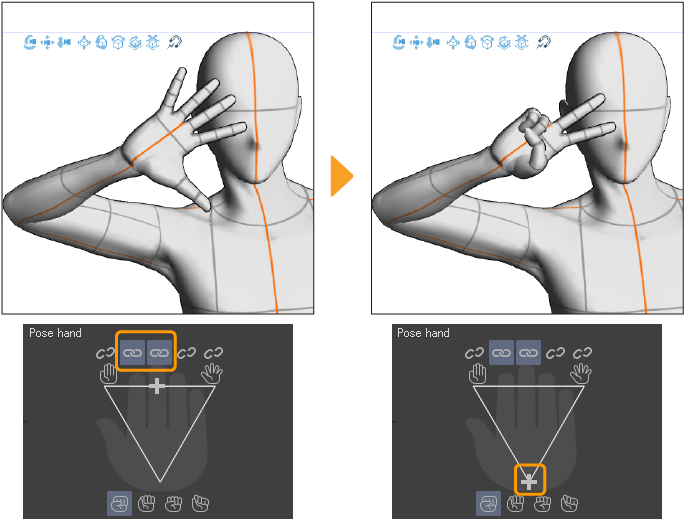
Escáner de manos
El Escáner de manos es una función que analiza las poses de manos que has capturado con la cámara de tu dispositivo y se las aplica automáticamente a las figuras 3D.
Puedes acceder al Escáner de manos seleccionando la figura 3D con la subherramienta Objeto y eligiendo Pose > Escáner de manos (cámara) desde el Menú flotante de objeto o desde el botón Escáner de manos de las paletas Propiedad de herramienta o Detalle subherramienta.
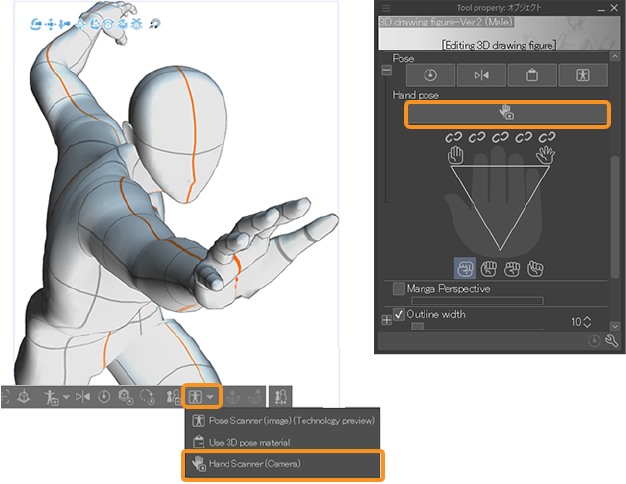
Al abrir por primera vez el Escáner de manos, aparecerá un mensaje describiendo su uso. Acepta para abrir la ventana del Escáner de manos.
La ventana del Escáner de manos te permite capturar imágenes de tu cámara en tiempo real y aplicar la pose capturada a las manos de la figura 3D. Para bloquear la pose y detener la grabación, pulsa el botón Pausar que hay en la ventana.Una vez que tengas la pose que buscas para las manos, acepta para cerrar la ventana y aplicar la pose a la figura 3D o al personaje 3D.
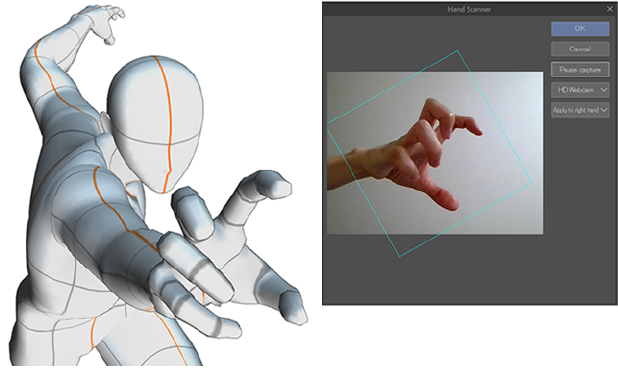
Nota | El Escáner de manos debe aplicarse a cada mano por separado. Si quieres aplicar una pose a ambas manos, primero tendrás que aplicársela a una mano y luego volver a escanear la mano para reflejar la pose también en la mano restante. |
Puedes usar los siguientes botones que hay a la derecha del panel para controlar la ventana del Escáner de manos.
(1)Pausar/Iniciar
Pausa la grabación de la cámara. Pulsa el botón de nuevo para seguir grabando y volver a posar con la mano.
(2)Seleccionar cámara
Pulsa el botón para abrir una lista desplegable con las cámaras disponibles que puedes usar.
(3)Aplicar a mano derecha/izquierda
Selecciona a qué mano aplicar la pose.
Registrar pose como material
Las poses configuradas en las figuras 3D y materiales de personaje 3D pueden registrarse en la paleta Material como materiales de pose. Puedes guardar poses de cuerpo completo o poses de manos y reutilizarlas en otros modelos o proyectos.
Puedes seleccionar una figura 3D o material de personaje 3D con una pose con la subherramienta Objeto y registrarlos de las siguientes maneras.
Nota | No es posible registrar materiales en Clip Studio Paint DEBUT. |
Registrar desde el Menú flotante de objeto
Pulsa el icono de Registrar pose completa como material para abrir la ventana de Propiedades de material. Especifica el nombre del material y la ubicación de guardado y selecciona Aceptar para registrar el material de pose en la paleta Material.
Para registrar poses de mano, pulsa la flecha desplegable que hay junto a la opción Registrar pose completa como material y, a continuación, selecciona Registrar pose de mano izquierda como material o Registrar pose de mano derecha como material. Los materiales de pose de mano se pueden usar tanto para la mano izquierda como la derecha, independientemente de la pose original.
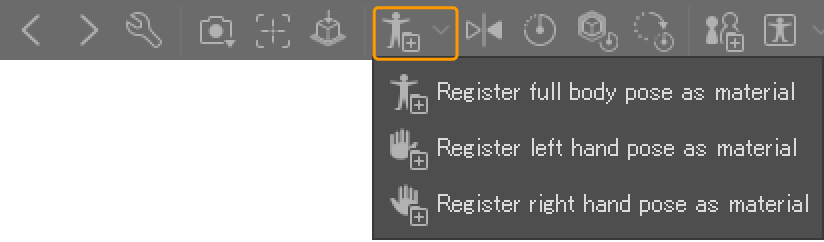
Registrar desde la paleta de Detalle subherramienta
Puedes registrar una pose desde la paleta Detalle subherramienta > categoría Pose. En los ajustes de Registrar material, están disponibles las siguientes opciones: Registrar pose completa como material, Registrar pose de mano izquierda como material y Registrar pose de mano derecha como material.
Pulsa la respectiva opción en la pose que quieras registrar para abrir la ventana de Propiedades de material. Especifica el nombre del material y la ubicación de guardado y selecciona Aceptar para añadir el material de pose a la paleta Material.
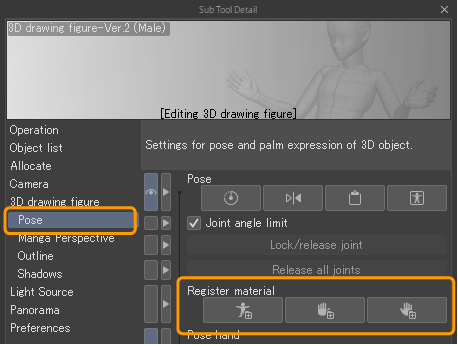
Registrar materiales de pose con varias figuras
Para conservar las poses de varias figuras 3D en la misma capa 3D, puedes guardar las poses combinadas como un único material de imagen 3D.
Consulta "Registrar materiales de imagen 3D" para más detalles.
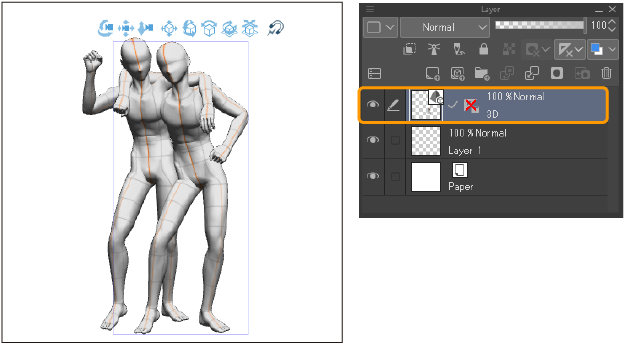
Registrar material de secuencia de poses
Puedes registrar un material de secuencia de poses desde la paleta Detalle subherramienta > categoría "Secuencia de poses". Toca Registrar secuencia de poses como material para registrar el material al completo, incluyendo los datos de movimiento.
Aparecerá el diálogo de Propiedades de material. Especifica el nombre del material y la ubicación de guardado y selecciona Aceptar para añadir el material de secuencia de poses a la paleta Material.