O
Aprende sobre Objeto, Operación y otras categorías de configuración que comienzan con O en Clip Studio Paint.
Objetivo
Puedes ajustar cómo se ve el espacio 3D (la lente de la cámara) cuando se selecciona una capa 3D con la subherramienta Objeto.
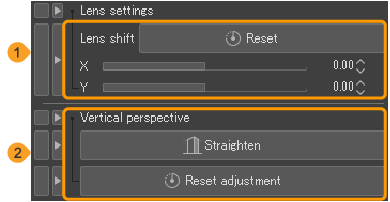
(1)Desplazamiento del objetivo
Para conocer más detalles, consulta: "Desplazamiento del objetivo".
(2)Perspectiva vertical
Para conocer más detalles, consulta: "Enderezar".
Objeto
Puedes configurar cómo aparecen los materiales de objetos 3D cuando se seleccionan con la subherramienta Objeto.
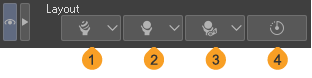
Nota | Las operaciones en la categoría de Objeto también se pueden realizar desde el Menú flotante de objeto cuando se selecciona un material de objeto 3D. |
(1)Registrar material
Toca para registrar el objeto 3D seleccionado en la paleta Material.
(2)Materiales
Toca para seleccionar un material de la lista de materiales del objeto 3D. Selecciona un material para cambiar el color y la textura del material del objeto 3D.
(3)Distribución
Toca para seleccionar una distribución de material de objeto 3D de la lista. Puedes cambiar la asignación de los materiales de objeto 3D seleccionando una distribución.
(4)Partes móviles
Pulsa para ver una lista de partes móviles establecidas para el material del objeto 3D. Usa el deslizador para cambiar la posición de las partes móviles.
(5)Pose inicial
Si un material 3D tiene varias partes, se ajustarán a su posición por defecto.
(6)Forma
Cuando se selecciona un material 3D o un archivo 3D con claves de forma, puedes tocar Formas clave para mostrar los deslizadores y editar la apariencia del objeto.
Operación
Estos ajustes están disponibles al seleccionar objetos como capas y materiales 3D con la subherramienta Objeto.
Esta categoría contiene ajustes generales, así como aquellos específicos para ciertos tipos de capas. Para más detalles sobre cada ajuste, consulta "Cuando se selecciona una carpeta de borde de viñeta" y "Al seleccionar una capa 3D".
Para los ajustes de Operación cuando se selecciona la herramienta de Texto, consulta "Cuando se utiliza la herramienta Texto".
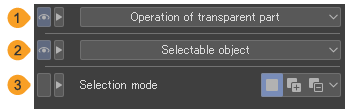
(1)Operación de la parte transparente
Puedes configurar lo que sucede cuando tocas o arrastras la parte transparente de una capa (un área donde no se dibuja nada). Para más detalles, por favor consulta "Operando partes transparentes".
(2)Objeto seleccionable
Configura los tipos de capas y objetos que se pueden seleccionar al tocar.
Puedes seleccionar lo siguiente: Raster, Material de imagen, 3D, Texto, Cámara 2D, Vector, Bocadillo, Borde de marco, Degradado, Relleno, Regla y Líneas de enfoque/Líneas de velocidad.(En Debut, solo puedes seleccionar material de imagen, material de imagen, 3D, texto y cámara 2D.)
(3)Seleccionar carpetas
Cuando está activado, puedes seleccionar la carpeta de capas de la capa seleccionada cuando tocas o arrastras el lienzo con la subherramienta de Objeto. Si la capa se encuentra dentro de varias carpetas de capas, se seleccionará la carpeta de capas de nivel más alto. Si la capa no está almacenada en una carpeta de capas, solo se seleccionará la capa.
(4)Mostrar siempre el marco
Cuando está activado, aparece un marco de guía alrededor del perímetro del área de dibujo de la capa seleccionada. Si se seleccionan varias capas o carpetas de capas, la línea de guía aparecerá alrededor del perímetro de toda la selección. En capas de vectores, aparecerá un marco de guía y manijas.
(5)Tipo de selección
Puedes establecer cómo hacer nuevas selecciones cuando otros objetos o puntos de control ya están seleccionados.
·Nueva selección cancela la selección actual y selecciona un nuevo objeto o puntos de control.
·Agregar a selección añade nuevos objetos o puntos de control a la selección actual.
·Eliminar de la selección elimina los objetos o puntos de control recién seleccionados de la selección existente.
·Cambiar selección te permite seleccionar o deseleccionar un objeto o punto de control con cada toque. Si tocas algo no seleccionado, la operación es la misma que Agregar a selección; y si tocas una selección existente, la operación es la misma que Eliminar de la selección.
Nota | El Modo de selección no está disponible en Clip Studio Paint DEBUT. |
Operando partes transparentes
Usa el menú desplegable de Operación de la parte transparente para cambiar la configuración.
Cambiar a una capa diferente
Tocar un área transparente de la capa actual seleccionará objetos en otras capas que tengan algo en esa posición.
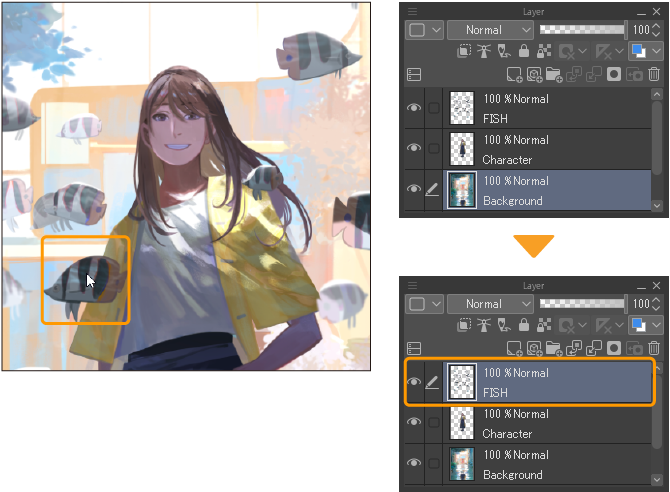
Operar objeto arrastrando
Establece la acción que se realiza al arrastrar una parte transparente de la capa.
Usar capa 3D | Realiza la operación seleccionada desde el manipulador raíz del material 3D, como mover la cámara. |
Fijar dirección de la regla de líneas paralelas | Cuando se muestra una regla de líneas paralelas, puedes cambiar la dirección de la regla de líneas paralelas en la dirección arrastrada. |
Selecciona el área arrastrando
Cuando está habilitado, puedes establecer la operación al arrastrar un área transparente. Puedes seleccionar Capa, Objeto o Punto de control. Cuando se establece en Capa, la operación es la misma que la subherramienta "Mesa de luz".
Cuando se selecciona una capa de vector o una capa de bocadillo, puedes configurarla como Objeto o Punto de control.
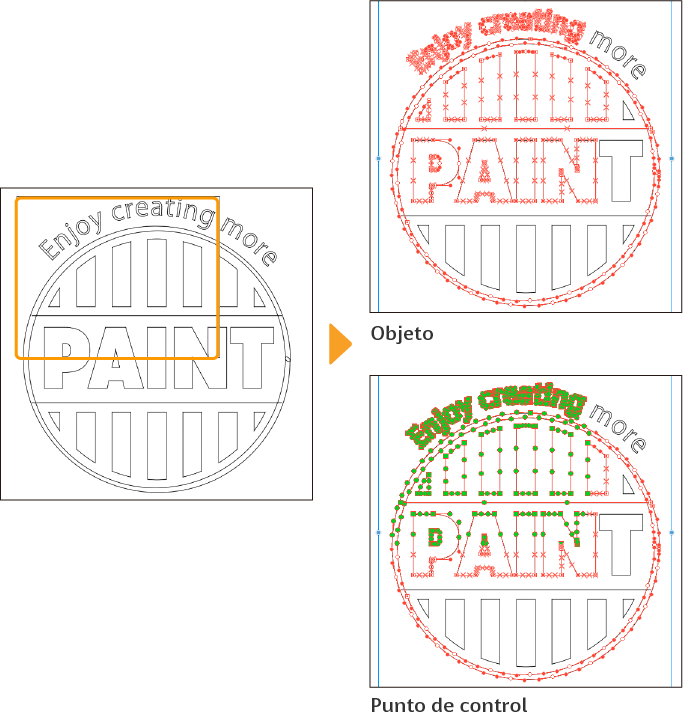
Nota | Si Operación de la parte transparente > Cambiar de capa está desactivada, no podrás seleccionar objetos ni puntos de control aunque estén configurados como Objeto o Punto de control. |
Mover dentro del cuadro de transformación arrastrando
Puedes establecer la operación al arrastrar un área transparente cuando se muestra un marco de transformación en la capa.
Habilitar en todas las capas | Si se muestran líneas de guía o una caja delimitadora en la capa, puedes mover la imagen dentro de la caja delimitadora o marco arrastrando dentro de las líneas de guía o caja delimitadora. |
Habilitar solo en las carpetas de cámara 2D | Puedes mover la carpeta de la cámara 2D arrastrando dentro del marco. Las otras capas no se pueden mover. |
Nota | Configuración de la dirección de la regla paralela y Seleccionar área arrastrando no están disponibles en Clip Studio Paint DEBUT. |
Cuando se selecciona una carpeta de borde de viñeta
(1)Alinear con otros bordes de viñeta
Cuando está habilitado, al mover el punto de control o el borde lateral de una viñeta, se ajustará automáticamente a los lados de los bordes de viñetas adyacentes o a sus líneas de extensión.
(2)Mantener los canalones alineados
Puedes seleccionar el método de mover las líneas del marco y los puntos de control a Ninguno, Horizontal y adyacente, o Todos.
No voltear | Esto solo moverá el lado o punto de control seleccionado. Otros lados y puntos de control de los bordes de viñeta no se moverán. |
Solo horizontal | Cuando muevas los lados o los puntos de control de un marco, las canaletas de conexión también se moverán. Los bordes de viñeta horizontales adyacentes al lado móvil o a los puntos de control también se moverán. Sin embargo, al mover un borde de viñeta vertical, solo se moverá el borde de viñeta inmediatamente adyacente. Otros bordes adyacentes no se moverán. |
Mantener todos | Cuando muevas los lados o los puntos de control de un marco, las canaletas de conexión también se moverán. Los bordes de viñeta horizontales adyacentes al lado móvil o a los puntos de control también se moverán. Los bordes verticales de la viñeta adyacentes al lado móvil o a los puntos de control también se moverán. |
Nota | ·Si el intervalo entre los marcos es muy ancho, los marcos pueden no alinearse entre sí cuando los muevas. En Preferencias > Capa/viñeta, asegúrate de que la configuración para el Espacio vertical y el Espacio horizontal sean al menos tan anchos como los márgenes que estás utilizando. ·No puedes usar Mantener espaciado en CLIP STUDIO PAINT DEBUT. |
Al seleccionar una capa 3D
Puedes ajustar cómo se comporta el manipulador general cuando se selecciona una capa 3D con la subherramienta Objeto.
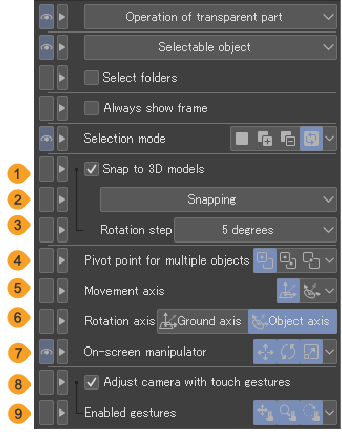
(1)Ajustar a modelos 3D
Cuando está habilitado, al mover un material 3D con el manipulador, se puede ajustar a la posición de otros materiales 3D.
(2)Ajuste inteligente
Los materiales 3D pueden ajustarse a la Posición, Rotación y Escala. Puedes habilitar múltiples ajustes a la vez.
(3)Intervalo de rotación
Establece un intervalo de rotación para rotar el material 3D con el manipulador en los incrementos de ángulo especificados.
(4)Punto de pivote para varios objetos
Puedes seleccionar el punto de referencia para ampliar/reducir/rotar múltiples materiales 3D a Primer objeto seleccionado, Puntos de pivote locales o Punto central para varios objetos.
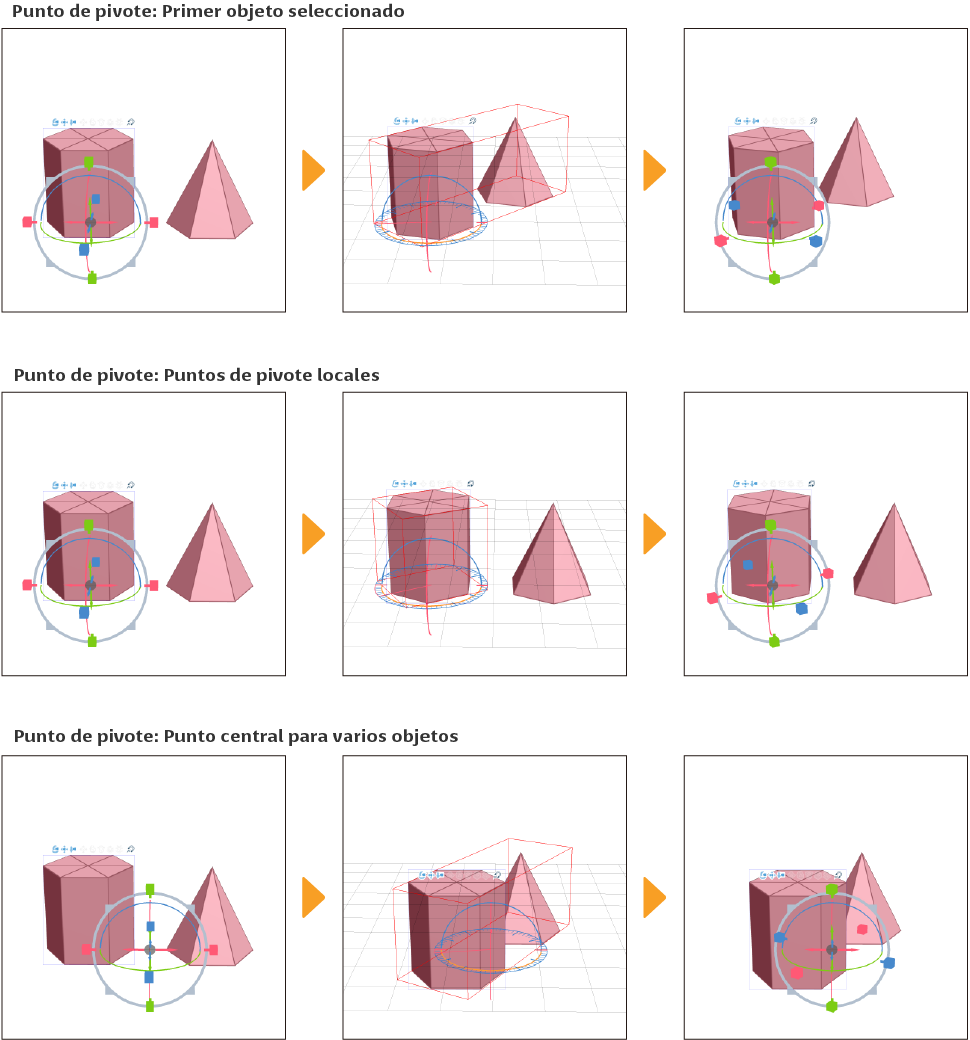
(5)Eje de movimiento
Puedes seleccionar el eje de referencia para mover el material 3D con el manipulador raíz como el Eje del suelo o el Eje del objeto. Cuando se establece en Eje del objeto, puedes mover el objeto según su ángulo. Puedes verificar la posición y orientación del eje de referencia con el manipulador raíz.
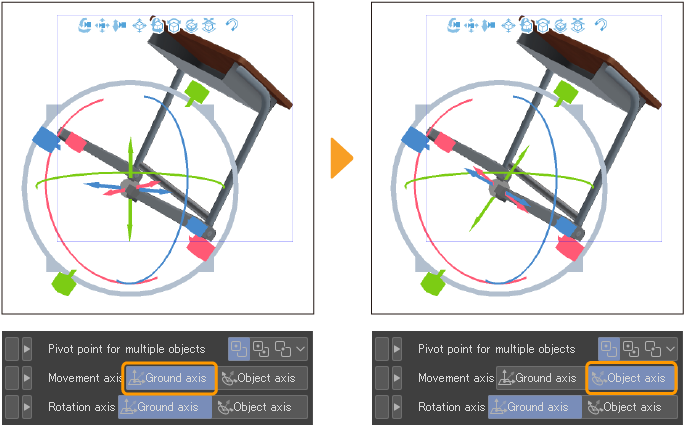
(6)Eje de rotación
Puedes seleccionar el eje de referencia para rotar el material 3D con el manipulador raíz como el Eje del suelo o el Eje del objeto. Puedes rotar el objeto según su ángulo. Puedes verificar la posición y orientación del eje de referencia con el manipulador raíz.
(7)Manipulador en pantalla
Selecciona qué partes del manipulador mostrar alrededor del objeto seleccionado. Para conocer más detalles, consulta: "Manipulador general".
(8)Ajustar cámara con gestos táctiles
Cambia a esta opción si deseas ajustar la cámara en capas 3D con gestos táctiles. Cuando está habilitado, no puedes navegar por el lienzo con gestos táctiles. Para conocer más detalles, consulta: "Configurar ángulos de cámara usando gestos táctiles".
(9)Gestos activados
Selecciona qué gestos táctiles usar cuando se habilita Ajustar cámara con gestos táctiles.
Cuando se utiliza la herramienta Texto
Puedes ajustar cómo seleccionar texto al usar la subherramienta Texto.
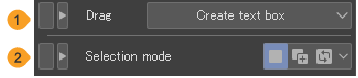
(1)Arrastrar
Determina qué ocurre al arrastrar sobre el lienzo con la herramienta Texto.
·Crear cuadro de texto: Crea una nueva caja de texto en el lienzo.
·Seleccionar texto: Selecciona el texto dentro del área arrastrada.
·Nada: No ocurre nada cuando arrastras sobre el lienzo.
(2)Modo de selección
Puedes establecer cómo hacer nuevas selecciones cuando otros objetos o puntos de control ya están seleccionados.
·Nueva selección cancela la selección actual y selecciona un nuevo objeto o puntos de control.
·Agregar a selección añade nuevos objetos o puntos de control a la selección actual.
·Cambiar selección te permite seleccionar o deseleccionar un objeto o punto de control con cada toque.
Operación de forma
Cuando dibujas una figura o creas una selección con una figura, puedes establecer el punto de inicio, el método para confirmar el ángulo de rotación y otros ajustes relacionados.
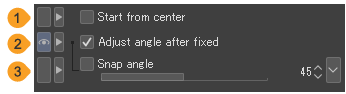
(1)Comenzar desde el centro
Cuando está habilitado, puedes comenzar a dibujar desde el centro de la forma.
(2)Ajustar ángulo una vez decidido
Cuando está habilitado, después de arrastrar y soltar para dibujar una figura, puedes arrastrar de nuevo para ajustar el ángulo de la figura. Toca para confirmar el ángulo de la figura.
Cuando uses un ratón, puedes ajustar el ángulo después de dibujar la figura simplemente moviendo el ratón, sin presionar el botón del ratón. Haz clic para confirmar el ángulo de la figura.
(3)Ajustar ángulo
Cuando se activa Ajustar ángulo una vez decidido, puedes ajustar el ángulo mínimo para rotar el objeto.
