R
Aprende sobre Regla, Referencia, Rotar y otras categorías de configuración que comienzan con R en Clip Studio Paint.
Rasgos faciales
Estos ajustes te permiten ajustar cada una de las características faciales en un modelo de cabeza 3D cuando se selecciona con la subherramienta Objeto. Ver detalles sobre cómo utilizar estos ajustes en "Ajustar rasgos faciales".
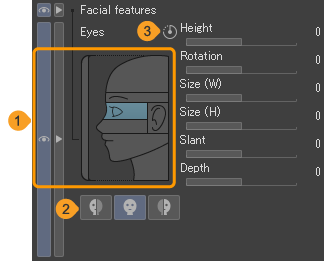
(1)Rasgos faciales
Selecciona una parte de la cabeza en la imagen para mostrar los deslizadores relevantes a la derecha. Ajusta los deslizadores para cambiar la forma de las partes en el modelo de cabeza 3D.
(2)Aplicar de forma simétrica/asimétrica
Para características simétricas como los ojos, las cejas y las orejas, establece si deseas cambiar la configuración de forma simétrica o solo ajustar el lado izquierdo o derecho.
(3)Restaurar
Restaura la función seleccionada a la configuración predeterminada. Para restablecer toda la cara, consulta "Restaurar modelo de cabeza".
Ratón/Gestos
Puedes configurar las operaciones del mouse y los gestos táctiles cuando se selecciona una capa 3D con la subherramienta Objeto. Para más detalles sobre cómo controlar la cámara, consulta "Establecer ángulo de la cámara" y "Cámara".
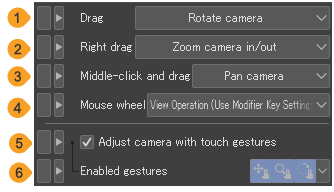
(1)Arrastrar
Puedes configurar el comportamiento al arrastrar para Rotar cámara, Hacer panorámica, Acercar/alejar cámara, Cambiar perspectiva de la cámara o Perspectiva de la cámara (vinculada con el zoom).
(2)Arrastrar con clic derecho
Puedes determinar la acción que se realiza al arrastrar manteniendo pulsado el botón derecho del ratón para Rotar cámara, Hacer panorámica, Acercar/alejar cámara, Cambiar perspectiva de la cámara o Perspectiva de la cámara (vinculada con el zoom).
(3)Arrastrar con clic central
Puedes determinar la acción que se realiza al arrastrar manteniendo pulsado el clic derecho del ratón para Rotar cámara, Hacer panorámica, Acercar/alejar cámara, Cambiar perspectiva de la cámara o Perspectiva de la cámara (vinculada con el zoom) o Usar ajustes de tecla modificadora.
(4)Rueda del ratón
Puedes configurar el comportamiento al desplazar la rueda del ratón para Cambiar perspectiva de la cámara o Perspectiva de la cámara (vinculada con el zoom), Acercar/alejar cámara, Girar cámara, o Ver operación (Usar Ajustes de tecla modificadora).
(5)Ajustar cámara con gestos táctiles
Habilita esto para poder ajustar la cámara con gestos táctiles. Para conocer más detalles, consulta: "Configurar ángulos de cámara usando gestos táctiles".
(5)Gestos activados
Para conocer más detalles, consulta: "Configurar ángulos de cámara usando gestos táctiles".
Redibujar
Establece cómo redibujar al usar la subherramienta Redibujar línea.
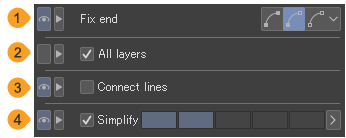
(1)Fijar extremo
Puedes seleccionar Fijar ambos extremos, Fijar un extremo o Liberar ambos extremos al editar una línea.
Fijar ambos extremos bloqueará la posición de los puntos de inicio y fin de la línea.Fijar un extremo bloqueará la posición del extremo lejano de la línea.Liberar ambos extremos permite mover tanto el punto inicial como el punto final de una línea.
(2)Todas las capas
Activa esto para controlar todas las capas de vectores, capas de bocadillos, carpetas de bordes de viñeta y líneas de regla que se muestran en el lienzo. Toca la línea que deseas editar para cambiar a esa capa.
Apaga esto para que solo la capa actual siga siendo editable.
(3)Conectar líneas
Activa esto para conectar líneas que se tocan con la misma forma de pincel, ángulo y color. Cuando redibujes la línea, arrástrala para que los extremos de la línea se superpongan y conecten las dos líneas.
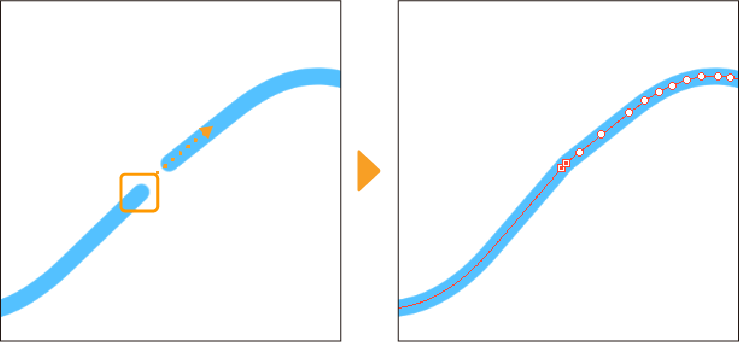
(4)Simplificar
Cuando está habilitado, puedes simplificar una línea reduciendo el número de puntos de control. El deslizador te permite configurar el nivel de reducción del punto de control. Cuanto mayor sea el valor, menos puntos de control tendrás.
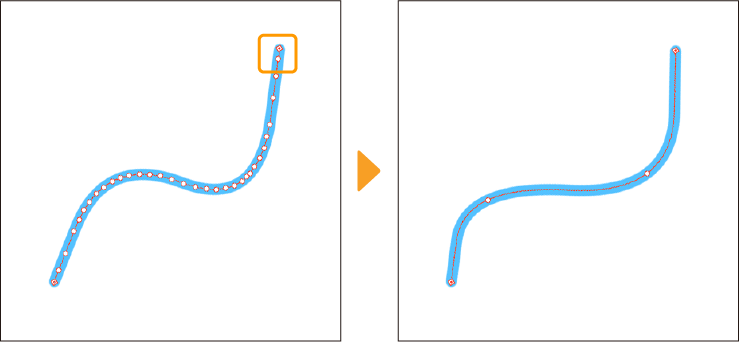
Redibujar ancho de línea
Para más detalles sobre cada ajuste, consulta "Redibujar ancho".
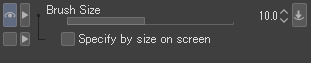
Referencia
Selecciona a qué hacer referencia al usar la herramienta Relleno o la herramienta Selección automática.
Si has seleccionado un objeto de archivo o una capa de mesa de luz, consulta "Cuando se selecciona una capa de objeto de archivo o una capa de mesa de luz".
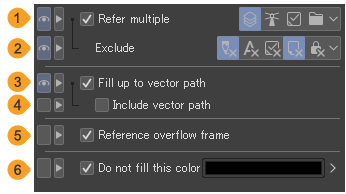
(1)Referencia múltiple
Activa esto para referirte a capas específicas al rellenar o seleccionar un área. Al desactivarlo, solo se usará como referencia la capa seleccionada.
Puedes elegir Referir a todas las capas, Capa de referencia, Seleccionar capa o Capas en carpeta. Ten en cuenta que las capas ocultas no se referenciarán independientemente de estas configuraciones.
Todas las capas | Se refiere a todas las capas visibles en el lienzo. |
Capa de referencia | Se refiere únicamente a la capa de referencia. Para saber más, consulta "Capas de referencia". |
Capa seleccionada | Se refiere a la capa seleccionada en la paleta Capa. Puedes referirte a varias capas seleccionadas a la vez. |
Capas en carpeta | Se toman como referencia las capas que hay en la carpeta de capas. Si la capa que se está editando no está en una carpeta de capas, solo se hará referencia a la capa editada. |
(2)Excluir de la referencia
Cuando se activa Referencia múltiple, puedes seleccionar las capas que deseas excluir de ser referenciadas. Pulsa cada botón de configuración para mostrar u ocultar la configuración.
Excluir capas de boceto | Excluye la capa de boceto de la referencia. Para saber más, consulta "Capas de boceto". |
Excluir texto | No se refiere a capas de texto o bocadillo. |
Excluir capa seleccionada | Excluye la capa que se está editando del objetivo de referencia. |
Excluir capa Papel | Excluye la capa de papel de la referencia. |
Excluir capas bloqueadas | Excluye la(s) capa(s) bloqueada(s) de los objetivos de referencia. Para saber más, consulta "Bloquear capas". |
(3)Rellenar hasta el trazado del vector
Habilita esto para rellenar hasta el camino del vector al hacer una selección de relleno. Esta configuración se mostrará al utilizar una capa vectorial como referencia.
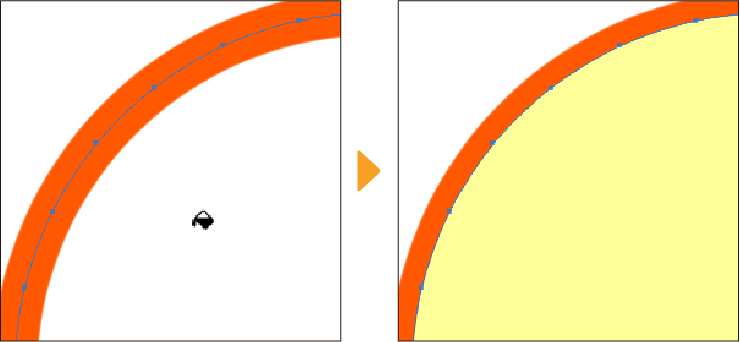
(4)Incluir trazado del vector
Esta configuración está disponible cuando se habilita Rellenar hasta el trazado del vector. Se rellenará incluyendo el vector cuando se haga una selección de relleno.
(5)Tomar como referencia el borde del layout
Cuando está habilitado, el marco de desbordamiento se incluye en el borde al crear una animación. Si no hay un fotograma de desbordamiento, el fotograma de salida se incluye como borde.
(6)No empezar el relleno para este color
Cuando está habilitado, no puedes seleccionar ni rellenar áreas cerradas que sean del mismo color que el indicador de color. Pulsa el icono de color para establecer el color actual de dibujo como el color. Pulsa el icono más a la derecha para abrir los Ajustes de color y elegir el color.
Nota | Relleno hasta el trazado vectorial e Incluir trazado del vector no están disponibles en Clip Studio Paint DEBUT. |
Cuando se selecciona una capa de objeto de archivo o una capa de mesa de luz
Puedes ajustar los siguientes ajustes en la categoría de Referencia cuando se selecciona una capa de objeto de archivo con la subherramienta de Objeto o cuando se selecciona una capa de mesa de luz en la paleta de Cels de animación. Algunos ajustes pueden no estar disponibles dependiendo de la capa seleccionada.
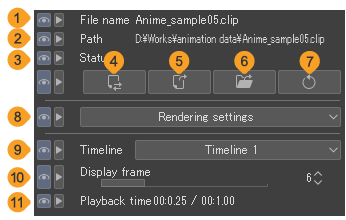
(1)Nombre del archivo/nombre de la capa
Muestra el nombre del archivo de referencia de la capa de objeto de archivo. Esto se mostrará como Nombre de la capa si tienes la capa configurada como una capa de mesa de luz en el lienzo o si es una capa de objeto de archivo creada al copiar y pegar una capa.
(2)Ruta
Esto muestra la ruta del archivo de referencia de la capa de objeto de archivo.
(3)Estado
Muestra el estado de la capa de objeto de archivo o de la capa de mesa de luz.
Si algo se muestra en Estado, entonces es posible que el archivo o la ruta del archivo de referencia para la capa de objeto del archivo haya sido cambiado. Importa el archivo nuevamente para solucionar esto.
Para las capas de caja de luz, recomendamos importar la capa de caja de luz una vez más desde la paleta de Cels de animación.
(4)Cambiar archivo
El cuadro de diálogo Abrir aparece y puedes cambiar el archivo de referencia para la capa de objeto de archivo. El contenido de la capa se puede cambiar cambiando el archivo. Si el enlace al archivo de referencia está roto, este problema se puede resolver volviendo a especificar el archivo. Este ajuste no aparece cuando se selecciona una capa de mesa de luz.
(5)Abrir archivo
Se lanza la aplicación para el archivo de referencia de la capa de objetos del archivo, y el archivo se abre en esa aplicación. Si el archivo está en formato de Clip Studio (extensión: clip), el archivo de referencia se muestra en otra Ventana del lienzo, donde puedes editar el archivo. Cuando se guarda el archivo de referencia, el contenido en la capa de objeto del archivo se actualiza al mismo tiempo. Si lo editaste en otra aplicación, pulsa Actualizar para importarlo nuevamente.
(6)Abrir carpeta
Abre la carpeta donde se guarda el archivo de referencia de capa de objeto. Esto es útil si quieres seleccionar en qué aplicación lo editarás.
(7)Actualizar
Vuelve a cargar la capa de objeto de archivo seleccionada y puedes actualizarla con nuevos dibujos.
(8)Ajustes de renderizado
Puedes configurar el método de visualización para los casos en los que un archivo en formato de CLIP STUDIO (extensión: clip) se establece como una capa de objeto de archivo. Hay varios ajustes que puedes usar para los Ajustes de renderizado.
Ajustar a la resolución de lienzo | El objeto de la capa del archivo cambiará para mostrarse en la resolución del lienzo si es diferente. El tamaño de visualización de la capa de objeto del archivo cambiará a qué tan grande se vuelve después de este cambio de resolución. |
Dibujar papel | Puedes mostrar la capa de papel del archivo de referencia en la capa de objeto del archivo. |
Dibujar trama en gris | Incluye capas tonificadas en la capa de objeto de archivo. |
(9)Línea de tiempo
Selecciona la línea de tiempo que quieres usar si se han establecido varias líneas de tiempo para una capa de objeto de archivo creado a partir de un archivo en formato de CLIP STUDIO (extensión: clip).
(10)Mostrar fotograma
Usa el deslizador para seleccionar el fotograma que deseas mostrar de una película o un archivo en formato de CLIP STUDIO (extensión: clip) con una línea de tiempo establecida. El conjunto de fotogramas se mostrará en el lienzo.
(11)Duración de reproducción
El marco (tiempo) para el marco mostrado y el tiempo de reproducción completo se mostrarán cuando importes una película o un archivo en formato Clip Studio (extensión: clip) con una línea de tiempo establecida.
(12)Composiciones de capas
Si el archivo de referencia tiene una composición de capas, puedes seleccionar qué composición de capa mostrar.
Importante | Si una capa de objeto de archivo o una capa de mesa de luz se establece en algo distinto a No aplicar, ya no se podrá editar en la versión 2 y anteriores. Puedes configurar cómo se muestra la capa en Preferencias > "Archivo". |
Regla
Cuando se selecciona una regla con la subherramienta Objeto, se puede ajustar el ajuste y la escala de la regla.
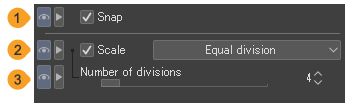
(1)Ajustar
Puedes habilitar o deshabilitar el ajuste inteligente para la regla seleccionada. Esto es útil cuando tienes varias reglas en la misma capa y quieres cambiar la configuración de ajuste para una regla específica. Para saber más, consulta "Ajustar a regla".
(2)Escala
Cuando está habilitada, se muestra una escala en la regla seleccionada. La unidad de escala se puede establecer en px, cm, mm, in, pt, Q, así como en División igualitaria y Proporción áurea.
La División igualitaria muestra el número establecido de divisiones espaciadas de manera uniforme a lo largo de la regla. La Proporción áurea muestra divisiones de acuerdo a la proporción áurea a lo largo de la regla.
(3)Núm. de divisiones
Cuando la Escala está configurada en División igualitaria, puedes establecer el número de divisiones.
Regla de perspectiva
Puedes ajustar los ajustes para usar la subherramienta Regla de perspectiva.
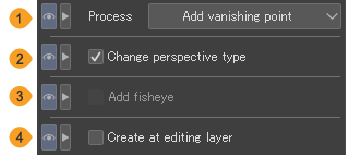
(1)Proceso
Selecciona cómo editar con la subherramienta Regla de perspectiva.
Añadir punto de fuga | Añade un punto de fuga a la regla de perspectiva. Si no hay regla de perspectiva, esto crea una nueva. |
Eliminar punto de fuga | Elimina un punto de fuga de la regla de perspectiva. |
Añadir guía | Añade una guía a la regla de perspectiva. |
Eliminar guía | Elimina una guía de la regla de perspectiva. |
Fijar punto de fuga | Fija la posición de un punto de fuga en la regla de perspectiva. |
Infinitizar | Establece un punto de fuga de la regla de perspectiva hacia el infinito. |
(2)Cambiar tipo de perspectiva
Cuando está deshabilitado, puedes añadir un punto de fuga auxiliar sin cambiar el método de dibujo en perspectiva. Cuando se enciende, agregar un punto de fuga a una regla de perspectiva existente cambia el método de dibujo en perspectiva. Por ejemplo, puedes cambiar una regla de perspectiva de dos puntos a una regla de perspectiva de tres puntos. Para saber más, consulta "Reglas de perspectiva".
(3)Añadir ojo de pez
Activa esto para crear una regla de perspectiva de ojo de pez. Para saber más, consulta "Cómo crear una regla de perspectiva de ojo de pez".
(4)Crear en capa de edición
Cuando está activada, la regla de perspectiva se crea en la capa actual. Cuando está apagado, se crea una nueva capa de rasterizado cuando se crea una nueva regla.
Cuando utilizas la subherramienta de objeto
Cuando se selecciona la regla de perspectiva con la subherramienta Objeto, puedes configurar cómo se ajusta y muestra la regla.
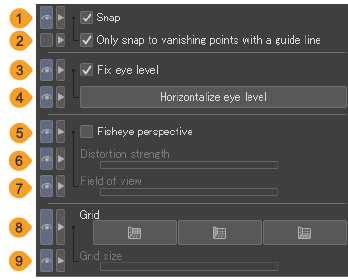
(1)Ajustar
Cuando está habilitado, puedes ajustar las herramientas de dibujo a una regla de perspectiva. Cuando se muestra otra regla especial en el mismo lienzo, no puedes ajustarte a otras reglas especiales. Puedes hacer la misma operación activando el ajuste inteligente.
(2)Ajustar solo a los puntos de fuga con una línea guía
Cuando está activado, las herramientas de dibujo no se ajustarán automáticamente a los puntos de fuga sin una línea de guía o al centro de la lente de una regla de perspectiva de ojo de pez.
(3)Fijar línea de horizonte
Configura la operación del nivel de los ojos. Cuando está habilitado, el punto de fuga se mueve a lo largo de la línea del horizonte. Cuando está deshabilitado, la posición del nivel de los ojos se mueve junto con el punto de fuga.
(4)Nivelar línea de horizonte
Toca la regla de perspectiva para hacer que el nivel de los ojos sea horizontal.
(5)Perspectiva de ojo de pez
Habilita esto para cambiar a una regla de perspectiva de ojo de pez. Para saber más, consulta "Cómo convertir otra regla en una regla de perspectiva de ojo de pez".
(6)Intensidad de la distorsión
Cuanto mayor sea el valor, más pronunciada será la distorsión de ojo de pez. Si configuras la Intensidad de la distorsión en 0, la regla se verá como una regla de perspectiva normal. Cuando se establece en 1 o más, la regla de perspectiva se distorsionará y aparecerá el campo de visión (círculo de la lente).
(7)Campo de visión
Cambia el tamaño del círculo de la lente y de toda la regla de perspectiva de ojo de pez.
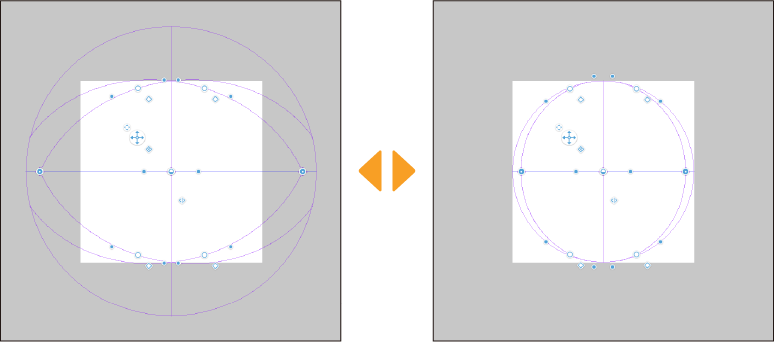
(8)Cuadrícula
Muestra una cuadrícula de espacios igualmente espaciados (líneas auxiliares) desde el punto de fuga.
(9)Tamaño de la cuadrícula
Puedes ajustar el espacio entre las líneas de la cuadrícula.
Nota | Si ajustas la Intensidad de la distorsión o el Campo de visión mientras un punto de fuga está seleccionado, puedes cambiar la distorsión y el tamaño de la regla de perspectiva de ojo de pez sin mover el punto de fuga seleccionado. |
Regla especial
Usa estos ajustes para ajustar la posición y el ángulo de una regla, así como los ajustes de ajuste, cuando se selecciona una regla especial o una regla simétrica con la subherramienta de Objeto.
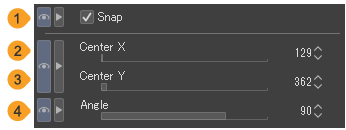
(1)Ajustar
Cuando está habilitado, las herramientas de dibujo como la Plumilla se ajustarán a la regla seleccionada.
(2)Centro X
Ajusta el desplazamiento del centro de la regla desde el borde izquierdo del lienzo. Este ajuste se puede aplicar a la regla radial, la regla curva, la regla de círculos concéntricos, la regla simétrica y las líneas guía verticales.
(3)Centro Y
Ajusta el desplazamiento del centro de la regla desde el borde superior del lienzo. Esta configuración se puede aplicar a la regla radial, la regla curva, la regla de círculos concéntricos, la regla simétrica y las líneas de guía horizontales.
(4)Ángulo
Puedes ajustar el ángulo de la regla. Este ajuste se puede aplicar a la regla de línea paralela, la regla de círculo concéntrico y la regla simétrica. Para la regla curva, puedes ajustar la dirección de trazar líneas con la misma forma que la regla.
Rellenar área cerrada
Puedes hacer ajustes detallados sobre cómo rellenar al usar las subherramientas Cerrar y rellenar y Pintar área no rellenada. Las mismas configuraciones se pueden hacer con la subherramienta Reducir selección bajo la herramienta Selección.
La categoría de Rellenar área cerrada de las herramientas de Relleno y Selección tienen los mismos ajustes, pero los resultados son diferentes. A continuación, se describe cada elemento utilizando la herramienta de relleno como ejemplo.
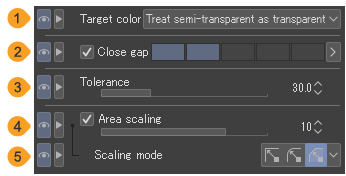
(1)Color de objetivo
Establece el color de objetivo a rellenar. Para saber más, consulta "Color de objetivo".
(2)Cerrar intervalo
Cuando está habilitado, si hay intervalos en el área que quieres rellenar, el relleno se detendrá en los intervalos sin derramarse del área. Usa el indicador para especificar el tamaño que se interpreta como un intervalo en las líneas.
(3)Tolerancia
Puedes ajustar el margen de error de color para el relleno. Cuanto mayor sea el valor, mayor será la tolerancia para incluir áreas de colores diferentes al color seleccionado.
(4)Escalado de área
Cuando está activado, puedes ampliar o reducir el área original por la cantidad de píxeles especificada por el control deslizante.
(5)Redimensión
Cuando se activa el Escalado de área, puedes establecer la forma de las esquinas del área en Redonda, Rectangular o Hasta el píxel más oscuro. Para saber más, consulta "Relleno".
Relleno
Las configuraciones de la categoría de Relleno dependen de la herramienta o capa seleccionada.
· "Cuando se selecciona la herramienta Relleno o la herramienta Selección automática"
· "Al seleccionar una capa de degradado"
· "Cuando se selecciona una capa de relleno"
Cuando se selecciona la herramienta Relleno o la herramienta Selección automática
Estas son las configuraciones detalladas para el rango que se llenará con la herramienta de Relleno, así como el borde para crear selecciones con la herramienta de Selección automática.
La herramienta de Relleno y la categoría de Relleno de la herramienta de Selección automática tienen los mismos ajustes, aunque los resultados sean diferentes. A continuación, se describe cada elemento utilizando la herramienta de relleno como ejemplo.
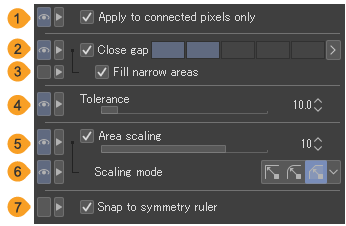
(1)Aplicar solo a los píxeles adyacentes
Cuando está habilitado, el relleno se aplica a los píxeles conectados del mismo color que el punto clicado. Cuando está desactivado, el relleno se aplica a todos los píxeles del mismo color en el lienzo.

(2)Cerrar intervalo
Cuando está habilitado, si hay intervalos en el área que quieres rellenar, el relleno se detendrá en los intervalos sin derramarse del área. Usa el indicador para especificar el tamaño que se interpreta como un intervalo en las líneas.

Nota | Dependiendo de tu dispositivo, establecer un valor grande para Cerrar intervalo puede hacer que el proceso de relleno o selección tarde más tiempo. |
(3)Rellenar áreas estrechas
Cuando se activa la opción de Cerrar intervalo, se reconocen como intervalos las áreas donde las líneas están adyacentes entre sí, por lo que puede haber algunas áreas sin rellenar. Al activar Rellenar áreas estrechas, cuando se encuentra un intervalo más pequeño que el valor establecido, se rellena el intervalo si esa área está cerrada.
Esta configuración se puede ajustar cuando Cerrar intervalo está activado.
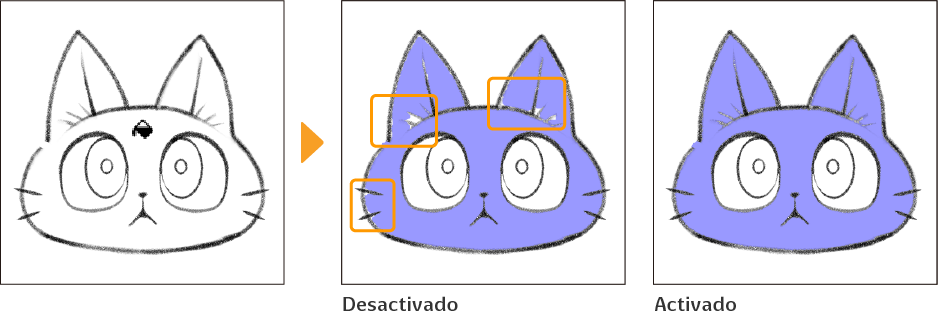
(4)Tolerancia
Puedes ajustar el margen de error de color para el relleno. Cuanto mayor sea el valor, mayor será la tolerancia para incluir áreas de colores diferentes al color seleccionado.
(5)Escalado de área
Cuando está activado, puedes ampliar o reducir el área original por la cantidad de píxeles especificada por el control deslizante.
(6)Redimensión
Cuando se activa Escalado de área, puedes establecer la forma de la esquina del área como Redonda, Rectangular o Hasta el píxel más oscuro.

·Rectangular: Determina el área colocando un rectángulo en cada píxel del contorno del área que se va a agrandar o reducir. El contorno del área agrandada o reducida se vuelve más afilado.
·Redonda: Determina el área colocando un círculo en cada píxel del contorno del área que se va a agrandar o reducir. El contorno del área agrandada o reducida se vuelve redondeado.
·Hasta el píxel más oscuro: Determina el área con el color más oscuro (mayor opacidad) y rellena hasta ese área.
(7)Ajustar a regla simétrica
Cuando está habilitada, la herramienta Relleno se ajustará a las reglas de simetría. En el caso de la herramienta Selección automática, se creará la selección según la regla de simetría.
Nota | La función Ajustar a regla simétrica no está disponible en Clip Studio Paint DEBUT. |
Al seleccionar una capa de degradado
Puedes ajustar los siguientes ajustes cuando se selecciona una capa de degradado con la subherramienta Objeto.
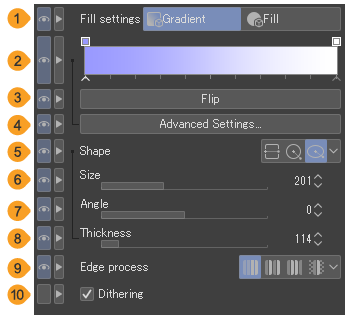
(1)Ajustes de relleno
Puedes seleccionar si quieres colorear como un Degradado o Relleno. Los ajustes disponibles varían dependiendo del tipo de capa y ajustes. Si se selecciona Relleno, cambiará a una capa de relleno.Para obtener más detalles acerca de esos ajustes, consulta "Cuando se selecciona una capa de relleno".
(2)Barra de color
Esta es una vista previa del degradado. Toca la barra de color para abrir el diálogo Editar degradado donde podrás editar el degradado en detalle.
(3)Invertir
Toca para invertir el degradado.
(4)Ajustes avanzados
Toca para abrir el cuadro de diálogo Editar degradado donde podrás configurar el degradado en detalle.
(5)Forma
Elige la forma del degradado: Línea, Círculo o Elipse.
(6)Tamaño
Determina la anchura del degradado.
(7)Ángulo
Cuando la forma está configurada como Línea recta o Elipse, puedes ajustar el ángulo del degradado.
(8)Grosor
Cuando la forma está configurada como Elipse, puedes ajustar el grosor del degradado.
(9)Procesamiento de borde
Puedes establecer cómo se dibujan los degradados más allá del área arrastrada al crear un nuevo degradado.
(10)Tramado
Al activarlo, se añade un ligero ruido al degradado para ocultar las separaciones entre colores. Esto hace que el degradado parezca más natural.
Cuando se selecciona una capa de relleno
Puedes ajustar los siguientes ajustes cuando se selecciona una capa de relleno con la subherramienta Objeto.

(1)Ajustes de relleno
Puedes seleccionar si quieres colorear como un Degradado o Relleno. Los ajustes disponibles varían dependiendo del tipo de capa y ajustes. Si se selecciona Degradado, cambiará a una capa de degradado.
(2)Color de relleno
Puedes elegir el color del relleno de la capa. Pulsa el icono de color para abrir el diálogo de Ajustes de color y establecer el color.También puedes seleccionar un color de otras paletas de colores.
Retirar polvo
Establece cómo retirar y qué tamaño se determinará como polvo al usar la subherramienta Retirar polvo.
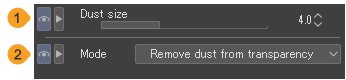
(1)Tamaño de partículas
Especifica el tamaño máximo para que un objeto sea reconocido como polvo.
(2)Modo
Puedes elegir cómo reemplazar el polvo. Si estás retirando polvo con la herramienta de Retirar polvo o Relleno, podrás seleccionar los siguientes modos.Los mismos ajustes estarán disponibles a través del menú Filtro > Corrección > Retirar polvo.
Retirar partículas de transparencia
Pequeñas partículas de polvo opaco o semitransparente en áreas transparentes se verán como polvo y serán reemplazadas por un área transparente limpia.
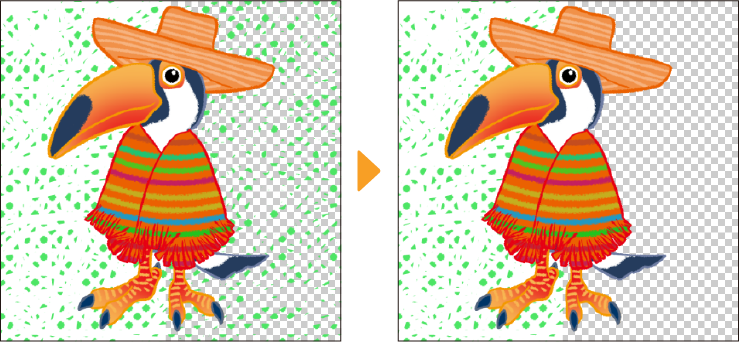
Retirar polvo de fondo blanco
Pequeñas áreas de polvo no blanco sobre fondo blanco se verán como polvo y se reemplazarán con blanco.
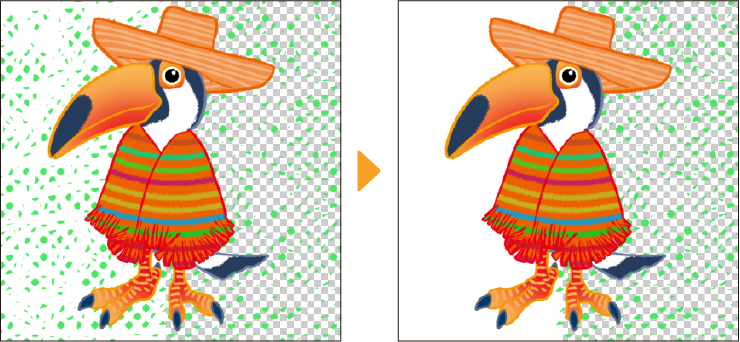
Rellenar huecos transparentes con el color del entorno
Pequeños puntos transparentes y translúcidos en áreas opacas se reconocen como polvo y se rellenan con el color circundante.
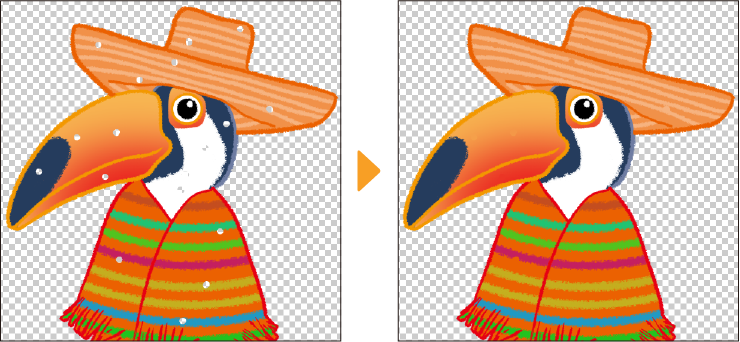
Rellena los intervalos transparentes con el color del primer plano
Pequeñas manchas transparentes y translúcidas en áreas opacas se reconocen como polvo y se llenan con el color de dibujo.
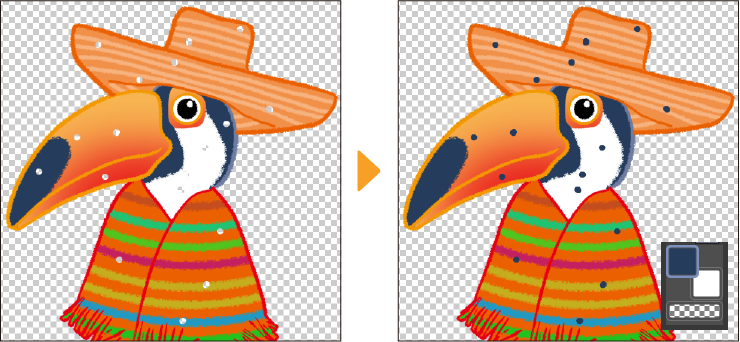
Cuando conviertas polvo en una selección con la subherramienta Seleccionar polvo, puedes seleccionar lo siguiente de la lista.
Seleccionar partículas en transparencia
Selecciona los puntos pequeños opacos o semitranslúcidos en fondos transparentes.
Seleccionar partículas en fondo blanco
Selecciona los pequeños puntos no blancos en fondos blancos.
Seleccionar intervalos transparentes
Se seleccionan pequeñas manchas transparentes y translúcidas en áreas opacas.
Rotar
Configura cómo rotar con la subherramienta Rotar.
(1)Ajustar ángulo
Cuando está activado, puedes rotar en incrementos específicos. Toca el ícono de la derecha para seleccionar un ángulo de la lista.
(2)Reiniciar con doble clic
Cuando está habilitado, puedes tocar dos veces la pantalla para restaurar la rotación por defecto.