C
Aprende más sobre Cámara, Capa, Contorno y otras categorías de configuración que comienzan con C en Clip Studio Paint.
Cámara
Puedes cambiar y gestionar los ángulos de la cámara cuando se selecciona una capa 3D o un material 3D con la subherramienta Objeto.
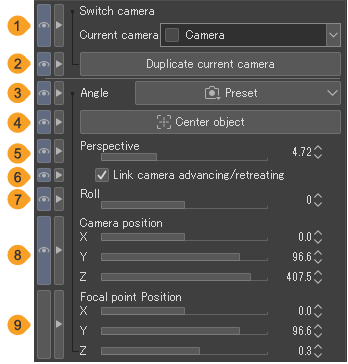
Nota | Algunos ajustes no están disponibles cuando se selecciona una capa 3D compatible con la versión 1.5. |
(1)Cámara actual
Toca para seleccionar y gestionar los ángulos de la cámara desde el menú desplegable.
(2)Duplicar cámara actual
Toca para duplicar el ángulo de cámara que está seleccionado como Cámara actual.
(3)Ángulo
Toca Preajuste para ver una lista de ángulos de cámara predefinidos que puedes seleccionar. Algunos materiales 3D pueden tener una lista predefinida de ángulos de cámara.
(4)Centrar objeto
Toca para mover la cámara para que el material 3D seleccionado se muestre en el centro. Si has seleccionado una parte específica de una figura de dibujo 3D o de un material 3D, entonces se centrará en la parte seleccionada.
(5)Método de proyección
Puedes cambiar el método de proyección de la cámara 3D a Proyección en perspectiva o Proyección paralela.
La Proyección en perspectiva muestra los materiales en 3D en perspectiva, por lo que el tamaño depende de la distancia a la cámara.
La Proyección paralela no muestra objetos con una perspectiva real, por lo que el tamaño no se ve afectado por la distancia desde la cámara. Esto es adecuado para técnicas como el arte isométrico, donde no hay punto de fuga.
(6)Perspectiva
Añade sensación de perspectiva al material 3D. Cuanto mayor sea el valor establecido por el deslizador, más amplio será el ángulo de visión. Un valor más pequeño resulta en un ángulo de visión más pequeño. Puedes ajustar esta configuración cuando el Método de proyección está configurado en Proyección en perspectiva.
(7)Enlazar y acercar/alejar cámara
Cuando está habilitado, esto vincula la movilidad de la cámara al ajustar la perspectiva. El punto focal y el marco focal permanecen fijos.
Cuando está apagado, con la posición de la cámara fija, solo cambia el ángulo de visión de la cámara del lienzo incluso cuando se ajusta la perspectiva. Puedes ajustar esta configuración cuando el Método de proyección está configurado en Proyección en perspectiva.
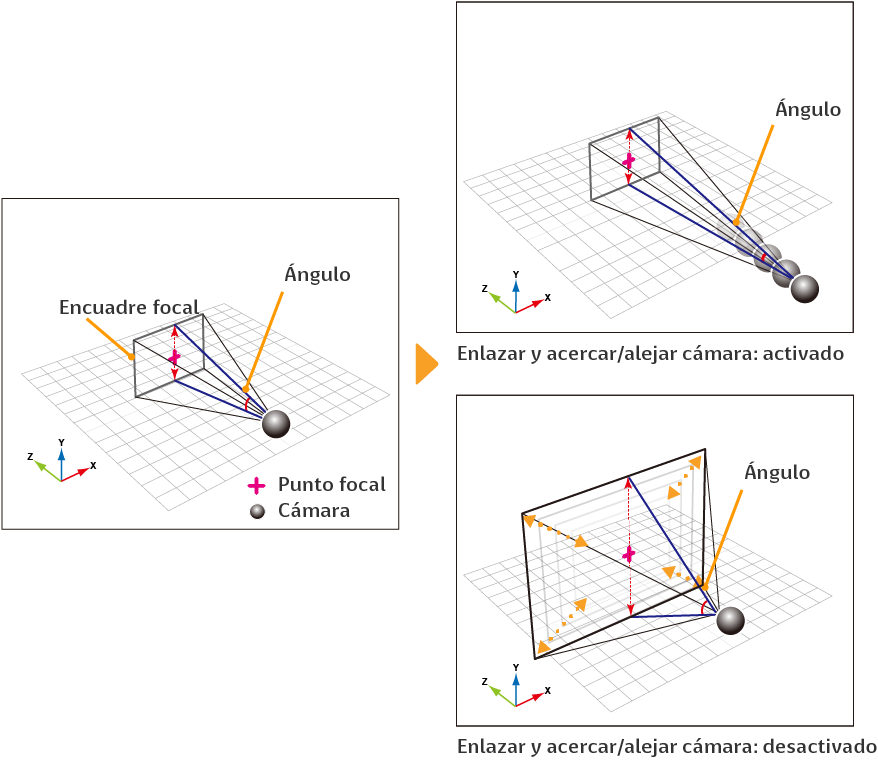
Nota | En EX, puedes verificar la posición de la cámara y el punto focal con la paleta Ver todos los lados. |
(8)Escala de proyección
Determina el campo de visión de la cámara. Cuanto mayor sea el valor establecido por el deslizador, más amplio será el ángulo de visión. Puedes ajustar esta configuración cuando el Método de proyección está configurado en Proyección paralela.
(9)Desplazar
Establece el ángulo de rotación de la cámara mientras la posición de la cámara está fija.
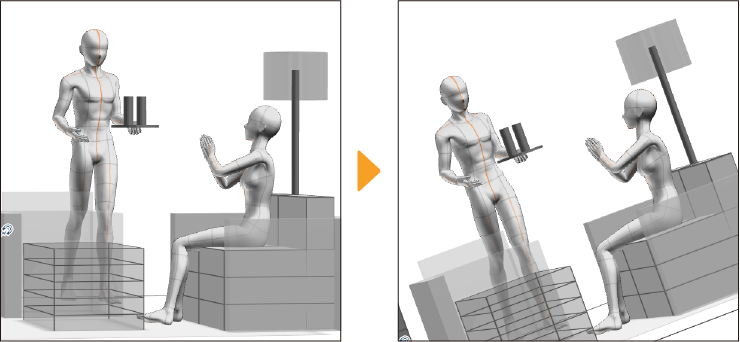
(10)Posición de la cámara
Ajusta los deslizadores X, Y y Z para mover la posición de la cámara alrededor del punto focal.
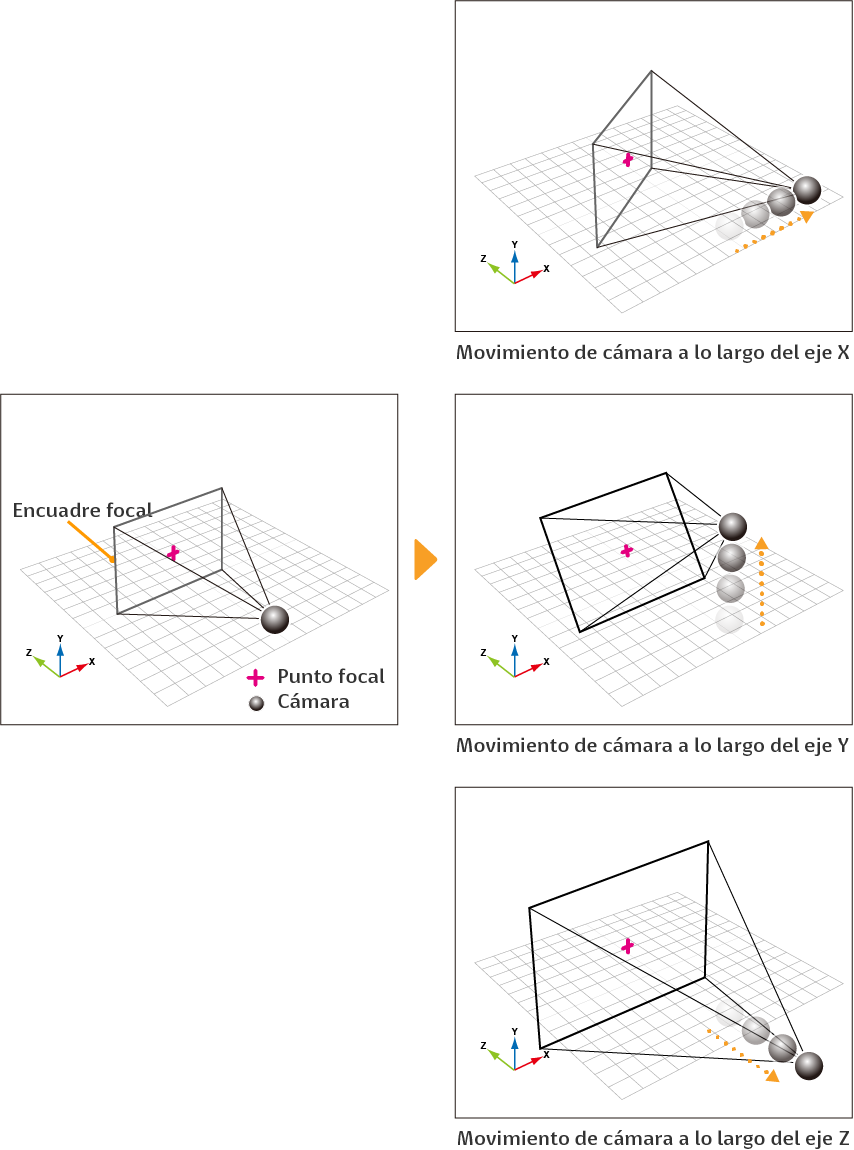
(11)Posición del punto focal
Ajusta los deslizadores X, Y y Z para mover la posición del punto focal sin mover la posición de la cámara.
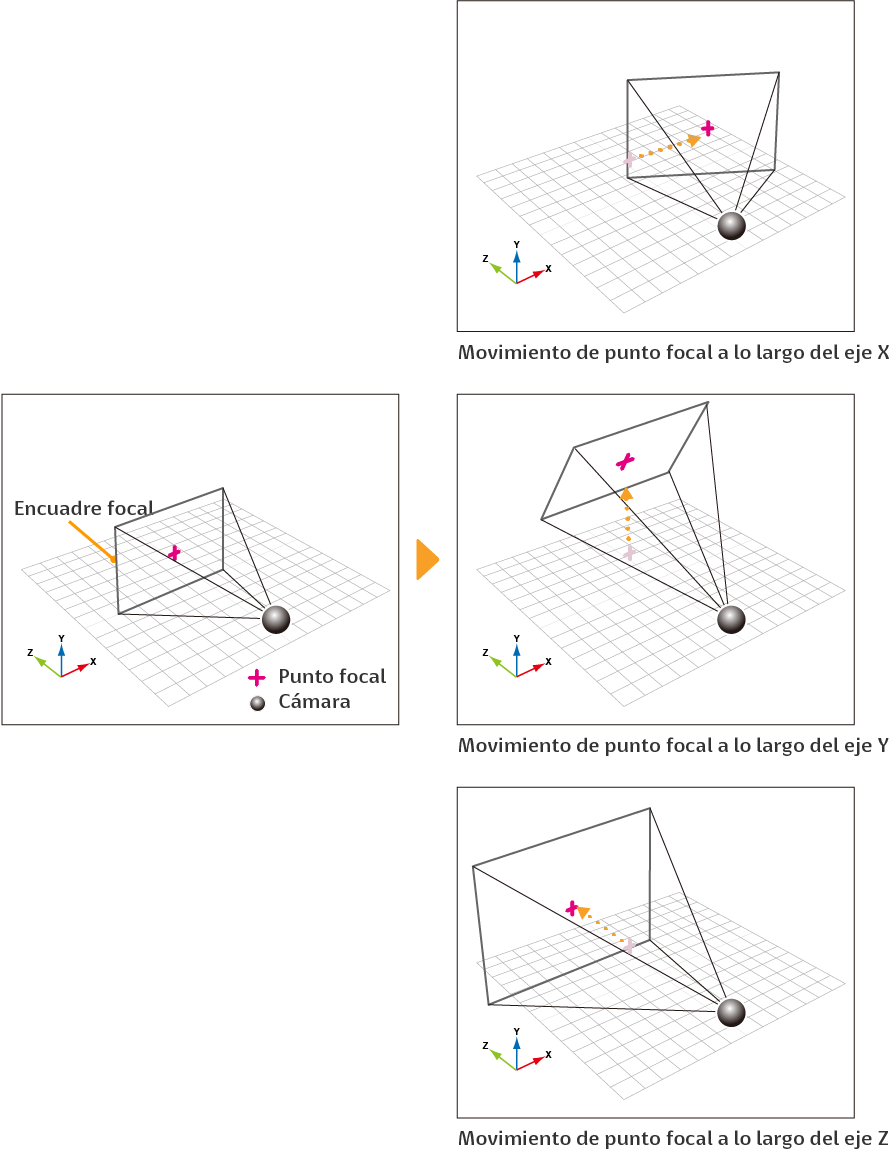
(12)Adaptar vista al objeto
Cuando está activado, la posición del punto focal de la cámara cambiará para coincidir con el material 3D seleccionado en el lienzo. Si se selecciona un material 3D de la lista de objetos, la posición del punto focal no cambiará.
Si seleccionas una parte específica del material 3D, el punto focal cambiará según la posición de la parte.
Cámara 2D
Cuando se selecciona una carpeta de cámara 2D con la subherramienta Objeto, puedes usar estos ajustes para modificar la apariencia.
![]()
Mostrar guías
Se mostrará el fotograma de la cámara de la carpeta de la cámara 2D. Aquí puedes editar el encuadre de la cámara y la movilidad de la cámara. También puedes editar capas dentro de carpetas de cámaras 2D.
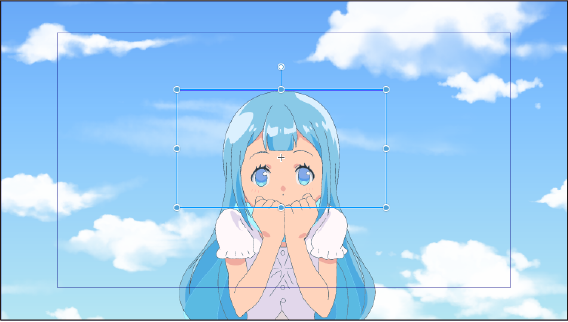
Mostrar campo de visión de la cámara
La imagen se muestra en el lienzo según el marco de la cámara de la carpeta de la cámara 2D. Esto es útil cuando quieres verificar la apariencia de la salida final.

Capa
Puedes ajustar la opacidad en la paleta de Línea de tiempo cuando la subherramienta Objeto está seleccionando una capa o carpeta de cámara 2D que tiene activada la opción Habilitar claves para esta capa.
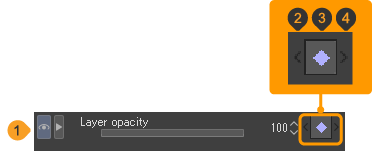
(1)Opacidad de capa
Puedes usar el deslizador para ajustar la opacidad de la capa actual o carpeta de cámara 2D y crear un fotograma clave que registre el valor de Opacidad para el fotograma seleccionado en la paleta de Línea de tiempo.
(2)Clave anterior
Toca para moverte al fotograma clave anterior con la configuración de Opacidad.
(3)Añadir/eliminar fotograma clave
Toca para añadir un fotograma clave de opacidad en el fotograma seleccionado en la paleta de Línea de tiempo. Si ya se muestra un fotograma clave, puedes eliminar el fotograma clave del fotograma actual.
(4)Clave siguiente
Toca para moverte al siguiente fotograma clave con la configuración de Opacidad.
Compatibilidad
Esta categoría está disponible cuando se selecciona la herramienta de Texto o cuando se selecciona una capa de texto con la subherramienta de Objeto. Puedes establecer la versión para la cual se crea el texto desde el menú Versión. Esta configuración puede afectar la forma en que se crea el texto.
Si seleccionas una versión más nueva, el texto reflejará las últimas características y configuraciones, pero si abres el archivo en formato Clip Studio en una versión más antigua de Clip Studio Paint, la edición de texto puede estar bloqueada. Si seleccionas una versión anterior para la configuración de compatibilidad, podrás editar el texto en versiones anteriores de Clip Studio Paint.
Contorno
Puedes ajustar el contorno cuando se selecciona una figura de dibujo 3D, un personaje 3D u objeto 3D con la subherramienta Objeto.
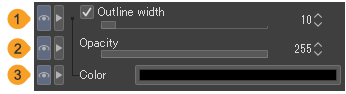
(1)Ancho de línea de contorno
Cuando está habilitado, se mostrará un contorno alrededor del material 3D. Puedes ajustar el tamaño del contorno con el control deslizante. Cuanto mayor sea el valor, más grueso será el contorno.
(2)Opacidad
Determina la opacidad del contorno. Cuanto mayor sea el valor, mayor será la opacidad del contorno.
(3)Color
Establece el color de dibujo del contorno. Pulsa el icono de color para abrir el diálogo de Ajustes de color y establecer el color del contorno.
Corrección
Puedes hacer ajustes para corregir el lápiz táctil al dibujar líneas.
La categoría de Corrección se puede usar para una variedad de herramientas, incluyendo herramientas de dibujo como Plumilla, Licuar, y herramientas para dibujar formas como la herramienta de Figura, Bocadillo y Borde de viñeta. Los ajustes disponibles varían dependiendo de la herramienta seleccionada.
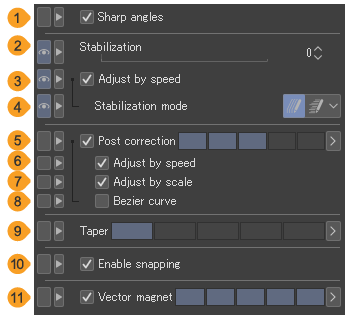
(1)Acentuar ángulos
Al activarse, los ángulos trazados en la línea se volverán puntiagudos.
(2)Estabilización
Establece la estabilización para tabletas. Valores más grandes producen líneas más suaves, mientras que valores más pequeños producen líneas que son más fieles al trazo.
(3)Ajustar según velocidad
Cuando está activado, la velocidad de la plumilla afecta cómo se aplica la estabilización.
(4)Modo de estabilización
Cuando se activa Ajustar según velocidad puedes elegir un modo de estabilización.
Aumentar estabilización en los trazos lentos | Aumenta la estabilización cuanto más lento se mueve la plumilla. Esto estabiliza pequeños temblores al dibujar lentamente. Sin embargo, si el valor de Estabilización está configurado en 30 o más alto, la configuración será inválida. |
Reducir estabilización en los trazos rápidos | Disminuye la estabilización cuanto más rápido se mueve la plumilla. Esto arreglará las líneas que sufran retraso. |
(5)Poscorrección
Cuando está habilitado, esto corrige las líneas después de que son dibujadas. Suaviza la línea después de que se estabiliza. Puedes ajustar la fuerza de la Poscorrección con el indicador o un valor numérico.
Cuando dibujas en una capa vectorial, cuanto más alto sea el valor de Poscorrección, menos será el número de puntos de control.
(6)Ajustar según velocidad
Ajusta la fuerza de la Poscorrección según la velocidad del trazo. Esta configuración se puede ajustar cuando la Poscorrección está habilitada.
(7)Ajustar según la escala del lienzo
Ajusta la fuerza de la Poscorrección según la proporción de visualización del lienzo. Esta configuración se puede ajustar cuando la Poscorrección está habilitada.
(8)Curva de Bézier
Esto cambia cómo se corrigen las curvas a posterior. Cuando se activa, las líneas se convierten en curvas de Bézier cuadráticas después de la corrección. Cuando se apagan, las líneas se convierten en curvas spline después de la corrección.
Si dibujas en una capa de vectores o dibujas una línea con puntos de control usando la herramienta Bocadillo u otras herramientas, puedes ver cómo se procesa la curva.
(9)Afinar final del trazo
Cambia la longitud por la cual se continúa una línea cuando se dibuja disminuyendo gradualmente la presión del lápiz.
Cuando el valor es grande, la línea sigue al lápiz volviéndose más delgada incluso después de que el lápiz se haya soltado de la tableta como si se hubiera dibujado con un pincel de punta larga.
(10)Activar ajuste
Cuando está habilitado, puedes dibujar como si estuvieras ajustándote inteligentemente a una regla. Si está deshabilitado, el dibujo no se ajustará automáticamente a la regla, incluso si está habilitado el ajuste inteligente al lado de la regla.
Para las herramientas que dibujan formas, como las herramientas Figura y Marco, se ajustarán a las líneas de guía y a las reglas de perspectiva, pero no a otras reglas.
(11)Imán de vectores
Cuando está activado, puedes dibujar ajustándote a las líneas previamente dibujadas al dibujar en una capa vectorial. Algunos tipos de líneas se fusionan en una sola línea. El indicador te permite ajustar la intensidad del ajuste rápido. Cuanto mayor sea el valor, las líneas más distantes se unirán.
(12)Ajustar a borde predeterminado
Cuando se activa, las formas y otros objetos se pueden dibujar de manera que se ajusten a un borde por defecto o a un tamaño estándar. Para proyectos de animación, se ajusta al fotograma de dibujo. Esto se puede configurar al seleccionar una subherramienta para dibujar formas, como la herramienta Figura o la herramienta Borde de viñeta.
Nota | Activar ajuste, Imán de vectores y Ajustar a borde predeterminado no están disponibles en Clip Studio Paint DEBUT. |
Corregir ancho de línea
Puedes usar la subherramienta Corregir ancho de línea para cambiar el ancho de línea de las líneas dibujadas en una capa vectorial. Algunos ajustes se pueden usar en capas de rasterizado.
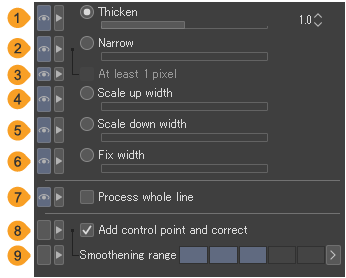
(1)Aumentar
Puedes aumentar el ancho de la línea por el valor especificado con el deslizador. También puedes usar esta configuración cuando se selecciona una capa de rasterizado.
(2)Reducir
Puedes reducir la anchura de la línea por el valor especificado con el deslizador. También puedes usar esta configuración cuando se selecciona una capa de rasterizado.
(3)Mínimo 1 píxel
Te permite dejar 1 píxel en el centro de la línea cuando se reduce el ancho de línea utilizando la subherramienta Corregir ancho de línea, para que la línea no se rompa. También puedes usar esta configuración en capas de rasterizado.
(4)Ancho escalar +
Puedes aumentar la anchura de la línea multiplicando por el valor especificado con el deslizador.
(5)Ancho escalar -
Puedes reducir el ancho de línea multiplicando por el valor especificado con el deslizador.
(5)Ajustar ancho
Puedes ajustar el grosor de la línea al valor especificado con el deslizador. Esto es conveniente cuando quieres que la línea tenga un ancho uniforme.
(7)Procesar línea completa
Cuando está habilitado, tocar un punto en la línea aplica Corregir ancho de línea a toda la línea.
(8)Añadir punto de control y corregir
Cuando está habilitado, puedes añadir puntos de control al ajustar el grosor de la línea. Añadir puntos de control hace que la línea quede más suave después de ajustarla. Esta configuración no está disponible cuando Procesar línea completa está activado.
(9)Rango de suavización
Te permite establecer el rango para suavizar el ancho de línea cuando se activa Añadir punto de control y corregir.
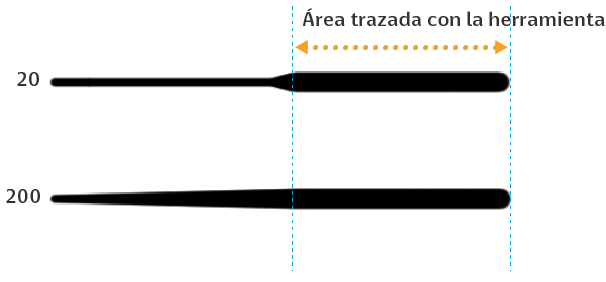
Cortar borde
Puedes usar estos ajustes para establecer cómo dividir los bordes de viñeta al usar las subherramientas en la herramienta de Borde de viñeta > grupo Cortar borde.
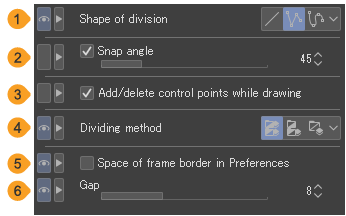
(1)Forma de división
Puedes elegir el tipo de línea que dividirá los marcos: Línea recta, Polilínea o Spline.
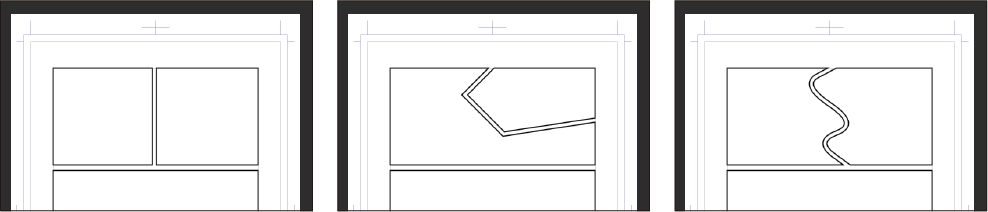
(2)Ajustar ángulo
Cuando divides los marcos, puedes mover la plumilla o el ratón en incrementos de ángulo establecidos.
(3)Añadir/eliminar puntos de control al trazar
Activa esto para que puedas añadir o eliminar puntos de control mientras divides el borde de la viñeta. Toca un punto de control para eliminarlo de la línea. Toca en la línea que estás dibujando para añadir puntos de control.
Esto se puede configurar cuando se selecciona Dividir mediante polilínea o Dividir mediante spline en Forma de división.
(4)Método de división
Establece cómo dividir la carpeta de capas cuando se divide el borde de viñeta.
Dividir carpeta de viñeta y duplicar dentro de capa | Crea una nueva carpeta de borde de viñeta para cada borde de viñeta dividido. Cada carpeta de borde de viñeta incluye una copia de la capa dentro de la carpeta de borde de viñeta antes de ser dividida. |
Dividir carpeta de viñeta y crear carpeta vacía | Crea una nueva carpeta de borde de viñeta para cada borde de viñeta dividido. |
No dividir carpeta, solamente borde de viñeta | Puedes dividir marcos dentro de la misma carpeta de borde de viñeta. No crea una nueva carpeta de borde de viñeta o capa de rasterizado al dividir un borde de viñeta. |
(5)Espacio entre viñetas en Preferencias
Cuando está activado, divide espaciando las líneas de borde por el valor establecido en Borde de viñeta, Regla/Unidad en el diálogo de Preferencias.
(6)Intervalo
Puedes especificar el ancho del intervalo (gutter) con el control deslizante.
Esta configuración está disponible cuando la Forma de división está configurada en Dividir mediante polilínea o Dividir mediante spline.
Cuando se selecciona Forma de división como Línea recta, puedes establecer los intervalos horizontales y verticales. El intervalo horizontal es el espacio entre los marcos superior e inferior. El intervalo vertical es el espacio entre los marcos izquierdo y derecho.
Si la opción de Espacio entre viñetas en Preferencias está activada, no puedes cambiar la configuración de Intervalo, Espacio horizontal o Espacio vertical.
Crear bocadillo
Al crear un bocadillo usando una subherramienta de Bocadillo, puedes establecer el color del bocadillo y cómo se creará la capa.
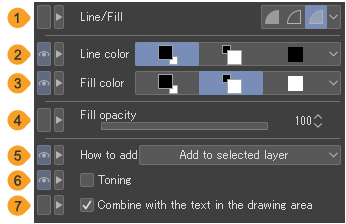
(1)Línea/Relleno
Puedes elegir cómo dibujar el bocadillo desde Crear relleno, Crear línea y Crear línea y relleno.
·Crear Relleno dibuja un bocadillo rellenándolo con el color de dibujo. La forma no tendrá un contorno.
·Crear línea dibuja el contorno del bocadillo con el Color de la línea.
·Crear línea y relleno, traza el contorno del bocadillo con el Color de la línea y rellena el interior del bocadillo con el Color de relleno. Puedes establecer tanto el Color de la línea como el Color de relleno.
(2)Color de la línea
Cuando Línea/Relleno está configurado en Crear línea y relleno, puedes establecer el color del contorno del bocadillo como Color principal, Subcolor, Color usuario o Seleccionar color de usuario.
Color principal | Toca para usar el color de dibujo principal actual. |
Subcolor | Toca para usar el subcolor de dibujo. |
Color usuario | Toca para usar el color especificado. Toca de nuevo para usar el color de dibujo principal actual como el color especificado. A diferencia del Color principal, se usará el color especificado incluso si se cambia el color de dibujo principal con una paleta de colores. |
Seleccionar color de usuario | Puedes especificar el color usuario desde el diálogo de Ajustes de color. No hay un botón para esta configuración. Puedes seleccionarlo del menú que aparece cuando tocas el botón más a la derecha. |
(3)Color relleno
Cuando Línea/Relleno está configurado para Crear línea y relleno, puedes establecer el color de relleno del bocadillo como Color principal, Subcolor, Color usuario o Seleccionar color de usuario. La configuración es la misma que el color de la línea.
(4)Opacidad del relleno
Establece la opacidad para el bocadillo.
(5)Cómo añadir
Puedes establecer cómo se añaden las capas de bocadillo al crear un bocadillo. Si tocas Crear nueva capa, se crea una capa de bocadillo en la paleta Capa cuando se crea el bocadillo.
Si tocas Añadir a capa seleccionada y se selecciona una capa de bocadillo, el bocadillo se añade a la capa seleccionada. Si se selecciona cualquier otro tipo de capa, se creará una nueva capa de bocadillo.
(6)Tramificación
Cuando está habilitado, puedes crear una capa de bocadillo con trama. Cuando se aplica el tono, el color de expresión de la capa de bocadillo se vuelve gris, y los colores de dibujo se vuelven blanco y negro.
Si está deshabilitado, la imagen coincidirá con el Color de expresión básico del lienzo. Para más detalles sobre los colores de expresión, consulta "Colores de expresión y colores de dibujo".
(7)Combinar con los textos en el área de dibujo
Cuando está activado, si dibujas un bocadillo sobre el texto, el bocadillo se creará en la misma capa que el texto. Incluso si Cómo añadir está configurado como Crear nueva capa, la configuración Combinar con los textos en el área de dibujo tiene prioridad.
Crear regla
Estas son las configuraciones para cómo crear reglas y para la escala al crear una regla con la herramienta Regla.
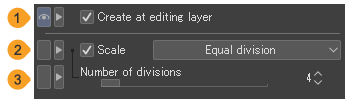
(1)Crear en capa seleccionada
Cuando está habilitada, la regla se crea en la capa seleccionada. Cuando está deshabilitado, se crea una nueva capa de rasterizado en la parte inferior de la paleta de capas cuando se crea una nueva regla.
(2)Escala
Cuando está habilitada, se muestra una escala en la regla seleccionada. Esto es lo mismo que la configuración de la Regla.
(3)Núm. de divisiones
Cuando la Escala está configurada en División igualitaria, puedes establecer el número de divisiones.
Crear regla especial
Puedes establecer el tipo y el método de creación de las reglas especiales cuando estés utilizando las subherramientas Regla especial o Guía.
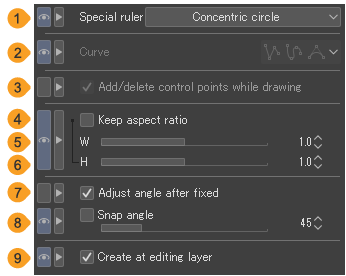
(1)Regla especial
Selecciona el tipo de regla que quieres crear. Puedes elegir entre Línea paralela, Curva paralela, Curva múltiple, Línea radial, Círculo concéntrico o Guía.
(2)Curva
Ajusta cómo dibujar la regla. Puedes seleccionar entre Línea recta, Spline, Bézier cuadrático o Bézier cúbico. Para saber cómo dibujar líneas rectas, consulta "Líneas rectas".
Esto se puede configurar cuando se selecciona la línea de Curva paralela, la Curva múltiple o la Curva radial en la Regla especial.
(3)Añadir/eliminar puntos de control al trazar
Activar para agregar puntos de dirección o eliminar puntos de control mientras dibujas la línea de la regla. Toca un punto de control para eliminarlo de la línea. Toca en la línea que estás dibujando para añadir puntos de control.
Esto se puede configurar cuando se selecciona la línea de Curva paralela, la Curva múltiple o la Curva radial en la Regla especial.
(4)Mantener proporción
Cuando está habilitado, puedes crear una regla de círculo concéntrico con una relación de aspecto establecida.
(5)Anchura (W)
Cuando se activa Mantener proporción, puedes ajustar la relación horizontal de la regla de círculo concéntrico con un deslizador o valores numéricos.
(6)Altura (H)
Cuando se activa Mantener proporción, puedes establecer la proporción vertical de la regla de círculo concéntrico con un deslizador o valores numéricos.
(7)Ajustar ángulo una vez decidido
Cuando está activado, después de arrastrar y soltar para dibujar una regla de círculo concéntrico, puedes arrastrar de nuevo para ajustar el ángulo de la regla. Toca para confirmar el ángulo de la regla de círculos concéntricos.
Cuando uses un ratón, puedes ajustar el ángulo después de dibujar la regla de círculo concéntrico simplemente moviendo el ratón, sin presionar el botón del ratón. Haz clic para confirmar el ángulo de la regla de círculos concéntricos.
(8)Ajustar ángulo
Cuando creas o giras una regla, puedes dibujarla en los incrementos de ángulo establecidos.
Esto también se aplica al ajustar el ángulo de una regla de círculo concéntrico con la configuración Ajustar ángulo una vez decidido.
También puedes usar este ángulo al dibujar reglas especiales que no sean reglas de línea radial o líneas guía.
(9)Crear en capa seleccionada
Cuando está habilitada, la regla se crea en la capa actual. Cuando está apagado, se crea una nueva capa de rasterizado cuando se crea una nueva regla.
Nota | Si se crea una Regla especial > Guía cuando ya existe una capa llamada "Guía", la guía se creará en esa capa. |
Crear una regla simétrica
Con esta configuración, puedes establecer el número de líneas de una regla simétrica y el tipo de simetría al usar la subherramienta Regla simétrica.
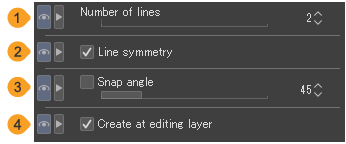
(1)Número de líneas
Configura la cantidad de líneas que se pueden dibujar a la vez al ajustarse a la regla simétrica.
(2)Simetría de línea
Cuando está habilitado, puedes crear una regla con simetría de línea (espejo). Cuando está deshabilitado, puedes crear una regla con simetría rotacional. No puedes usar la simetría de línea si hay un número impar de líneas para la regla.
(3)Ajustar ángulo
Cuando está activado, puedes especificar el ángulo de la regla.
(4)Crear en capa de edición
Cuando está habilitada, la regla se crea en la capa actual. Cuando está apagado, se crea una nueva capa de rasterizado cuando se crea una nueva regla.
Crear viñeta
Estos ajustes se pueden encontrar con la herramienta Borde de viñeta > subherramienta Crear viñeta.
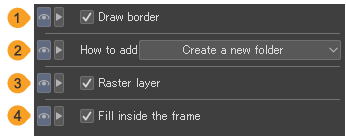
(1)Dibujar borde
Habilita una línea de borde al hacer una viñeta.
(2)Cómo añadir
Puedes cambiar la forma en que se añaden los marcos a la carpeta de borde de viñeta. Selecciona Crear carpeta nueva para crear una nueva carpeta de borde de viñeta al crear un marco.Selecciona Añadir a carpeta seleccionada para agregar el marco a la carpeta de borde de viñeta seleccionada al seleccionar esa carpeta o una capa dentro de la carpeta.Si se selecciona cualquier otro tipo de capa, se creará una nueva carpeta de borde de viñeta.
(3)Capa de rasterizado
Cuando está activado, se crea una capa de rasterizado en la carpeta de borde de viñeta cuando creas una nueva carpeta de borde de viñeta.
(4)Rellenar dentro de la viñeta
Cuando está activado, se crea una capa de relleno blanco en la carpeta de borde de viñeta cuando creas una nueva carpeta de borde de viñeta.
Cuentagotas
Configura cómo la herramienta Cuentagotas toma muestras de color.
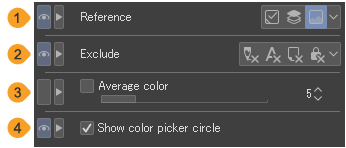
(1)Referencia
Puedes establecer la capa de referencia para muestrear el color con la herramienta Cuentagotas.
Capa actual | Se refiere a la capa seleccionada en la paleta Capa. |
Capa superior | La capa superior se refiere a la capa superior de la posición que se dibuja en ella. Si el área es transparente, entonces no se tomará una muestra. |
Imagen | Selecciona el color mostrado en el lienzo tal como está. |
(2)Excluir
Cuando se activa Referencia múltiple, puedes seleccionar las capas que deseas excluir como referencia. Pulsa cada botón de configuración para mostrar u ocultar la configuración.
Excluir capas de boceto | Excluye la capa de boceto de la referencia. Para más detalles sobre las capas de borrador, consulta "Capas de boceto". |
Excluir texto | Excluye las capas de texto y las capas de bocadillos. |
Excluir capa Papel | Excluye la capa de papel de ser referenciada. |
Excluir capas bloqueadas | Excluye las capas bloqueadas de ser referenciadas. Para más detalles sobre cómo bloquear capas, consulta "Bloquear capas". |
(3)Color medio
Cuando está habilitado, puedes obtener el promedio de colores incluyendo el área circundante. El deslizador te permite configurar el tamaño del área circundante.
(4)Mostrar círculo del selector de color
Cuando está habilitado, aparece un círculo con la herramienta Cuentagotas al usar una plumilla o un ratón. El dibujo alrededor del área seleccionada se amplía dentro del círculo, y los colores de dibujo se muestran alrededor de él.La mitad de arriba es el color del píxel seleccionado, y la mitad de abajo es el color de dibujo actual.

Curva continua
Puedes ajustar los ajustes para dibujar curvas continuas con las subherramientas de Polilínea, Curva continua y Curva de Bézier de la herramienta Figura.
La categoría de Curva continua también se puede establecer para subherramientas que dibujan líneas y curvas, como la herramienta Figura > Líneas paralelas y Líneas radiales, la herramienta Regla > Regla curva y la herramienta Selección > Herramienta de selección de Polilínea.
Los ajustes disponibles varían dependiendo de la herramienta seleccionada.
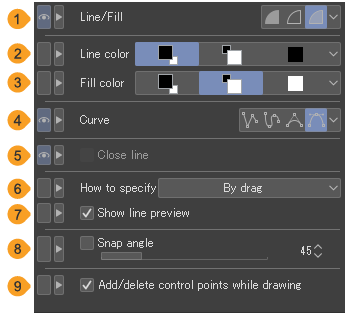
(1)Línea/Relleno
Puedes elegir cómo dibujar curvas continuas desde Crear relleno, Crear línea y Crear línea y relleno. Esto aparece al usar la herramienta secundaria de Curva continua.
Crear relleno | Cuando dibujas una curva continua o una línea poligonal, se crea una forma cerrada al conectar los puntos de inicio y fin, y el área se llena con el color de dibujo. No hay contorno. |
Crear línea | Las curvas continuas o líneas poligonales se dibujan en el color de dibujo. La forma se puede dibujar como quieras. |
Crear línea y relleno | Cuando dibujas una curva continua o una línea poligonal, se crea una forma cerrada al conectar los puntos de inicio y fin, y se rellena el área. Puedes establecer el color de la línea y el color de relleno. |
(2)Color de la línea
Cuando Línea/Relleno está configurado para Crear línea y relleno, puedes establecer el color del contorno de la curva continua como Color principal, Subcolor, Color usuario o Seleccionar color de usuario. Esto aparece al usar la herramienta secundaria de Curva continua.
Color principal | Toca para usar el color de dibujo principal actual. |
Subcolor | Toca para usar el subcolor de dibujo. |
Color usuario | Toca para usar el color especificado. Toca de nuevo para usar el color de dibujo principal actual como el color especificado.A diferencia del Color principal, se usará el color especificado incluso si se cambia el color de dibujo principal con una paleta de colores. |
Seleccionar color de usuario | Puedes especificar el color usuario desde el diálogo de Ajustes de color. No hay un botón para esta configuración. Puedes seleccionarlo del menú que aparece cuando tocas el botón más a la derecha. |
(3)Color relleno
Cuando Línea/Relleno está configurado para Crear línea y relleno, puedes establecer el color del área que se llenará como Color principal, Subcolor, Color usuario o Seleccionar color de usuario. La configuración es la misma que el color de la línea. Esto aparece al usar la herramienta secundaria de Curva continua.
(4)Curva
Puedes seleccionar cómo dibujar curvas desde Línea recta, Spline, Bézier cuadrático y Bézier cúbico. Para obtener detalles sobre cómo dibujar cada curva, consulta "Líneas rectas", "Líneas curvas" y "Líneas complejas".
Ten en cuenta que no puedes seleccionar Bézier cuadrático de las subherramientas en los grupos de Líneas radiales y Líneas paralelas en la herramienta Figura.
(5)Cerrar línea
Cuando está habilitado, puedes conectar los puntos de inicio y fin para crear una línea cerrada. Este ajuste se puede usar cuando la configuración de Línea/Relleno de la subherramienta de Curva continua está establecida en Crear línea.
(6)Cómo establecer
Cuando dibujas una curva de Bézier cúbica, puedes establecer el método de especificación del punto de control como Haciendo clic o Especificar arrastrando. Para más detalles sobre cómo dibujar con cada ajuste, consulta "Curvas cúbicas de Bézier".
(7)Previsualizar líneas
Habilitar para mostrar la curva hasta el cursor del ratón. Esta es una previsualización de la línea dibujada si tocas en la posición actual.La previsualización se actualiza según la posición del cursor del ratón.Cuando se utiliza una tableta, la previsualización de la línea solo se puede mostrar al dibujar con un ratón.
Esto se puede establecer cuando se selecciona Especificar arrastrando en Cómo establecer.
(8)Ajustar ángulo
Cuando creas una polilínea o una curva continua, puedes mover la plumilla o el ratón en incrementos de ángulo establecidos.
(9)Añadir/eliminar puntos de control al trazar
Activa esto para que puedas añadir o eliminar puntos de control mientras creas una polilínea o una curva continua. Toca un punto de control para eliminarlo de la línea.Toca en la línea que estás dibujando para añadir puntos de control.
Curva de unidad
Puedes ajustar los ajustes para dibujar líneas con las subherramientas de Línea recta y Curva.
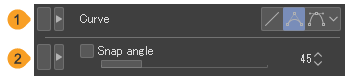
(1)Curva
Puedes seleccionar el método de dibujo de curva a Línea recta, Bézier cuadrático o Bézier cúbico.
(2)Ajustar ángulo
Cuando está habilitado, puedes dibujar líneas en múltiplos del ángulo especificado. Puedes ajustar la unidad mínima del ángulo de la línea con el deslizador.