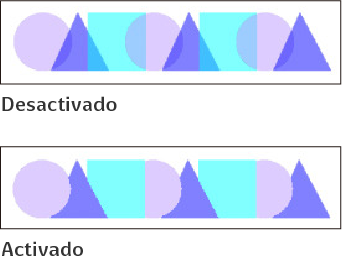T
Aprende sobre Texto, Textura, Transformar y otras categorías de configuración que comienzan con T en Clip Studio Paint.
Tamaño del pincel
Esto establece el tamaño del pincel al dibujar con la Plumilla, otras herramientas de dibujo, o con la herramienta de Figura.
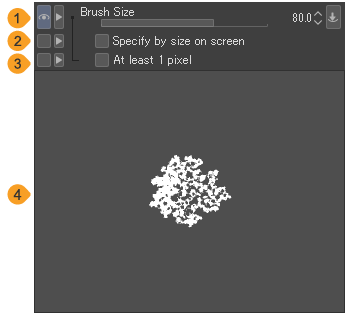
Nota | El tamaño del pincel también se puede ajustar al dibujar con la herramienta Figura > subherramienta Líneas paralelas, Líneas radiales, o con la herramienta Bocadillo > subherramienta Flash. Las únicas configuraciones que se pueden ajustar son Tamaño del pincel y Desorden. Lo mismo se aplica si has seleccionado una capa de Líneas paralelas o Líneas radiales con la subherramienta Objeto. |
(1)Tamaño del pincel
Puedes ajustar el tamaño de la línea a dibujar con un deslizador. Toca el icono de Dinámicas para que el tamaño del pincel refleje los cambios en la presión del lápiz y la velocidad del trazo.
(2)Especificar según el tamaño de la pantalla
Cuando está activado, el tamaño del pincel cambiará según la escala del lienzo. La herramienta aparece del mismo tamaño que la vista al 100 % incluso cuando la escala del lienzo se aumenta o disminuye.
(3)Mínimo 1 píxel
Cuando está activado, se puede dibujar una línea de al menos un píxel al dibujar líneas delgadas, por ejemplo, al usar Inicio y Fin.
(4)Previsualización del pincel
Previsualiza el tamaño del pincel y la forma de la punta del pincel establecidos en las otras categorías.
(5)Desorden (solo para líneas radiales/líneas paralelas)
Cuando se selecciona la herramienta Líneas radiales o Líneas paralelas, puedes añadir variación al tamaño de cada una de las líneas. El indicador te permite configurar el grado de variación. Cuando configures con un valor numérico o un deslizador, puedes establecerlo en unidades de porcentaje.
Tampón de copia
Te permite establecer cómo se referencia la imagen al usar la subherramienta Tampón de copia.
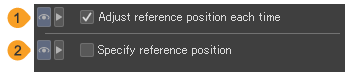
(1)Ajustar la posición de referencia todas las veces
Habilita esto para ajustar la posición de referencia en relación a la imagen de referencia al dibujar. Incluso si cambias el trazo, no habrá ningún cambio en la posición relativa al punto de referencia. Cuando está deshabilitado, puedes dibujar refiriéndote al primer punto de referencia cada vez que cambia el trazo.
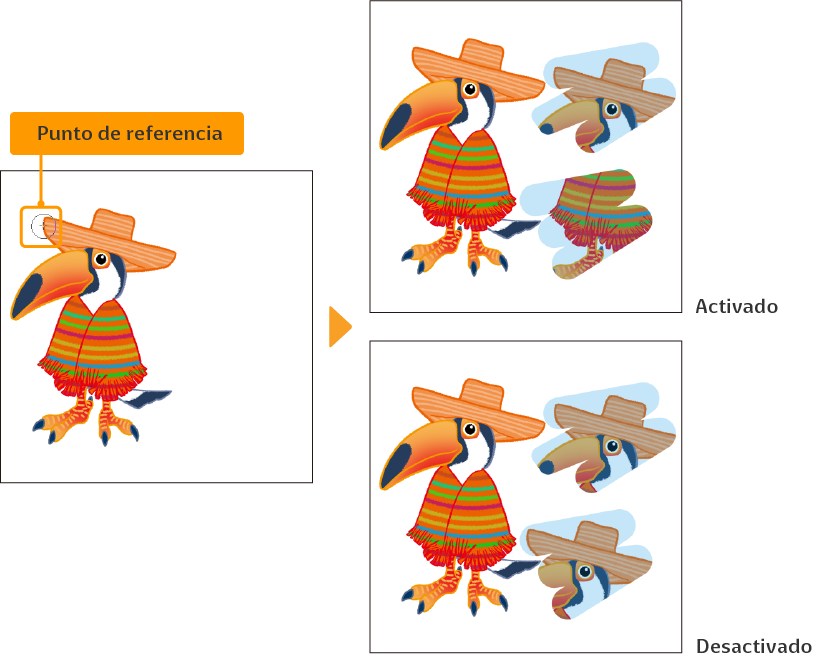
(2)Especificar punto de referencia
Cuando se activa, el modo cambia al modo de especificación del punto de referencia, donde el punto tocado se convierte en el nuevo punto de referencia. Al dibujar, desactiva Especificar punto de referencia. No podrás dibujar si está habilitado.
Incluso si esta configuración está desactivada, puedes mantener Alt mientras tocas la pantalla para establecer un nuevo punto de referencia.
Texto
Con esta configuración, puedes establecer la dirección del texto, el suavizado de bordes y cosas similares cuando uses la herramienta de Texto o cuando selecciones una Capa de texto con la subherramienta Objeto.
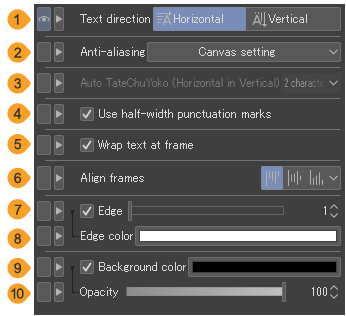
(1)Dirección de texto
Ajusta la dirección del texto a Vertical u Horizontal.
(2)Suavizado
Puedes habilitar o deshabilitar el suavizado de texto, o configurarlo en Ajuste de lienzo. Cuando se establece en Ajuste de lienzo, el suavizado coincide con la configuración básica de color de expresión del lienzo.
(3)TateChuYoko automático (horizontal en vertical)
Para scripts como el japonés y el chino, esta configuración muestra las letras de ancho medio horizontalmente cuando el texto se escribe verticalmente. Establece el número de letras para mostrar horizontalmente desde Ninguno, 1 letra, 2 letras, 3 letras y 4 letras.
Cuando se establece en 2 letras, se escribirán horizontalmente hasta 2 letras de media anchura, y se escribirán verticalmente 3 o más letras de media anchura.
(4)Utilizar signos de puntuación de anchura media
Cuando está habilitado, los espacios en blanco para signos de puntuación como signos de puntuación de dos bytes o paréntesis se establecen automáticamente.
(5)Ajustar texto al cuadro
Cuando está habilitado, el texto se ajusta para que quepa dentro del fotograma.
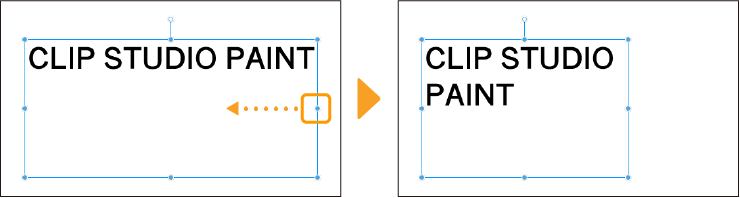
Cuando se activa Ajustar texto al cuadro, el texto ya no se ajustará al tamaño del cuadro. Si hay demasiado texto para caber dentro del marco, se cortará. Puedes arrastrar las manijas para cambiar el tamaño del marco y mostrar todo el texto.
(6)Alinear viñetas
Esta es la configuración para alinear la posición del texto. Puedes seleccionar Izquierda, Centro o Derecha para el texto vertical. Puedes seleccionar Arriba, Centro o Abajo para el texto horizontal.
(7)Borde
Para saber más, consulta "Cómo añadir bordes".
(8)Color de borde
Pulsa el icono de color para abrir el diálogo de Ajustes de color donde puedes establecer el color del contorno.
(9)Color de fondo
Habilita esto para añadir un color de fondo al marco. Pulsa el icono de color para abrir el diálogo de Ajustes de color donde puedes establecer el color de fondo.
(10)Opacidad
Puedes ajustar la opacidad del color de fondo.
Texto circular
Puedes acceder a la configuración de texto circular desde la herramienta de Texto y la herramienta de Objeto cuando el texto está seleccionado.
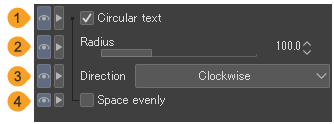 p
p
(1)Texto circular
Marca la casilla para organizar el texto en forma circular. Cuando el texto es circular, el texto que se desborda a una segunda línea y el texto en superíndice no serán visibles.
(2)Radio
Ajusta el tamaño del círculo usando el deslizador o ingresando un número. Un número más grande crea un círculo más grande.
(3)Dirección
Especifica la dirección de la escritura. Cuando se establece en Sentido antihorario, el texto estará dentro del círculo.
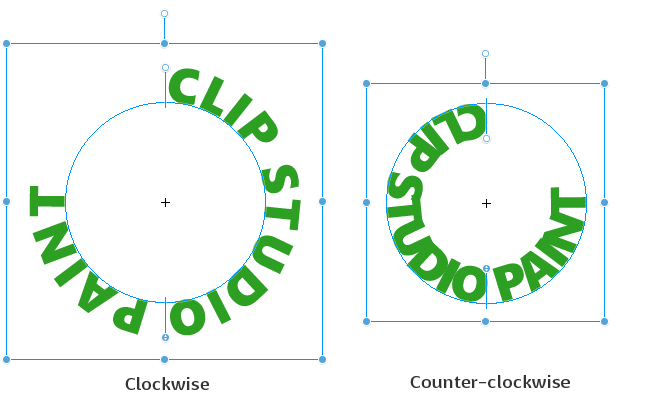
(4)Disposición uniforme
Cuando se habilita, los personajes y espacios se separarán uniformemente entre los puntos inicial y final. Para obtener más detalles acerca de los puntos inicial y final, consulta "Cómo alinear el texto alrededor de un círculo".
Textura
Puedes aplicar texturas a los pinceles para simular el aspecto de diferentes medios de papel.
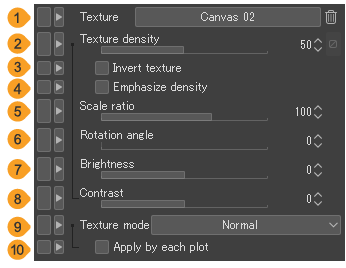
(1)Textura
Selecciona la textura para el pincel. Toca el botón para abrir el cuadro de diálogo Seleccionar material de textura del papel, donde puedes elegir el material de imagen para la textura.
(2)Ajustar densidad de textura del papel
Puedes especificar qué tan fuerte se aplicará la textura. También puedes tocar el ícono de Dinámicas para que la textura refleje los cambios en la presión del lápiz y la velocidad del trazo del pincel.
(3)Invertir textura
Puedes aplicar el degradado de textura al pincel con las sombras invertidas.
(4)Enfatizar densidad
Puedes enfatizar la diferencia en la densidad de textura.
(5)Porcentaje de escala
Puedes especificar la escala del material de imagen cuando se aplica a un pincel como textura.
(6)Ángulo de rotación
Puedes especificar el ángulo del material de imagen cuando se aplica a un pincel como textura.
(7)Brillo
Ajusta el brillo del material de imagen.
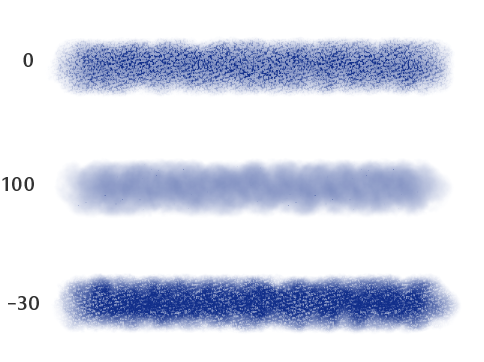
(8)Contraste
Ajusta el contraste del material de imagen.
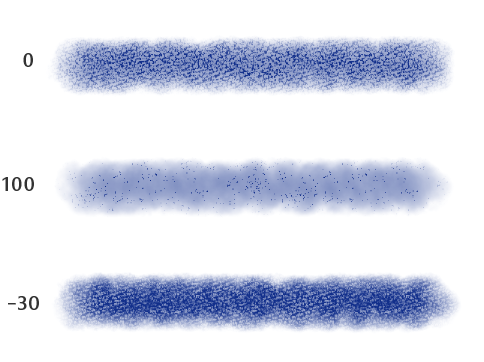
(9)Modo de textura
Puedes establecer el modo de combinación del material de imagen. El efecto depende del material de textura, la dureza y la densidad del pincel.
Puedes seleccionar Normal, Multiplicar, Sustraer, Comparar, Contorno, Superponer, Sobreexponer color, Mezcla definida o Alto.
Contorno resalta el contorno de la textura. Verás el efecto en los bordes exteriores de una pincelada suave.Alto resalta la textura solo en los bordes del trazo.
(10)Aplicar a cada punta
Activa esta opción para aplicar la textura a un patrón de pincel de herramienta de dibujo (la punta del pincel). En este caso, dado que el patrón del pincel se superpone en el área central del trazo, la textura también se muestra superpuesta. Cuando está desactivada, la textura se aplica en función de cada trazo.
Nota | El centro de una marca dibujada se oscurecerá si configuras Aplicar a cada punta con Enfatizar densidad, y la Dureza está configurada alta en la categoría de Punta de pincel. |
Tinta
Configura cómo se mezclan o se extienden los colores cuando usas la herramienta Pincel. También puedes ajustar la opacidad del dibujo para la herramienta.
Para saber más sobre ajustes cuando se selecciona la herramienta Degradado o Relleno, ver "Al usar la herramienta Degradado o Relleno".

Nota | Algunos ajustes no están disponibles en capas vectoriales o cuando el color de expresión para la capa está configurado en Monocromo. |
(1)Opacidad
Definir la opacidad al dibujar. Toca el ícono de Dinámicas para que la opacidad refleje los cambios en la presión del lápiz y la velocidad del trazo. No puedes establecer la Opacidad en Dinámicas si activas la Mezcla de colores y tienes el Conjunto de colores y el Color emborronado configurados.
(2)Modo de combinación
Establece cómo superponer el nuevo color añadido a los colores existentes en la misma capa.
No puedes establecer un modo de mezcla cuando Mezclar colores está activado y configurado en Mezcla de color o Color emborronado. No podrás establecer esto al seleccionar una capa de vectores, pero podrás establecerlo si en su lugar seleccionas una línea en una capa de vectores con la subherramienta Objeto.
(3)Mezclar colores
Activa esto para pintar mientras mezclas colores existentes en la misma capa. Hay tres formas diferentes en las que puedes mezclar colores.
Mezcla de color te permite pintar mezclando el color de dibujo con todos los colores por los que pasa el pincel.Color emborronado te permite pintar mezclando solo el color de dibujo y el color por el que pasa el pincel.Aplicar y extender te permite pintar mezclando el color de dibujo con todos los colores por los que pasa el pincel. Puedes pintar con transparencia cuando usas Mezcla de color o Color emborronado.
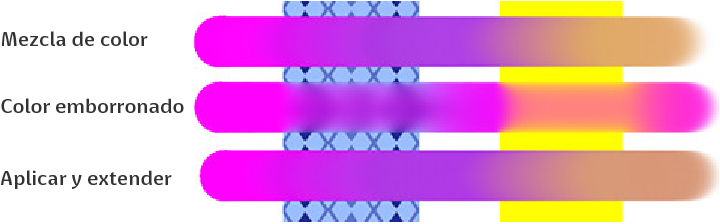
(4)Cantidad de pintura
Establece la proporción de mezcla de los componentes RGB al mezclar un color con un color existente. Cuanto mayor sea el valor, mayor será la proporción de mezcla de RGB. Toca el ícono de Dinámicas para que la presión del lápiz y la velocidad del trazo reflejen la cantidad de pintura. Esta configuración se puede ajustar cuando Mezclar colores está habilitado.
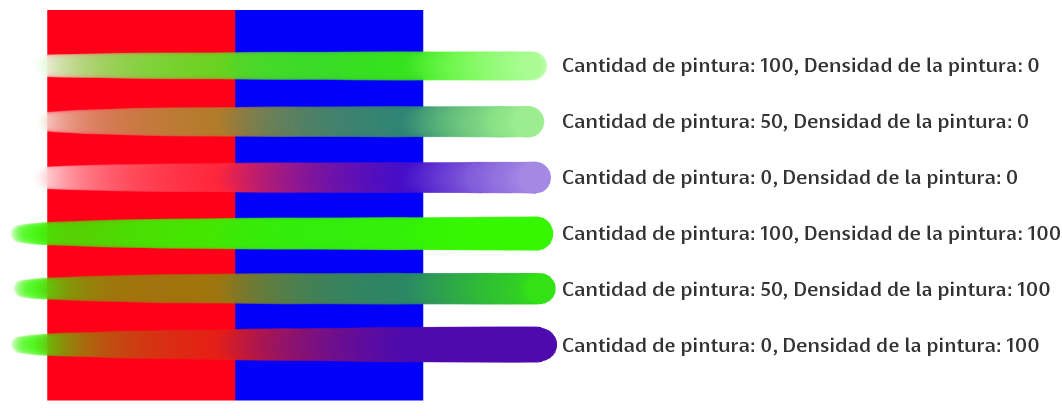
(5)Densidad de la pintura
Establece la proporción de mezcla de los componentes transparentes al mezclar un color con un color existente. Cuanto mayor sea el valor, mayor será la proporción de mezcla del componente transparente. Toca el ícono de Dinámicas para que la presión del lápiz y la velocidad del trazo reflejen la densidad de la pintura. Esta configuración se puede ajustar cuando la opción Mezclar colores está habilitada y configurada en Mezcla de color o Color emborronado.
(6)Extender color
Establece cuánto tiempo se expresará el color tal como está desde el inicio de un trazo. Cuanto más alto sea el valor, mayor será la distancia del trazo para mezclarse con los colores circundantes. Esta configuración se puede ajustar cuando Mezclar colores está habilitado.
(7)Intensidad de desenfoque
Establece cuánto se desenfoca hacia fuera un color existente.Establecer automáticamente significa que se desenfocará de acuerdo al tamaño del pincel. Selecciona Valor fijo para especificar el ancho para desenfocar usando el deslizador o un valor numérico. Esta configuración se puede ajustar cuando la opción Mezclar colores está habilitada y configurada en Color emborronado.
(8)Modo de mezcla
Puedes establecer el modo de mezcla en Estándar o Perceptual cuando Mezclar colores está activado.
Estándar es el método de mezcla de colores desde la versión 1. Perceptual es un método de mezcla de colores agregado después de la versión 2. El efecto depende de la combinación de colores, pero los colores suelen ser menos apagados cuando se mezclan y se renderizan de manera más realista y vívida.
Esta configuración también se aplica a los ajustes de "Variación del color" > Cambiar color de la punta del pincel y Aleatorio en cada trazo.
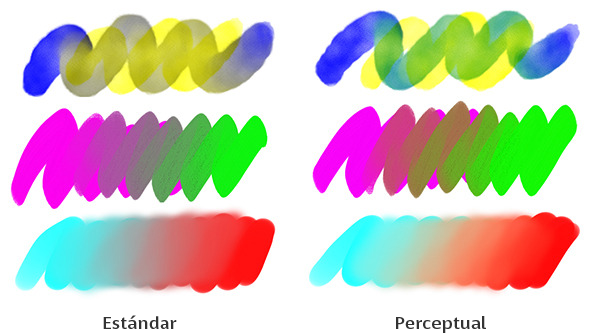
(9)Corrección de brillo
Cuando uses el modo de mezcla Perceptual, luego puedes ajustar la Corrección de brillo. Hay cinco niveles de corrección de brillo.
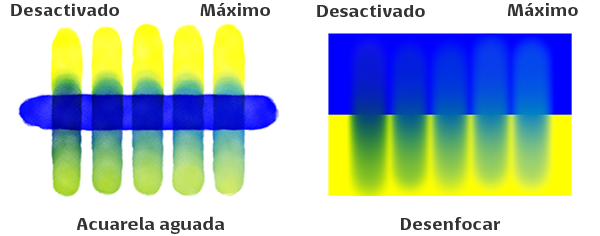
Al usar la herramienta Degradado o Relleno
Puedes usar los siguientes ajustes al usar la herramienta de Degradado o Relleno. Los ajustes serán los mismos que cuando tienes seleccionada una capa de degradado o relleno con la subherramienta Objeto.
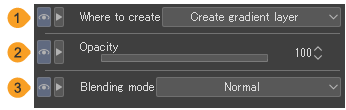
(1)Crear en
Cuando uses la herramienta de Degradado, puedes elegir Dibujar en capa seleccionada o Crear capa de degradado. Esta configuración no aparece cuando se selecciona la herramienta de Relleno o la subherramienta Objeto.
(2)Opacidad
Puedes establecer la opacidad para degradados y rellenos.
Podrás cambiar la opacidad de una capa de degradado cuando se seleccione Dibujar en capa seleccionada en Crear en. Podrás cambiar la opacidad de una capa de degradado o relleno seleccionada actualmente.
(3)Modo de combinación
Puedes cambiar el modo de mezcla de una capa de degradado cuando tienes seleccionada la opción Crear capa de degradado en Crear en o estás seleccionando una capa de degradado con la subherramienta Objeto.
Puedes cambiar el modo de mezcla para los colores existentes en la capa cuando tienes seleccionada la opción Dibujar en capa seleccionada en Crear en o cuando estás seleccionando la herramienta Relleno.
Nota | Crear en no está disponible en Clip Studio Paint DEBUT. |
Transformar
Puedes usar estos ajustes para transformar una cámara o modelo 3D seleccionado en el lienzo o desde la lista de objetos. Los ajustes disponibles dependen del objeto seleccionado.
· "Cuando se selecciona la cámara"
· "Al seleccionar una figura 3D o un personaje 3D"
· "Cuando se selecciona un objeto 3D, una figura 3D básica o un modelo de cabeza 3D"
Cuando se selecciona la cámara
Este campo aparece cuando se selecciona una Cámara en la Lista de objetos o en la Lista de cámaras. La configuración es la misma que la categoría "Cámara".
Al seleccionar una figura 3D o un personaje 3D
Puedes ajustar los siguientes ajustes cuando se selecciona un material de figura de dibujo 3D o un personaje 3D en la Lista de objetos. Puedes cambiar los mismos ajustes cuando seleccionas un archivo importado en formato de personaje 3D de Clip Studio (extensión: cs3c).
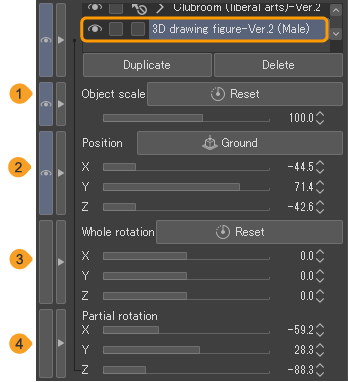
(1)Escala del objeto
Puedes ajustar la escala de las figuras 3D y los materiales de personaje 3D.
Cuando cambias el valor de Escala del objeto de una figura de dibujo en 3D, el valor de altura en la categoría de la figura 3D cambiará en consecuencia. Sin embargo, cuando cambias la altura de una figura de dibujo en 3D, el valor de Escala del objeto no cambiará.
Toca Restaurar para reiniciar el objeto al tamaño original.
(2)Posición
Puedes ajustar la posición de las figuras de dibujo 3D y los materiales de personaje 3D ajustando los deslizadores X, Y y Z. Haz clic en Tierra para colocar la figura de dibujo 3D o el material del personaje 3D en el suelo (base) del espacio 3D.
(3)Rotación completa
Puedes rotar las figuras de dibujo 3D y los materiales de personaje 3D con los deslizadores X, Y y Z. Toca Restaurar para restaurar el objeto a la rotación original.
(4)Rotación parcial
Esta configuración está disponible cuando se selecciona una parte de una figura 3D o un personaje 3D. Puedes rotar la parte con los deslizadores X, Y y Z.
Si el Límite del ángulo de las articulaciones está activado en la categoría "Personaje", el ángulo de rotación puede estar limitado.
Cuando se selecciona un objeto 3D, una figura 3D básica o un modelo de cabeza 3D
Puedes ajustar los siguientes ajustes cuando se selecciona un material de objeto 3D, una figura 3D básica o un modelo de cabeza 3D en la lista de objetos. Puedes cambiar los mismos ajustes cuando seleccionas un archivo importado en formato de objeto 3D de Clip Studio (extensión: cs3o) o un archivo 3D en formato general.
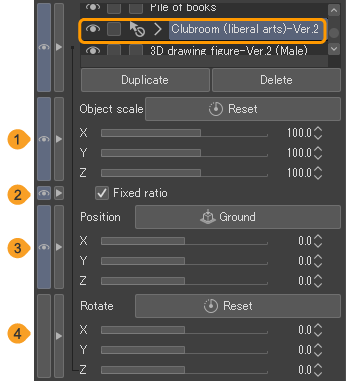
(1)Escala del objeto
Puedes cambiar la escala del modelo 3D seleccionado con los deslizadores X, Y y Z. Toca Restaurar para restaurarlo al tamaño original.
Nota | Si has seleccionado un objeto pequeño 3D compatible con la versión 1.5, solo estará disponible un control deslizante en lugar de los controles deslizantes X, Y y Z. Puedes ajustar la escala del material 3D con una relación fija de ancho/alto/profundidad. |
(2)Proporción fija
Cuando se activa, la relación de X, Y y Z se mantendrá fija al ajustar los deslizadores de Escala del objeto.
(3)Posición
Puedes cambiar la posición del modelo 3D seleccionado, o partes de un objeto 3D, con los deslizadores X, Y y Z. Toca Tierra para colocar el modelo 3D seleccionado en el suelo (base) del espacio 3D.
(4)Rotar/Rotación completa
Cuando se selecciona un material de un objeto 3D, la configuración es Rotar. Cuando se selecciona una Figura 3D básica, la configuración es Rotación completa.
Puedes rotar el modelo 3D seleccionado, o partes de un modelo 3D, con los deslizadores X, Y y Z.
Toca para restablecer la rotación del modelo 3D seleccionado a su estado inicial. No puedes usar Restaurar en una sola parte de un objeto 3D.
Transformar imagen
Puedes usar Transformar imagen mientras seleccionas una capa con un fotograma clave establecido o mientras seleccionas una carpeta de cámara 2D.
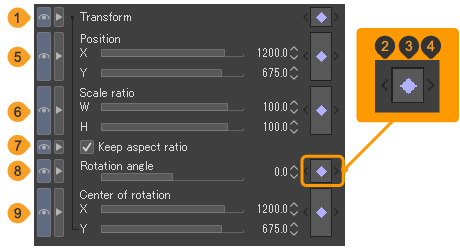
(1)Transformar
Se creará un fotograma clave en el fotograma seleccionado de la paleta de Línea de tiempo que registra todas las configuraciones de la categoría Transformar imagen para la capa editada o la carpeta de cámara 2D.
(2)Clave anterior
Toca para moverte al fotograma clave anterior con la configuración de Transformar. Además de Transformar, puedes mover la Posición, Escala, Ángulo de rotación y Centro de rotación de los fotogramas clave.
(3)Añadir/eliminar fotograma clave
Toca para añadir un fotograma clave de Transformar en el fotograma seleccionado en la paleta de la Línea de tiempo. Si ya se muestra un fotograma clave, puedes eliminar el fotograma clave del fotograma actual. Además de Transformar, puedes agregar/eliminar Posición, Escala, Ángulo de rotación y Centro de rotación de fotogramas clave.
Si eliminas un fotograma clave de la categoría Transformar imagen diferente de Transformar, el fotograma clave que se muestre a la derecha de Transformar se volverá translúcido.
(4)Clave siguiente
Toca aquí para moverte a la siguiente clave con la configuración de Transformar. Además de Transformar, puedes mover la Posición, Escala, Ángulo de rotación y Centro de rotación de los fotogramas clave.
(5)Posición
Puedes cambiar la posición de las capas y las carpetas de capas. Las coordenadas para el centro de rotación de la transformación serán la posición de referencia.
Las coordenadas para el centro de rotación se miden en píxeles desde la parte superior izquierda del lienzo. La coordenada x indica el valor horizontal, mientras que la coordenada y indica el valor vertical.
(6)Porcentaje de escala
Establece la escala de las capas y carpetas de animación como un porcentaje de la imagen original. Las proporciones se pueden establecer por separado para el ancho y la altura.
Sin embargo, al seleccionar una carpeta de capa, una carpeta de cámara 2D, una capa de degradado o una capa 3D, solo puedes editar la escala general.
(7)Mantener proporción
Activa esto para escalar hacia arriba o hacia abajo manteniendo la relación de aspecto de la capa o carpeta de animación.
Sin embargo, esta opción no aparecerá al seleccionar una carpeta de capa, una carpeta de cámara 2D, una capa de degradado o una capa 3D.
(8)Ángulo de rotación
Puedes especificar el ángulo de rotación de la imagen con respecto a la posición horizontal.
(9)Centro de rotación
Puedes establecer el centro de rotación. La posición de referencia es el centro de rotación del marco antes de escalarlo o moverlo.
Las coordenadas para el centro de rotación se miden en píxeles desde la parte superior izquierda del lienzo. La coordenada X indica el valor horizontal, mientras que la coordenada Y indica el valor vertical.
Nota | Puedes cambiar la posición del centro de rotación en el lienzo arrastrando y soltando el ícono del centro de rotación. Incluso si se cambia la ubicación o el ángulo del marco de transformación, no se puede cambiar el centro de rotación. |
Transformar máscara
Puedes transformar las máscaras de capa para capas y carpetas de capas que tengan activado Habilitar claves para esta capa. Para mostrar Transformar máscara, selecciona una máscara de capa con la subherramienta Objeto.
Los ajustes son los mismos que para transformar una imagen, pero transforma la máscara de capa en lugar de la capa.
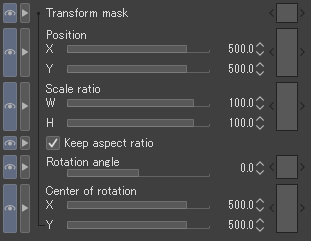
Trazo
Cuando uses herramientas de dibujo como la herramienta Pincel, puedes ajustar configuraciones como el intervalo entre las puntas del pincel.
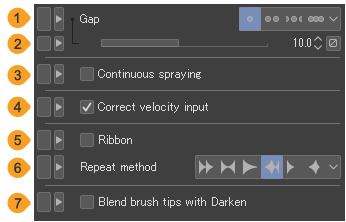
(1)Intervalo
Puedes establecer el intervalo en Fijo, Ancho, Normal o Estrecho. Cuanto más ajustado sea el espaciado, más suave será la línea, pero más pesado será el trazo.
Cuando se establece en Fijo, puedes especificar el intervalo de dibujo numéricamente desde el control deslizante de abajo. Toca el icono de dinámicas junto al deslizador para que el intervalo refleje los cambios en la presión del lápiz y la velocidad del trazo.
(2)Pulverización continua
Cuando está encendido, el pincel sigue dibujando siempre y cuando sigas presionando la pluma en el mismo lugar.
Esta configuración te permite dibujar fácilmente líneas de densidad variada al variar la velocidad del trazo. Con trazos lentos, puedes dibujar líneas oscuras, mientras que con trazos rápidos, puedes dibujar líneas más claras.
La Pulverización continua no está disponible cuando la Poscorrección está activada en la categoría Corrección.
(3)Corregir velocidad de entrada
Cuando se habilitan dinámicas como la velocidad para el tamaño del pincel o la opacidad, luego puedes ajustar Corregir velocidad de entrada. Esto te permite cambiar entre métodos que calculan la velocidad de un trazo de plumilla.
(4)Cinta
Cuando está encendido, la forma de la punta del pincel cambia a lo largo del trazo del lápiz. Crea una selección con una secuencia natural de patrones.
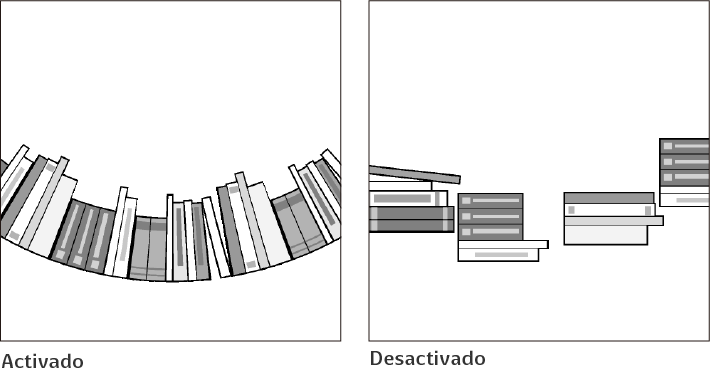
Ten en cuenta que Cinta no está disponible cuando Efecto pulverizador está activado o cuando la Forma de la punta está configurada en Redonda.
(5)Método de repetición
Cuando se utilizan varios materiales de imagen para la forma de la punta del pincel, puedes establecer el orden en el que aparecen.
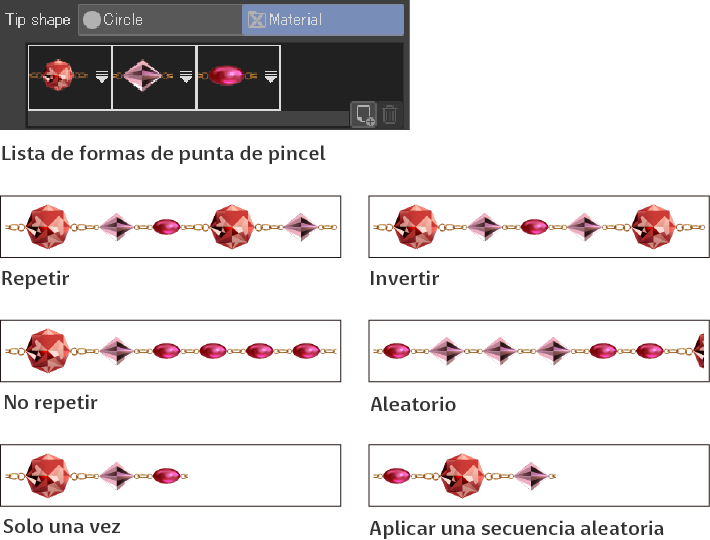
Repetir | Usa la serie de formas de punta de pincel repetidamente en orden de izquierda a derecha. |
Invertir | Usa la serie de formas de punta de pincel en orden alternativo de izquierda a derecha y luego de derecha a izquierda. |
No repetir | Una vez que se usan en orden las formas de las puntas del pincel, desde la izquierda hacia la derecha, el trazo continúa con la única última forma de la punta del pincel. |
Aleatorio | Usa las formas de la punta del pincel en un orden aleatorio. |
Solo una vez | Usa la serie de formas de punta de pincel en orden de izquierda a derecha. Las formas de la punta del pincel se dibujan una vez en orden, y no se dibuja nada más después. |
Aplicar una secuencia aleatoria | Usa las formas de la punta del pincel en un orden aleatorio. Las formas de la punta del pincel se dibujan una vez en orden, y no se dibuja nada más después. |
(6)Mezclar puntas de pincel con Oscurecer
Configura cómo se superpondrán las puntas del pincel. Cuando está activado, se refleja el color más oscuro.