M
Aprende sobre Malla, Mesa de luz, Mover capas y otras categorías de configuración que comienzan con M en Clip Studio Paint.
Malla
Para acceder a esto, toca el menú Edición > Transformar > Transformación de malla. Para saber más, consulta "Transformación de malla".

(1)Número de puntos de entramado horizontal
Aumenta o disminuye el número de puntos de entramado horizontal (manejadores).
(2)Número de puntos de entramado vertical
Aumenta o disminuye el número de puntos de entramado vertical (manejadores).
(3)Seleccionar puntos de la cuadrícula (tocar)
Puedes configurar cómo hacer selecciones al tocar un punto de la malla en la cuadrícula.
·Nueva selección cancela la selección actual y selecciona un nuevo objeto o puntos de control.
·Agregar a selección añade nuevos objetos o puntos de control a la selección actual.
·Eliminar de la selección elimina los objetos o puntos de control recién seleccionados de la selección existente.
·Cambiar selección te permite seleccionar o deseleccionar un objeto o punto de control con cada toque. Si tocas algo no seleccionado, la operación es la misma que Agregar a selección; y si tocas una selección existente, la operación es la misma que Eliminar de la selección.
Nota | Cuando se establece en Nueva selección, Agregar a selección o Eliminar de la selección, puedes mantener Alt para cambiar a Cambiar selección. |
(4)Seleccionar puntos de la cuadrícula (arrastrar)
Cuando el Modo de arrastre está configurado en Seleccionar puntos de la cuadrícula, puedes establecer cómo hacer selecciones al arrastrar sobre los puntos de la cuadrícula en la malla.
·Nueva selección cancela la selección actual y selecciona un nuevo objeto o puntos de control.
·Agregar a selección añade nuevos objetos o puntos de control a la selección actual.
·Eliminar de la selección elimina los objetos o puntos de control recién seleccionados de la selección existente.
·Cambiar selección te permite seleccionar o deseleccionar un objeto o punto de control. Si arrastras sobre algo no seleccionado, la operación es la misma que Agregar a selección; y si arrastras sobre una selección existente, la operación es la misma que Eliminar de la selección.
(5)Modo de arrastre
Puedes seleccionar la acción a realizar al arrastrar: Arrastrar toda el área, Arrastrar segmento o Seleccionar puntos de la cuadrícula.
Arrastrar toda el área te permite mover toda la imagen dentro de la malla.Arrastrar segmento te permite mover las partes con los puntos de la cuadrícula seleccionados.Seleccionar puntos de la cuadrícula te permite seleccionar puntos de la cuadrícula arrastrando. El método de selección se puede configurar con Seleccionar puntos de la cuadrícula (arrastrar).
Malla/anclajes
Para acceder a esta opción, ve al menú Edición > Transformar > Deformación de posición libre. Para saber más detalles, consulta "Deformación de posición libre".
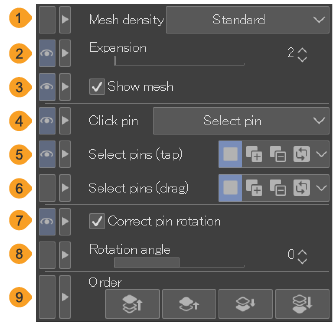
(1)Densidad de la malla
Aumenta o disminuye el número de puntos de entramado horizontal (manejadores).
(2)Expansión
La expansión aumenta el alcance de la malla en el valor establecido para cubrir pequeñas zonas que podrían haberse excluido en la malla.
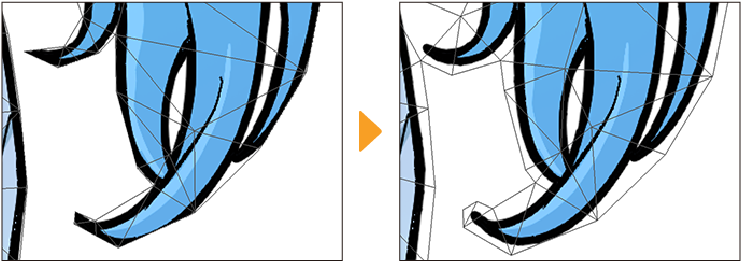
(3)Mostrar malla
Elige si quieres que se muestre u oculte la malla.
(4)Clic en anclaje
Establece el efecto que se produce al tocar un anclaje. Si está establecido como Seleccionar anclaje, los anclajes pulsados se seleccionarán. Si está establecido como Eliminar anclaje, los anclajes pulsados se eliminarán.
(5)Seleccionar anclajes (tocar)
Puedes configurar cómo se crean las selecciones al tocar un punto de la malla en la cuadrícula.
·Nueva selección cancela la selección actual y selecciona un nuevo anclaje.
·Agregar a selección añade el anclaje seleccionado a la selección actual.
·Eliminar de la selección quita los anclajes seleccionados de la selección actual.
·Cambiar selección te permite seleccionar o deseleccionar un objeto o punto de control con cada toque. Si tocas un anclaje no seleccionado, la operación equivale a Agregar a selección; y si tocas una selección existente, la operación equivale a Eliminar de la selección.
Nota | ·Si tocas un área sin anclaje, se creará uno nuevo. ·Cuando se establece en Nueva selección, Agregar a selección o Eliminar de la selección, puedes mantener la tecla Alt para cambiar a Cambiar selección. |
(6)Seleccionar anclajes (arrastrar)
Puedes elegir cómo se crean las selecciones al arrastrar sobre anclajes de la malla desde fuera de ella.
·Nueva selección cancela la selección actual y selecciona un nuevo anclaje.
·Agregar a selección añade el anclaje seleccionado a la selección actual.
·Eliminar de la selección quita los anclajes seleccionados de la selección actual.
·Cambiar selección te permite seleccionar o deseleccionar anclajes en función de su estado actual. Si arrastras sobre un anclaje no seleccionado, la operación equivale a Agregar a selección; y si arrastras sobre una selección existente, la operación equivale a Eliminar de la selección.
(7)Corregir rotación de anclaje
Rota y ajusta automáticamente los anclajes al manipular otros en la misma malla. Esta opción no tiene efecto cuando hay varios anclajes seleccionados.
(8)Ángulo de rotación
Puedes ajustar el ángulo del anclaje seleccionado. Si estableces un ángulo de rotación para un anclaje, Corregir rotación de anclaje no se le aplicará. También puedes rotar el círculo exterior de un anclaje para modificar su ángulo.
(9)Orden
Este parámetro determina el orden de los anclajes cuando están superpuestos. Utiliza los iconos para colocar el anclaje seleccionado al frente, una capa por encima, una capa por debajo o en el fondo. Si el área de transformación abarca varias capas, estas se priorizarán según su posición en el cuadro de diálogo Capa.
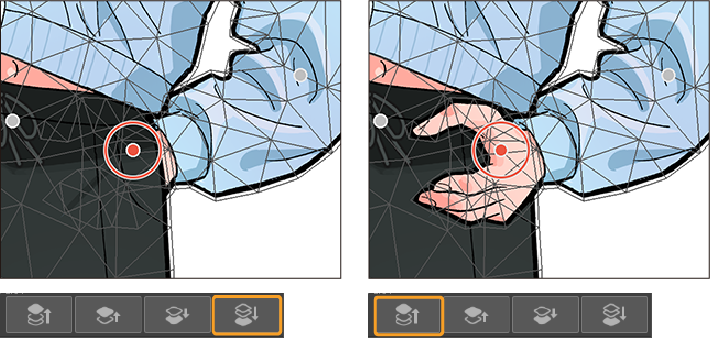
Mapa de normales
Puedes configurar una textura al seleccionar una figura 3D básica utilizando la subherramienta Objeto.
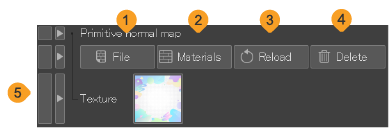
(1)Archivo
En el cuadro de diálogo Abrir que aparece, puedes seleccionar un archivo para importarlo como una textura. Para conocer más detalles, consulta: "Establecer un mapa de normales como textura".
(2)Materiales
Puedes importar un material de imagen desde la paleta Material para aplicarlo como textura.comprueba "Usar una imagen como textura".
(3)Volver a cargar
Cuando se utiliza un archivo externo, puedes actualizar la imagen para reflejar cualquier cambio realizado en el archivo original de la ruta de archivo guardada.
(4)Eliminar
Elimina la textura de la figura 3D básica.
(5)Textura
Muestra una miniatura de la textura aplicada a la figura 3D básica. Puedes tocar la miniatura para abrir el respectivo cuadro de diálogo y seleccionar un archivo diferente para importarlo como textura.
Material de imagen
Selecciona la capa de Material de imagen con la subherramienta Objeto para controlar los ajustes de Material de imagen.
Los ajustes son los mismos que la categoría de Ajustes de imagen. Sin embargo, en la categoría de Material de imagen, no puedes seleccionar el método de interpolación Suavizar (sobremuestreo).
Mesa de luz
La subherramienta Mesa de luz contiene ajustes para operar con cels en capas de mesa de luz.
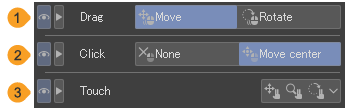
(1)Arrastrar
Puedes elegir configurar Mover o Rotar cuando arrastras en el lienzo.
(2)Clic
Puedes elegir establecer Nada o Mover centro cuando haces clic o tocas en el lienzo. Cuando se selecciona Mover centro, puedes tocar la pantalla para especificar el punto central cuando se rota o invierte la capa de la mesa de luz.
(3)Táctil
Puedes configurar gestos táctiles de dos dedos. Ten en cuenta que estos ajustes no se aplicarán a dispositivos que no admitan gestos táctiles.
Mover con dos dedos | Desliza con dos dedos para mover la capa de la mesa de luz. |
Ampliar/reducir con dos dedos | Encoge/amplía con dos dedos para ajustar la escala de la capa de la mesa de luz. |
Rotar con dos dedos | Rotar con dos dedos para rotar la capa de la mesa de luz. |
Modelo de cabeza
Ajusta los ajustes para el modelo de cabeza cuando está seleccionado con la subherramienta Objeto.
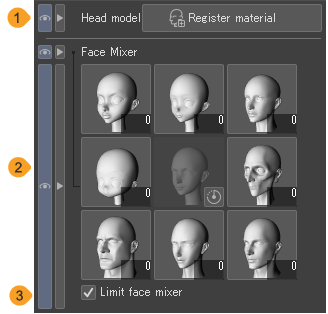
(1)Modelo de cabeza
Registrar el modelo de cabeza 3D como un nuevo material.
(2)Editor de cara
Ajusta la mezcla de fisonomías de la cara del modelo de cabeza. Para conocer más detalles, consulta: "Editor de cara".
(3)Limitar editor de cara
Activa esto para limitar el mezclador de caras de una distorsión extrema.
Motivo
Con esta configuración, puedes establecer cómo organizar los patrones repetidos cuando se selecciona una capa de material de imagen o una capa de objeto de archivo con la subherramienta Objeto.
Nota | No puedes usar la configuración de Motivo cuando se selecciona una capa de imagen vectorial. |

(1)Motivo
Cuando se activa, la imagen se organizará repetidamente. Puedes seleccionar el método de repetición para Repetir, Invertir o Voltear.
Invertir alterna la dirección en cada repetición.Voltear invierte la imagen horizontalmente para cada repetición. Cuando la Dirección del motivo está configurada en Vertical, la imagen se voltea verticalmente.
(2)Dirección del motivo
Puedes seleccionar la dirección de colocación en Vertical y horizontal, Horizontal o Vertical.
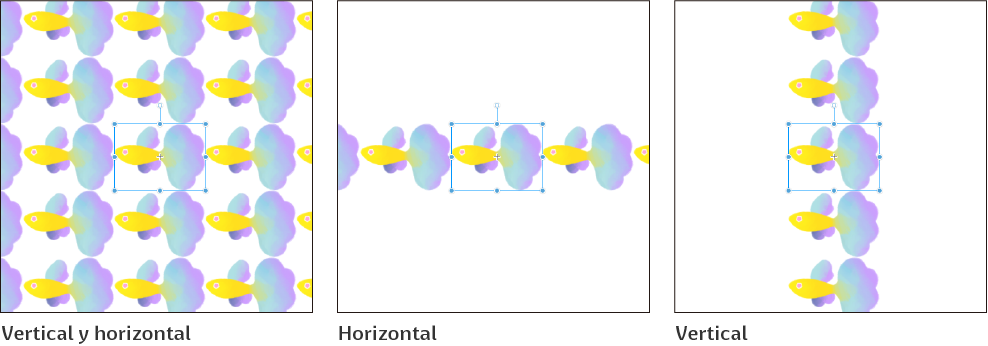
Mover capa
Ajusta los ajustes para mover capas, tramas y cuadrículas con las herramientas de Mover capa.
(1)Modo
Elige qué mover con la herramienta. Toca los iconos para seleccionar si la herramienta mueve capas, tramas o cuadrículas.
(2)Mover el objeto a la posición en la que se ha hecho clic
Mueve la capa que tiene un objeto en la posición tocada.
(3)Mover capas dentro del área seleccionada
Cuando hay una selección, esto mueve todas las capas dentro de la selección.
(4)Se seleccionan las capas que se mueven
Cualquier capa que sea tocada o esté en el área seleccionada movida será seleccionada en la paleta de capas.
(5)Conservar imagen original
Se creará una copia de la capa o selección original cuando muevas una capa.