L
Aprende sobre Lectura, Licuar, Líneas paralelas y otras categorías de configuración que comienzan con L en Clip Studio Paint.
Lápiz de punto
Puedes ajustar la densidad del pincel al usar la subherramienta de Lápiz de punto.

(1)Densidad del pincel
Ajusta la opacidad de cada imagen de punta de pincel. Toca el icono de Dinámicas para que la densidad del pincel refleje los cambios en la presión del lápiz y la velocidad del trazo.
(2)Corregir velocidad de entrada
Cuando se habilitan las dinámicas de velocidad para ajustes como la densidad del pincel o la opacidad, luego puedes configurar Corregir velocidad de entrada. Esto te permite cambiar entre métodos que calculan la velocidad de un trazo de plumilla.
Lazo
Los ajustes de lazo te permiten ajustar las capas de referencia y la configuración de ajuste magnético al arrastrar para enlazar un área con herramientas como el botón Lazo y la herramienta de selección Relleno con lazo.
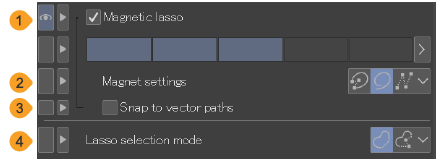
(1)Lazo magnético
Activa el Lazo magnético para enlazar un área ajustada a las líneas de la capa de referencia. Si no hay ninguna capa de referencia o el área de la capa de referencia está vacía, la herramienta se ajustará a la capa actual. Usa el indicador para ajustar la intensidad del imán. Cuanto más alto sea el valor, la herramienta se ajustará a líneas más distantes.
(2)Ajustes de imán
Puedes establecer los Ajustes de imán en Todo, Solo a mano alzada o Solo polilínea.
Cuando se ajusta a Solo a mano alzada, el lazo se ajustará al arrastrar. Cuando se ajusta a Solo polilínea, el lazo se ajustará a las líneas en los ángulos que establezcas tocando o haciendo clic. Cuando se ajusta a Todo, puedes utilizar la herramienta tanto a mano alzada como mediante polilíneas.
(3)Ajustar a trazados vectoriales
Con esta opción habilitada, el área de relleno o selección se ajustará a los trazados vectoriales. Este ajuste solo se aplica al ajustar a capas vectoriales.
(4)Modo de selección del Lazo
Puedes establecer el modo de selección en Un trazo o Varias acciones. En modo Un trazo, el área se creará en un solo trazo. En modo Varias acciones, puedes crear un área de selección combinando movimientos de arrastre a mano alzada y clics de polilíneas.
Lectura
Esto te permite establecer una lectura cuando se selecciona texto con la herramienta Texto.
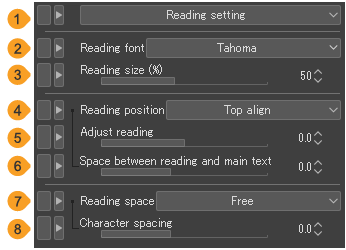
Nota | Puedes configurar la unidad de fuente en Preferencias > Regla/Unidad > Unidad texto. La lectura está configurada en las unidades establecidas aquí. |
(1)Ajuste de lectura
Toca para abrir un cuadro emergente donde puedes añadir texto de lectura al texto seleccionado con la herramienta Texto. También puedes eliminar las lecturas que se hayan introducido anteriormente.
(2)Fuente de lectura
Toca para mostrar una lista de fuentes donde puedes seleccionar la fuente a usar para la lectura.
(3)Tamaño de lectura (%)
Establece el tamaño de las letras a usar para indicar la lectura. Especifica el tamaño de lectura como una proporción (%) del tamaño de la letra.
(4)Posición de lectura
Selecciona la posición de visualización de la lectura entre Alinear arriba, Alinear centro y Alinear fin.
(5)Ajustar lectura
Esto cambia la posición de la lectura. Se ajusta en función de la configuración de alineación en la Posición de lectura. Puedes ajustar el espacio entre las letras de lectura en puntos o Q.
(6)Espacio entre lectura y el texto principal
Ajusta el espacio entre la lectura y el texto principal por punto o Q.
(7)Espacio de lectura
Puedes seleccionar entre Igualado/a 1, Justificado/a 2, Justificado/a 3 y Libre. Distribuye automáticamente el espacio entre las letras de lectura de manera uniforme. Seleccionar Libre te permite establecer el espaciado desde Espacio entre caracteres.
(8)Espacio de personaje
Esto se puede configurar cuando el Espacio de lectura se establece como Libre. Puedes ajustar el espacio entre las letras de lectura en puntos o Q.
Licuar
Cuando uses la herramienta Licuar, puedes elegir los modos de licuado y ajustar la cantidad y la fuerza.
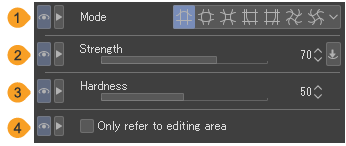
(1)Modo
Establece el modo de licuar. Para más detalles sobre cada ajuste, consulta "Modos de licuado".
(2)Intensidad
Ajusta el alcance del efecto Licuar Cuanto mayor sea el valor, más alto será el efecto fuerte de la transformación.
(3)Dureza
Ajusta la dureza del efecto Licuar. Cuanto mayor sea el valor, más uniformemente se licuará el área del cursor.
(4)Suavizado
Puedes activar el suavizado para la herramienta Licuar. Cuando el suavizado está habilitado, los bordes dentados se suavizan.
(5)Referir solo al área seleccionada
Establece el área a la que se hará referencia al usar la herramienta Licuar. Cuando está habilitado, solo se hace referencia a la parte de la imagen trazada con la subherramienta Licuar. Cuando está deshabilitado, también se hace referencia a imágenes que no sean el área trazada.
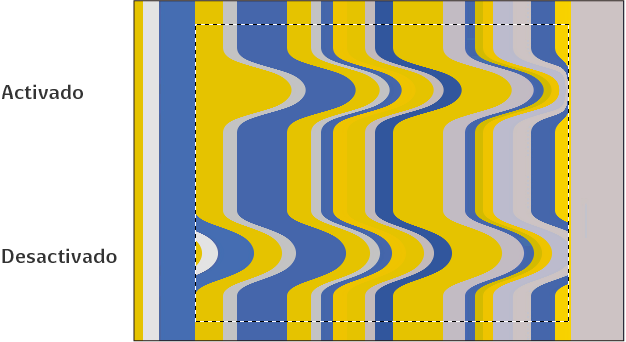
Línea pinza
Te permite configurar cómo se encoge una línea cuando se selecciona una capa de vector o una capa de globo con la herramienta Pinzar línea de vector.
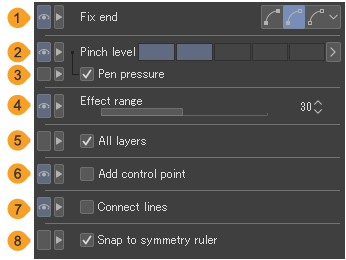
(1)Fijar extremo
Permite seleccionar si y cómo fijar (bloquear) el punto de inicio o el punto final al transformar una línea.Fijar ambos extremos fija los puntos de inicio y fin de la línea, por lo que no se moverán aunque se encoge la línea.Fijar un extremo fija el extremo más alejado de donde se está encogiendo la línea. El extremo fijo no se moverá aunque la línea esté encogida.Liberar ambos extremos no arregla ningún extremo. Los puntos inicial y final pueden moverse ambos.
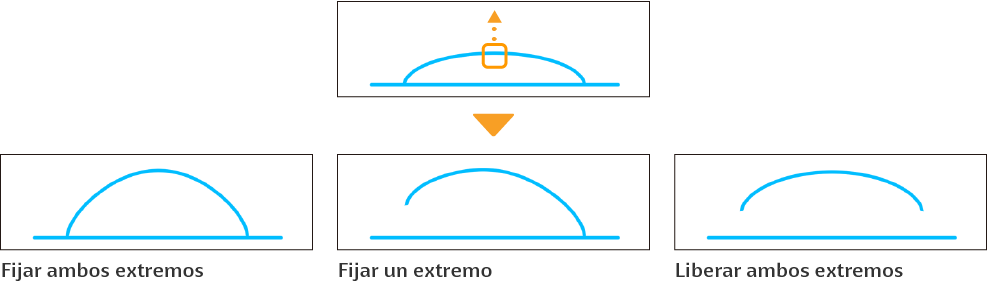
(2)Regulación pinza
Puedes establecer el rango del efecto cuando se aplica a la línea. Cuando el valor es pequeño, se ve afectada una pequeña área de la línea. Cuando el valor es grande, toda la línea puede ser transformada.
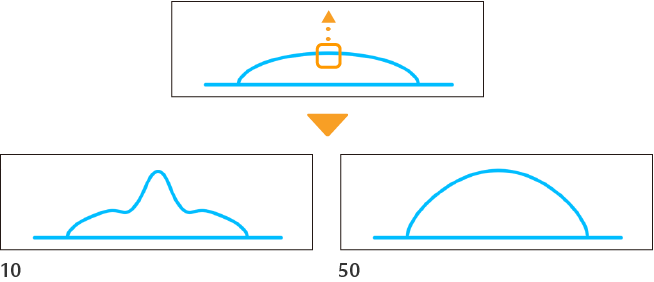
(3)Presión del lápiz
Cuando está habilitada, la presión del lápiz afecta la configuración de la Regulación pinza.
(4)Rango de efecto
Puedes establecer la duración para aplicar el efecto. Cuanto más alto sea el número, más amplio será el rango sobre el cual se aplica el efecto.
(5)Todas las capas
Cuando está activado, el proceso seleccionado se puede aplicar a capas vectoriales, capas de bocadillos, carpetas de bordes de marco y líneas dibujadas en las reglas en el lienzo. Toca la línea que deseas editar para cambiar a esa capa.
(6)Añadir punto de control
Cuando está habilitado, puedes añadir puntos de control al encoger la línea. Añadir puntos de control hace que la línea quede más suave después de transformarla.
Cuando están apagados, no se añaden puntos de control, por lo que la línea puede aparecer distorsionada después de la transformación. Sin embargo, este ajuste es útil cuando quieres transformar líneas rectas.
(7)Conectar líneas
Cuando está encendido, puedes conectar dos segmentos vecinos con la misma forma de punta de pluma, ángulo, color, etc. Puedes arrastrar para superponer los extremos de ambos segmentos al encoger una línea para conectar los dos segmentos.
(8)Ajustar a regla simétrica
Cuando está activada, la herramienta Pinzar línea se ajustará a las reglas de simetría.
Líneas paralelas
Puedes ajustar la configuración para dibujar líneas paralelas con la subherramienta Líneas paralelas de la herramienta Figura.
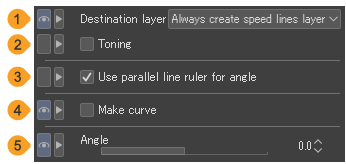
(1)Capa de destino
Puedes configurar desde qué opciones se dibujan las líneas paralelas.
Dibujar en capa seleccionada | Dibuja las líneas paralelas directamente en la capa seleccionada. Si se selecciona una capa de líneas paralelas, se pueden dibujar líneas paralelas de la misma manera que Dibujar capa de líneas cinéticas. |
Crear capa de líneas paralelas siempre | Crea una nueva capa de líneas paralelas para dibujarlas. Esto te permite editar las líneas radiales incluso después de que se dibujen las líneas paralelas. Para saber más, consulta "Editando líneas paralelas". |
Dibujar capa de líneas cinéticas | Cuando seleccionas una capa de Líneas paralelas, te permite volver a dibujar la línea de referencia manteniendo la configuración de la línea ya dibujada. Puedes cambiar la posición de la línea de referencia de las líneas paralelas, o añadir una línea de referencia solo a una parte de las líneas paralelas. Cuando se selecciona una capa que no es una capa de líneas paralelas, esto crea una nueva capa de líneas paralelas para dibujarlas. |
(2)Tramificación
Esto se puede configurar cuando la Capa de destino está establecida en Crear capa de líneas paralelas siempre o Dibujar capa de líneas cinéticas. Cuando está activado, puedes crear una capa de líneas radiales con tramificación.
No puedes dibujar con el color de dibujo en capas de líneas de velocidad cuando la Tramificación está activada. Incluso si quitas la configuración de trama, la capa aparecerá en gris.
(3)Usar regla de línea paralela para el centro
Cuando hay una línea paralela o varias reglas curvas con la configuración de ajuste activada, puedes dibujar líneas paralelas que se ajusten al ángulo de la regla.
(4)Hacer curva
Cuando está activado, se agregan puntos de control para ajustar la curva a la línea de forma de la línea de velocidad. Luego puedes cambiar la forma de las líneas de velocidad editando los puntos de control con la subherramienta Objeto.
(5)Ángulo
Puedes ajustar la dirección para dibujar las líneas paralelas. Por ejemplo, si la configuración por defecto es para líneas paralelas horizontales, al ajustarla a 90 se dibujarán verticalmente. Si está activada la opción Usar regla de líneas paralelas para el ángulo, el ángulo de la regla tiene prioridad.
Al seleccionar una capa de líneas paralelas
Cuando se selecciona una capa de líneas de velocidad con la subherramienta Objeto, puedes cambiar su color y ángulo.
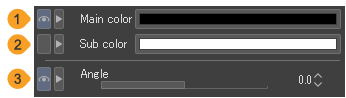
(1)Color principal
Puedes cambiar el color de las líneas paralelas. Pulsa el icono de color para abrir el diálogo de Ajustes de color y establecer el color de las líneas paralelas.
(2)Subcolor
Puedes cambiar el subcolor de las líneas paralelas. Pulsa el icono de color para abrir el diálogo de Ajustes de color y establecer el subcolor.
Nota | El subcolor se puede establecer si el color de expresión del material de imagen utilizado para la punta del pincel es gris y la imagen se dibuja solo en blanco y negro. |
(3)Ángulo
Especifica el ángulo de las líneas paralelas. Esto cambia el ángulo de las líneas sin mover la línea de referencia.
Líneas radiales
Estas configuraciones para la herramienta Figura > subherramientas de Líneas radiales y la herramienta Bocadillo > subherramienta Flash controlan cómo se dibujarán las líneas radiales.
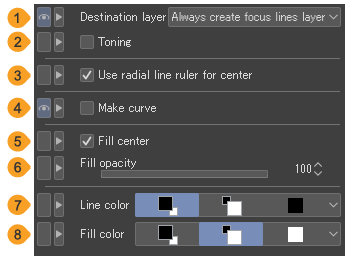
(1)Capa de destino
Puedes configurar las siguientes opciones al dibujar líneas radiales en una capa.
Dibujar en capa seleccionada | Dibuja las líneas radiales directamente en la capa seleccionada. Seleccionar una capa de líneas radiales y elegir Dibujar capa de líneas radiales dará como resultado una operación similar. |
Crear capa de líneas radiales siempre | Crea una nueva capa de líneas radiales y luego renderiza las líneas radiales. Las líneas radiales se pueden modificar después de renderizar cuando se utiliza una capa de líneas radiales. Para conocer más detalles, consulta: "Editar líneas radiales". |
Dibujar capa de líneas radiales | Cuando se selecciona una capa de líneas radiales, se dibujarán nuevas líneas basadas en la configuración de las líneas ya dibujadas. Si no se selecciona una capa de líneas radiales, se creará una nueva capa de líneas radiales y se renderizarán las líneas en ella. |
(2)Tramificación
Esta opción está disponible si la Capa de destino se ha configurado para Crear capa de líneas radiales siempre o Dibujar capa de líneas radiales. Cuando está activado, puedes crear una capa de líneas radiales con tramificación.
El color de dibujo no se usará si la Tramificación está configurada en una capa de líneas radiales. Incluso si quitas la configuración de tono, la capa aparecerá en gris.
(3)Usa la regla de líneas radiales para el centro
Si se ha creado una regla radial o una regla curva radial y la configuración de ajuste está habilitada, se pueden dibujar líneas como si se estuvieran ajustando a la regla.
(4)Hacer curva
Cuando se encienden, se agregan puntos de control para ajustar la curva a la línea de forma de las líneas radiales. Luego puedes cambiar la forma de las líneas de enfoque editando los puntos de control con la subherramienta Objeto.
(5)Rellenar centro
El área rodeada por las líneas de base se llenará con el Color de relleno especificado. Para obtener más detalles acerca de la línea de referencia, consulta "Crear líneas radiales".
Nota | Si la Posición de dibujo se establece con Variación desde el punto de referencia, el área de relleno reflejará los bordes irregulares. |
(6)Opacidad del relleno
Puedes ajustar la opacidad para el relleno base.
(7)Color de la línea
Puedes configurar el color de las líneas radiales como Color principal, Subcolor, Color usuario o Seleccionar color de usuario.
Color principal | Toca para usar el color de dibujo principal actual. |
Subcolor | Toca para usar el subcolor de dibujo. |
Color usuario | Toca para usar el color especificado. Toca de nuevo para usar el color de dibujo principal actual como el color especificado. A diferencia del Color principal, se usará el color especificado incluso si se cambia el color de dibujo principal con una paleta de colores. |
Seleccionar color de usuario | Puedes especificar el color usuario desde el diálogo Ajustes de color. No hay un botón para esta configuración. Puedes seleccionarlo del menú que aparece cuando tocas el botón más a la derecha. |
(8)Color de relleno
Puedes establecer el color de relleno central a Color principal, Subcolor, Color usuario o Seleccionar color de usuario. La configuración es la misma que el color de la línea.
Al seleccionar una capa de líneas radiales
Puedes cambiar el color de las líneas radiales al seleccionar la capa de líneas radiales con la subherramienta Objeto.
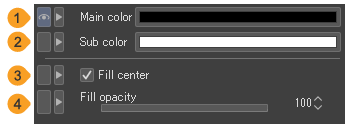
(1)Color principal
Cambia el color de las líneas radiales. Pulsa el icono de color para abrir el diálogo de Ajustes de color y establecer el color de las líneas radiales.
(2)Subcolor
Cambia el color de relleno para las líneas radiales. Pulsa el icono de color para abrir el diálogo de Ajustes de color y establecer el color de relleno.
(3)Rellenar centro
Rellena el área central rodeada por líneas con el conjunto de colores como el Subcolor. Los ajustes son similares a los de dibujar líneas radiales.
(4)Opacidad del relleno
Puedes ajustar la opacidad para el relleno base.
Lista de objetos
Selecciona materiales o partes en 3D cuando estés en una capa en 3D o en ajustes de cámara guardados. Esto se puede usar de la misma manera que la lista de objetos en la categoría "Tinta".
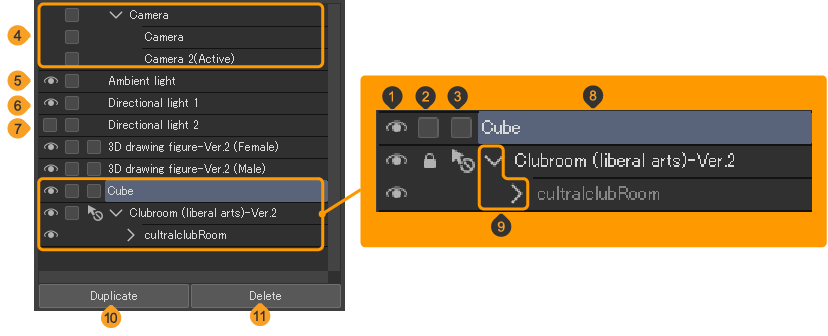
Nota | La Lista de Objetos no se muestra cuando se selecciona una capa 3D compatible con la versión 1.5. Por favor, usa la lista de objetos "Tinta". |
(1)Mostrar/Ocultar
Alternar entre mostrar/ocultar partes y materiales 3D incluidos en los materiales 3D. Las partes y materiales 3D ocultos no se pueden editar. También puedes editar la visualización de la Luz ambiental y la Luz paralela, pero no puedes ocultar la Cámara.
(2)Bloquear
Toca para mostrar un ícono de candado y bloquear el material 3D. No puedes editar un material 3D bloqueado. Cuando se selecciona Luz ambiente, Luz paralela o Cámara, los valores de configuración están fijos y no se pueden ajustar.
Pulsa el icono del candado para desbloquearlo.
(3)Cambiar selección
Esto habilita o deshabilita la selección en un material 3D. Se mostrará un icono si no se puede seleccionar. Habilitar la selección en un material de objeto 3D que tiene varias partes te permite seleccionar y editar sus partes.
(4)Cámara
Toca para cambiar la lista de ajustes "Tinta" en la paleta Propiedad de herramienta y la paleta Detalle subherramienta a los ajustes relacionados con la cámara.
Si tienes varias configuraciones de cámara guardadas, entonces toca en la configuración de la cámara para cambiar la vista del lienzo a la cámara seleccionada.
(5)Luz ambiental
Toca para cambiar la lista de ajustes "Fuente de luz" en la paleta Propiedad de herramienta y la paleta Detalle subherramienta a los ajustes relacionados con la luz ambiental.
(6)Luz direccional 1
Toca para cambiar la lista de ajustes "Fuente de luz" en la paleta Propiedad de herramienta y la paleta Detalle subherramienta a los ajustes relacionados con la luz direccional.
(7)Luz direccional 2
"Fuente de luz" en la paleta Propiedad de herramienta y la paleta Detalle subherramienta a los ajustes relacionados con la luz direccional.
(8)Nombre del material
El nombre del material 3D. Tócalo para seleccionar el material 3D. Puedes hacer doble clic para cambiar el nombre del material o parte 3D seleccionada en la capa 3D. El nuevo nombre solo se aplicará a la capa 3D seleccionada. Si registras el material en la paleta de Materiales después de renombrarlo, se registrará bajo el nuevo nombre.
(9)Abrir/Cerrar carpeta
Aparecerán carpetas si se importa un material de objeto 3D con varias partes o un archivo en formato LWS. Toca la flecha para abrir o cerrar la carpeta en la lista de objetos. Estos también aparecen para materiales 3D en una jerarquía. Para conocer más detalles, consulta: "Vincular modelos 3D en una jerarquía".
(10)Duplicar
Selecciona un material 3D y toca Duplicar para duplicarlo. Puedes duplicar cámaras y guardar distintas configuraciones de cámara en las capas 3D. No puedes duplicar materiales de Panorámica, Luz direccional o Luz ambiental.
(11)Eliminar
Selecciona un material 3D y toca Eliminar para eliminarlo. Cuando tienes varios ajustes de cámara, puedes eliminar algunos seleccionando Cámara y tocando Eliminar. No puedes eliminar la luz paralela o la luz ambiental.
(12)Abrir todo
Abrir todas las carpetas en la Lista de objetos.
(13)Cerrar todo
Cerrar todas las carpetas en la Lista de objetos.
(14)Nexo
Esta configuración está disponible para los objetos secundarios en una jerarquía. Usa el menú desplegable para especificar qué parte del modelo 3D padre está adjunta a qué modelo infantil.
Lista de texto
Puedes ingresar caracteres especiales y símbolos al ingresar texto con la herramienta Texto.
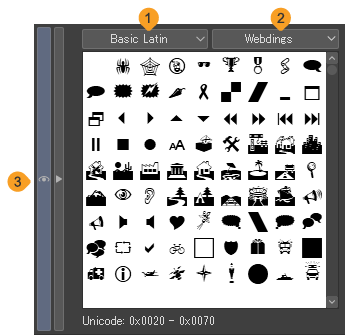
(1)Categoría de texto
Selecciona el tipo de caracteres especiales. Los caracteres disponibles aparecerán en la lista.
(2)Fuente
Selecciona de las fuentes disponibles en la lista de fuentes.
(3)Lista de caracteres
Lista de caracteres disponibles. Toca para añadir al texto actual. Los caracteres disponibles dependen de la Categoría de texto y la Fuente.