A
Aprende sobre Antiderrame, Audio y otras categorías de configuración que comienzan con A en Clip Studio Paint.
Ajustes de edición
Al usar la herramienta Texto, puedes establecer el color de texto y cómo se agrega una Capa de texto.
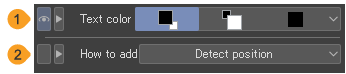
(1)Color de texto
Puedes establecer el color de texto a Color principal, Subcolor, Color usuario o Seleccionar color de usuario.
Color principal | Toca para usar el color de dibujo principal actual. |
Subcolor | Toca para usar el subcolor de dibujo. |
Color usuario | Toca para usar el color especificado. Toca de nuevo para usar el color de dibujo principal actual como el color especificado. A diferencia del Color principal, el color especificado se usará incluso en caso de cambiar el color de dibujo principal mediante una paleta de colores. |
Seleccionar color de usuario | Puedes especificar el color usuario desde el diálogo de Ajustes de color. Puedes seleccionar esta opción en el menú que aparece al tocar el botón más a la derecha. |
(2)Cómo añadir
Puedes configurar cómo se añaden las capas de texto al introducir texto.
Crear capa siempre | Crea una nueva capa de texto al añadir texto. |
Añadir a texto seleccionado | Si se selecciona una capa de texto o una capa de bocadillo, el texto se añade a la capa seleccionada. Si se selecciona cualquier otro tipo de capa, se creará una nueva capa de texto. |
Detectar automáticamente posición dónde insertar | La detección automática depende de la posición de entrada del texto. Si ingresas texto dentro de un bocadillo o cerca de un texto seleccionado, puedes añadir texto a una capa de Texto o Bocadillo ya existente. |
Ajustes de imagen
Establece cómo transformar una imagen desde el menú Editar > Transformar.
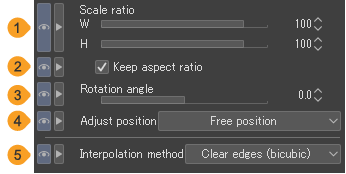
(1)Porcentaje de escala
Especifica la anchura y altura de una imagen importada como un porcentaje de la imagen original (%).
(2)Mantener proporción
Cuando está activado, la imagen mantendrá su relación de aspecto original al escalar al alza o a la baja. Usa las manijas para mantener las proporciones de la imagen original al escalarla.
(3)Ángulo de rotación
Puedes especificar el ángulo de rotación de la imagen con respecto a la posición horizontal.
(4)Ajustar posición
La imagen se escalará hacia arriba o hacia abajo a lo largo de las guías de la imagen que se está transformando. Puedes seleccionar Lienzo o Posición Libre. Si se muestran marcas de corte o bordes por defecto, también se pueden seleccionar Borde de sangría, Borde recortado y Borde por defecto.
Nota | Cuando se graban operaciones desde el menú Editar > Transformar en la paleta Acción automática, la grabación de la configuración de Ajustar posición será prioritaria. Para tener otros ajustes grabados, primero establece Ajustar posición en Posición libre antes de grabar. |
(5)Método de interpolación
Puedes seleccionar el método para interpolar los colores de los píxeles al transformar imágenes. Los ajustes disponibles pueden variar dependiendo de lo que estés transformando.
Suavizar bordes (bilineal) | Este método mezcla los colores de los píxeles vecinos para crear contornos suaves (límites entre colores). Sin embargo, los contornos pueden volverse borrosos dependiendo de la imagen. |
Bordes definidos (vecino más próximo) | Los píxeles en la imagen se duplican e interpolan. Dado que los colores no se ven afectados por los píxeles vecinos, los contornos (límites entre colores) se mantienen nítidos. Sin embargo, los contornos pueden volverse irregulares dependiendo de la imagen. |
Bordes nítidos (bicúbica) | Este método mezcla los colores de los píxeles vecinos para crear contornos suaves (límites entre colores). Este método produce contornos más fuertes que la configuración de Contorno suave (método bilineal). Sin embargo, puede aparecer ruido blanco alrededor de los contornos dependiendo de la imagen. |
Alta precisión (color medio) | Los colores medios de los píxeles originales se calculan estrictamente para cada píxel después de la transformación. Aumentar la escala hace que la línea sea más afilada, y disminuir la escala hace que la línea sea más suave. Las líneas delgadas no se romperán al adelgazar la línea. Sin embargo, este método puede resultar en contornos desenfocados y puede llevar mucho tiempo procesar, dependiendo de la imagen. |
Suavizar (sobremuestreo) | Cada píxel se divide en varias partes y los colores se calculan como un promedio de los colores originales del píxel antes de la transformación. Este método hace que los contornos sean más suaves pero puede llevar mucho tiempo procesarlos. |
Ajustes de textura
Puedes ajustar la posición y el tamaño de las texturas aplicadas a las primitivas seleccionadas con la subherramienta Objeto.
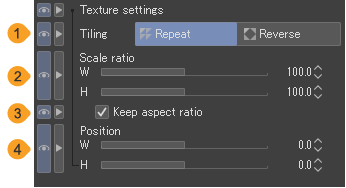
(1)Motivo
Puedes seleccionar el método de repetición de textura para Repetir o Invertir. Repetir ordena las texturas en la misma dirección.Invertir voltea cada instancia de la textura.
(2)Porcentaje de escala
Puedes ajustar la escala de textura como una proporción (%) de la imagen original. Las proporciones se pueden establecer por separado para el ancho y la altura.
(3)Mantener proporción
Cuando esto está activado, las texturas mantendrán su relación de aspecto original al escalar.
(4)Posición
La posición de la textura se puede ajustar con los deslizadores de Anchura (W) y Altura (H).
Ajustes de transformación
Los Ajustes de transformación de la categoría de configuración dependen de la herramienta o capa seleccionada.
· "Al usar el menú Edición > Transformar"
· "Al usar la subherramienta Objeto"
· "Al utilizar la subherramienta Mesa de luz"
· "Al utilizar una capa de texto o la herramienta de texto"
Al usar el menú Edición > Transformar
Puedes establecer el método de transformación desde el menú Edición > Transformar. Para saber más, consulta "Transformar imágenes".
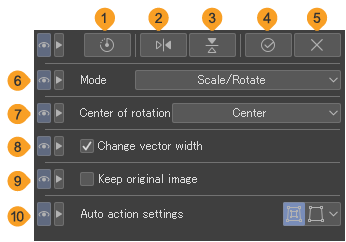
(1)Restaurar transformación actual
Restaura la imagen a su estado original antes de transformarla.
(2)Voltear horizontalmente en el centro de rotación
Puedes voltear la imagen horizontalmente alrededor del punto de rotación central.
(3)Voltear verticalmente en el centro de rotación
Puedes voltear la imagen verticalmente alrededor del centro de rotación.
(4)Confirmar transformación actual
(5)Cancelar transformación actual
(6)Modo
Puedes seleccionar el modo de transformación del menú desplegable. Para más detalles sobre los modos de transformación, consulta: "Tipos de transformaciones".
(7)Punto de referencia
Puedes definir la posición del punto central que se usará al rotar o voltear la imagen. Puedes seleccionar entre Centro, Superior izquierda, Superior derecha, Inferior derecha, Inferior izquierda, Arriba, Izquierda, Derecha, Inferior y Posición libre.
(8)Posición
Puedes mover la posición del punto de referencia con los valores de X e Y o los deslizadores. Cuando ambos valores de X e Y son 0, el punto de referencia será la parte superior izquierda del lienzo.
(9)Unidad de posición
Puedes establecer la unidad para mover el punto de referencia a Adaptar a la unidad del lienzo, cm, mm, in, px o pt.
(9)Cambiar ancho del vector
Cuando está activado, al escalar una línea en una capa de vector, capa de bocadillo o carpeta de borde de viñeta, el ancho de la línea se ajustará en consecuencia.
(10)Conservar imagen original
Cuando está habilitado, se mantiene la imagen original cuando la mueves o la transformas.
(11)Ajustes de acción automática
Te permite configurar cómo se graban las transformaciones en la acción automática. Esta configuración está disponible al registrar las operaciones de transformación en una acción automática.
·Registrar cantidad desplazamientos: Registra la distancia de desplazamiento/orientación de una manija debido a una transformación. Cuando se ejecuta la acción automática, todas las manijas en la selección se mueven la misma distancia en la misma dirección.
·Registrar coordenadas después de transformación: Registra el valor de coordenada de un controlador transformado a una acción automática. Cuando se ejecuta la acción automática, todas las manijas en la selección se mueven a las posiciones (coordenadas) registradas por la acción automática.
Nota | No puedes usar Cambiar ancho de vector ni los ajustes de Acción automática en Clip Studio Paint DEBUT. |
Al usar la subherramienta Objeto
Puedes hacer los siguientes ajustes cuando se selecciona una capa de vector, una capa de bocadillo o una regla con la subherramienta Objeto.
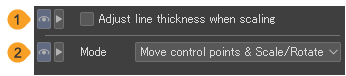
(1)Ajustar el grosor al escalar
Cuando está activado, al escalar una línea en una capa de vector, capa de bocadillo o carpeta de borde de viñeta, el ancho de la línea se ajustará en consecuencia.
(2)Modo
Puedes seleccionar el modo de transformación del menú desplegable. Cuando uses la subherramienta Objeto, también puedes seleccionar Punto de control y Escalar/Rotar y Mover puntos de control además de las otras opciones. Para saber más, consulta "Cómo editar las líneas vectoriales con la herramienta Objeto".
Nota | No puedes usar Ajustar el grosor al escalar en Clip Studio Paint DEBUT. |
Al utilizar la subherramienta Mesa de luz
Puedes hacer los siguientes ajustes cuando se selecciona una capa de mesa de luz en la subherramienta de Mesa de luz.
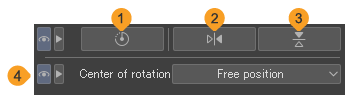
(1)Reiniciar transformación
Restaura la imagen a su estado original antes de transformarla.
(2)Voltear horizontalmente
Puedes voltear la imagen horizontalmente alrededor del punto central.
(3)Voltear verticalmente
Puedes voltear la imagen verticalmente alrededor del punto central.
(4)Centro de rotación
Puedes definir la posición del punto central que se usará al rotar o voltear la imagen. Puedes seleccionar entre Centro, Superior izquierda, Superior derecha, Inferior derecha, Inferior izquierda, Arriba, Izquierda, Derecha, Inferior y Posición libre.
Al utilizar una capa de texto o la herramienta de texto
Puedes establecer el modo al ingresar texto en una capa de Texto y al editar una capa de Texto con la subherramienta Objeto.
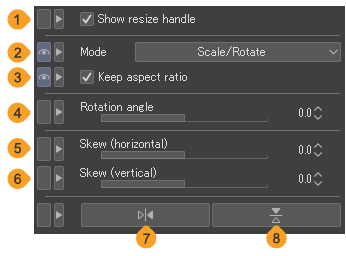
(1)Mostrar manejadores de cambio de tamaño
Muestra/oculta los controles de redimensionamiento para escalar hacia arriba/abajo el texto.
(2)Modo
Puedes seleccionar el método de transformar el texto a Escalar/Rotar, Escalar, Rotar, Inclinar o Escalar/Rotar/Inclinar.
Para las capas de texto, puedes usar el modo de transformación Escalar/Rotar/Inclinar. Cuando arrastras las manijas de las cuatro esquinas, puedes acercar o alejar. Arrastrar el mango central te permite Inclinar y cambiar el ángulo de todo el texto. Cuando se desactiva Mantener proporción, puedes cambiar el ancho y la altura de todo el texto al mismo tiempo que lo inclinas.
Para saber más, consulta "Tipos de transformaciones".
(3)Mantener proporción
Cuando esta opción está activada, las proporciones originales se mantienen al escalar la imagen. La imagen mantiene su proporción original al escalarla hacia arriba o hacia abajo.
(4)Ángulo de rotación
(5)Inclinar (W)
Puedes ajustar la inclinación horizontal del texto.
(6)Inclinar (H)
Puedes ajustar la inclinación vertical del texto.
(7)Voltear horizontalmente
(8)Voltear verticalmente
Antiderrame
Cuando uses herramientas de dibujo como el Pincel, puedes configurarlas para que no puedas dibujar más allá de las líneas en la capa de referencia.
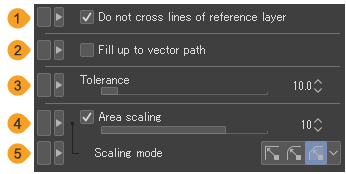
(1)No exceder las líneas de la capa de referencia
Cuando está habilitado, puedes dibujar sin cruzar ninguna línea dibujada en las capas de referencia. Cuando el pincel pasa sobre una línea, solo pintará en el lado que tenga la mayoría de la forma del pincel (el centro de la punta del pincel).
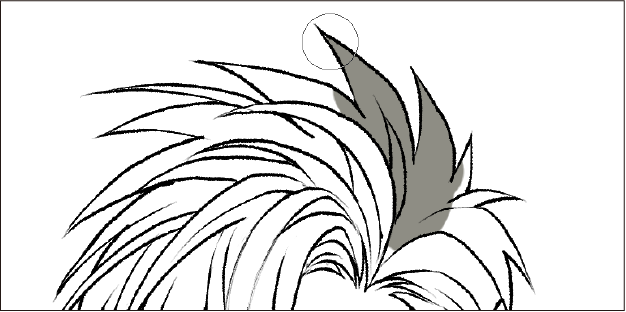
(2)Rellenar hasta el trazado del vector
Cuando una capa de vector es una capa de referencia, se hace referencia a la línea central del vector.
(3)Tolerancia
Configura el margen de color (tolerancia) para reconocer un color como el mismo que el de una línea dibujada en la capa de referencia. Cuanto más grande sea el número, más áreas de diferentes colores se incluyen en la referencia.
(4)Escalado de área
Cuando está habilitado, puedes ampliar o reducir el área para pintar por la cantidad de píxeles especificada por el control deslizante.
(5)Redimensión
Cuando se activa el Escalado de área, puedes establecer la forma de la esquina del área como Redonda, Rectangular o Hasta el píxel más oscuro. Para saber más, consulta "Relleno".
Audio
Especifica los ajustes para los archivos de audio importados en la Línea de tiempo o en la paleta Capa.
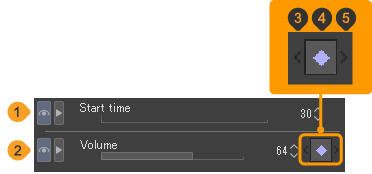
(1)Tiempo de inicio
Puedes ajustar el tiempo de inicio de los archivos de audio. Esto es útil cuando quieres empezar a reproducir a mitad de un clip de audio. Establece el tiempo según el valor de los fotogramas, utilizando la misma velocidad que la Línea de tiempo. Establece el Tiempo de inicio en 0 para reproducir el archivo de audio desde el principio.
(2)Volumen
Puedes ajustar el volumen de reproducción de archivos de audio. Cuando ajustas el volumen, se añadirá un fotograma clave para registrar la configuración de volumen para el fotograma seleccionado en la paleta de Línea de tiempo.
(3)Clave anterior
Toca para moverte a la clave anterior con la configuración de Volumen.
(4)Añadir/eliminar fotograma clave de volumen
Toca para añadir un fotograma clave de volumen en el fotograma seleccionado en la paleta de Línea de tiempo. Si ya se muestra un fotograma clave, puedes eliminar el fotograma clave del fotograma actual.
(5)Clave siguiente
Toca para moverte a la siguiente clave con la configuración de Volumen.