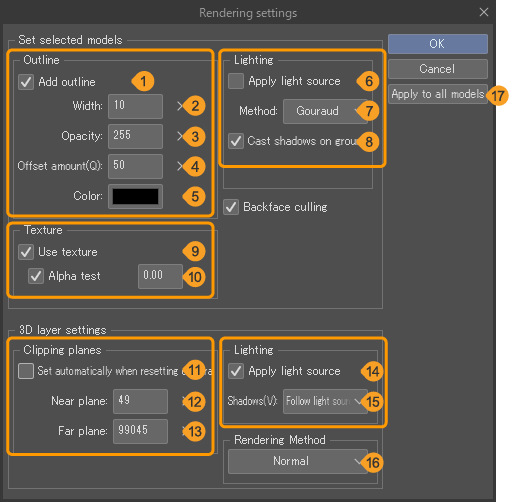P
Aprende sobre Panorámica, Pose, Preferencias y otras categorías de configuración que comienzan con P en Clip Studio Paint.
Panorámica
Puedes configurar una panorámica cuando se selecciona una capa 3D con la subherramienta Objeto.
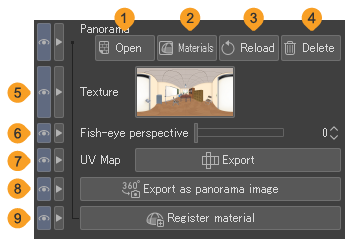
(1)Abrir
En el cuadro de diálogo Abrir que aparece, puedes seleccionar un archivo para importarlo como una panorámica. Puedes importar los siguientes formatos de archivo de imagen: formato de Clip Studio (extensión: clip), BMP, JPEG, PNG, TIFF, Targa, Documento de Adobe Photoshop (extensión: psd) y Documento grande de Adobe Photoshop (extensión: psb).
(2)Materiales
En el cuadro de diálogo Añadir textura que aparece, puedes importar una panorámica de material desde la paleta Material. Para obtener más detalles acerca del diálogo Añadir textura, consulta "Ajustar material de panorámica".
(3)Volver a cargar
Cuando se utiliza un archivo externo como panorámica, puedes actualizar la imagen para reflejar cualquier cambio en el archivo original, basado en la ruta de archivo almacenada.
(4)Eliminar
Elimina la textura de la panorámica de la capa 3D.
(5)Textura
Una miniatura de la textura panorámica actual. Puedes tocar la miniatura para abrir el diálogo y seleccionar un archivo diferente para importar como una panorámica.
(6)Perspectiva de ojo de pez
Puedes aplicar distorsión de ojo de pez solo a la panorámica. Cuanto mayor sea el número, más amplio será el ángulo de la panorámica mostrada en el lienzo. Sin embargo, podrían producirse distorsiones en los bordes.
(7)Ángulo de rotación
Puedes cambiar el ángulo de rotación de la panorámica. Para ver más detalles, comprueba "Ajustar material de panorámica".
(8)Exportar
Puedes exportar la imagen como un mapa UV en formato de CLIP STUDIO (extensión: clip).
El mapa UV exportado está dividido en una capa "mapa" con líneas de cuadrícula, una capa "textura" con la imagen de textura y una capa "color de fondo" rellena de blanco. Todos son capas de rasterizado.
(9)Exportar como imagen panorámica
La imagen panorámica exportada se divide en una capa de "mapa" con líneas de cuadrícula, una capa de "panorama" con la imagen panorámica de las capas 3D, y una capa de "color de fondo" rellena de blanco. La capa "panorámica" es transparente en las partes que no tienen un objeto 3D en el lienzo.
(10)Registrar material
Puedes guardar una panorámica importada en la paleta de Material. Se abrirá la ventana de Propiedades de material, donde puedes verificar los ajustes.
Personaje
Cuando se selecciona un material de personaje 3D con la subherramienta Objeto, puedes usar estos ajustes para cambiar su apariencia.
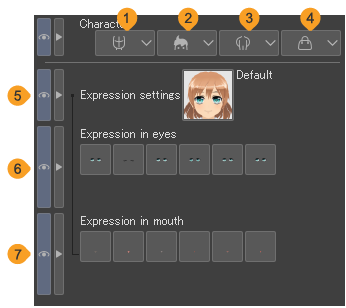
Nota | ·Dependiendo de la versión en la que se haya creado el personaje 3D, es posible que ciertos ajustes no estén disponibles. ·Puedes realizar las mismas operaciones en el Menú flotante de objeto para personajes 3D que en la categoría de Personaje. |
(1)Cara
Toca para ver una lista de caras que puedes seleccionar para el material del personaje 3D.
(2)Peinado
Toca para ver una lista de peinados que puedes seleccionar para el material del personaje 3D.
(3)Cuerpo
Toca para ver una lista de cuerpos que puedes seleccionar para el material del personaje 3D. Puedes usar esta configuración para cambiar la ropa del personaje.

(4)Accesorios
Toca para ver una lista de accesorios que puedes seleccionar para el material del personaje 3D. Usa accesorios para cambiar peinados y agregar partes como lazos a tu personaje 3D. Puedes seleccionar y añadir varios accesorios.

(5)Ajustes de expresión
Toca para ver una lista de expresiones faciales que puedes seleccionar para el material del personaje 3D.
(6)Expresión de los ojos
Para la expresión elegida, puedes ajustar detalles como si los ojos están abiertos o cerrados y la dirección del iris. Toca cada botón para aplicar la expresión de ojos al material del personaje 3D.
(7)Expresión de la boca
Para la expresión elegida, puedes ajustar detalles como la boca abierta o cerrada. Toca cada botón para aplicar la expresión de boca al material del personaje 3D.
Perspectiva manga
La perspectiva de manga se puede configurar cuando se seleccionan figuras de dibujo 3D o materiales de personajes 3D utilizando la subherramienta Objeto u otras herramientas.
Nota | La función de Perspectiva manga ha sido desarrollada basada en tecnologías ideadas a partir de "Investigación y Desarrollo de Tecnologías de Comunicación Ultrarrealistas con Tecnologías de Imágenes 3D Evolutivas", una investigación encargada por el Instituto Nacional de Información y Tecnología de Comunicaciones (NICT), organización independiente, en cooperación con el Laboratorio Naemura de la Universidad de Tokio y la empresa HITACHI. |

(1)Perspectiva manga
Cuando está activado, puedes establecer una perspectiva similar a la de un manga con énfasis en la profundidad para las figuras de dibujo 3D y los materiales de personaje 3D. A diferencia de la Perspectiva en Cámara, puedes enfatizar la expresión de profundidad sin cambiar el ángulo de la pose. Usa el control deslizante para ajustar la fuerza del efecto de perspectiva manga. Cuanto mayor sea el valor, más fuerte será el efecto.
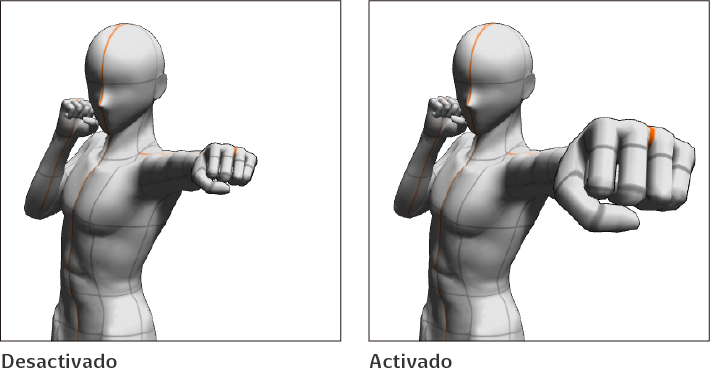
(2)Corrección de colisión
Si está habilitado, la pose se puede corregir para que las partes en colisión no se superpongan. Esta configuración se puede ajustar cuando la Perspectiva manga está activada.
Pose
Cuando seleccionas una figura 3D o material de personaje 3D con la subherramienta Objeto u otras herramientas, puedes establecer su pose y registrarla como un material de pose.
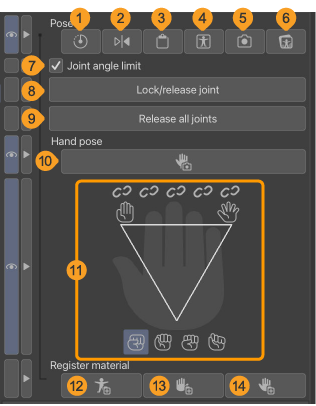
(1)Pose inicial
Pulsa para volver la figura de dibujo 3D o el material del personaje 3D a la pose por defecto.
(2)Voltear horizontalmente
Toca esto para voltear la pose de una figura de dibujo 3D o el material de un personaje 3D horizontalmente.
(3)Usar materiales de pose 3D
Para saber más, consulta "Importar materiales de pose".
(4)Posemaniacs
Para saber más, consulta "Usar poses de Posemaniacs".
(5)Escáner de poses (Muestra)/Escáner de poses (imagen)
Para obtener detalles sobre cómo importar poses desde fotos con Pose Scanner, consulta "Extraer pose".
(6)Extraer pose (cámara) (Tableta)
Para obtener detalles sobre cómo importar poses desde fotos con Pose Scanner, consulta "Extraer pose".
(7)Extraer pose (fototeca) (iPad)/Extraer pose (almacenamiento) (Android/Chromebook)
Para obtener detalles sobre cómo importar poses desde fotos con Pose Scanner, consulta "Extraer pose".
(8)Registrar pose de cuerpo entero como material
Para saber más, consulta "Registrar pose como material".
(9)Registrar pose de mano izquierda como material
Para saber más, consulta "Registrar pose como material".
(10)Registrar pose de mano derecha como material
Para saber más, consulta "Registrar pose como material".
(11)Simetrizar pose
Para saber más, consulta "Hacer poses simétricas".
(12)Enderezar pose
Para saber más, consulta "Enderezar pose".
(13)Límite del ángulo de las articulaciones
Para obtener más detalles acerca del límite del ángulo de las articulaciones, consulta "Personalizar pose de partes del cuerpo".
(14)Bloquear/desbloquear articulación
Para saber más, consulta "Bloquear y desbloquear articulaciones".
(15)Desbloquear todas las articulaciones
Para saber más, consulta "Bloquear y desbloquear articulaciones".
Nota | Sobre el Escáner de poses ·La función de Extraer pose es una función de muestra. Siéntete libre de experimentar con ella antes de su lanzamiento oficial. ·Cuando usas esta función, los datos de la imagen se suben al servidor, donde la IA interpreta los datos y analiza la pose. Se necesita una conexión de red para usar esta función. Para saber más sobre la subida de imágenes al servidor y la generación de datos, consulta "Acerca de las características de IA". ·Si eliges una imagen con varias figuras, se aplicará la pose del cuerpo completo más grande. Las figuras pueden no ser reconocidas dependiendo de la foto utilizada. ·El Escáner de Poses no puede aplicar poses de manos, incluyendo las posiciones de las yemas de los dedos, a figuras de dibujo en 3D o materiales de personajes en 3D. |
Nota | No puedes registrar materiales de poses en Clip Studio Paint DEBUT. |
Pose de la mano
Ajusta la pose de la mano cuando selecciones una figura de dibujo en 3D con la subherramienta Objeto.
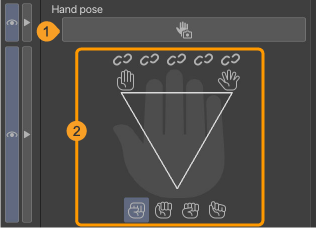
(1)Escáner de manos
Toca para lanzar "Escáner de manos" y posar las manos usando la cámara.
(2)Configuración de la mano
Usa esto para posar las manos y los dedos. Para saber más, consulta "Ajustar pose de la mano".
Posición de dibujo
Al dibujar con las subherramientas de la herramienta Figura > grupos de Líneas radiales o Líneas paralelas o con la herramienta Bocadillo > subherramienta Flash, puedes cambiar los ajustes de longitud de línea y posición de dibujo.
Puedes usar los mismos ajustes cuando se selecciona una capa de líneas radiales o una capa de líneas paralelas con la subherramienta Objeto.
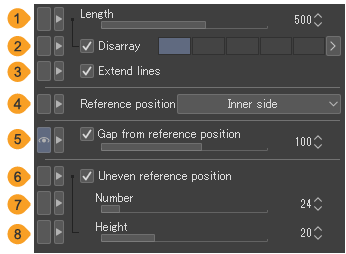
(1)Largo
Puedes ajustar el largo de las líneas radiales y las líneas paralelas.
(2)Desorden
Cuando está habilitado, puedes dibujar líneas de diferentes largos. El indicador te permite configurar el grado de variación. También puedes ingresar un valor numérico para especificar la variación en unidades de porcentaje.
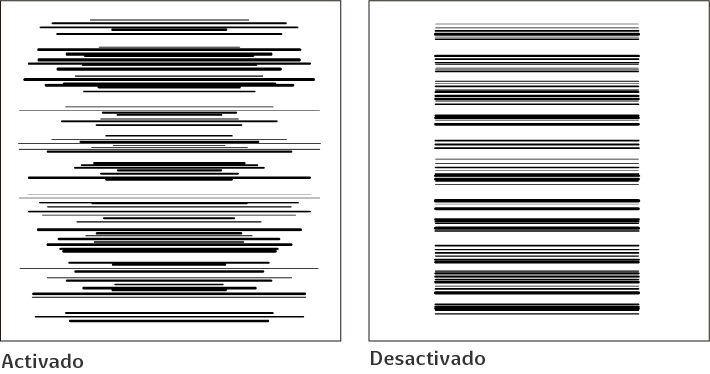
(3)Extender líneas
Cuando está habilitado, las líneas se extienden más allá de los bordes del marco. Si no hay una carpeta de borde de viñeta, las líneas se extienden hasta las marcas de corte o el borde del lienzo.
(4)Posición de referencia
Puedes ver qué parte de la línea se alinea con la línea de referencia.
Puedes seleccionar entre Punto inicial, Punto medio o Punto final.
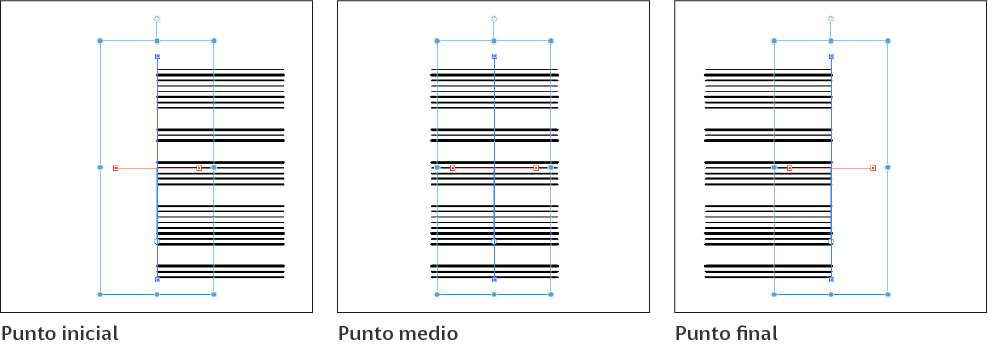
Las líneas radiales se pueden configurar en el Lado interior, Punto medio o Lado exterior. Para saber cómo crear y editar líneas radiales, consulta "Líneas paralelas y Líneas radiales".
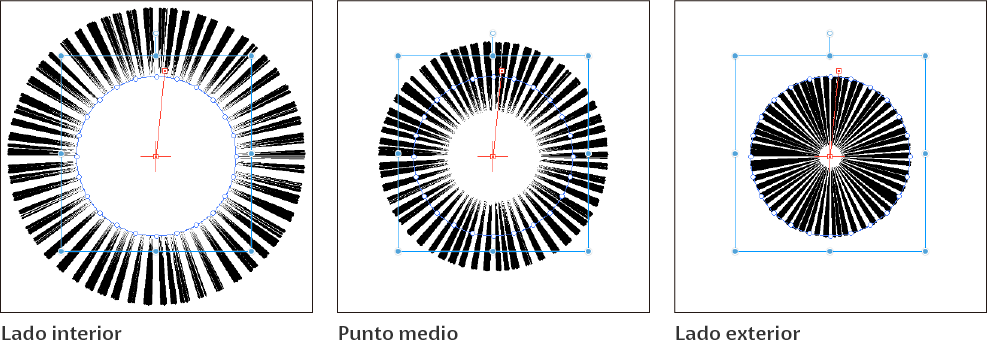
(5)Diferencia desde posición de referencia
Cuando está activado, puedes variar la posición de referencia configurada. El deslizador te permite ajustar el grado de variación.
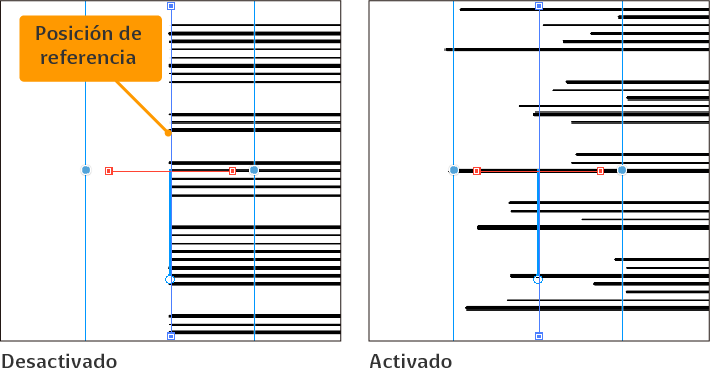
(6)Variación desde el punto de referencia
Cuando está habilitado, creas posiciones de inicio desiguales para cada línea en las líneas radiales de enfoque. Esta configuración no aparece al dibujar o editar líneas paralelas.
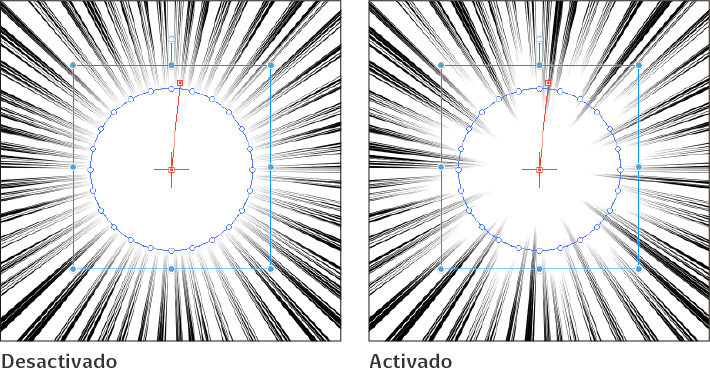
(7)Número
Puedes especificar el número de líneas desiguales. Esta configuración se puede ajustar cuando la Variación desde el punto de referencia está habilitada.
(8)Altura
Puedes añadir una diferencia de altura a la irregularidad de las líneas radiales. Cuanto mayor sea el valor, más variación habrá en la altura de las líneas. Esta configuración se puede ajustar cuando la Variación desde el punto de referencia está habilitada.
Preferencias
Puedes configurar cómo aparecen las capas 3D cuando se seleccionan con la subherramienta Objeto.
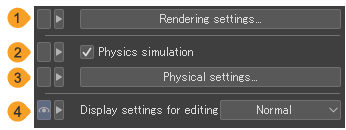
(1)Ajustes de renderizado
Toca para abrir el diálogo de Ajustes de renderizado donde puedes configurar ajustes como contornos e iluminación (fuentes de luz) para materiales 3D.
(2)Simulación de físicas
Habilita/deshabilita la física para los materiales de personaje 3D. Cuando está encendido, mover el personaje 3D hace que el pelo y la falda se muevan según los ajustes de física.
La opción de Simulación de físicas se muestra cuando se selecciona un material de personaje 3D con ajustes de física de Clip Studio Modeler.
Nota | ·Para obtener información sobre Clip Studio Modeler, visita Guía de Referencia de Clip Studio Modeler. ·Importar un material de personaje 3D con ajustes de física puede ralentizar Clip Studio Paint. Desactivar la Simulación de físicas puede mejorar la velocidad de procesamiento. |
(3)Ajustes de físicas
Selecciona esto para mostrar el diálogo de Ajustes de físicas y establecer cómo se mostrará la operación de física en el personaje 3D.
(4)Mostrar ajustes para edición
Selecciona Normal o Rápido para cambiar la configuración de visualización al editar una capa 3D.
Rápido hace que las capas 3D se muestren más suavemente. Cuando se utiliza una capa 3D, los efectos de las Propiedades de capa y las paletas de Capa no se mostrarán. Además, no podrás mostrar la vista completa del lienzo en la paleta del Navegador.
Cuando termines de editar la capa 3D y cambies a una capa diferente, volverá a su apariencia original.
(5)Manipulador
Cuando está habilitado, esto muestra el Manipulador para una parte de un personaje 3D compatible con la Versión 1.5. Arrastra el Manipulador para hacer una pose de un personaje 3D o cambiar el ángulo de un material de un objeto 3D.
Pasa el cursor sobre cada anillo y arrastra para girar la parte seleccionada en la dirección del anillo.
Ajustes de renderizado
Contorno
Los ajustes de Contorno se refieren al contorno del material 3D.
(1)Añadir línea de contorno
Enciende esto para añadir un contorno al material 3D.
(2)Anchura
Determina el ancho del contorno. Cuanto mayor sea el valor, más grueso será el contorno.
(3)Opacidad
Determina la opacidad del contorno.
(4)Desplazamiento
Puedes ajustar cuánto se desplazará el contorno del polígono de material 3D. Cambiar este valor cambia si se muestra o no un contorno incrustado en otros polígonos.
(5)Color
Establece el color del contorno. Pulsa el icono de color para abrir el diálogo de Ajustes de color.
Iluminación
La configuración de Iluminación se refiere a la iluminación del material 3D seleccionado.
(6)Aplicar fuente de luz
Activa esto para habilitar una fuente de luz en el material 3D seleccionado. Está vinculado con la misma configuración bajo Sombra. Para obtener más detalles acerca de la fuente de luz, consulta "Fuente de luz".
Si tienes la opción de Aplicar fuente de luz en Ajustes de la capa 3D desactivada, no podrás seleccionar esta opción.
(7)Método
Tus opciones de método para aplicar sombras al material 3D seleccionado son Gouraud, Phong y Cel shading.
Gouraud crea sombras suaves.Phong crea sombras más suaves que Gouraud. Sin embargo, dependiendo de tu dispositivo, la visualización de material en 3D puede ralentizar la operación.Cel shading crea sombras degradadas simplificadas.
(8)Proyectar sombras
Si esta opción está activada, el objeto proyecta sombras en el espacio 3D. Este ajuste está vinculado al ajuste homónimo que hay en la categoría "Fuente de luz".
Textura
La configuración de Textura afecta cómo se muestra la textura en el material 3D seleccionado.
(9)Usar textura
Puedes mostrar u ocultar la textura en el material 3D seleccionado. No puedes hacer esto si no hay una textura establecida.
(10)Prueba alfa
Puedes ajustar el umbral de opacidad para extraer el arte de línea de textura del material 3D seleccionado. Por ejemplo, si la Prueba Alfa está configurada en 0.5, entonces las líneas no se extraerán de una textura con una opacidad establecida por debajo del 50%.
Ocultar detalles en el reverso
Actívalo para habilitar el ocultamiento de detalles en el reverso. Se omiten las caras posteriores de los dibujos de polígonos.
Planos de recorte
Un plano de recorte es un plano imaginario que sigue el punto de vista de la cámara. Existen dos tipos de planos: planos cercanos y planos lejanos. Estos añaden efectos a toda la capa 3D.
(11)Se establece automáticamente al reiniciar la cámara.
Cuando está activado, esto aplica automáticamente la configuración del Plano cercano y del Plano lejano cuando se restablece la posición de la cámara, como al Enfocar objetivo de edición en el menú flotante de Objeto.
(12)Plano cercano
Establece la distancia para el plano cercano. Las caras (polígonos) no se pueden dibujar más cerca que este plano. Puedes usar esto para ocultar partes en primer plano.
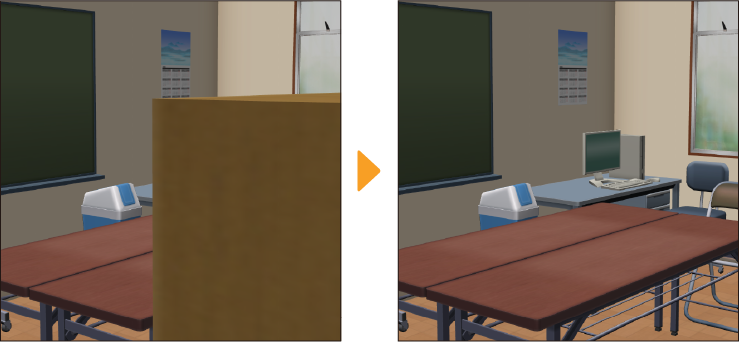
(13)Plano lejano
Puedes definir la posición del plano lejano. Las caras (polígonos) no se pueden dibujar más lejos que este plano.
Iluminación
Puedes configurar la fuente de luz para toda la capa 3D.
(14)Aplicar fuente de luz
Activa esta opción para aplicar la fuente de luz a toda la capa 3D. Para obtener más detalles acerca de los ajustes de fuente de luz, consulta "Ajustes de sombras para nuevas capas 3D".
(15)Sombras
Puedes elegir Proyectar sombras hacia abajo o Adaptar a fuente de luz al activar las sombras en una capa 3D. Proyectar sombras hacia abajo proyecta sombras perpendiculares al suelo.Adaptar a fuente de luz proyecta sombras según la dirección de la fuente de luz. Para ver más detalles, consulta "Ajustes de sombras para nuevas capas 3D".
(16)Método de renderizado
Puedes seleccionar el método de renderizado de capa 3D entre Normal, Ver. 1.12.3 o anterior, o Ver. 1.11.4 o anterior.
(17)Aplicar a todos los modelos
Los Ajustes de renderizado se aplicarán a todas las capas 3D en el lienzo.
Ajustes de físicas
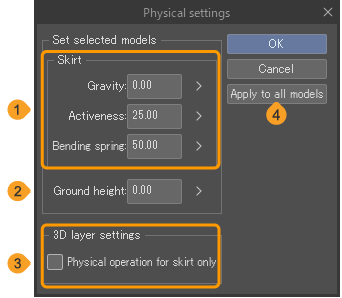
(1)Falda
Controla el movimiento de la falda en un personaje 3D que ha tenido el cuerpo rígido de la falda configurado en Clip Studio Modeler. Para obtener información sobre Clip Studio Modeler, consulta aquí.
·Gravedad: Ajusta cuánto afectará la gravedad al movimiento de la falda. Cuanto mayor sea el valor, mayor será el efecto de la gravedad.
·Viveza: Establece qué tan exagerado será el movimiento de la falda. Cuanto mayor sea el valor, mayor será el movimiento de la falda cuando el personaje se mueve.
·Muelle de flexión: Configura qué tan fácilmente se dobla la falda. Cuanto más grande sea el valor, más difícil será que la falda se doble cuando el personaje se mueva.
(2)Altura del suelo
Establece la longitud a la cual la falda comenzará a doblarse al llegar al suelo. La falda no caerá más bajo que la altura del suelo siempre y cuando la posición de las caderas del personaje sea más alta que la altura del suelo.
(3)Operación física solo para falda
Establece cómo se aplicará la operación física a la totalidad de la capa 3D cuando se controla un material de personaje 3D. Puedes aplicar operaciones de física solo a la falda. Otras operaciones de física no se reflejan en Clip Studio Paint.
(4)Aplicar a todos los modelos
Aplica los ajustes en el diálogo de ajustes de físicas a los materiales de personajes 3D en todas las capas 3D en el lienzo.
Propiedades de edición
Esta categoría aparece al usar la herramienta Texto. En Aplicar a, puedes seleccionar qué texto se cambia cuando ajustas la configuración en las paletas Propiedad de herramienta o Detalle subherramienta.
Selecciona Solo nuevo para aplicar los ajustes al texto recién ingresado. Establece Texto seleccionado para aplicar los ajustes a todo el texto actualmente seleccionado con la herramienta Texto.
Punta del pincel
Cuando usas una herramienta de dibujo como la herramienta Plumilla, puedes establecer la forma de la punta del pincel. Algunas formas de pincel te permiten combinar múltiples formas de punta para crear un pincel múltiple.
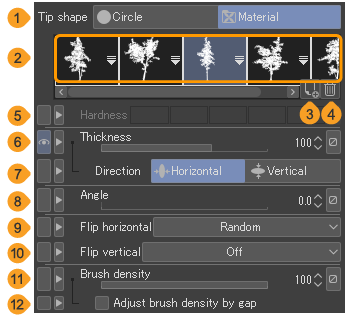
(1)Forma de la punta
Puedes seleccionar la forma de la punta del pincel entre Círculo y Material. Si seleccionas Material, puedes usar un material de imagen para la forma de la punta del pincel. Puedes cambiar la forma de la punta del pincel y crear pinceles que combinen múltiples formas de la punta.
(2)Icono de punta del pincel
Muestra las formas de la punta del pincel establecidas para la subherramienta seleccionada. Puedes seleccionar esto cuando la Forma de la punta esté configurada como Material.
Toca la flecha para abrir el diálogo Seleccionar forma para la punta y selecciona y añade una forma de la punta del pincel.
Cuando se muestran varias formas de punta de pincel, se pueden reorganizar arrastrando y soltando.
(3)Añadir forma de la punta del pincel
Agrega una forma de punta de pincel a la punta del pincel. Toca para abrir el diálogo Seleccionar Material, donde puedes seleccionar y agregar una forma de punta de pincel.
(4)Eliminar forma de punta del pincel seleccionada
Toca para eliminar la forma de la punta del pincel seleccionada.
(5)Dureza
Puedes usar el indicador para ajustar la dureza de las formas de punta de pincel circular. Cuanto menor sea el valor, más borrosa se vuelve la punta del pincel. Esto se puede configurar cuando la Forma de la punta está establecida en Círculo.
(6)Grosor
Puedes ajustar el grosor de la forma de la punta del pincel con el deslizador. El grosor cambia en la dirección establecida bajo Dirección. Toca el icono de Dinámicas para que el grosor refleje los cambios en la presión del lápiz y la velocidad del trazo.
(7)Dirección
Establece si la configuración de Grosor se aplica horizontal o verticalmente.
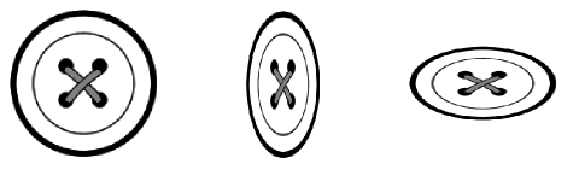
(8)Ángulo
Te permite ajustar el ángulo de la punta del pincel. Mover el deslizador cambia la dirección de la punta del pincel de 0 a 360 grados.Toca el icono de Dinámicas para que el pincel refleje los cambios en la plumilla y la dirección del trazo.
(9)Voltear horizontalmente
Puedes seleccionar cómo voltear la forma de la punta del pincel en No voltear, Voltear, Aleatorio o Voltear trazos invertidos. Se puede usar Voltear trazos invertidos cuando el Método de repetición para el trazo está configurado en Invertir. Esto se puede configurar cuando se selecciona Material para la Forma de la punta.
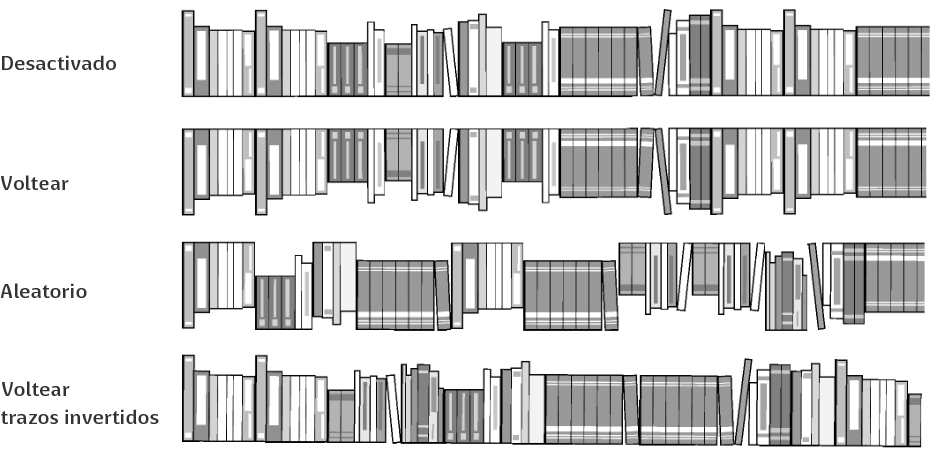
(10)Voltear verticalmente
Puedes seleccionar cómo voltear la forma de la punta del pincel hacia arriba y hacia abajo. La configuración es la misma que la de Voltear horizontalmente. Esto se puede configurar cuando se selecciona Material para la Forma de la punta.
(11)Densidad del pincel
Determina la opacidad de cada forma de punta de pincel seleccionada. Toca el icono de Dinámicas para que la densidad del pincel refleje los cambios en la presión del lápiz y la velocidad del trazo.
(12)Ajustar la densidad del pincel por espacio
Cuando está encendido, la densidad del pincel se reducirá si el espaciado de la forma de la punta del pincel está configurado como Estrecho en Intervalo bajo la categoría Trazo. La densidad se ajusta automáticamente para que la opacidad sea aproximadamente constante.
Dinámicas de ángulo
Esta pantalla aparece cuando haces clic en el icono de Dinámicas debajo de Ángulo, que se puede configurar en las categorías Punta del pincel y D- Punta del pincel en la paleta Detalle subherramienta. Puedes configurar operaciones de la plumilla, como la inclinación de la plumilla, que afectarán al ángulo.
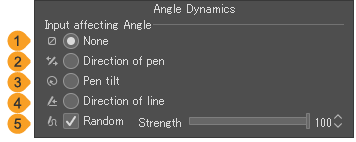
(1)Nada
Mantiene la dirección constante independientemente de la operación con la plumilla.
(2)Dirección del lápiz
Hace que la punta del pincel se incline en la dirección en la que se inclina la plumilla del lápiz. Si estás usando una plumilla que no detecta la orientación del lápiz, esta configuración no se aplicará.
(3)Rotación del lápiz
Cambia el ángulo de rotación de la punta del pincel de acuerdo con la rotación (giro) de la plumilla del lápiz. Si estás usando una plumilla que no detecta la rotación del eje de la plumilla, esta configuración no se aplicará.
(4)Dirección de línea
La dirección de la punta del pincel cambia según la dirección en la que se dibuja la línea.
(5)Aleatorio
La orientación de la plumilla cambiará aleatoriamente. Puedes ajustar la intensidad del efecto.Puedes ajustar esto incluso si has seleccionado otros ajustes.
Punto de control
Esta configuración está disponible cuando se selecciona la herramienta de Corrección de línea > subherramienta de Punto de control.
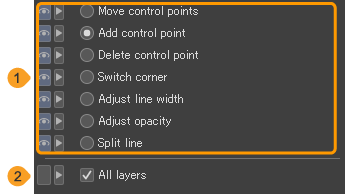
(1)Proceso
Para más detalles sobre cada ajuste, consulta "Punto de control".
(2)Todas las capas
Cuando está activado, el proceso seleccionado se puede aplicar a capas vectoriales, capas de bocadillos, carpetas de bordes de marco y líneas dibujadas en las reglas en el lienzo. Toca la línea que deseas editar para cambiar a esa capa.