ㅇ
CLIP STUDIO PAINT의 [보조 도구 상세] 팔레트 카테고리 ‘안개’, ‘안티에일리어싱’, ‘연속 곡선’, ‘오디오’, ‘오브젝트’, ‘오브젝트 리스트 [PRO/EX]’, ‘올가미’, ‘원형 배치’, ‘윗주 [PRO/EX]’, ‘유선 [PRO/EX]’, ‘윤곽선’, ‘일련 번호 포즈’, ‘잉크’ 기능을 소개합니다.
안개
[오브젝트] 보조 도구로 3D 레이어를 선택하면 [안개] 카테고리에서 원근감을 연출할 수 있습니다. 각 설정 항목에 대한 자세한 내용은 ‘안개’를 참조하세요.
안티에일리어싱
선이나 경계선 등에 안티에일리어싱을 설정할 수 있습니다. 안티에일리어싱이 있는 선은 들쭉날쭉하지 않아 매끄러운 윤곽선을 그릴 수 있습니다.
안티에일리어싱 강도는 [없음], [약], [중], [강] 중에서 선택할 수 있습니다. 안티에일리어싱이 없는 선으로 설정하려면 [없음]을 선택합니다.
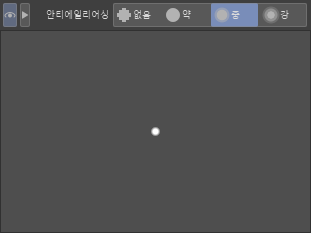
도구에 따라 안티에일리어싱 여부만 체크 박스로 설정하는 경우가 있습니다. [채우기] 도구나 [그라데이션] 도구 등을 선택하면 다음과 같은 화면이 표시됩니다.
![]()
연속 곡선
[도형] 도구의 [꺾은선], [연속 곡선], [베지에 곡선] 보조 도구에서 연속 곡선을 그리기 위한 설정을 할 수 있습니다.
[도형] 도구의 [집중선]이나 [유선] 그룹의 보조 도구를 비롯해 [자] 도구의 [곡선자] 보조 도구, [선택 범위] 도구의 [꺾은선 선택] 보조 도구 등 꺾은선이나 곡선을 사용하여 그리기나 지정을 하는 보조 도구에서도 [연속 곡선] 카테고리를 설정할 수 있습니다.
선택한 도구에 따라 표시되는 설정 항목이 다릅니다.
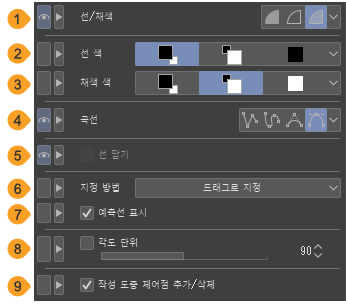
①선/채색
연속 곡선 그리는 방법을 [채색 작성], [선 작성], [선과 채색 작성] 중에서 선택할 수 있습니다. [연속 곡선] 보조 도구 사용 시 표시됩니다.
채색 작성 | 연속 곡선이나 꺾은선을 그린 후 시작점과 끝점을 연결하여 닫힌 곡선을 만들고 닫힌 영역을 그리기색으로 채웁니다. 선은 그려지지 않습니다. |
선 작성 | 연속 곡선이나 꺾은선을 그리기색으로 그릴 수 있습니다. 선을 닫지 않고 선을 그릴 수 있습니다. |
선과 채색 작성 | 연속 곡선이나 꺾은선을 그린 후 시작점과 끝점을 연결하여 닫힌 곡선을 만들고 닫힌 영역을 채웁니다. 색은 [선 색]과 [채색 색]으로 설정할 수 있습니다. |
②선 색
[선/채색]에서 [선과 채색 작성]을 선택하면 연속 곡선의 윤곽선 색을 [메인 컬러], [서브 컬러], [사용자 컬러], [사용자 컬러 선택] 중에서 설정할 수 있습니다. [연속 곡선] 보조 도구 사용 시 표시됩니다.
메인 컬러 | 탭하면 선택 중인 메인 그리기색을 사용할 수 있습니다. |
서브 컬러 | 탭하면 보조 그리기색을 사용할 수 있습니다. |
사용자 컬러 | 탭하면 지정한 색을 사용할 수 있습니다. 다시 탭하면 선택 중인 메인 그리기색을 사용자 컬러로 지정할 수 있습니다. [메인 컬러]와 달리 컬러 계통 팔레트 등으로 메인 그리기색을 변경해도 지정한 색이 유지됩니다. |
사용자 컬러 선택 | ‘색 설정 대화 상자’에서 [사용자 컬러]를 지정할 수 있습니다. 이 항목의 버튼은 표시되지 않습니다. 오른쪽 끝에 있는 버튼을 탭하면 표시되는 메뉴에서 선택할 수 있습니다. |
③채색 색
[선/채색]에서 [선과 채색 작성]을 선택하면 선으로 닫힌 영역을 채우는 색을 [메인 컬러], [서브 컬러], [사용자 컬러], [사용자 컬러 선택] 중에서 설정할 수 있습니다. 각 항목의 설정 방법은 [선 색]과 동일합니다. [연속 곡선] 보조 도구 사용 시 표시됩니다.
④곡선
곡선 그리는 방법을 [꺾은선], [스플라인], [2차 베지에], [3차 베지에] 중에서 선택할 수 있습니다. 각 그리는 방법은 ‘곡선 그리는 방법’을 참조하세요.
또한 [도형] 도구의 [집중선] 그룹과 [유선] 그룹의 보조 도구에서는 [3차 베지에]를 선택할 수 없습니다.
⑤선 닫기
ON으로 설정하면 시작점과 끝점을 연결하여 닫힌 곡선을 만들 수 있습니다. [연속 곡선] 보조 도구를 사용하는 경우 [선/채색]에서 [선 작성]을 선택하면 설정할 수 있습니다.
⑥지정 방법
3차 베지에 곡선을 그릴 때 제어점 지정 방법을 [클릭으로 지정]과 [드래그로 지정] 중에서 선택할 수 있습니다. 각 그리는 방법은 ‘3차 베지에’를 참조하세요.
⑦예측선 표시
ON으로 설정하면 마우스 위치까지 곡선이 표시됩니다. 현재 마우스 위치에서 클릭했을 때 그린 선 표시를 미리 보기로 표시한 것입니다. 마우스 위치에 연동하여 미리 보기도 업데이트됩니다. 또한 태블릿에서는 마우스를 사용하여 그릴 때만 예측선이 표시됩니다.
[지정 방법]에서 [드래그로 지정]을 선택하면 설정할 수 있습니다.
⑧각도 단위
ON으로 설정하면 꺾은선이나 연속 곡선 작성 시 슬라이더로 설정한 각도 단위로 펜이나 마우스를 이동할 수 있습니다.
⑨작성 도중 제어점 추가/삭제
ON으로 설정하면 꺾은선이나 연속 곡선 작성 시 제어점(통과점) 추가 및 삭제가 가능해집니다. 제어점을 탭하면 선에서 제어점이 삭제됩니다. 그리기 중인 선을 탭하면 제어점이 추가됩니다.
오디오
[타임라인] 팔레트와 [레이어] 팔레트에서 가져온 오디오 파일의 설정을 할 수 있습니다.
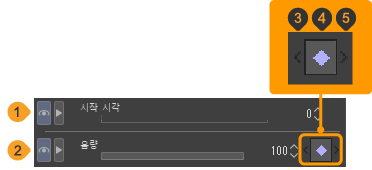
①시작 시각
오디오 파일 재생 시작 시각을 설정할 수 있습니다. 곡의 중간부터 재생하고 싶을 때 유용하게 사용할 수 있습니다.
[타임라인] 팔레트와 동일한 프레임 레이트의 프레임 값으로 시각을 지정합니다. [시작 시각]을 '0'으로 설정하면 오디오 파일이 [타임라인] 팔레트의 처음부터 재생됩니다.
②음량
오디오 파일 재생 시 음량을 설정할 수 있습니다. 음량 설정과 동시에 [타임라인] 팔레트에서 선택한 프레임에 음량 설정이 기록된 키 프레임이 추가됩니다.
③이전 키 프레임으로
탭하면 선택한 프레임의 바로 앞에 있는 [음량] 키 프레임으로 이동할 수 있습니다.
④음량 키 프레임 추가/삭제
탭하면 [타임라인] 팔레트에서 선택한 프레임에 음량 설정이 기록된 키 프레임을 추가할 수 있습니다. 이미 키 프레임이 표시되어 있으면 선택한 프레임 중에서 키 프레임을 삭제할 수 있습니다.
⑤다음 키 프레임으로
탭하면 선택한 프레임의 바로 뒤에 있는 [음량] 키 프레임으로 이동할 수 있습니다.
오브젝트
[오브젝트] 보조 도구로 3D 오브젝트 소재 선택 시 3D 오브젝트 소재의 표시 방법을 설정할 수 있습니다.
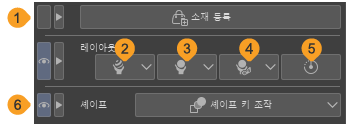
메모 | ‘오브젝트 런처’의 ‘3D 오브젝트 소재’에서도 [오브젝트] 카테고리와 동일한 조작을 할 수 있습니다. |
①소재 등록
선택 중인 3D 파일을 소재로 등록할 수 있습니다. 자세한 내용은 ‘3D 오브젝트 소재 등록 [PRO/EX]’를 참조하세요.
②매터리얼
탭하면 3D 오브젝트 소재에 설정된 매터리얼 목록에서 매터리얼을 선택할 수 있습니다. 매터리얼을 선택하면 3D 오브젝트 소재의 색과 질감을 변경할 수 있습니다.
③레이아웃
탭하면 3D 오브젝트 소재의 레이아웃 목록에서 레이아웃을 선택할 수 있습니다. 레이아웃을 선택하면 3D 오브젝트 소재의 배치를 변경할 수 있습니다.
④가동 파츠
탭하면 3D 오브젝트 소재에 설정된 가동 파츠 목록이 표시됩니다. 슬라이더를 움직이면 가동 파츠 위치를 조정할 수 있습니다.
⑤초기 포즈
여러 개의 파츠가 있는 3D 오브젝트 소재는 파츠 위치가 초기 상태로 돌아갑니다.
⑥셰이프
셰이프 키가 설정된 3D 소재나 3D 파일 선택 시 [셰이프 키 조작]을 탭하면 슬라이더가 표시되어 셰이프 키를 편집할 수 있습니다.
⑦리셋
[셰이프]에서 설정한 셰이프 키 설정을 초기 상태로 되돌릴 수 있습니다.
오브젝트 리스트 [PRO/EX]
3D 레이어 선택 시 3D 소재나 파츠를 선택하거나 카메라의 설정을 저장할 수 있습니다. [배치] 카테고리의 오브젝트 리스트와 공통으로 사용할 수 있습니다.
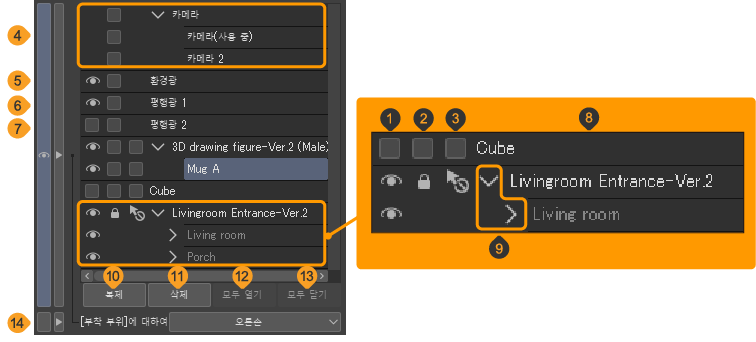
메모 | Ver. 1.5 호환 3D 레이어 선택 시 [오브젝트 리스트] 카테고리가 표시되지 않습니다. ‘배치’ 카테고리의 오브젝트 리스트를 사용하세요. |
①표시/비표시
3D 소재나 3D 소재에 포함된 파츠의 표시/비표시를 전환할 수 있습니다. 숨긴 3D 소재나 파츠는 편집할 수 없습니다. 이 외에도 [환경광]과 [평행광]의 표시를 전환할 수 있지만 [카메라]는 숨길 수 없습니다.
②잠금
탭하면 열쇠 아이콘이 표시되어 3D 소재를 잠글 수 있습니다. 잠긴 3D 소재는 편집할 수 없습니다. [환경광], [평행광], [카메라]를 선택하면 각 항목의 설정이 잠겨 설정값이 고정된 상태가 됩니다.
열쇠 아이콘을 탭하면 잠금을 해제할 수 있습니다.
③선택 여부
탭하면 3D 소재의 선택 여부를 전환할 수 있습니다. 선택이 불가능할 경우 아이콘이 표시됩니다. 선택 가능으로 설정하면 여러 개의 파츠를 사용하는 3D 오브젝트 소재를 탭했을 때 파츠를 선택하여 편집할 수 있습니다.
④카메라
탭하면 [도구 속성] 팔레트나 [보조 도구 상세] 팔레트의 ‘배치’ 카테고리 설정 항목이 카메라 관련 항목으로 전환됩니다.
여러 카메라의 설정을 저장한 경우 카메라 설정을 탭하면 캔버스 표시가 전환됩니다.
⑤환경광
탭하면 [도구 속성] 팔레트나 [보조 도구 상세] 팔레트의 ‘광원’ 카테고리 설정 항목이 [환경광]에 관한 항목으로 전환됩니다.
⑥평행광 1
탭하면 [도구 속성] 팔레트나 [보조 도구 상세] 팔레트의 ‘광원’ 카테고리 설정 항목이 [평행광]에 관한 항목으로 전환됩니다.
⑦평행광 2
탭하면 [도구 속성] 팔레트나 [보조 도구 상세] 팔레트의 ‘광원’ 카테고리 설정 항목이 [평행광]에 관한 항목으로 전환됩니다.
⑧소재명
3D 소재의 명칭입니다. 탭하면 3D 소재를 편집 대상으로 선택할 수 있습니다. 더블 탭하면 3D 레이어 내 3D 소재나 파츠의 명칭을 변경할 수 있습니다. 변경된 이름은 선택 중인 3D 레이어에만 반영됩니다. 또는 명칭 변경 후 [소재] 팔레트에 3D 소재로 등록하면 변경된 명칭을 사용할 수 있습니다.
⑨파츠 개폐
여러 개의 파츠를 사용하는 3D 오브젝트 소재나 LWS 형식 등의 3D 소재를 가져온 경우 표시됩니다. 탭하면 오브젝트 리스트에 파츠 표시 여부를 전환할 수 있습니다. 또한 부자 관계를 설정한 3D 소재에도 표시됩니다. 부자 관계에 대한 자세한 내용은 ‘부자 관계 설정 [PRO/EX]’를 참조하세요.
⑩복제
3D 소재를 선택하고 [복제]를 탭하면 3D 소재를 복제할 수 있습니다. [카메라] 선택 후 [복제]를 탭하면 카메라 설정을 여러 개 생성하고 해당 카메라 앵글을 3D 레이어에 저장할 수 있습니다. 자세한 내용은 ‘카메라 앵글 복제 및 저장’을 참조하세요. 단, 파노라마 소재, [평행광], [환경광]은 복제할 수 없습니다.
⑪삭제
3D 소재를 선택하고 [삭제]를 탭하면 3D 소재를 삭제할 수 있습니다. 카메라 설정이 여러 개 있을 경우 [카메라]를 선택하고 [삭제]를 탭하면 카메라 설정을 삭제할 수 있습니다. 단, [평행광], [환경광]은 삭제할 수 없습니다.
⑫모두 열기
여러 파츠를 사용하는 3D 소재나 부자 관계가 설정된 3D 소재를 선택했을 때 [모두 열기]를 탭하면 모든 파츠를 열어 표시할 수 있습니다.
Windows/macOS에서는 여러 파츠를 사용하는 3D 소재에서 콘텍스트 메뉴를 표시하고 [모두 열기]을 선택해도 동일한 조작을 할 수 있습니다.
⑬모두 닫기
여러 파츠를 사용하는 3D 소재나 부자 관계가 설정된 3D 소재를 선택했을 때 [모두 닫기]를 탭하면 하위 계층에 있는 모든 파츠를 숨길 수 있습니다.
Windows/macOS에서는 여러 파츠를 사용하는 3D 소재에서 콘텍스트 메뉴를 표시하고 [모두 닫기]를 선택해도 동일한 조작을 할 수 있습니다.
⑭부착 부위
‘3D 데생 인형에 3D 소재 부착’을 참조하세요.
올가미
드래그로 에워싸는 조작을 하는 보조 도구로 참조 레이어에 흡착되도록 선택 범위나 채우기 실행 방법을 설정할 수 있습니다.
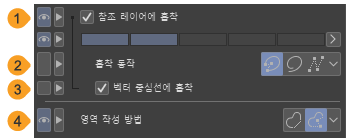
①참조 레이어에 흡착
ON으로 설정하면 참조 레이어의 선화에 흡착되도록 선택 범위나 채우기를 작성할 수 있습니다. 참조 레이어가 없으면 편집 중인 레이어를 참조합니다. 인디케이터로 흡착의 강약을 설정할 수 있습니다. 수치가 커질수록 멀리 떨어져 있는 선에 흡착됩니다.
②흡착 동작
선화에 흡착하는 동작을 [모두], [프리핸드만], [꺾은선만] 중에서 선택할 수 있습니다.
[프리핸드만]은 선화를 따라 드래그하여 지정합니다. [꺾은선만]은 선화를 따라 모서리 부분을 탭하여 지정합니다. [모두]는 앞서 설명한 조작을 함께 사용할 수 있습니다.
③벡터 중심선에 흡착
ON으로 설정하면 채우기 범위나 선택 범위를 작성할 때 벡터의 중심선에 흡착합니다. 벡터 레이어를 참조할 때만 반영되는 설정입니다.
④영역 작성 방법
채우기 범위나 선택 범위 작성 방법을 [1스트로크로 확정]과 [여러 번 조작(프리핸드 및 꺾은선)] 중에서 선택할 수 있습니다. [1스트로크로 확정]은 한 번의 스트로크로 작성합니다. [여러 번 조작(프리핸드 및 꺾은선)]은 탭과 드래그를 조합하여 작성할 수 있습니다.
원형 배치
[텍스트] 도구와 [오브젝트] 보조 도구로 텍스트를 원형으로 배치하는 설정을 할 수 있습니다.
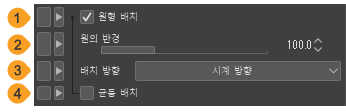
①원형 배치
ON으로 설정하면 텍스트를 원형으로 배치할 수 있습니다. 원형으로 배치하면 윗주나 두 번째 줄 이후의 텍스트가 표시되지 않습니다.
②원의 반경
텍스트를 배치할 원의 크기를 슬라이더나 수치로 지정할 수 있습니다. 숫자가 클수록 원이 커집니다.
③배치 방향
텍스트 배치 방향을 [시계 방향]과 [반시계 방향] 중에서 선택할 수 있습니다.
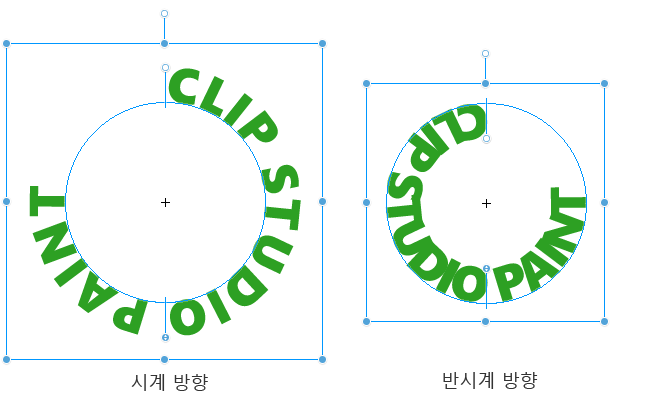
④균등 배치
ON으로 설정하면 원형으로 배치한 텍스트나 단어의 간격이 기점과 끝점 사이에 균등하게 배치할 수 있습니다. 기점과 끝점은 ‘원을 따라 텍스트 입력’을 참조하세요.
윗주 [PRO/EX]
[텍스트] 도구에서 문자 선택 시 윗주를 설정할 수 있습니다.
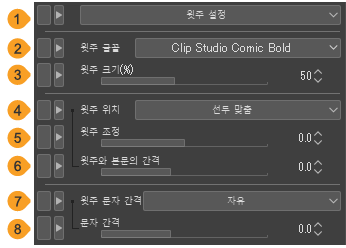
메모 | 텍스트 단위는 [환경 설정] 대화 상자 중 ‘자/단위’의 [텍스트 단위]에서 설정할 수 있습니다. 윗주 설정은 여기서 설정한 단위로 설정합니다. |
①윗주 설정
탭하면 팝업이 표시되어 [텍스트] 도구에서 선택한 문자에 윗주를 설정할 수 있습니다. 또한 이미 입력한 윗주 삭제도 가능합니다. 윗주 추가 및 삭제는 ‘윗주 달기 [PRO/EX]’를 참조하세요.
②윗주 글꼴
‘글꼴 목록’에서 윗주에 사용할 글꼴을 선택할 수 있습니다.
③윗주 크기(%)
윗주 크기를 설정할 수 있습니다. 윗주 크기는 본문 문자 대비 비율(백분율 단위)로 지정합니다.
④윗주 위치
윗주 표시 위치를 [선두 맞춤], [가운데 맞춤], [끝 맞춤] 중에서 선택할 수 있습니다.
⑤윗주 조정
윗주 위치를 조정할 수 있습니다. [윗주 위치]에서 선택한 정렬 위치를 기준으로 이동할 수 있습니다. 포인트 단위 또는 Q수 단위로 설정할 수 있습니다.
⑥윗주와 본문의 간격
윗주와 본문의 간격을 포인트 단위 또는 Q수 단위로 조정할 수 있습니다.
⑦윗주 문자 간격
윗주 간격을 [균등 1], [균등 2], [균등 3], [자유] 중에서 선택할 수 있습니다. 모두 윗주 간격이 균등하게 자동 배치됩니다. 단, [자유]를 선택하면 [문자 간격]에서 간격을 지정할 수 있습니다.
⑧문자 간격
[윗주 문자 간격]에서 [자유]를 선택하면 설정할 수 있습니다. 윗주 문자 간격을 포인트 단위 또는 Q수 단위로 지정할 수 있습니다.
유선 [PRO/EX]
[도형] 도구의 [유선] 그룹의 보조 도구를 사용할 때 유선 그리는 방법을 설정할 수 있습니다.
[오브젝트] 보조 도구로 유선 레이어를 선택한 경우 ‘유선 레이어 선택 시’를 참조하세요.
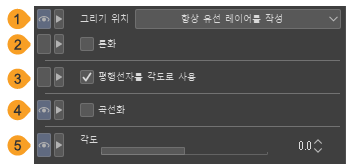
①그리기 위치
유선을 그릴 레이어를 다음 항목 중에서 선택할 수 있습니다.
편집 대상 레이어에 그리기 | 선택 중인 레이어에 유선을 그립니다. 유선 레이어 선택 시 [유선 레이어에 그리기]와 동일하게 그릴 수 있습니다. |
항상 유선 레이어를 작성 | 유선 레이어를 신규 작성하여 유선을 그립니다. 유선 레이어를 작성하면 유선을 그린 후에도 집중선을 편집할 수 있습니다. 편집 방법은 ‘유선 편집’을 참조하세요. |
유선 레이어에 그리기 | 유선 레이어 선택 시 이미 그려진 유선 설정을 유지한 상태로 유선 기준선을 다시 그릴 수 있습니다. 유선의 기준 위치를 변경하거나 유선의 일부만 기준선을 추가할 수 있습니다. 유선 레이어가 아닌 다른 레이어를 선택한 경우 유선 레이어를 신규 작성하여 유선을 그립니다. |
②톤화
[그리기 위치]를 [항상 유선 레이어를 작성] 또는 [유선 레이어에 그리기]를 선택하면 설정할 수 있습니다. ON으로 설정하면 톤화된 유선 레이어를 작성할 수 있습니다.
[톤화]를 ON으로 설정하고 그린 유선 레이어에는 그리기색이 반영되지 않습니다. 레이어 톤을 해제해도 회색으로 표시됩니다.
③평행선자를 각도로 사용
평행선자, 다중 곡선자가 작성되어 있고 스냅할 수 있도록 설정된 경우 자에 스냅한 각도로 유선을 그릴 수 있습니다.
④곡선화
ON으로 설정하면 유선 모양선에 곡선의 커브를 조정할 수 있는 제어점이 추가됩니다. [오브젝트] 보조 도구로 제어점을 편집하여 유선 모양을 변경할 수 있습니다.
⑤각도
유선을 그리는 방향을 설정할 수 있습니다. 예를 들어 초기 설정에서 수평 방향으로 유선이 설정된 경우 '90'으로 설정하면 수직 방향으로 유선을 그릴 수 있습니다. 단, [평행선자를 각도로 사용]을 ON으로 설정한 경우 자 각도가 우선합니다.
유선 레이어 선택 시
[오브젝트] 보조 도구로 유선 레이어 선택 시 유선 색과 각도를 변경할 수 있습니다.
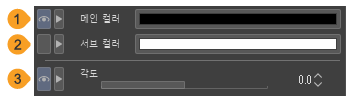
①메인 컬러
유선 색을 변경할 수 있습니다. 컬러 표시부를 탭하면 ‘색 설정 대화 상자’에서 유선 색을 설정할 수 있습니다.
②서브 컬러
유선의 서브 컬러를 변경할 수 있습니다. 컬러 표시부를 탭하면 ‘색 설정 대화 상자’에서 서브 컬러를 설정할 수 있습니다.
메모 | 서브 컬러는 ‘브러시 끝’ 카테고리에서 브러시 끝에 사용하는 화상 소재의 표현색이 회색이고, 검은색과 흰색으로만 그리는 경우에 설정할 수 있습니다. |
③각도
유선의 각도를 설정할 수 있습니다. 기준선은 변하지 않고 선의 각도만 변경됩니다.
윤곽선
[오브젝트] 보조 도구로 3D 데생 인형, 3D 캐릭터 소재, 3D 오브젝트 소재를 선택하면 윤곽선을 설정할 수 있습니다.
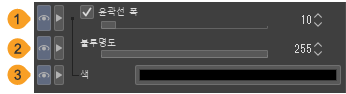
①윤곽선 폭
ON으로 설정하면 3D 소재에 윤곽선을 표시할 수 있습니다. 슬라이더로 윤곽선의 크기를 설정할 수 있습니다. 숫자가 커질수록 윤곽선이 굵어집니다.
②불투명도
윤곽선 불투명도를 설정할 수 있습니다. 수치를 높이면 윤곽선 불투명도가 높아집니다.
③색
윤곽선의 그리기색을 설정할 수 있습니다. 컬러 표시부를 탭하면 ‘색 설정 대화 상자’에서 윤곽선 색을 설정할 수 있습니다.
일련 번호 포즈
3D 데생 인형이나 3D 캐릭터 소재에 일련 번호 포즈 소재나 BVH 모션 파일에서 포즈를 설정할 수 있습니다.
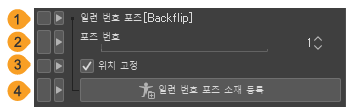
①일련 번호 포즈
일련 번호 포즈 소재의 소재명이 표시됩니다. BVH 모션 파일을 가져오면 파일명이 표시됩니다.
②포즈 번호
지정한 번호의 포즈를 3D 데생 인형이나 3D 캐릭터 소재에 적용할 수 있습니다. 자세한 내용은 ‘일련 번호 포즈 가져오기’를 참조하세요.
③위치 고정
ON으로 설정하면 [포즈 번호]를 설정했을 때 수평 위치를 유지하면서 3D 데생 인형이나 3D 캐릭터 소재에 포즈를 적용할 수 있습니다.
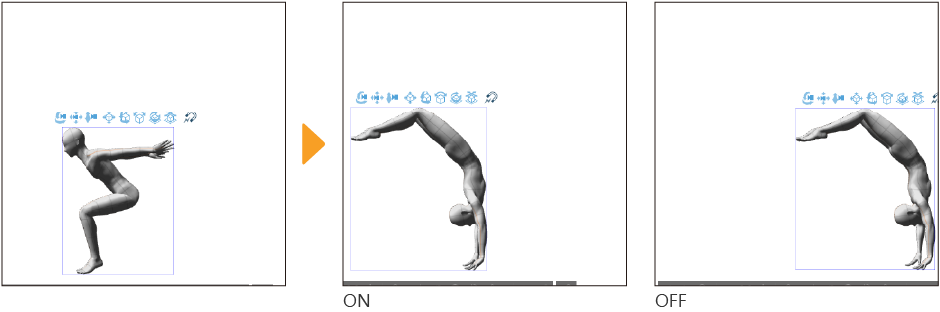
④일련 번호 포즈 소재 등록
‘일련 번호 포즈 소재 등록’을 참조하세요.
잉크
[붓] 도구 등을 사용할 때 색 혼합 방법, 색 늘이는 방법 등을 설정할 수 있습니다. 도구로 그리기 시 불투명도도 설정할 수 있습니다.
[그라데이션] 도구, [채우기] 도구 선택 시 표시되는 항목은 ‘그라데이션 도구와 채우기 보조 도구 사용 시’를 참조하세요.
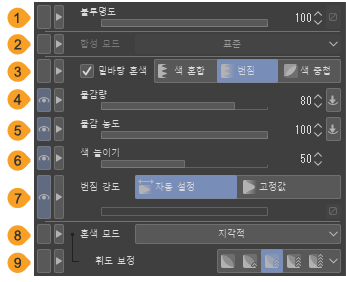
메모 | 벡터 레이어나 표현색이 모노크롬인 레이어 선택 시 설정이 불가능한 항목이 있습니다. |
①불투명도
그리기 시 불투명도를 설정할 수 있습니다. [영향 기준]을 탭하면 필압이나 스트로크 속도를 불투명도에 반영할 수 있습니다. [영향 기준]에 대한 자세한 내용은 ‘영향 기준 설정’을 참조하세요. 또한 [밑바탕 혼색]을 ON으로 설정하고 [색 혼합]과 [번짐]을 선택하면 [불투명도]의 [영향 기준]을 설정할 수 없습니다.
②합성 모드
같은 레이어 내에서 먼저 그린 색에 대해 나중에 그린 색을 어떻게 덧칠할지 설정할 수 있습니다. [합성 모드]에서 선택할 수 있는 각 항목에 대한 자세한 내용은 ‘합성 모드의 종류’를 참조하세요.
[밑바탕 혼색]을 ON으로 설정하고 [색 혼합]과 [번짐]을 선택하면 [합성 모드]를 설정할 수 없습니다. 또한 벡터 레이어 선택 시 설정할 수 없지만, [오브젝트] 보조 도구로 벡터 레이어 내의 선을 선택하면 설정할 수 있습니다.
③밑바탕 혼색
ON으로 설정하면 같은 레이어 내에서 먼저 그린 색을 혼합하면서 그리기를 할 수 있습니다. 색 혼합 방식을 세 가지 종류로 설정할 수 있습니다.
[색 혼합]은 통과한 부분의 색을 모두 혼합하여 그릴 수 있습니다. [번짐]은 통과하는 부분의 색과 브러시 색만 혼합하여 그릴 수 있습니다. [색 중첩]은 통과한 부분의 색을 모두 혼합하여 그릴 수 있습니다. [색 혼합]과 [번짐]을 선택하면 덧칠할 때 불투명도도 함께 혼합됩니다.
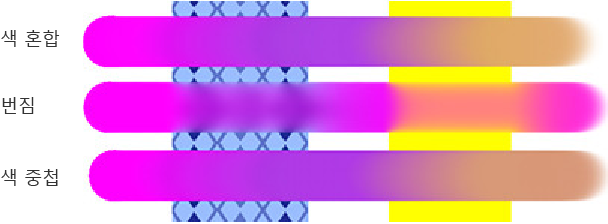
④물감량
먼저 그린 색과 나중에 그린 색의 RGB 성분을 혼합하는 비율을 설정할 수 있습니다. 숫자가 클수록 그리기색 중 RGB 성분의 비율이 높아집니다. [영향 기준]을 탭하면 필압이나 스트로크 속도를 [물감량]에 반영할 수 있습니다. [영향 기준]에 대한 자세한 내용은 ‘영향 기준 설정’을 참조하세요. [밑바탕 혼색]을 ON으로 설정하면 이 항목을 조정할 수 있습니다.
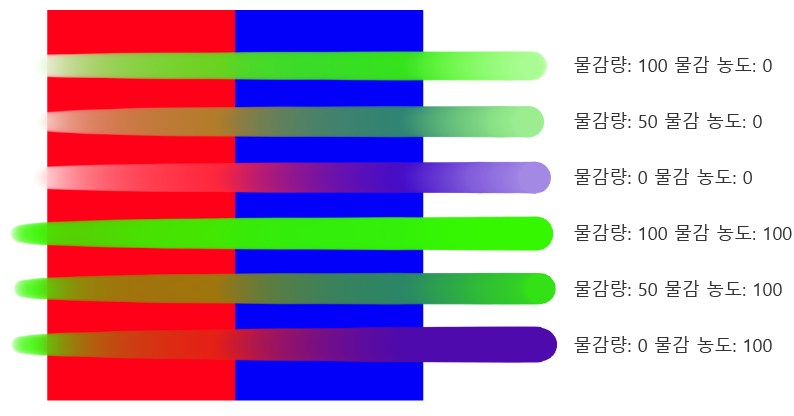
⑤물감 농도
먼저 그린 색과 나중에 그린 색의 투명색 성분을 혼합하는 비율을 설정할 수 있습니다. 숫자가 클수록 그리기색 중 투명색 성분의 비율이 높아집니다. [영향 기준]을 탭하면 필압이나 스트로크 속도를 [물감 농도]에 반영할 수 있습니다. [영향 기준]에 대한 자세한 내용은 ‘영향 기준 설정’을 참조하세요. [밑바탕 혼색]을 ON으로 설정하고 [색 혼합], [번짐]을 선택하면 설정할 수 있습니다.
⑥색 늘이기
스트로크 시작 지점의 색을 어느 정도 유지하면서 그릴지 조정할 수 있습니다. 숫자가 클수록 주위색에 녹아드는 거리가 길어집니다. [밑바탕 혼색]을 ON으로 설정하면 이 항목을 조정할 수 있습니다.

⑦번짐 강도
먼저 그린 색이 주위로 번지는 폭을 설정할 수 있습니다. [자동 설정]을 선택하면 브러시 크기에 연동하여 번집니다. [고정값]을 선택하면 슬라이더나 수치로 번지는 폭을 지정할 수 있습니다. [밑바탕 혼색]을 ON으로 설정하고 [번짐]을 선택하면 조정할 수 있습니다.
⑧혼색 모드
[밑바탕 혼색]을 할 때 혼색 방법을 [표준]과 [지각적] 중에서 선택할 수 있습니다. 이 설정은 ‘색 변화’ 카테고리의 [브러시 끝 색 변화]와 [스트로크별 랜덤 변화]에도 반영됩니다.
[표준]은 Ver. 1의 혼색 방법입니다. [지각적]은 Ver. 2 이후 추가된 혼색 방법입니다. 색 조합에 따라 다르지만 색이 잘 흐려지지 않고 사실적이고 선명하게 그릴 수 있습니다.
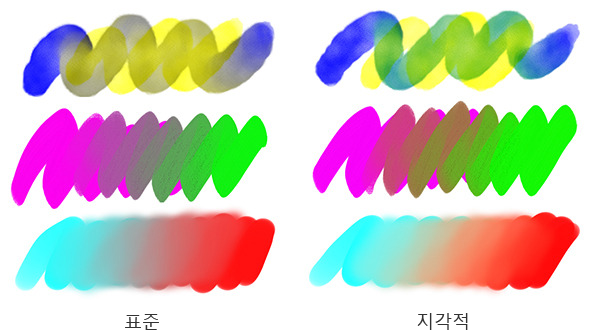
⑨휘도 보정
[혼색 모드]를 [지각적]으로 설정하면 설정할 수 있는 항목입니다. 혼합 시 색의 밝기를 5단계로 설정할 수 있습니다.
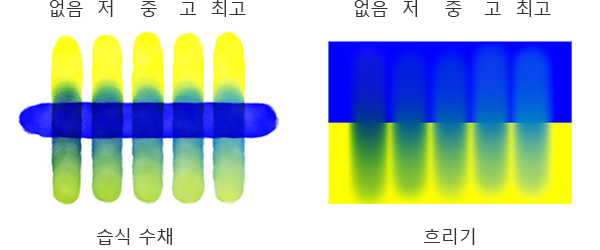
그라데이션 도구와 채우기 보조 도구 사용 시
[그라데이션] 도구나 [채우기] 도구를 사용하는 경우 다음과 같은 설정을 할 수 있습니다. 또한 [오브젝트] 보조 도구로 그라데이션 레이어나 채우기 레이어를 선택해도 동일한 설정을 할 수 있습니다.
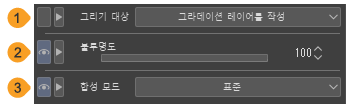
①그리기 대상 [PRO/EX]
[그라데이션] 도구로 그릴 때 그리기 대상 레이어를 [편집 대상 레이어에 그리기]와 [그라데이션 레이어를 작성] 중에서 선택할 수 있습니다. [그라데이션 레이어를 작성]에 대한 자세한 내용은 ‘그라데이션 레이어 작성’을 참조하세요. [채우기] 도구나 [오브젝트] 보조 도구를 선택하면 표시되지 않습니다.
②불투명도
그라데이션 그리기 및 채우기 실행 시 불투명도를 설정할 수 있습니다.
[그리기 대상]을 [편집 대상 레이어에 그리기]로 설정한 경우 그라데이션 레이어의 불투명도를 변경할 수 있습니다. 그라데이션 레이어나 채우기 레이어를 선택하면 해당 레이어의 불투명도를 변경할 수 있습니다.
③합성 모드
[그리기 대상]을 [그라데이션 레이어를 작성]으로 설정하거나 [오브젝트] 보조 도구로 그라데이션 레이어를 선택하면 그라데이션 레이어의 합성 모드를 설정할 수 있습니다.
[그리기 대상]을 [편집 대상 레이어에 그리기]로 설정하거나 [채우기] 도구를 선택하면 같은 레이어 내에 앞서 그린 내용에 대해 합성 모드에서 색을 겹치는 방법을 설정할 수 있습니다.
[합성 모드]에서 선택할 수 있는 각 항목에 대한 자세한 내용은 ‘합성 모드의 종류’를 참조하세요.