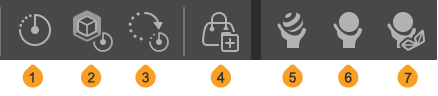3D 소재 편집
CLIP STUDIO PAINT의 3D 소재를 선택하면 표시되는 이동 매니퓰레이터, 오브젝트 런처, 루트 매니퓰레이터의 사용법을 소개합니다.
3D 소재 선택
[오브젝트] 보조 도구로 캔버스에서 편집하려는 3D 소재를 탭합니다. [Shift]키를 누른 상태에서 3D 소재를 탭하면 여러 3D 소재를 선택할 수 있습니다.
3D 소재를 선택하면 ‘이동 매니퓰레이터’, ‘오브젝트 런처’, ‘루트 매니퓰레이터’가 표시됩니다. 단, 파노라마 소재는 이동 매니퓰레이터와 루트 매니퓰레이터는 표시되지 않습니다.
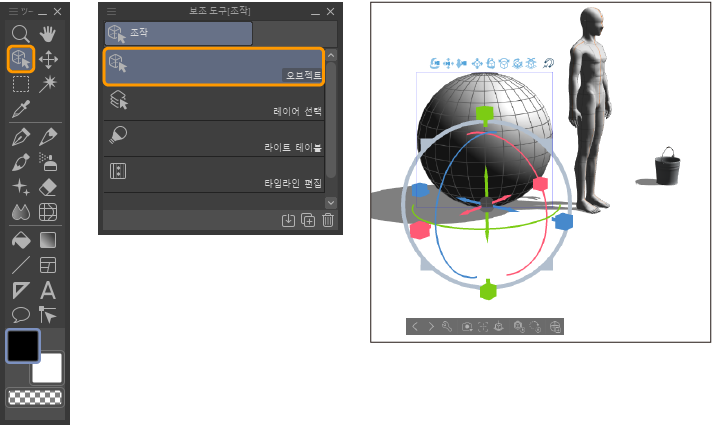
[오브젝트 리스트]는 3D 소재를 관리하는 리스트입니다. [오브젝트 리스트]에서 편집하려는 항목을 탭하여 선택하면 편집 대상을 전환할 수 있습니다. [Shift]키를 누른 상태에서 3D 소재를 탭하면 여러 3D 소재를 선택할 수 있습니다.
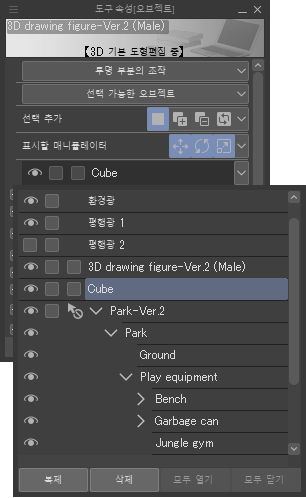
[오브젝트 리스트]는 다음 화면에서 표시할 수 있습니다.
·[도구 속성] 팔레트의 오브젝트 리스트
·[보조 도구 상세] 팔레트의 ‘오브젝트 리스트 [PRO/EX]’ 카테고리
·‘오브젝트 런처’의 [오브젝트 리스트] [PRO/EX]
3D 오브젝트 소재의 파츠 선택
여러 파츠로 구성된 3D 오브젝트 소재는 파츠만 선택할 수 있습니다. 파츠를 선택하면 이동 매니퓰레이터와 파츠 매니퓰레이터를 이용하여 이동하거나 회전할 수 있습니다. 또한 크기 변경도 가능합니다.
[오브젝트] 보조 도구로 3D 오브젝트 소재를 선택한 후 다음 중 하나를 조작하면 파츠를 선택할 수 있습니다.
·[오브젝트] 보조 도구로 캔버스에서 선택하려는 파츠를 탭합니다.
·[오브젝트 리스트]에서 선택하려는 파츠를 탭합니다.
[Shift]키를 누른 상태에서 파츠를 선택하면 여러 파츠를 선택할 수 있습니다. 동시에 이동, 회전 등의 편집을 할 수 있습니다.
파츠 선택이 불가능한 경우
캔버스에서 파츠를 선택할 수 없는 경우 3D 오브젝트 소재가 선택 불가로 설정되어 있을 수 있습니다. [오브젝트 리스트]에서 3D 오브젝트 소재의 왼쪽에 선택 불가 아이콘이 표시되어 있는지 확인합니다.

선택 불가로 설정되어 있으면 [오브젝트 리스트]의 선택 불가 아이콘을 탭하여 선택 가능으로 변경합니다. 캔버스에서 파츠를 선택할 수 있게 됩니다.
또한 선택 불가 상태에서도 [오브젝트 리스트]에서 파츠를 선택하면 파츠를 편집할 수 있습니다. 3D 오브젝트 소재 전체의 위치나 각도를 조정하거나 캔버스 위에서의 오작동을 방지하려면 선택 불가로 설정하면 편리합니다.
이동 매니퓰레이터
이동 매니퓰레이터는 [오브젝트] 보조 도구로 3D 소재를 선택하면 상단에 표시되는 매니퓰레이터입니다. 단, 파노라마 소재를 선택한 경우에는 표시되지 않습니다.
이동 매니퓰레이터는 3D 레이어에서 카메라 위치를 변경하거나 3D 소재의 배치를 변경할 수 있습니다.
조작 모드 전환
각 버튼을 탭하면 조작 모드가 전환됩니다. 캔버스를 드래그하면 선택한 모드를 조작할 수 있습니다.
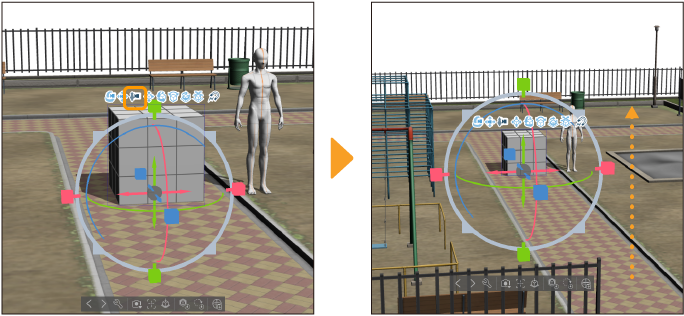
선택한 모드의 버튼을 다시 탭하면 모드가 OFF로 전환되고 일반 작동으로 돌아갑니다.
메모 | ·[3D 모델 스냅]은 다른 조작 모드와 관계없이 유효, 무효를 전환할 수 있습니다. ·각 버튼에 마우스 커서를 갖다 대고 드래그하면 버튼에 할당된 조작을 할 수 있습니다. 이 경우 조작 모드가 전환되지 않습니다. |
이동 매니퓰레이터의 기능

①카메라 회전
‘카메라 회전’을 참조하세요.
②카메라 평행 이동
‘카메라 평행 이동’을 참조하세요.
③카메라 전후 이동
‘카메라 전후 이동’을 참조하세요.
④평면 이동
‘평면 이동’을 참조하세요.
⑤카메라 시점 회전
‘카메라 시점 회전’을 참조하세요.
⑥평면 회전
‘평면 회전’을 참조하세요.
⑦3D 공간 기준 회전
‘3D 공간 기준 회전’을 참조하세요.
⑧흡착 이동
‘흡착 이동’을 참조하세요.
⑨3D 모델 스냅
‘3D 모델 스냅’을 참조하세요.
오브젝트 런처
오브젝트 런처는 [오브젝트] 도구로 선택한 3D 소재 하단에 표시되는 런처입니다. 선택한 3D 소재의 종류에 따라 표시되는 버튼이 달라집니다. 여기서는 오브젝트 런처의 각 버튼에 대해 설명합니다.
3D 소재 공통 버튼
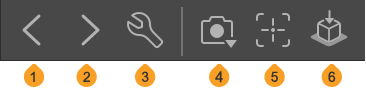
①이전 3D 오브젝트 선택
여러 3D 소재가 배치된 경우 선택할 3D 소재를 전환합니다. [오브젝트 리스트]에서 이전 3D 소재를 선택할 수 있습니다.
②다음 3D 오브젝트 선택
여러 개의 3D 소재가 배치된 경우 선택할 3D 소재를 전환합니다. [오브젝트 리스트]에서 다음 3D 소재를 선택할 수 있습니다.
③오브젝트 리스트 [PRO/EX]
[보조 도구 상세] 팔레트의 ‘오브젝트 리스트 [PRO/EX]’ 카테고리가 표시됩니다. [오브젝트 리스트]를 사용하여 3D 소재를 선택하거나 설정할 수 있습니다.
④카메라
‘초기 설정된 카메라 앵글에서 선택’을 참조하세요. 파노라마 소재를 선택하면 표시되지 않습니다.
⑤편집 대상 주시
‘편집 대상 주시’를 참조하세요. 파노라마 소재와 3D 배경 소재를 선택하면 표시되지 않습니다.
⑥접지
탭하면 3D 소재를 3D 공간의 베이스(바닥면)에 접지할 수 있습니다. 3D 오브젝트 소재의 특정 파츠를 선택한 경우 선택 중인 파츠를 3D 공간의 베이스에 접지합니다.
파노라마 소재나 3D 배경 소재를 선택하면 표시되지 않습니다.
메모 | 3D 공간의 베이스는 3D 소재를 탭했을 때 표시되는 그리드(격자)를 말합니다. 3D 공간의 바닥면에 해당합니다. |
3D 데생 인형

①전신 포즈 소재 등록 [PRO/EX]
‘포즈를 소재로 등록 [PRO/EX]’를 참조하세요.
②좌우 반전
3D 데생 인형의 포즈를 좌우 반전시킬 수 있습니다.
③초기 포즈
3D 데생 인형의 포즈를 초기 포즈로 되돌릴 수 있습니다.
④크기 리셋
3D 데생 인형의 크기를 초기 상태로 되돌릴 수 있습니다. 크기 변경 방법은 ‘3D 소재의 크기 변경’을 참조하세요.
⑤회전 리셋
3D 데생 인형의 회전 리셋을 통해 초기 상태로 되돌릴 수 있습니다. 회전 방법은 ‘3D 소재를 회전시켜 각도 변경’을 참조하세요.
⑥체형 소재 등록 [PRO/EX]
‘체형을 소재로 등록 [PRO/EX]’를 참조하세요.
⑦포즈 소재를 모델에 적용
‘포즈 소재 가져오기’를 참조하세요.
⑧관절 고정
‘관절 고정’을 참조하세요.
⑨모든 관절 고정 해제
‘관절 고정 해제’를 참조하세요.
⑩체형 변경 [PRO/EX]
‘3D 데생 인형 체형 변경’을 참조하세요.
3D 두상 모델
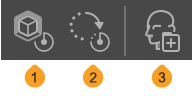
①크기 리셋
3D 두상 모델의 크기를 초기 상태로 되돌릴 수 있습니다. 크기 변경 방법은 ‘3D 소재의 크기 변경’을 참조하세요.
②회전 리셋
3D 두상 모델의 회전 리셋을 통해 초기 상태로 되돌릴 수 있습니다. 회전 방법은 ‘3D 소재를 회전시켜 각도 변경’을 참조하세요.
③두상 소재 등록 [PRO/EX]
‘3D 두상 모델을 소재로 등록 [PRO/EX]’를 참조하세요.
3D 캐릭터 소재
①캐릭터 소재 등록 [PRO/EX]
3D 캐릭터를 소재로 등록할 수 있습니다. ‘3D 캐릭터 소재 등록’을 참조하세요.
아이콘 오른쪽을 탭하면 포즈를 등록할 수 있습니다. 자세한 내용은 ‘포즈를 소재로 등록 [PRO/EX]’를 참조하세요.
②좌우 반전
3D 캐릭터 소재의 포즈를 좌우 반전시킬 수 있습니다.
③초기 포즈
3D 캐릭터 소재의 포즈를 초기 포즈로 되돌릴 수 있습니다.
④크기 리셋
3D 캐릭터 소재의 크기를 초기 상태로 되돌릴 수 있습니다. 크기 변경 방법은 ‘3D 소재의 크기 변경’을 참조하세요.
⑤회전 리셋
3D 캐릭터 소재의 회전 리셋을 통해 초기 상태로 되돌릴 수 있습니다. 회전 방법은 ‘3D 소재를 회전시켜 각도 변경’을 참조하세요.
⑥물리 연산 유효화/무효화
CLIP STUDIO MODELER나 CLIP STUDIO COORDINATE에서 물리 설정을 한 3D 캐릭터 소재를 가져온 경우 연산을 유효화/무효화로 전환합니다. 연산을 유효화하면 캐릭터의 움직임에 따라 치마나 머리카락이 움직입니다.
⑦포즈 소재를 모델에 적용
‘포즈 소재 가져오기’를 참조하세요.
⑧관절 고정
‘관절 고정’을 참조하세요.
⑨모든 관절 고정 해제
‘관절 고정 해제’를 참조하세요.
⑩페이스 파츠
[보조 도구 상세] 팔레트의 ‘캐릭터’ 카테고리를 참조하세요.
⑪표정 목록
‘표정 설정 사용’을 참조하세요.
⑫헤어스타일
[보조 도구 상세] 팔레트의 ‘캐릭터’ 카테고리를 참조하세요.
⑬보디
[보조 도구 상세] 팔레트의 ‘캐릭터’ 카테고리를 참조하세요.
⑭액세서리
[보조 도구 상세] 팔레트의 ‘캐릭터’ 카테고리를 참조하세요.
3D 오브젝트 소재
①초기 포즈
여러 파츠로 구성된 3D 소재는 파츠의 위치가 초기 상태로 돌아갑니다. 특정 파츠의 크기를 변경하면 퍼스(원근감)의 크기도 초기 상태로 돌아갑니다.
②크기 리셋
3D 오브젝트 소재의 크기를 초기 상태로 되돌릴 수 있습니다. 크기 변경 방법은 ‘3D 소재의 크기 변경’을 참조하세요. 단, 특정 부분만 크기를 변경한 경우 초기 상태로 돌아가지 않습니다.
③회전 리셋
3D 오브젝트 소재의 회전 리셋을 통해 초기 상태로 되돌릴 수 있습니다. 회전 방법은 ‘3D 소재를 회전시켜 각도 변경’을 참조하세요.
④3D 오브젝트 소재 등록 [PRO/EX]
‘3D 오브젝트 소재 등록 [PRO/EX]’를 참조하세요.
⑤매터리얼
탭하면 매터리얼 목록이 표시됩니다. 선택 중인 3D 오브젝트 소재에 적용할 매터리얼을 선택합니다. 매터리얼을 선택하면 3D 오브젝트 소재의 색조와 질감을 변경할 수 있습니다.
⑥레이아웃
탭하면 3D 오브젝트 소재의 레이아웃 목록이 표시됩니다. 선택 중인 3D 오브젝트 소재에 적용할 레이아웃을 선택합니다. 레이아웃을 선택하면 3D 오브젝트 소재의 배치를 변경할 수 있습니다.
⑦가동 파츠
탭하면 3D 오브젝트 소재에 설정된 가동 파츠 목록이 표시됩니다. 가동 파츠의 위치를 슬라이더로 조정할 수 있습니다.
3D 기본 도형
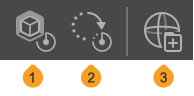
①크기 리셋
3D 기본 도형 소재의 크기를 초기 상태로 되돌릴 수 있습니다. 크기 변경 방법은 ‘3D 소재의 크기 변경’을 참조하세요. 단, 특정 부분만 크기를 변경한 경우 초기 상태로 돌아가기 어렵습니다.
②회전 리셋
3D 기본 도형 소재의 회전을 리셋하여 초기 상태로 되돌릴 수 있습니다. 회전 방법은 ‘3D 소재를 회전시켜 각도 변경’을 참조하세요.
③3D 기본 도형 소재 등록 [PRO/EX]
‘3D 기본 도형 소재 등록 [PRO/EX]’를 참조하세요.
파노라마 소재
파노라마 소재의 오브젝트 런처는 ‘파노라마 소재 등록 [PRO/EX]’를 참조하세요.
3D 배경 소재
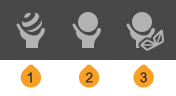
①매터리얼
탭하면 매터리얼 목록이 표시됩니다. 선택 중인 3D 배경 소재에 적용할 매터리얼을 선택합니다. 매터리얼을 선택하면 3D 배경 소재의 색조와 질감을 변경할 수 있습니다.
②레이아웃
탭하면 레이아웃 목록이 표시됩니다. 선택 중인 3D 배경 소재에 적용할 레이아웃을 선택합니다. 레이아웃을 변경하면 특정 파츠를 숨기거나 일부 파츠를 변경할 수 있습니다.
③가동 파츠
탭하면 3D 배경 소재에 설정된 가동 파츠 목록이 표시됩니다. 가동 파츠의 위치를 슬라이더로 조정할 수 있습니다.
루트 매니퓰레이터
[오브젝트] 보조 도구로 3D 오브젝트 소재를 탭하면 루트 매니퓰레이터를 표시할 수 있습니다.
·3D 데생 인형과 3D 캐릭터 소재는 파츠를 선택하면 루트 매니퓰레이터가 표시되지 않습니다. 루트 매니퓰레이터의 표시 방법은 ‘애니메이션 컨트롤러 표시’를 참조하세요.
·여러 파츠로 구성된 3D 오브젝트 소재는 해당 루트 매니퓰레이터 외에 각 파츠를 선택하면 파츠를 조작할 수 있는 ‘파츠 매니퓰레이터’가 표시됩니다.
·파노라마 소재와 3D 배경 소재를 선택하면 루트 매니퓰레이터가 표시되지 않습니다.
·Ver. 1.5 호환 3D 레이어에서 3D 소재를 선택하면 루트 매니퓰레이터가 표시되지 않습니다.
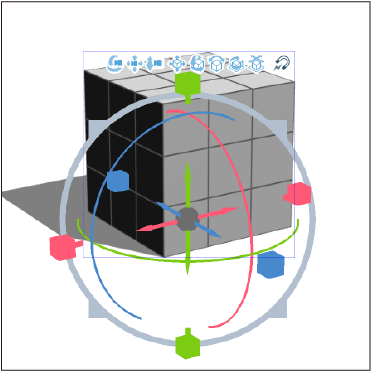
루트 매니퓰레이터를 조작하면 3D 소재의 이동, 회전, 크기 변경이 가능합니다.
·3D 소재의 이동 방법은 ‘루트 매니퓰레이터 사용’을 참조하세요.
·3D 소재의 회전 방법은 ‘루트 매니퓰레이터 사용’을 참조하세요.
·3D 소재의 크기 변경 방법은 ‘3D 소재의 크기 변경’을 참조하세요.
매니퓰레이터 표시 전환
루트 매니퓰레이터나 ‘파츠 매니퓰레이터’에는 이동, 회전, 확대/축소 매니퓰레이터가 표시됩니다.
[도구 속성] 팔레트의 [표시할 매니퓰레이터] 버튼을 탭하면 매니퓰레이터별로 표시/비표시를 전환할 수 있습니다. 사용할 매니퓰레이터만 표시할 수도 있습니다.
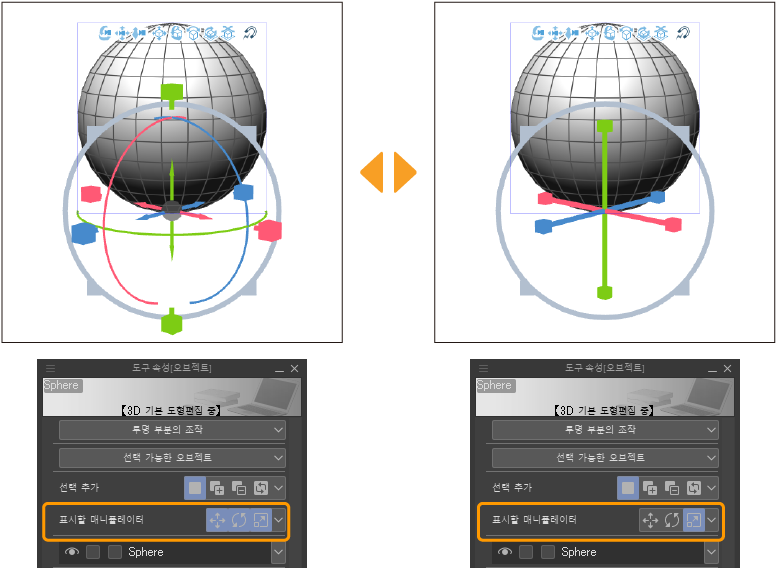
파츠 매니퓰레이터
[오브젝트] 보조 도구로 3D 오브젝트 소재의 파츠를 선택하면 파츠 매니퓰레이터를 표시할 수 있습니다.
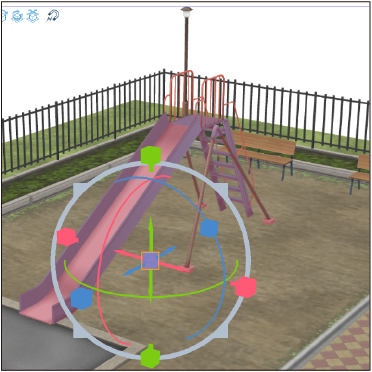
파츠 매니퓰레이터를 조작하면 3D 오브젝트 소재의 파츠 이동, 회전, 크기 변경이 가능합니다. 조작 방법은 ‘루트 매니퓰레이터’와 동일합니다.
·파츠의 이동 방법은 ‘루트 매니퓰레이터 사용’을 참조하세요.
·파츠의 회전 방법은 ‘루트 매니퓰레이터 사용’을 참조하세요.
·파츠의 크기 변경 방법은 ‘파츠 크기 변경’을 참조하세요.
3D 소재 선택 시 보조 도구 상세 팔레트
[도구 속성] 팔레트나 [보조 도구 상세] 팔레트를 사용하면 이 장에서 설명한 내용 외에도 다양한 설정을 할 수 있습니다. 3D 소재를 배치할 때 수치로 지정하거나 빛의 방향이나 색을 설정할 수 있습니다.
3D 소재 선택 시 [오브젝트] 보조 도구의 [보조 도구 상세] 팔레트에서 다음 카테고리 설정을 할 수 있습니다. 자세한 내용은 각 카테고리의 링크를 참조하세요.
·‘조작’
·‘배치’
·‘렌즈’
·‘광원’
·‘안개’
·‘환경’
또한 선택한 3D 소재의 종류에 따라 설정할 수 있는 카테고리가 추가됩니다.
3D 데생 인형 선택 시
다음 카테고리가 추가됩니다.
3D 두상 모델 선택 시
다음 카테고리가 표시됩니다.
3D 캐릭터 소재 선택시
다음 카테고리가 추가됩니다.
3D 오브젝트 소재와 3D 배경 소재 선택 시
다음 카테고리가 추가됩니다.
3D 기본 도형 선택 시
다음 카테고리가 추가됩니다.
파노라마 소재 선택 시
3D 소재 공통 설정에서 추가되는 카테고리는 없습니다. 단, 파노라마 소재 선택 시 [배치] 카테고리는 표시되지 않습니다.
메모 | Ver. 1.5 호환 3D 레이어에서 3D 소재를 선택하면 표시되는 카테고리가 다릅니다. Ver. 1.6 이후 추가된 [오브젝트 리스트], [파노라마] 카테고리는 표시되지 않습니다. 또한 카테고리 선택 시 표시되는 설정 항목도 다릅니다. |