브러시 커스터마이즈
CLIP STUDIO PAINT의 브러시를 커스터마이즈하는 방법과 설정 항목에 대해 소개합니다. 브러시별로 ‘영향 기준 설정’을 하면 필압이나 스타일러스 펜의 기울기 등을 스트로크에 반영할 수 있습니다.
그리기 도구를 커스터마이즈하려면 [보조 도구] 팔레트에서 설정을 변경할 보조 도구를 선택합니다.
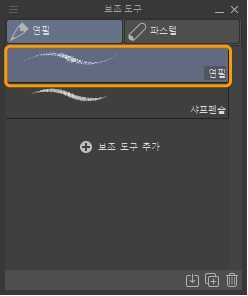
[도구 속성] 팔레트에서 브러시를 설정할 수 있습니다. PRO/EX에서는 [도구 속성] 팔레트의 [보조 도구 상세]를 탭하여 [보조 도구 상세] 팔레트를 표시하면 더욱 상세하게 설정할 수 있습니다.
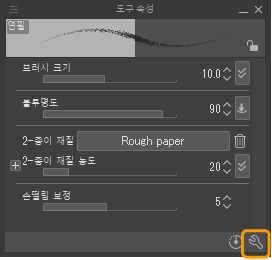
[보조 도구 상세] 팔레트에서 더욱 상세하게 설정할 수 있습니다. 설정 가능한 항목은 ‘브러시 설정 항목’을 참조하세요. [보조 도구 상세] 팔레트 조작 방법은 ‘보조 도구 상세 팔레트 [PRO/EX]’도 참조하세요.
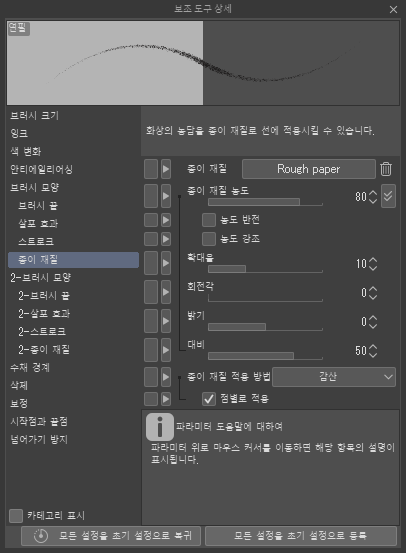
커스터마이즈한 설정을 저장하려면 [보조 도구 상세] 팔레트에서 [모든 설정을 초기 설정으로 등록]을 탭합니다.
원래 설정은 그대로 유지하면서 커스터마이즈한 설정도 적용하려면 [보조 도구] 팔레트의 메뉴에서 [보조 도구 복제]를 선택합니다. 복제된 보조 도구의 초기 설정은 커스터마이즈한 설정이 반영됩니다.
브러시 설정 항목
펜이나 브러시를 선택했을 때 [보조 도구 상세] 팔레트에서 설정할 수 있는 카테고리를 소개합니다. 자세한 내용은 각 항목의 링크를 참조하세요.
또한 도형 등 선을 그리는 도구나 펜으로 그리는 것처럼 사용하는 도구에서도 이러한 설정을 할 수 있습니다.
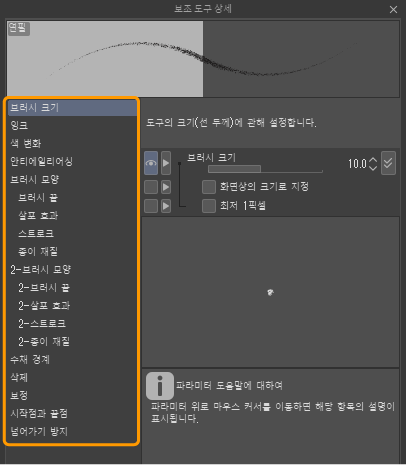
브러시 크기
‘브러시 크기’는 도구의 크기(굵기)를 설정할 수 있습니다.
잉크
‘잉크’는 브러시의 불투명도나 혼색 설정을 할 수 있습니다. 색을 흐리거나 섞을 때 적합합니다.
색 변화
‘색 변화’는 브러시 색에 변화를 주는 효과를 설정할 수 있습니다. 무작위로 색을 바꿀 때 편리합니다.
안티에일리어싱
‘안티에일리어싱’은 브러시에 안티에일리어싱을 설정할 수 있습니다.
브러시 모양
‘브러시 모양’은 브러시 끝 모양을 프리셋에서 선택할 수 있습니다.
브러시 끝
‘브러시 끝’은 브러시 끝 모양을 설정할 수 있습니다. 그림을 그릴 때 모양의 [방향]이나 [두께] 등도 함께 설정할 수 있습니다.
살포 효과
‘살포 효과’는 브러시 끝에 스프레이와 같은 살포 효과를 설정할 수 있습니다.
스트로크
‘스트로크’는 브러시 끝의 간격 등 스트로크에 대해 설정할 수 있습니다.
종이 재질
‘종이 재질’은 브러시의 종이 재질을 설정할 수 있습니다.
2-브러시 모양
‘2-브러시 모양’은 듀얼 브러시를 설정할 수 있습니다. 하나의 브러시에 두 번째 종류의 브러시 모양을 설정할 수 있습니다.
2-브러시 끝
두 번째 종류의 브러시 끝 모양을 설정할 수 있습니다. 설정 항목은 ‘브러시 끝’과 동일합니다.
2-살포 효과
두 번째 종류의 브러시 살포 효과를 설정할 수 있습니다. 설정 항목은 ‘살포 효과’와 동일합니다.
2-스트로크
두 번째 종류의 브러시 스트로크를 설정할 수 있습니다. 설정 항목은 ‘스트로크’와 동일합니다.
2-종이 재질
두 번째 종류의 브러시 종이 재질을 설정할 수 있습니다. 설정 항목은 ‘종이 재질’과 동일합니다.
수채 경계
‘수채 경계’는 선 가장자리에 수채화 물감처럼 은은한 색 변화를 설정할 수 있습니다.
삭제
‘삭제’는 화상을 삭제하기 위한 설정을 할 수 있습니다.
보정
‘보정’은 선을 매끄럽게 그리기 위한 설정을 할 수 있습니다. 펜의 손떨림을 보정하는 기능 등이 있습니다. 또한 자, 그리드 등에 스냅하기 위한 설정도 할 수 있습니다.
시작점과 끝점
‘시작점과 끝점’은 그리기 시작과 그리기 끝을 점진적으로 변화시키는 효과를 설정할 수 있습니다.
넘어가기 방지
‘넘어가기 방지’는 참조 레이어로 설정한 선화에서 벗어나지 않게 칠하기 위한 설정을 할 수 있습니다.
영향 기준 설정
[도구 속성] 팔레트나 [보조 도구 상세] 팔레트의 설정 항목 오른쪽 끝에 버튼이 표시되는 경우가 있습니다. 이를 [영향 기준]이라고 합니다.
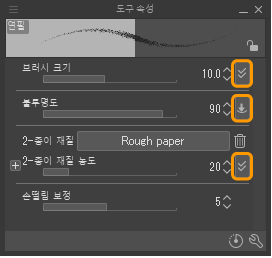
[영향 기준]을 탭하여 표시되는 화면에서 각 설정 항목에 영향을 미치는 펜 조작을 설정할 수 있습니다. 설정할 조작을 ON으로 설정하면 슬라이더로 [최소치]를 설정할 수 있습니다.
설정 후 [영향 기준] 표시가 설정한 항목의 아이콘으로 변경됩니다. 설정 항목에 따라 [영향 기준]에서 설정할 수 있는 항목이 다를 수 있습니다.
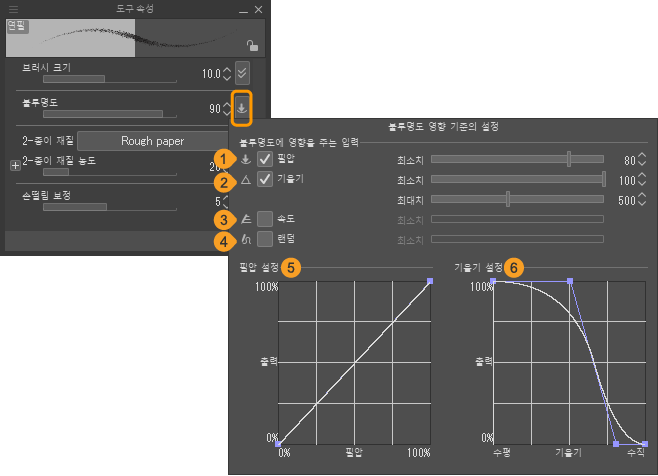
①필압
펜의 필압 강약이 도구 설정에 반영됩니다. ON으로 설정하면 [최소치]와 [필압 설정]에서 세밀하게 조정할 수 있습니다.
②기울기
펜의 기울기가 도구 설정에 반영됩니다. ON으로 설정하면 [최소치], [최대치] 외에 [기울기 설정]으로 세밀하게 조정할 수 있습니다. [최대치]는 펜을 기울였을 때의 그리기가 설정한 값보다 큰 값으로 반영됩니다.
펜의 기울기를 감지하지 못하는 펜을 사용하면 [기울기] 설정이 반영되지 않습니다.
③속도
펜의 스트로크 속도가 도구 설정에 반영됩니다. ON으로 설정하면 [최소치]를 설정할 수 있습니다.
④랜덤
스트로크에 관계없이 도구 설정이 무작위로 바뀝니다. ON으로 설정하면 [최소치]를 설정할 수 있습니다.
⑤필압 설정
그래프로 펜의 필압에 따라 출력을 설정할 수 있습니다.
세로축은 출력입니다. 위로 갈수록 설정 항목의 효과가 강하게 출력됩니다. 예를 들어 브러시 크기의 경우 위로 갈수록 브러시 크기가 커집니다. 가로축은 필압의 강도입니다. 오른쪽으로 갈수록 필압을 강하게 설정할 수 있습니다.
필압이 낮거나 부드러운 필치를 표현하려면 필압이 낮아도 출력이 커지도록 그래프를 왼쪽 위로 부풀려서 표시합니다. 필압이 강하거나 딱딱한 필치를 표현하려면 필압이 높아도 출력이 작아지도록 그래프를 오른쪽 아래로 부풀려서 표시합니다.
그래프를 조정하려면 그래프 위를 탭하여 포인트를 추가합니다. 포인트를 드래그하면 그래프의 곡선을 조정할 수 있습니다. 포인트를 그래프 밖으로 드래그하면 포인트를 삭제할 수 있습니다.
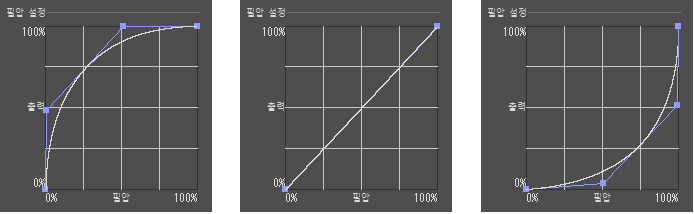
⑥기울기 설정
그래프로 펜의 기울기에 따라 출력을 설정할 수 있습니다.
세로축은 출력입니다. 위로 갈수록 설정 항목의 효과가 강하게 출력됩니다. 예를 들어 브러시 크기의 경우 위로 갈수록 브러시 크기가 커집니다. 가로축은 펜의 기울기입니다. 왼쪽 끝은 수평, 가운데는 기울기, 오른쪽 끝은 수직입니다. 그래프 설정 방법은 [필압 설정]과 동일합니다.
메모 | [방향]과 [입자 방향]은 [영향 기준]의 설정 화면이 다릅니다. [방향]은 ‘영향 기준 설정 항목(방향)’을 참조하세요. [입자 방향]은 ‘영향 기준 설정 항목(입자 방향)’을 참조하세요. |