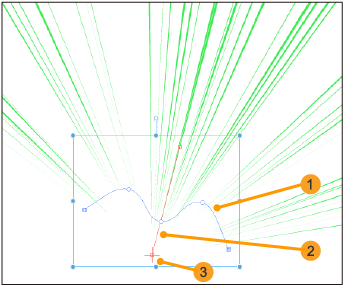유선/집중선 [PRO/EX]
CLIP STUDIO PAINT의 [도형] 도구의 [유선] 그룹이나 [집중선] 그룹의 보조 도구를 사용하여 쉽게 효과선을 그리는 방법을 소개합니다. 이 방법으로 그린 효과선은 나중에 선의 방향이나 개수 등을 변경할 수 있습니다.
유선 그리기
유선 그룹
[도구] 팔레트에서 [코믹] 도구를 선택합니다. [보조 도구] 팔레트의 [유선]에서 보조 도구를 선택합니다.
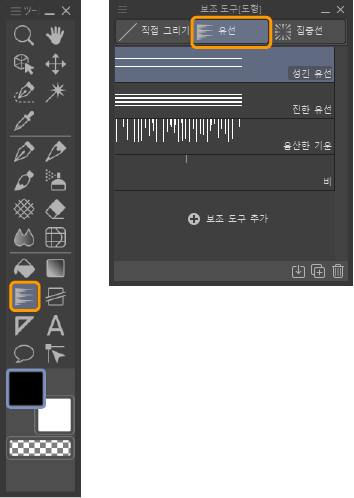
캔버스를 탭하여 곡선을 그립니다. 더블 탭하면 곡선이 확정됩니다. 또는 캔버스 이외의 부분을 탭해도 곡선을 확정할 수 있습니다. 캔버스에 유선이 그려지면서 [레이어] 팔레트에 유선 레이어가 생성됩니다.
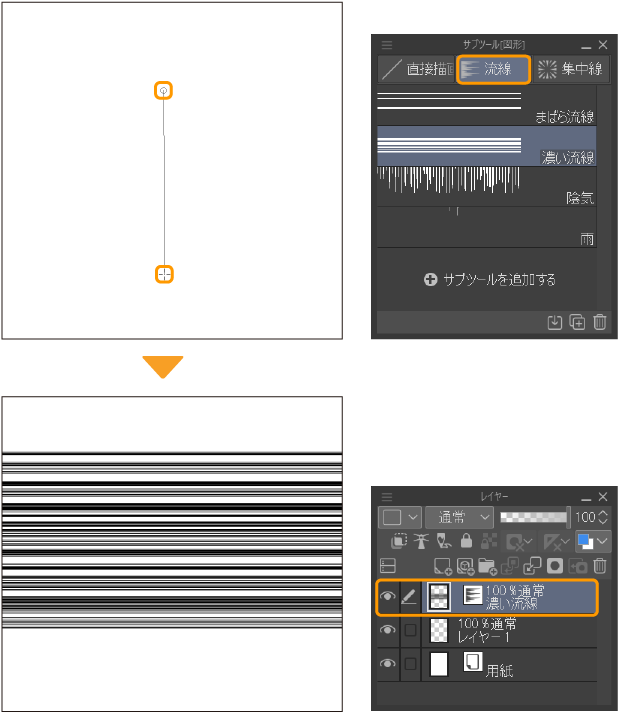
[도구 속성] 팔레트나 [보조 도구 상세] 팔레트를 사용하면 여기서 설명한 내용 외에도 다양한 설정을 할 수 있습니다. 유선의 추가 방법이나 선 간격 등을 설정할 수 있습니다.
[유선] 그룹의 [보조 도구 상세] 팔레트에서는 ‘유선 [PRO/EX]’, ‘연속 곡선’, ‘그리기 간격 [PRO/EX]’, ‘그리기 위치 [PRO/EX]’의 각 항목을 설정할 수 있습니다.
그 외의 설정은 브러시와 동일합니다. 자세한 내용은 ‘브러시 설정 항목’을 참조하세요.
특수 자 사용
캔버스에 평행선자를 만들면 자를 따라 평행선을 래스터 레이어나 벡터 레이어에 그릴 수 있습니다. 자세한 내용은 ‘평행선’을 참조하세요.
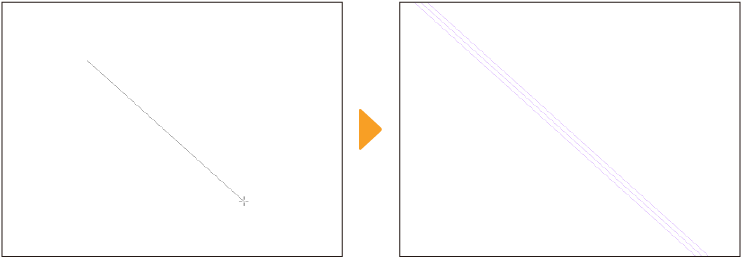
유선 편집
[조작] 도구의 [오브젝트] 보조 도구를 선택하고 캔버스에서 편집하려는 유선을 탭하면 기준선이나 모양선 등이 표시되어 유선을 편집할 수 있습니다. 또한 기준선이나 모양선에 따라 제어점도 표시됩니다.
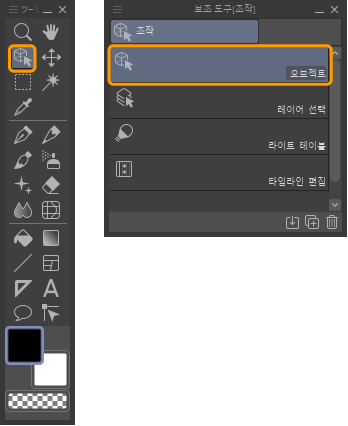
기준선이나 모양선에 제어점이 표시되지 않으면 [도구 속성] 팔레트의 [변형 방법]이 [제어점 이동, 확대/축소 회전]으로 설정되어 있는지 확인합니다.
가이드선과 핸들 변형 방법은 [도구 속성] 팔레트의 [변형 방법]에서 설정할 수 있습니다. 선택한 항목에 따라 변형 방법을 변경할 수 있습니다. 초기 설정에서는 [제어점 이동, 확대/축소 회전]으로 설정되어 있습니다. 각 변형 방법은 ‘변형 방법의 종류’의 각 항목을 참조하세요.
기준선/모양선
CLIP STUDIO PAINT의 유선은 기준선을 따라 모양선과 같은 형태의 선을 배열하여 그려집니다.
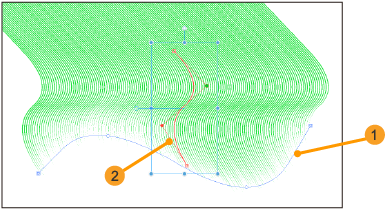
①기준선
유선의 위치를 정하는 선입니다. 파란색으로 표시됩니다. 이 선을 따라 모양선과 같은 형태의 선이 배열됩니다.
②모양선
각 유선의 모양을 결정하는 선입니다. 빨간색으로 표시됩니다.
유선 배치 변경
유선 레이어를 선택한 상태에서 캔버스 창에 아무것도 그려지지 않은 부분을 탭하면, 기준선과 모양선을 모두 둘러싸는 가이드선과 핸들이 표시됩니다.
가이드선이나 핸들을 드래그하면 유선 전체의 위치, 방향, 크기 등을 조정할 수 있습니다.
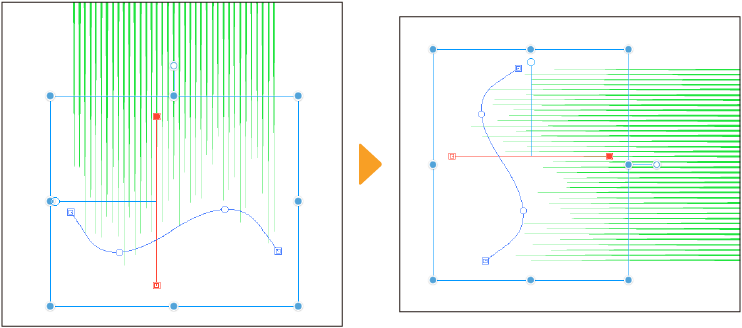
유선 배치 변경
가이드선에 마우스 커서를 대고 드래그합니다.
유선 회전
회전 컨트롤러를 드래그합니다.
유선의 그리기 범위 변경
핸들을 드래그하면 유선의 그리기 범위를 변경할 수 있습니다.
기준선과 제어점 편집
기준선만 편집하면 유선 방향이나 선 두께를 변경하지 않고 선의 위치와 범위를 변경할 수 있습니다.
기준선을 편집하려면 기준선을 탭하여 선택합니다. 기준선 주변에 가이드선과 핸들이 표시되며 기준선의 색이 짙어집니다.
기준선 전체 편집
가이드선이나 핸들을 드래그하면 기준선 전체의 위치, 방향, 크기 등을 조정할 수 있습니다. 조작 방법은 유선 전체의 가이드선이나 핸들 조작 방법과 동일합니다. 자세한 내용은 ‘유선 배치 변경’을 참조하세요.
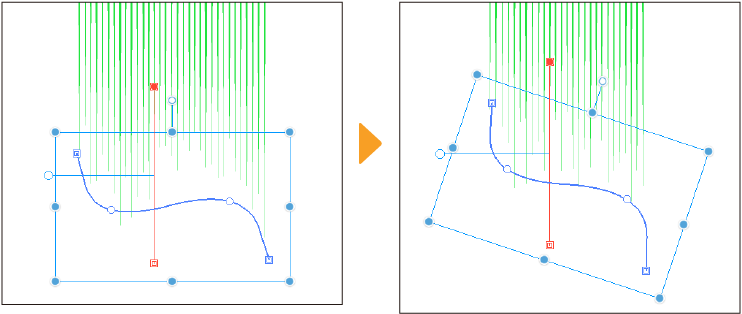
기준선의 모양 변경
기준선의 제어점을 드래그하면 기준선의 모양을 변형할 수 있습니다.
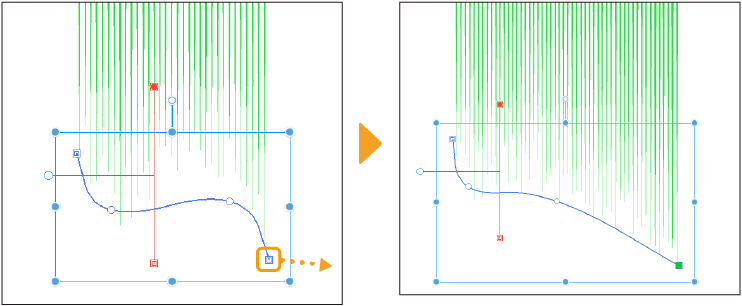
또한 [선 수정] 도구의 [제어점] 보조 도구를 사용하면 제어점을 추가하거나 삭제할 수 있습니다. 자세한 내용은 ‘선 수정 도구로 편집’을 참조하세요.
Windows/macOS에서는 기준선상에서 오른쪽 클릭해도 콘텍스트 메뉴에서 제어점을 추가하거나 삭제할 수 있습니다.
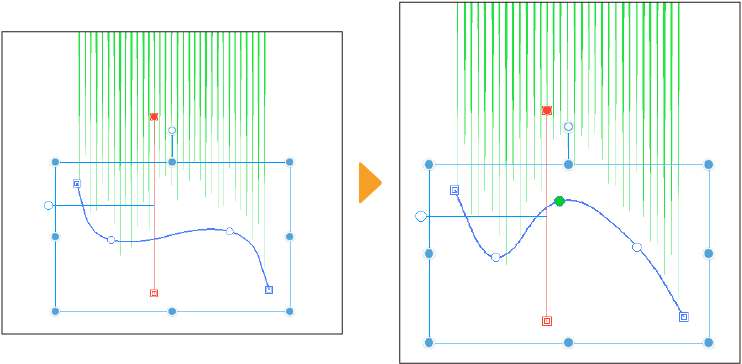
모양선과 제어점 편집
모양선만 편집하면 유선의 위치를 변경하지 않고 선의 방향이나 간격 등을 변경할 수 있습니다.
모양선을 편집하려면 모양선을 탭하여 선택합니다. 모양선 주변에 가이드선과 핸들이 표시되며 모양선의 색이 짙어집니다.
모양선 전체 편집
가이드선이나 핸들을 드래그하면 모양선 전체의 위치, 방향, 크기 등을 조정할 수 있습니다. 연동하여 선 두께와 유선 간격도 변경됩니다.
조작 방법은 유선 전체의 가이드선이나 핸들 조작 방법과 동일합니다. 자세한 내용은 ‘유선 배치 변경’을 참조하세요.
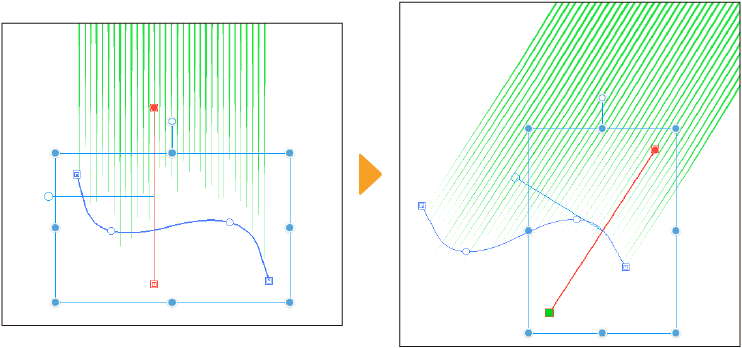
모양선의 모양 변경
모양선의 제어점을 드래그하면 모양선 방향을 변경할 수 있습니다. 모양선 방향에 따라 유선 방향도 변경됩니다.
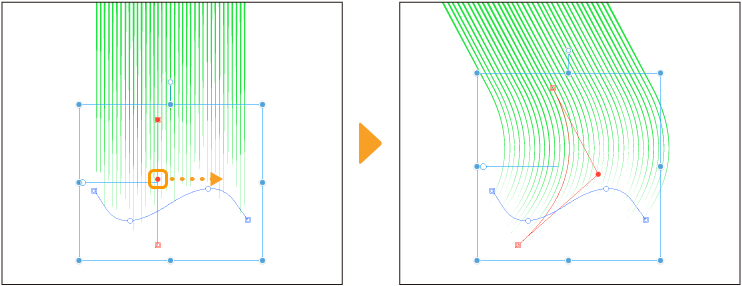
또한 [선 수정] 도구의 [제어점] 보조 도구를 사용하면 제어점을 추가하거나 삭제할 수 있습니다. 자세한 내용은 ‘선 수정 도구로 편집’을 참조하세요. 제어점을 추가하여 편집하면 곡선이나 꺾은선의 유선을 그릴 수 있습니다.
Windows/macOS에서는 기준선상에서 오른쪽 클릭해도 콘텍스트 메뉴에서 제어점을 추가하거나 삭제할 수 있습니다.
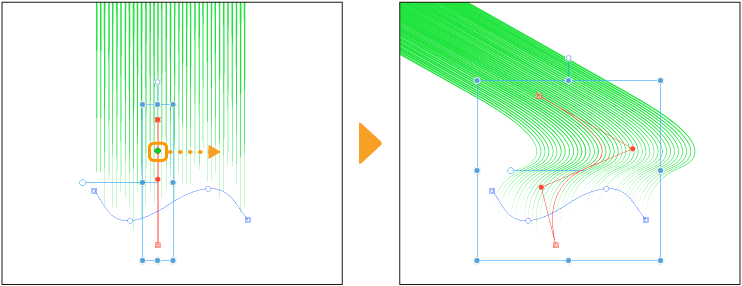
선 밀도 조정
모양선 컨트롤러를 드래그하면 모양선과 같은 형태로 선 그리는 방향을 조정할 수 있습니다. 유선의 밀도를 조정할 때 유용합니다.
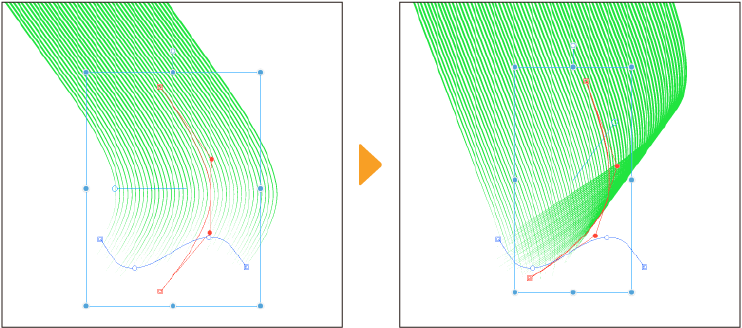
유선 레이어 선택 시 보조 도구 상세 팔레트의 설정 항목
[도구 속성] 팔레트나 [보조 도구 상세] 팔레트를 사용하면 다양하게 설정할 수 있습니다. 설정을 변경하면 유선의 색을 변경하거나 유선의 위치와 각도를 숫자로 지정할 수 있습니다.
·‘조작’
그 외의 설정은 브러시와 동일합니다. 자세한 내용은 ‘브러시 설정 항목’을 참조하세요.
집중선 그리기
집중선 그룹
[도구] 팔레트에서 [코믹] 도구를 선택합니다. [보조 도구] 팔레트의 [집중선]에서 보조 도구를 선택합니다.
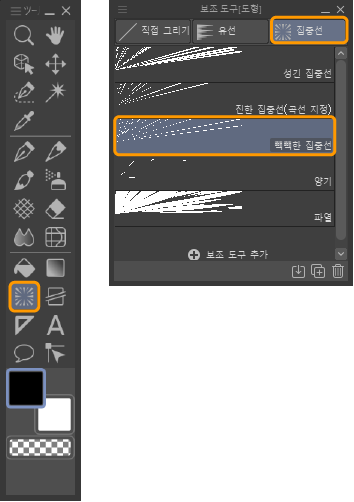
원으로 지정
[성긴 집중선], [빽빽한 집중선], [양기], [파열]의 각 보조 도구를 선택하면 원을 그리듯 집중선을 그릴 수 있습니다.
집중선의 중심으로 하려는 위치에서 드래그하면 원을 둘러싸는 형태로 집중선이 그려지면서 [레이어] 팔레트에 집중선 레이어가 생성됩니다.
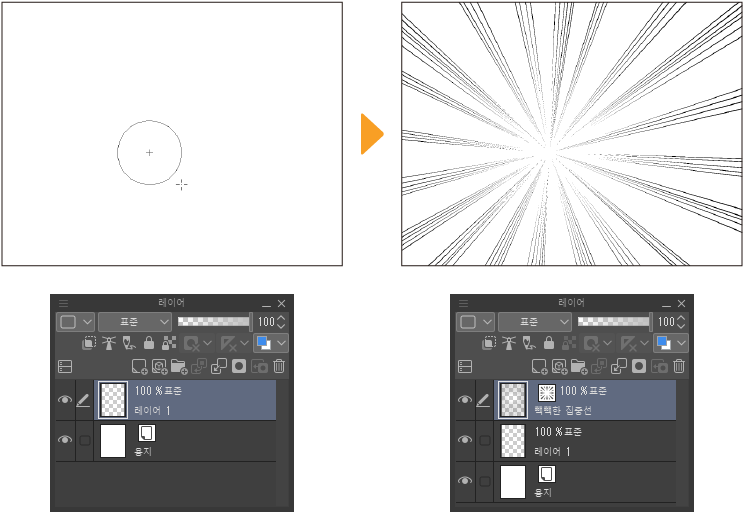
[도구] 팔레트에서 [코믹] 도구을 선택하고 [보조 도구] 팔레트의 [플래시]를 선택해도 마찬가지로 플래시 모양의 말풍선을 그릴 수 있습니다. 단, [레이어] 팔레트에는 집중선 레이어가 생성됩니다.
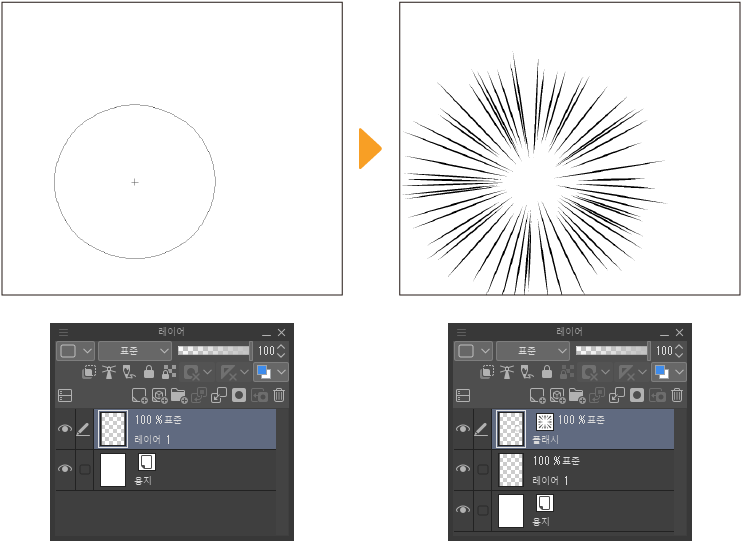
곡선으로 지정
[진한 집중선(곡선 지정)] 보조 도구를 선택하면 곡선을 그리듯 집중선을 그릴 수 있습니다.
캔버스를 탭하여 곡선의 통과점을 지정합니다. 더블 탭하면 그려진 선을 따라 집중선이 그려지면서 [레이어] 팔레트에 집중선 레이어가 생성됩니다.
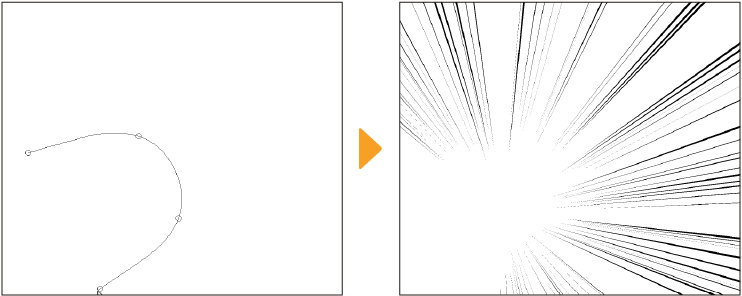
곡선 그리는 방법은 스플라인과 동일합니다. 자세한 내용은 ‘스플라인’을 참조하세요.
집중선 그룹/플래시 그룹의 보조 도구 상세 팔레트
[도구 속성] 팔레트나 [보조 도구 상세] 팔레트를 사용하면 여기서 설명한 내용 외에도 다양한 설정을 할 수 있습니다. 집중선의 길이나 선 간격 등을 설정할 수 있습니다.
[보조 도구 상세] 팔레트에서는 아래 항목을 설정할 수 있습니다. 자세한 내용은 아래의 카테고리 링크를 참조하세요.
·‘도형’
[진한 집중선(곡선 지정)] 보조 도구와 같이 곡선으로 지정할 때 ‘연속 곡선’을 설정할 수 있습니다. 단, [도형]과 [도형 조작]의 카테고리 설정은 표시되지 않습니다.
그 외의 설정은 브러시와 동일합니다. 자세한 내용은 ‘브러시 설정 항목’을 참조하세요.
특수 자 사용
캔버스에 방사선자를 만들면 자를 따라 집중선을 래스터 레이어나 벡터 레이어에 그릴 수 있습니다. 자세한 내용은 ‘방사선’을 참조하세요.
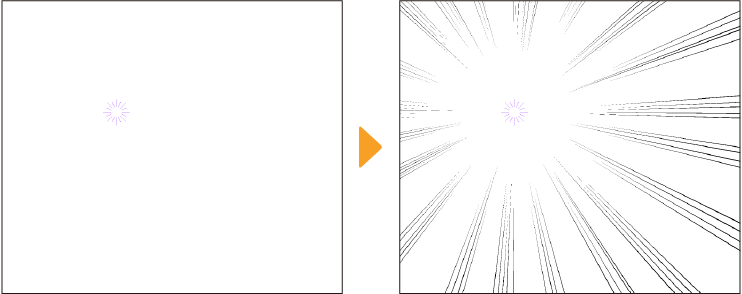
집중선 편집
[조작] 도구의 [오브젝트] 보조 도구를 선택하고 캔버스에서 편집하려는 집중선을 탭하면 기준선이나 모양선 등이 표시되어 집중선을 편집할 수 있습니다. 또한 기준선이나 모양선에 따라 제어점도 표시됩니다.
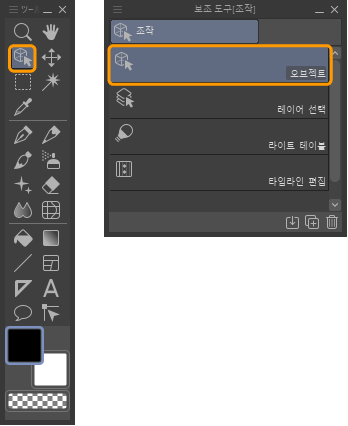
기준선이나 모양선에 제어점이 표시되지 않으면 [도구 속성] 팔레트의 [변형 방법]이 [제어점 이동, 확대/축소 회전]으로 설정되어 있는지 확인합니다.
가이드선과 핸들 변형 방법은 [도구 속성] 팔레트의 [변형 방법]에서 설정할 수 있습니다. 선택한 항목에 따라 변형 방법을 변경할 수 있습니다. 초기 설정에서는 [제어점 이동, 확대/축소 회전]으로 설정되어 있습니다. 각 변형 방법은 ‘변형 방법의 종류’의 각 항목을 참조하세요.
기준선/모양선/중심점
①기준선
집중선의 위치를 정하는 선입니다. 파란색으로 표시됩니다. 이 선을 따라 모양선과 같은 형태의 선이 배열됩니다.
②모양선
각 집중선의 모양을 정하는 선입니다. 빨간색으로 표시됩니다.
③중심점
집중선의 중심이 되는 점입니다. 이 점을 향해 집중선이 그려집니다.
집중선 배치 변경
집중선 레이어를 선택한 상태에서 캔버스 창에 아무것도 그려지지 않은 부분을 탭하면, 기준선과 모양선을 모두 둘러싸도록 가이드선과 핸들이 표시됩니다.
가이드선이나 핸들을 드래그하면 집중선 전체의 위치, 방향, 크기 등을 조정할 수 있습니다.
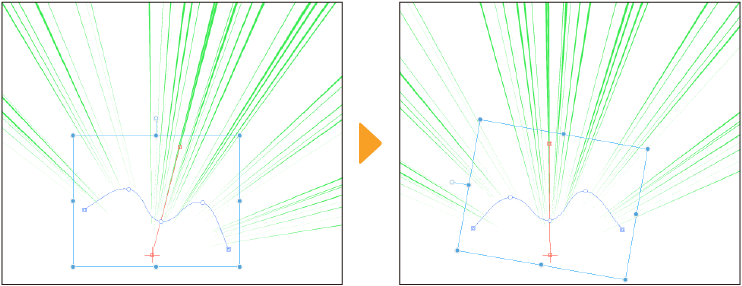
집중선 배치 변경
가이드선에 마우스 커서를 대고 드래그합니다.
집중선 회전
회전 컨트롤러를 드래그합니다.
집중선의 그리기 범위 변경
핸들을 드래그하면 집중선의 그리기 범위를 변경할 수 있습니다.
기준선과 제어점 편집
기준선만 편집하면 집중선의 방향을 변경하지 않고 선의 위치와 범위를 변경할 수 있습니다.
기준선을 편집하려면 기준선을 탭하여 선택합니다. 기준선 주변에 가이드선과 핸들이 표시되며 기준선의 색이 짙어집니다.
기준선 전체 편집
가이드선이나 핸들을 드래그하면 기준선 전체의 위치, 방향, 크기 등을 조정할 수 있습니다. 조작 방법은 집중선 전체의 가이드선이나 핸들 조작 방법과 동일합니다. 자세한 내용은 ‘집중선 배치 변경’을 참조하세요.
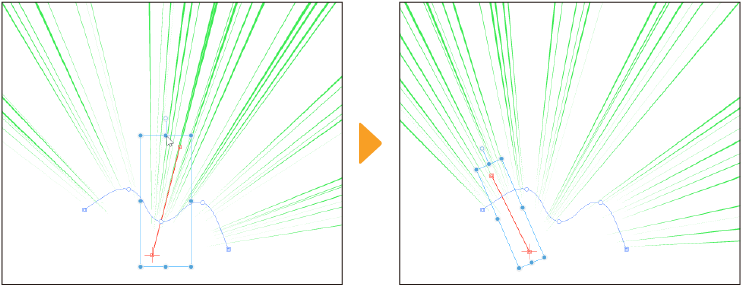
기준선의 모양 변경
기준선의 제어점을 드래그하면 기준선의 모양을 변형할 수 있습니다.
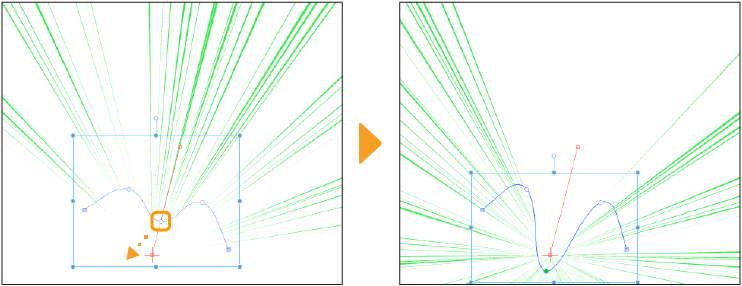
또한 [선 수정] 도구의 [제어점] 보조 도구를 사용하면 제어점을 추가하거나 삭제할 수 있습니다. 자세한 내용은 ‘선 수정 도구로 편집’을 참조하세요.
Windows/macOS에서는 기준선상에서 오른쪽 클릭해도 콘텍스트 메뉴에서 제어점을 추가하거나 삭제할 수 있습니다.
모양선과 중심점 편집
모양선만 편집하면 집중선의 방향이나 모양, 중심점의 위치 등을 변경할 수 있습니다.
모양선을 편집하려면 모양선을 탭하여 선택합니다. 모양선 주변에 가이드선과 핸들이 표시되며 모양선의 색이 짙어집니다.
모양선 전체 편집
가이드선이나 핸들을 드래그하면 모양선 전체의 위치, 방향, 크기 등을 조정할 수 있습니다. 연동하여 선 모양과 중심점도 변경됩니다.
조작 방법은 집중선 전체의 가이드선이나 핸들 조작 방법과 동일합니다. 자세한 내용은 ‘집중선 배치 변경’을 참조하세요.
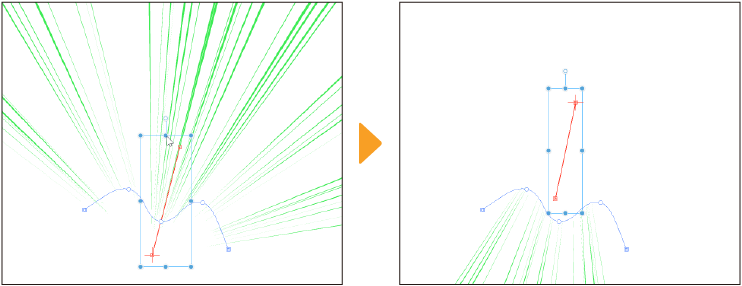
중심점 위치 변경
중심점을 드래그하면 집중선의 중심이 드래그한 위치로 이동합니다.
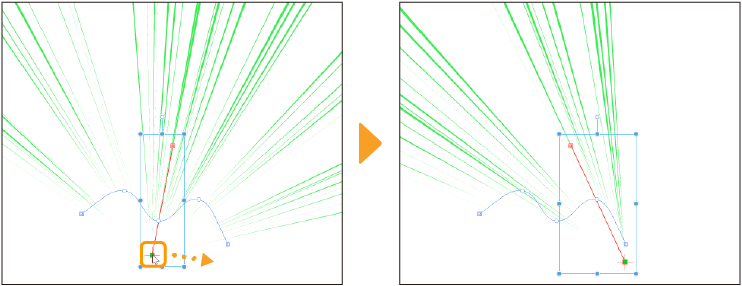
모양선의 모양 변경
모양선의 제어점을 드래그하면 모양선의 방향이나 집중선의 모양 등을 변경할 수 있습니다. 모양선의 방향에 따라 집중선의 방향도 변경됩니다.
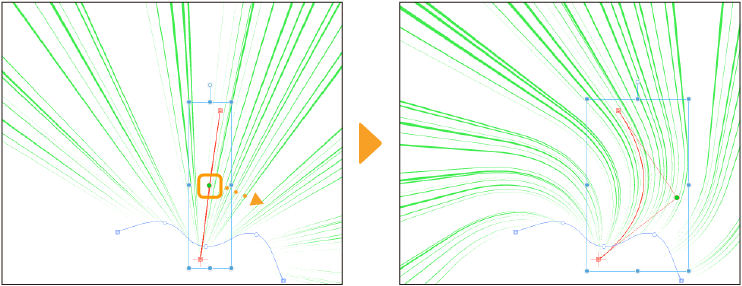
또한 [선 수정] 도구의 [제어점] 보조 도구를 사용하면 제어점을 추가하거나 삭제할 수 있습니다. 자세한 내용은 ‘선 수정 도구로 편집’을 참조하세요. 제어점을 추가하여 편집하면 곡선이나 꺾은선의 중심선을 그릴 수 있습니다.
Windows/macOS에서는 기준선상에서 오른쪽 클릭해도 콘텍스트 메뉴에서 제어점을 추가하거나 삭제할 수 있습니다.
집중선 레이어 선택 시 보조 도구 상세 팔레트의 설정
[도구 속성] 팔레트나 [보조 도구 상세] 팔레트를 사용하면 다양하게 설정할 수 있습니다. 설정을 변경하면 집중선의 색을 변경하거나 집중선의 위치와 각도를 숫자로 지정할 수 있습니다.
·‘조작’
그 외의 설정은 브러시와 동일합니다. 자세한 내용은 ‘브러시 설정 항목’을 참조하세요.