3D 소재 조작 시 편리한 기능
CLIP STUDIO PAINT에서 3D 소재의 이동, 회전, 크기 변경 등 조작 시 편리한 기능을 소개합니다.
3D 모델 스냅
‘이동 매니퓰레이터’의 [3D 모델 스냅]을 ON으로 설정하면 이동 매니퓰레이터, 루트 매니퓰레이터, 파츠 매니퓰레이터를 사용하여 3D 소재의 이동, 회전, 오브젝트 크기 변경 시 바운딩 박스 등의 효과를 표시하고 다른 3D 소재에 스냅할 수 있습니다.
메모 | [도구 속성] 팔레트나 [보조 도구 상세] 팔레트를 사용하여 이동, 회전, 오브젝트 크기를 변경하는 경우 [3D 모델 스냅]을 사용할 수 없습니다. 또한 이동 매니퓰레이터의 [흡착 이동]으로 3D 소재를 이동하는 경우에도 사용할 수 없습니다. |
또한 [보조 도구 상세] 팔레트의 ‘조작’ 카테고리 중 [3D 모델 스냅]에서도 3D 모델 스냅을 전환할 수 있습니다. 또한 [스냅 대상]에서 [이동], [회전], [확대/축소] 중에서 스냅할 대상을 선택할 수 있습니다. 여기서 여러 항목을 선택할 수 있습니다.
이동
3D 소재를 이동할 때 다른 3D 소재의 위치에 스냅할 수 있습니다. 스냅하면 바운딩 박스 등의 스냅 효과가 표시됩니다.
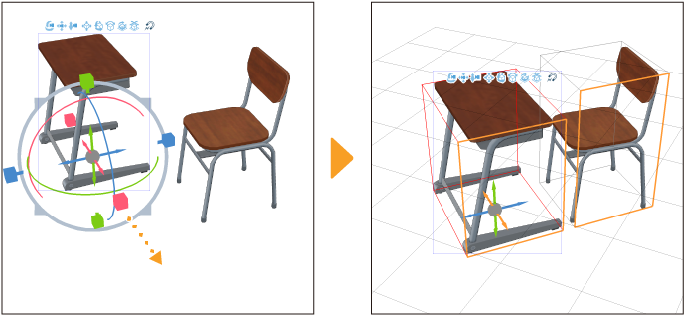
회전
3D 소재를 회전할 때 회전 기준 위치를 중심으로 스냅 효과가 표시되어 5도 단위로 회전할 수 있습니다. 스냅 각도는 [보조 도구 상세] 팔레트의 ‘조작’ 카테고리 중 [회전 스텝각]에서 변경할 수 있습니다.
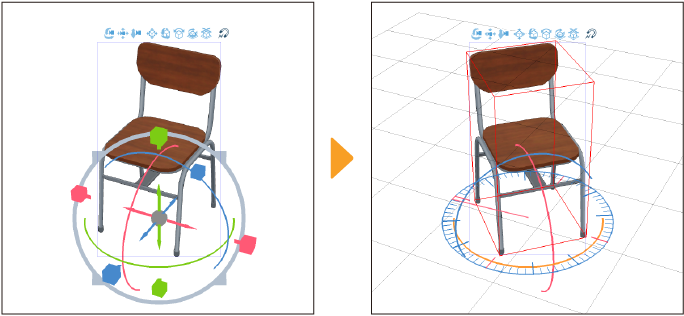
확대/축소
루트 매니퓰레이터와 파츠 매니퓰레이터의 회색 링이나 축 독립 확대/축소 매니퓰레이터를 사용하여 3D 소재나 파츠 크기를 변경할 때 다른 3D 소재의 크기와 위치에 스냅할 수 있습니다. 스냅하면 바운딩 박스 등의 스냅 효과가 표시됩니다.
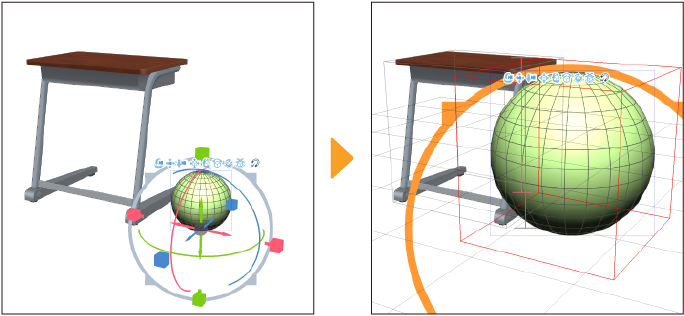
3D 소재 복제
3D 소재를 같은 3D 레이어 내에서 복제하여 사용할 수 있습니다. 단, 파노라마 소재는 복제가 불가능합니다. 또한 3D 오브젝트 소재의 파츠를 선택하면 3D 오브젝트 소재 전체가 복제됩니다.
오브젝트 리스트 사용
[오브젝트 리스트]에서 복제할 3D 소재를 선택하고 [복제]를 탭합니다.
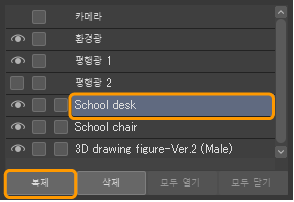
복제된 3D 소재는 원래의 3D 소재와 겹치도록 배치됩니다.
[오브젝트] 보조 도구 등에서 3D 소재를 선택하고 이동 매니퓰레이터나 루트 매니퓰레이터를 사용하여 이동하면 복제된 3D 소재가 표시됩니다.
[오브젝트 리스트] 표시 방법은 ‘오브젝트 리스트 사용’을 참조하세요.
정렬 복사
메뉴 커맨드를 이용한 복제를 활용하면 동일한 간격으로 배치할 수 있는 정렬 복사를 할 수 있습니다. 정렬 복사는 다음과 같은 방법으로 할 수 있습니다.
1복제할 3D 소재를 선택한 후 [편집] 메뉴 → [복사]를 선택합니다.
2[편집] 메뉴 → [붙여넣기]를 선택합니다. 복제된 3D 소재가 원래의 3D 소재와 겹치도록 배치됩니다.
3[오브젝트] 보조 도구 등에서 복제된 3D 소재를 선택하고 이동 매니퓰레이터나 루트 매니퓰레이터 등을 사용하여 배치합니다.
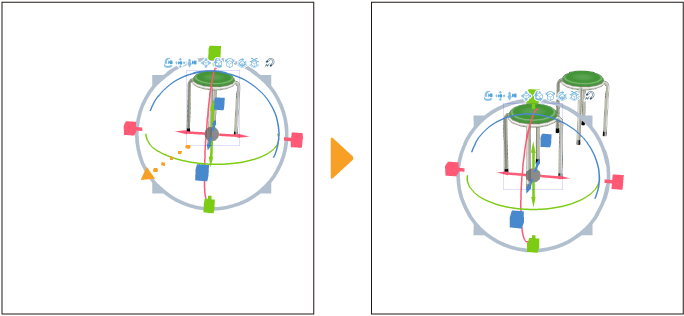
4[편집] 메뉴 → [붙여넣기]를 선택합니다. 순서 3에서 배치한 간격에 따라 3D 소재가 복제됩니다.
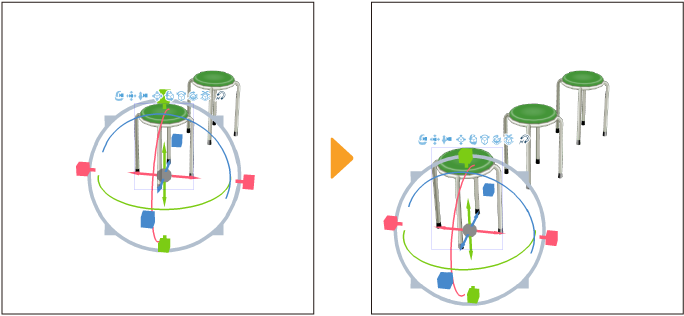
다중 조작 기준점 설정
여러 3D 소재를 선택하면 회전하거나 크기를 변경할 때 기준점을 변경할 수 있습니다. [보조 도구 상세] 팔레트의 ‘조작’ 카테고리 중 [다중 조작 기준점]에서 선택할 수 있습니다.
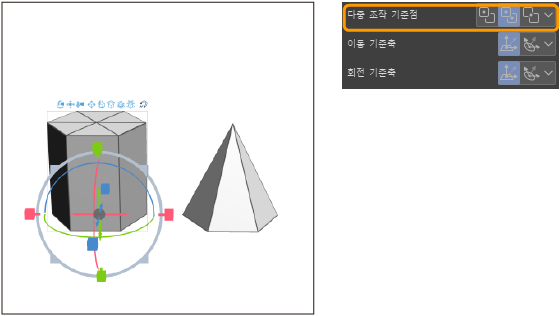
처음 선택한 오브젝트
첫 번째로 선택한 3D 소재에 루트 매니퓰레이터나 파츠 매니퓰레이터가 표시됩니다. 표시 중인 루트 매니퓰레이터나 파츠 매니퓰레이터의 컨트롤러를 기준 위치로 설정하여 회전하거나 크기를 변경할 수 있습니다.
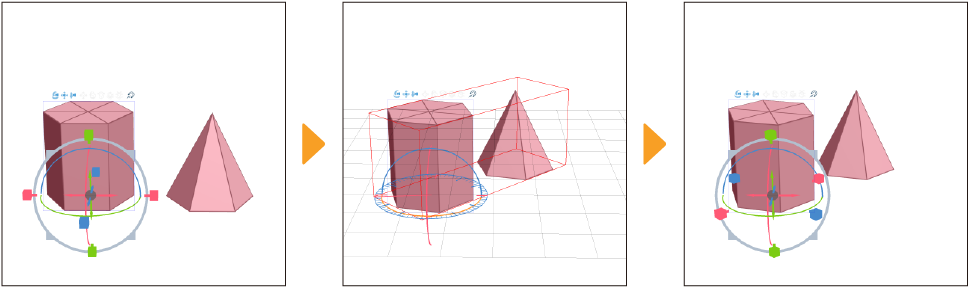
각 원점
첫 번째로 선택한 3D 소재에 루트 매니퓰레이터와 파츠 매니퓰레이터가 표시됩니다. 3D 소재별로 기준 위치가 생성된 상태에서 회전하거나 크기를 변경할 수 있습니다.
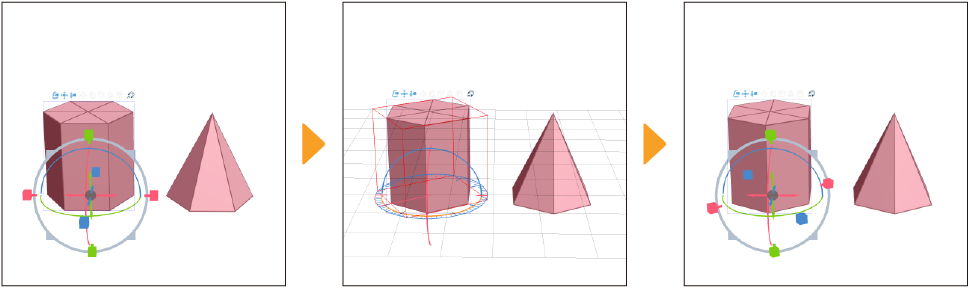
여러 오브젝트의 가운뎃점
선택한 3D 소재의 중간 위치에 루트 매니퓰레이터나 파츠 매니퓰레이터가 표시됩니다. 표시 중인 루트 매니퓰레이터나 파츠 매니퓰레이터의 컨트롤러를 기준 위치로 설정하여 3D 소재의 위치 관계를 유지하면서 회전하거나 크기를 변경할 수 있습니다.
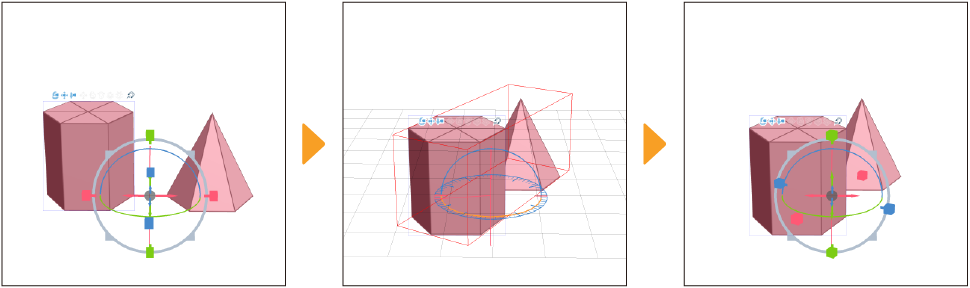
3D 소재 및 파츠 표시 전환
3D 소재는 [오브젝트 리스트]에서 표시/비표시를 전환할 수 있습니다. 여러 파츠로 구성된 3D 오브젝트 소재는 특정 파츠만 표시를 전환할 수 있습니다.
[오브젝트] 보조 도구 등에서 표시를 전환할 3D 소재를 선택합니다.
[도구 속성] 팔레트의 [오브젝트 리스트]에 선택한 3D 소재가 표시됩니다. [표시/비표시]를 탭하면 표시를 전환할 수 있습니다.
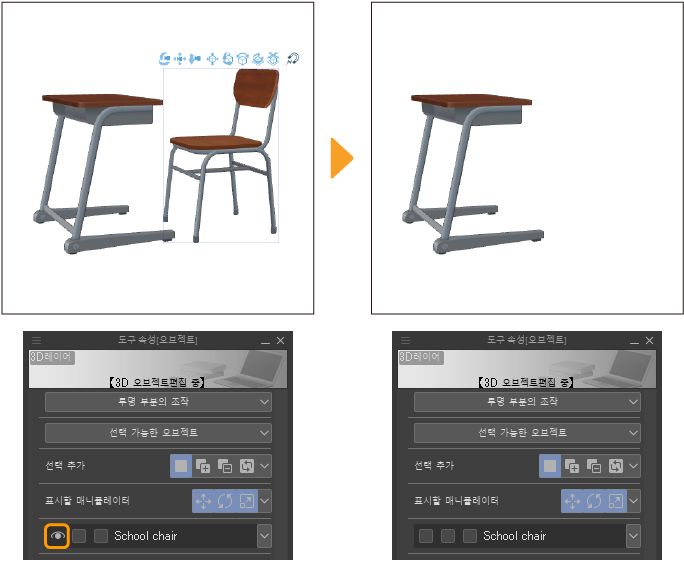
3D 오브젝트 소재의 파츠를 선택한 경우 [도구 속성] 팔레트의 [오브젝트 리스트] 오른쪽 끝에 있는 버튼을 탭하면 해당 파츠를 선택한 상태로 표시됩니다.
[오브젝트 리스트] 표시 방법은 ‘오브젝트 리스트 사용’을 참조하세요.
3D 소재 잠금
[오브젝트 리스트]를 사용하여 3D 소재를 잠금 설정할 수 있습니다. 3D 소재를 잠그면 일시적으로 이동, 회전 등의 편집이 불가능해집니다. 설정을 저장할 때 편리합니다.
[오브젝트] 보조 도구 등에서 잠그려는 3D 소재를 선택합니다.
[도구 속성] 팔레트의 [오브젝트 리스트]에 선택한 3D 소재가 표시됩니다. [잠금]을 탭하면 3D 소재를 잠글 수 있습니다. 다시 탭하면 잠금을 해제할 수 있습니다.
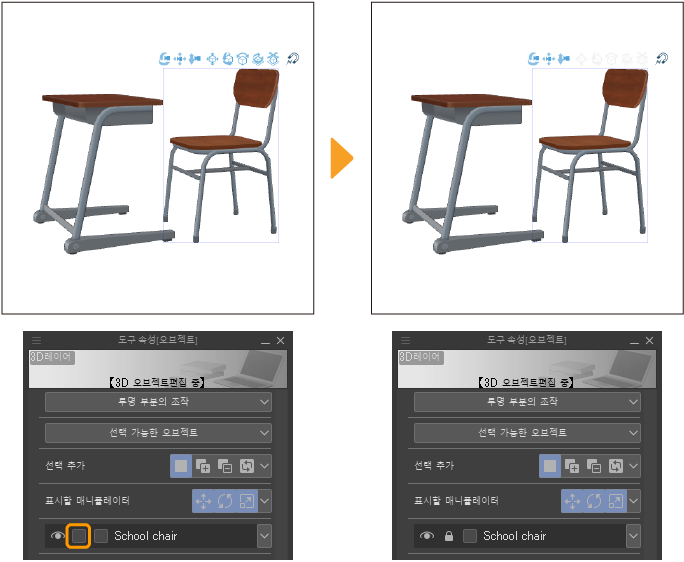
3D 소재 외에도 파노라마 소재, 카메라, 환경광, 평행광 등을 잠금 설정할 수 있습니다. 이를 잠금으로 설정하면 [도구 속성] 팔레트나 [보조 도구 상세] 팔레트의 설정을 변경할 수 없게 됩니다.
[오브젝트 리스트]에서 다른 항목을 표시하는 방법은 ‘오브젝트 리스트 사용’을 참조하세요.
부자 관계 설정 [PRO/EX]
부자 관계를 설정하면 3D 데생 인형이 모자나 안경 등의 소품을 착용하거나 검을 들고 있는 등 3D 데생 인형에 소품을 부착한 상태로 포즈를 변경할 수 있습니다. 또한 여러 3D 소재를 한꺼번에 이동하거나 표시/비표시를 전환할 수 있습니다.
부자 관계는 다음 3D 소재로 설정할 수 있습니다.
·3D 데생 인형
·3D 캐릭터 소재
·3D 오브젝트 소재
·3D 두상 모델
·3D 기본 도형
부자 관계를 설정하려면 [보조 도구 상세] 팔레트에서 ‘오브젝트 리스트 [PRO/EX]’ 카테고리를 선택하여 표시합니다.
오브젝트 리스트에서 자식으로 설정할 3D 소재를 선택하여 부모로 설정할 3D 소재에 드래그 앤 드롭합니다. 태블릿에서는 자식으로 설정할 3D 소재를 길게 탭하고 드래그하면 이동이 가능합니다.
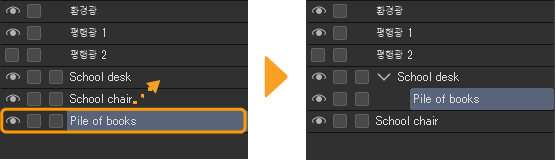
하나의 부모에 대해 여러 자식을 설정할 수 있습니다.
[Ctrl]키를 누른 상태에서 탭하면 여러 3D 소재를 선택할 수 있습니다. 그 상태에서 부모로 설정할 3D 소재에 드래그 앤 드롭하면 자식으로 일괄 설정할 수 있습니다.
또한 자식으로 설정한 소재에 추가로 자식을 설정할 수도 있습니다.

캔버스에서 부모로 설정한 3D 소재를 선택하고 이동하거나 회전하면 자식으로 설정한 3D 소재도 연동됩니다.
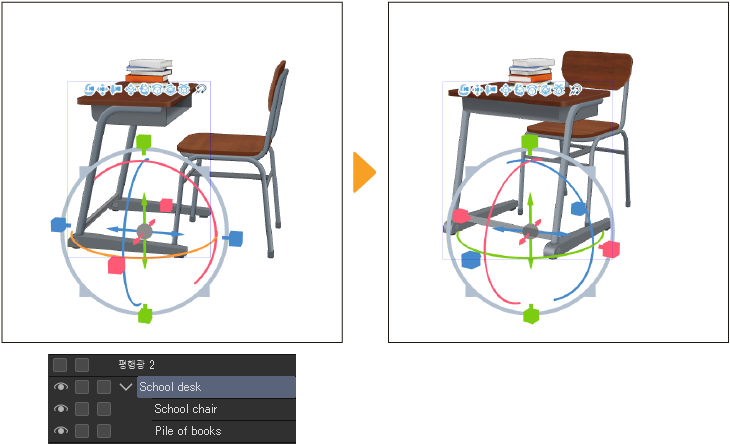
자식으로 설정한 3D 소재를 선택하면 그 3D 소재만 이동 및 회전이 가능합니다. 부모 3D 소재는 연동되지 않습니다.
부자 관계 해제
부자 관계를 해제하려면 오브젝트 리스트 전체가 빨간색 테두리로 둘러싸인 부분까지 자식 3D 소재를 드래그 앤 드롭합니다.
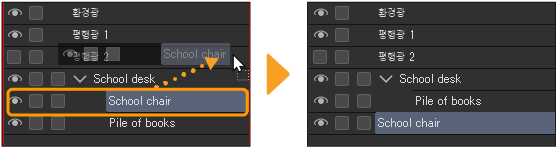
3D 데생 인형에 3D 소재 부착
3D 데생 인형이나 3D 캐릭터 소재처럼 관절을 조작하여 포즈를 적용할 수 있는 경우 손이나 얼굴 등 각 부위에 설정한 3D 소재를 자식에게 부착할 수 있습니다. VRM 형식의 파일을 가져와도 마찬가지로 부착할 수 있습니다.
오브젝트 리스트에서 3D 데생 인형이나 3D 캐릭터의 자식으로 설정한 3D 소재를 선택합니다. [부착 부위]에서 부착할 부위를 선택합니다.
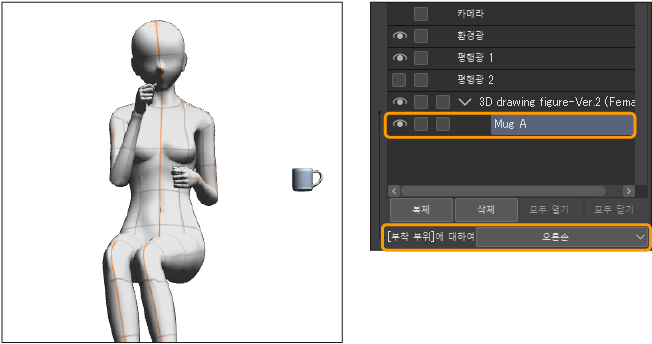
선택한 부위로 3D 소재가 이동합니다. 그대로 사용할 수 없으면 3D 소재의 위치를 조정합니다.
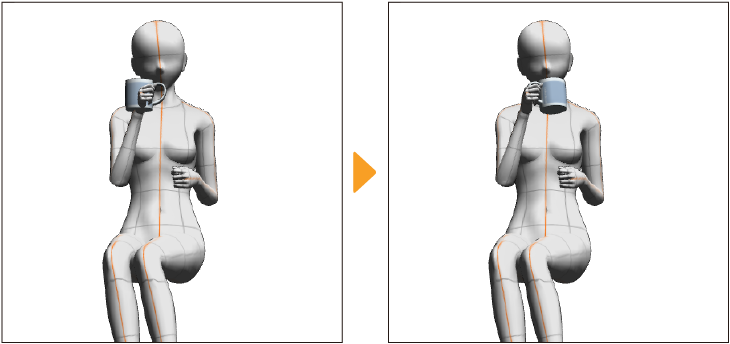
포즈를 변경하면 자식으로 설정한 3D 소재도 연동됩니다.

3D 오브젝트 소재 등록 [PRO/EX]
‘3D 파일 가져오기’ 방법으로 가져온 3D 파일이나 3D 오브젝트 소재 등을 3D 오브젝트 소재로 등록할 수 있습니다. 등록한 3D 오브젝트 소재는 다른 캔버스에서 반복 사용하거나 CLIP STUDIO ASSETS에 공개할 수 있습니다.
메모 | Ver. 1.5 호환 3D 오브젝트 소재는 등록이 불가능합니다. |
[오브젝트] 보조 도구로 등록할 3D 모델을 선택하고 레이아웃과 크기를 사용하기 편한 상태로 조정합니다. 소재 등록 시 레이아웃과 크기가 초기 설정으로 등록됩니다.

다음 중 한 가지 방법으로 3D 오브젝트 소재를 등록할 수 있습니다.
오브젝트 런처에서 등록
[3D 오브젝트 소재 등록]을 탭하면 ‘소재 속성 대화 상자 [PRO/EX]’가 표시됩니다. 소재명과 소재 저장위치를 지정하고 [OK]를 탭하면 [소재] 팔레트에 3D 오브젝트 소재로 등록할 수 있습니다.

보조 도구 상세 팔레트에서 등록
[보조 도구 상세] 팔레트의 ‘오브젝트’ 카테고리를 선택하고 [소재 등록]에서 3D 오브젝트 소재를 등록할 수 있습니다. 소재명과 소재 저장위치를 지정하고 [OK]를 탭하면 [소재] 팔레트에 3D 오브젝트 소재로 등록할 수 있습니다.
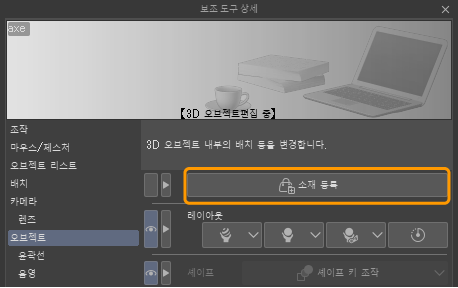
CLIP STUDIO PAINT에서 등록한 3D 오브젝트 소재
CLIP STUDIO PAINT에서 소재 등록한 3D 오브젝트 소재는 CLIP STUDIO MODELER에서 열 수 없습니다. 또한 CLIP STUDIO PAINT Ver. 2.2 미만의 환경에서는 사용할 수 없습니다.
다음 소재는 등록할 수 있지만 CLIP STUDIO ASSETS에 공개할 수 없습니다.
·초기 수록된 3D 오브젝트 소재
·CLIP STUDIO PAINT Ver. 2.2 미만의 환경에서 캔버스에 가져온 3D 오브젝트 소재 및 3D 파일
·CLIP STUDIO ASSETS에서 다운로드한 다른 사용자의 소재
·라이선스 소재