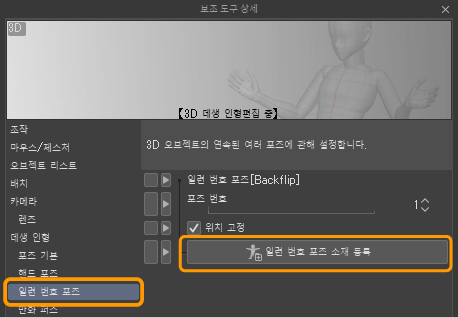3D 데생 인형이나 3D 캐릭터 소재에 포즈 적용
CLIP STUDIO PAINT의 3D 데생 인형이나 3D 캐릭터 소재에 포즈를 적용할 수 있습니다.
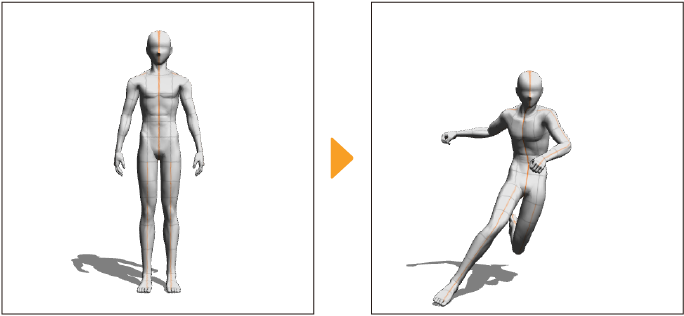
포즈 소재 가져오기
[소재] 팔레트의 [3D] → [포즈]에는 3D 데생 인형이나 3D 캐릭터 소재에 사용할 수 있는 포즈 소재가 수록되어 있습니다. 포즈 소재에는 전신 포즈, 손 포즈, 일련 번호 포즈가 있습니다.
메모 | 3D 데생 인형과 포즈 소재를 선택하는 동시에 3D 레이어 신규 작성도 가능합니다. 자세한 내용은 ‘3D 데생 인형과 포즈 소재를 선택하여 작성’을 참조하세요. |
[오브젝트] 보조 도구로 캔버스 위에 배치한 3D 데생 인형이나 3D 캐릭터 소재를 선택합니다.
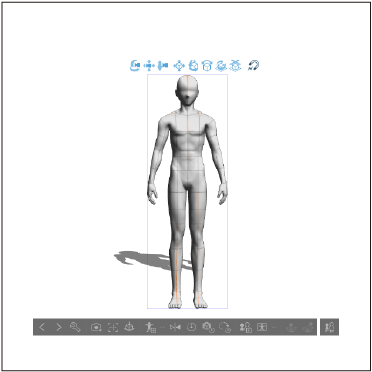
다음 중 한 가지 방법으로 포즈 소재를 가져올 수 있습니다.
오브젝트 런처에서 가져오기
선택한 3D 소재의 오브젝트 런처에서 [포즈 소재를 모델에 적용]을 탭하면 ‘소재를 추가하는 대화 상자’가 표시됩니다. 사용하려는 포즈 소재를 선택하면 3D 소재에 포즈가 적용됩니다.
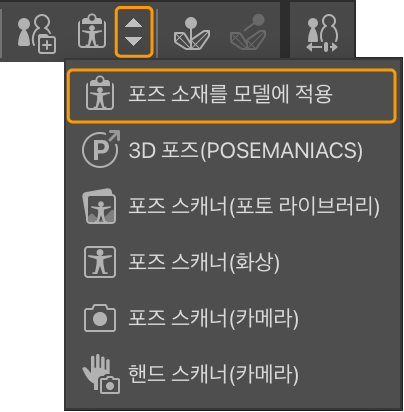
도구 속성 팔레트에서 가져오기
[도구 속성] 팔레트의 [포즈]에서 [포즈 소재를 모델에 적용]을 탭합니다. ‘소재를 추가하는 대화 상자’가 표시됩니다. 사용하려는 포즈 소재를 선택하면 3D 소재에 포즈가 적용됩니다.
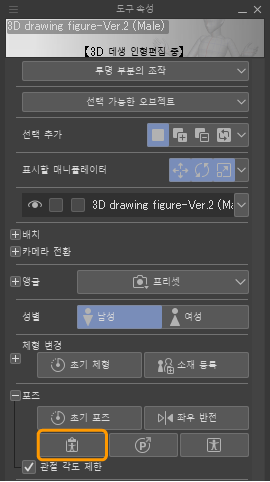
소재 팔레트에서 가져오기
[소재] 팔레트에서 포즈 소재를 선택하고 [소재 붙여넣기]를 탭합니다.
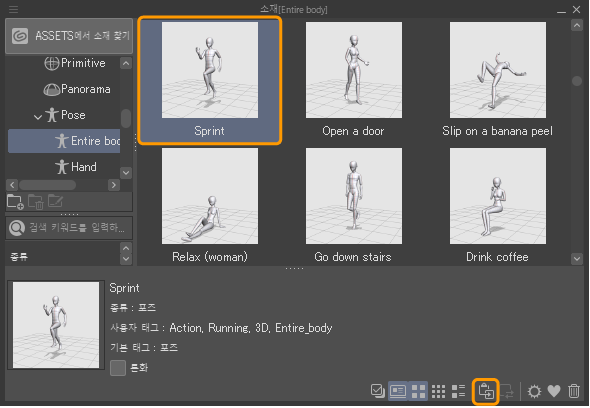
또는 [소재] 팔레트에서 포즈 소재를 선택한 3D 데생 인형이나 3D 캐릭터 소재에 드래그 앤 드롭하여 포즈를 가져올 수도 있습니다.
단, 3D 데생 인형이나 3D 캐릭터 소재가 없는 위치에 포즈 소재를 드래그 앤 드롭하면 선택한 포즈의 3D 데생 인형이 새로 추가됩니다.
추가되는 데생 인형의 체형과 성별은 환경 설정 대화 상자의 ‘3D’에서 설정할 수 있습니다.
메모 | 여러 포즈를 캔버스에 드래그 앤 드롭하면 선택한 포즈 수만큼 3D 데생 인형이 표시됩니다. |
손 포즈 소재 가져오기
한쪽 손에만 포즈를 가져오려면 3D 데생 인형이나 3D 캐릭터 소재의 포즈를 가져올 방향의 팔 부위를 [오브젝트] 보조 도구로 탭하여 선택합니다.
손 포즈 소재를 가져오는 방법은 전신 포즈 소재와 동일합니다.
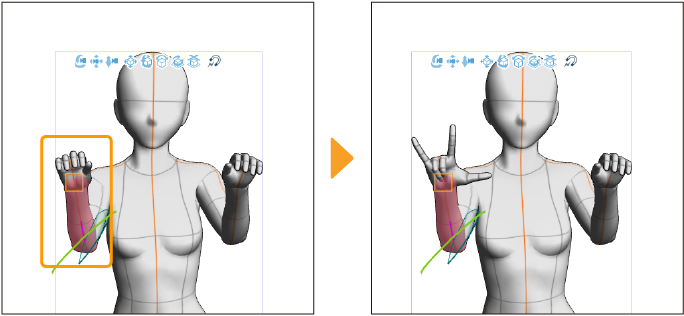
허리, 머리 등 신체 가운데 부위를 선택한 경우나 특정 부위를 선택하지 않은 경우 양쪽 손에 포즈 소재가 반영됩니다.
일련 번호 포즈 가져오기
일련 번호 포즈는 모션 캡처용 데이터를 가져와 모션에서 원하는 포즈를 3D 데생 인형이나 3D 캐릭터 소재에 적용할 수 있습니다.
일련 번호 포즈 소재를 가져오는 방법은 전신 포즈 소재와 동일합니다. 일련 번호 포즈 소재를 가져온 후 [보조 도구 상세] 팔레트의 ‘일련 번호 포즈’ 카테고리 중 [포즈 번호]에서 적용하고자 하는 포즈를 설정할 수 있습니다.
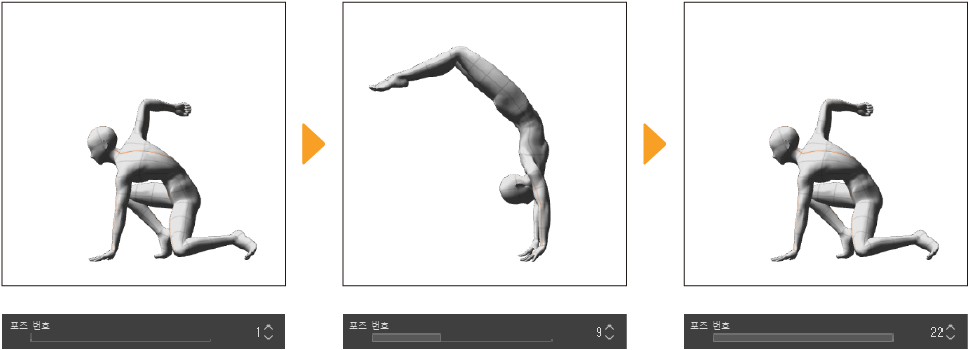
메모 | BVH 파일을 일련 번호 포즈로 가져올 수 있습니다. 자세한 내용은 ‘BVH 형식’을 참조하세요. |
부위 이동
[오브젝트] 보조 도구 선택 후 3D 데생 인형이나 3D 캐릭터 소재의 부위를 드래그하면 이동할 수 있습니다.
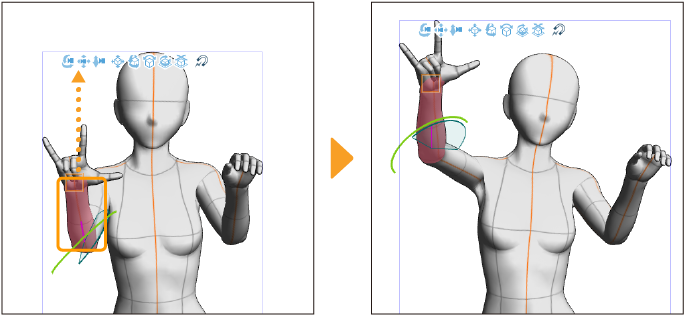
3D 데생 인형이나 3D 캐릭터 소재는 팔, 손가락, 머리 등 인체 부위별로 구성되어 있습니다. 부위에는 '표준 뼈'가 설정되어 있습니다. 사람의 관절처럼 움직입니다.
각 부위의 뼈가 연결되어 있어 어느 한 부위를 움직이면 다른 부위도 연동됩니다. 위 그림에서 오른쪽 팔을 위로 올리는 동시에 3D 데생 인형의 얼굴과 왼쪽 팔도 연동되어 기울어집니다.
다른 부위가 연동하지 않도록 하려면 ‘관절 고정 및 해제 전환’ 방법으로 관절을 고정하거나 ‘매니퓰레이터로 부위 회전’ 방법으로 부위를 이동합니다.
관절 각도 제한
펜이나 마우스 등으로 3D 데생 인형이나 3D 캐릭터 소재의 부위를 드래그할 때 [도구 속성] 팔레트의 [관절 각도 제한]이 ON으로 설정되어 있으면 뼈가 구부러지는 범위가 사람의 관절과 동일하게 제한됩니다.
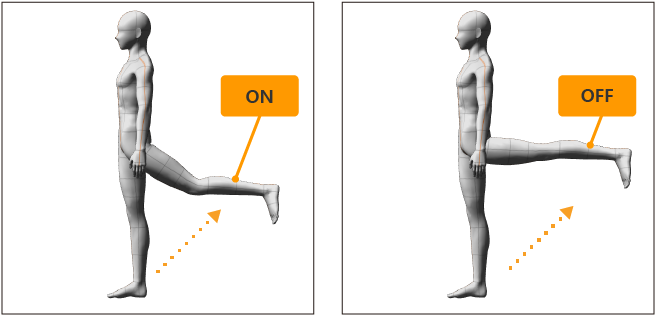
관절 고정 및 해제 전환
3D 데생 인형이나 3D 캐릭터 소재의 관절 부분을 고정할 수 있습니다. 고정된 관절을 기준으로 부위를 이동하거나 회전할 수 있습니다. 3D 데생 인형이나 3D 캐릭터 소재의 관절 부분을 고정하면 부위 편집 시 다른 부위에 미치는 영향이 적어 포즈를 잡기 쉽습니다.
메모 | 관절 고정을 설정하지 않으면 '허리' 부분이 고정된 상태입니다. |
관절 고정
[오브젝트] 보조 도구로 고정할 부위를 탭하여 선택합니다. 오브젝트 런처의 [관절 고정 전환]을 탭하면 관절이 고정됩니다. 고정된 관절에는 고정점(파란색 사각형)이 표시됩니다. 관절 고정은 여러 부위에 설정할 수 있습니다.
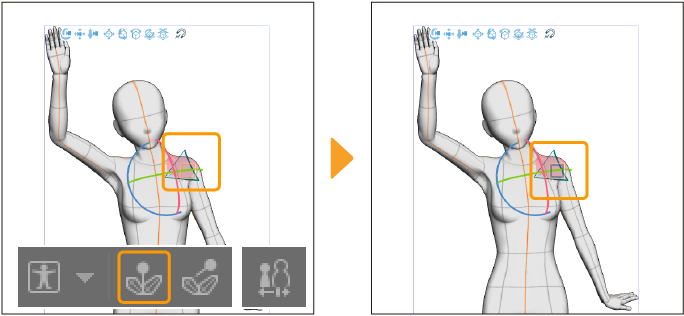
마우스를 사용하는 경우 고정하려는 부위를 오른쪽 클릭하면 관절을 고정할 수 있습니다. 또한 [보조 도구 상세] 팔레트의 ‘포즈 기본’ 카테고리 중 [관절 고정 전환]을 탭해도 동일한 조작을 할 수 있습니다.
메모 | '허리'나 '가슴'과 같이 한 부위에 여러 뼈가 설정되어 있는 경우가 있습니다. 연결 부위의 고정이 잘 되지 않을 때는 다른 관절을 고정해야 합니다. |
관절 고정 해제
[오브젝트] 보조 도구로 고정된 부위를 탭하여 선택합니다. 다시 오브젝트 런처의 [관절 고정 전환]을 탭하면 관절 고정이 해제됩니다.
또는 오브젝트 런처의 [모든 관절 고정 해제]를 탭하면 선택 중인 3D 데생 인형이나 3D 캐릭터에 설정된 모든 관절의 고정을 해제할 수 있습니다.
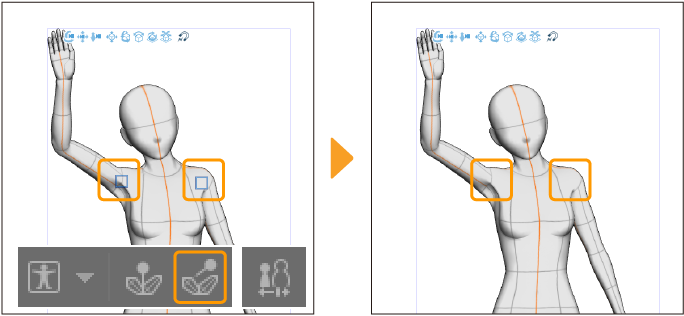
마우스를 사용하는 경우 고정 해제할 부위를 오른쪽 클릭합니다. 여러 관절의 고정을 일괄적으로 해제하려면 캔버스의 빈 공간을 오른쪽 클릭합니다. 또한 [보조 도구 상세] 팔레트의 ‘포즈 기본’ 카테고리 중 [모든 관절 고정 해제]를 탭해도 동일한 조작이 가능합니다.
부위가 고정되는 범위
부위가 고정되는 범위는 고정한 관절과 선택한 부위의 위치에 따라 결정됩니다. 고정한 관절을 중심으로 선택한 부위의 반대편에 있는 부위가 고정됩니다.
다음 그림은 왼쪽 어깨를 고정하고 허리를 이동하는 모습입니다. 왼쪽 어깨부터 왼쪽 팔꿈치와 왼손은 고정된 상태입니다.
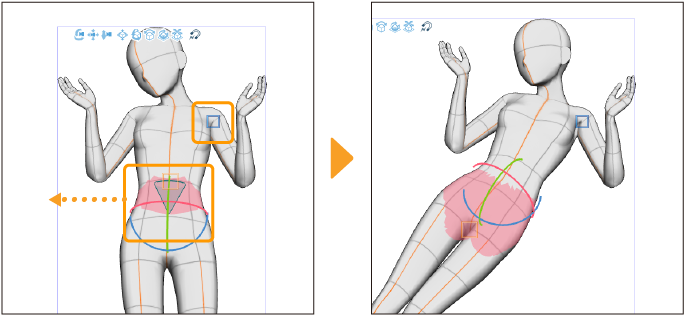
매니퓰레이터로 부위 회전
매니퓰레이터를 표시하여 3D 데생 인형이나 3D 캐릭터 소재의 부위를 편집할 수 있습니다.
[오브젝트] 보조 도구로 편집하려는 부위를 탭하면 매니퓰레이터가 표시됩니다. 매니퓰레이터를 따라 부위를 움직이려는 방향으로 드래그합니다. 매니퓰레이터의 방향에 따라 특정 부위만 움직일 수 있습니다.
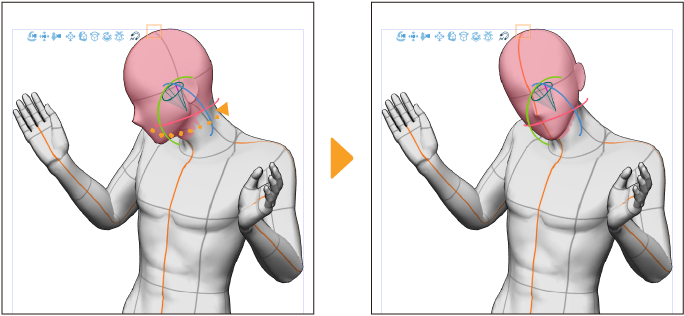
3D 데생 인형이나 3D 캐릭터 소재의 팔꿈치 끝이나 무릎 아래 부위를 선택하면 빨간색 매니퓰레이터가 추가로 표시됩니다.
·팔꿈치 매니퓰레이터를 드래그하면 어깨와 손목의 위치와 팔꿈치 각도를 고정한 상태에서 팔꿈치 위치만 회전할 수 있습니다.
·무릎 매니퓰레이터를 드래그하면 허리와 발 위치, 무릎 각도는 고정한 상태에서 무릎 위치만 회전할 수 있습니다.
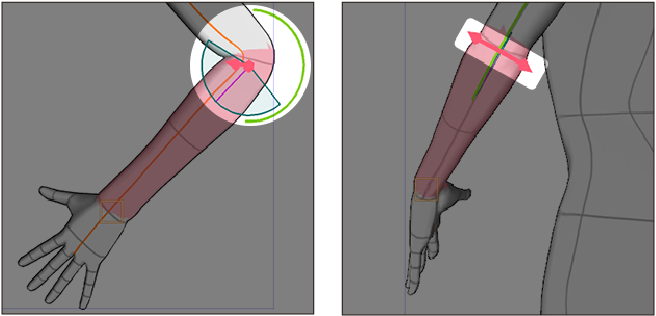
메모 | 매니퓰레이터가 표시되지 않으면 애니메이션 컨트롤러 표시로 전환되어 있습니다. 다시 편집하려는 부위를 탭하면 매니퓰레이터가 표시됩니다. |
매니퓰레이터 각 부분의 명칭
매니퓰레이터는 다음과 같은 방향으로 회전할 수 있습니다. 단, 선택한 부위에 따라 회전하거나 이동할 수 없는 방향이 있습니다.
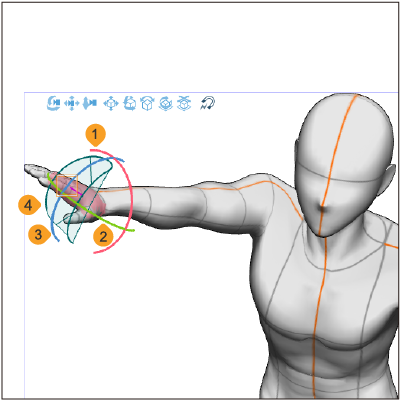
①비틀림(빨간색)
빨간색 링을 따라 드래그하면 선택한 부위를 링 방향으로 회전시킬 수 있습니다.
②굽힘(녹색)
녹색 링을 따라 드래그하면 선택한 부위를 링 방향으로 회전시킬 수 있습니다.
③굽힘(파란색)
파란색 링을 따라 드래그하면 선택한 부위를 링 방향으로 회전시킬 수 있습니다.
④가동 영역
부위를 회전할 수 있는 범위가 표시됩니다. Ver. 1.5 호환 3D 캐릭터 소재는 이동 영역이 표시되지 않습니다.
메모 | 매니퓰레이터의 회전은 [보조 도구 상세] 팔레트의 ‘배치’ 카테고리 중 [부분 회전]과 연동됩니다. 비틀림(빨간색)은 [X], 굽힘(녹색)은 [Y], 굽힘(파란색)은 [Z]에 해당합니다. |
애니메이션 컨트롤러 사용
애니메이션 컨트롤러는 허리, 오른손, 왼손, 시선 등 3D 데생 인형이나 3D 캐릭터 소재의 특정 범위를 조작하는 도구입니다. 이 조작법의 특징은 허리만 움직이거나 시선만 움직이는 것처럼 특정 범위만 움직이고 다른 범위는 움직이지 않고 포즈를 취할 수 있다는 점입니다.
메모 | 애니메이션 컨트롤러를 사용하여 부위를 이동하거나 회전하면 ‘관절 각도 제한’이 무효화됩니다. |
애니메이션 컨트롤러 표시
매니퓰레이터가 표시된 부위를 탭하면 애니메이션 컨트롤러 표시로 전환됩니다. 애니메이션 컨트롤러와 동시에 ‘루트 매니퓰레이터’가 표시됩니다.
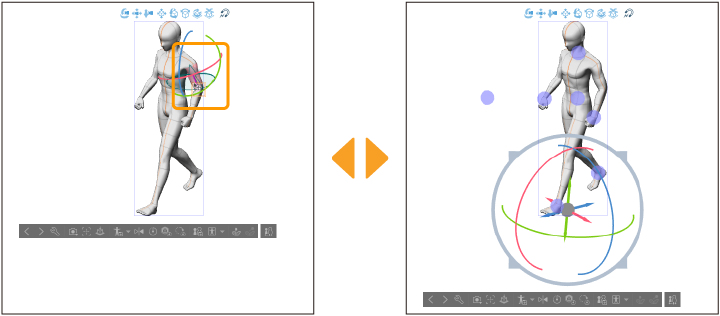
매니퓰레이터 표시를 원래대로 되돌리려면 3D 데생 인형이나 3D 캐릭터 소재의 부위를 탭하면 됩니다.
부위 이동
[오브젝트] 보조 도구로 움직이려는 범위의 애니메이션 컨트롤러를 탭하여 선택합니다. 애니메이션 컨트롤러를 드래그하면 특정 범위의 부위를 이동할 수 있습니다. 그림에서는 허리의 애니메이션 컨트롤러를 드래그했습니다.
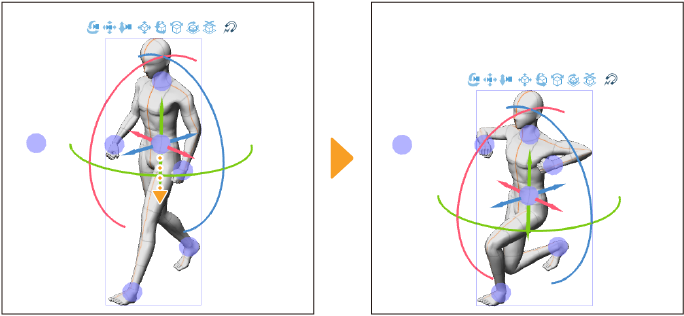
또한 애니메이션 컨트롤러 선택 시 표시되는 매니퓰레이터를 따라 드래그하면 매니퓰레이터의 화살표 방향에 따라 이동할 수 있습니다.
부위 회전
애니메이션 컨트롤러 선택 시 표시되는 매니퓰레이터의 링 부분을 따라 드래그하면 부위를 회전시킬 수 있습니다.
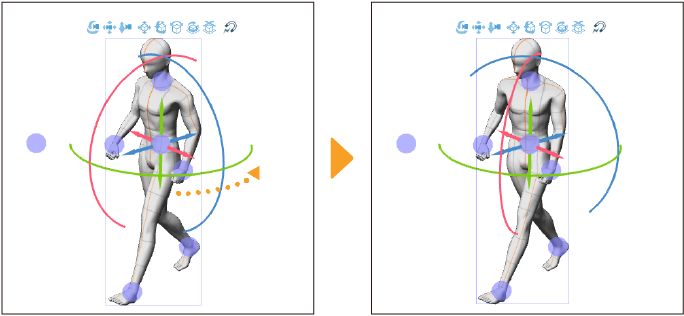
포즈 조정
[보조 도구 상세] 팔레트를 사용하여 오른쪽 반신에 적용한 포즈를 왼쪽 반신에 적용하거나, 의도치 않게 목이나 몸통이 구부러진 포즈를 바로 세울 수 있습니다.
좌우 대칭 포즈 적용
좌우 대칭 포즈를 만들려면 몸의 한 쪽에 포즈를 적용한 후 [포즈 대칭화]를 사용하면 포즈를 복사할 수 있습니다.
[보조 도구 상세] 팔레트의 ‘포즈 기본’ 카테고리 중 [포즈 대칭화] 카테고리에서 [팔], [손가락], [다리]를 탭하여 포즈 복사를 유효화/무효화로 전환합니다. 초기 설정에서는 모두 유효화로 설정되어 있습니다.
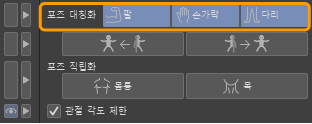
복사할 방향을 선택합니다. [좌반신 포즈를 우반신에 복사] 또는 [우반신 포즈를 좌반신에 복사] 중 하나를 탭합니다.
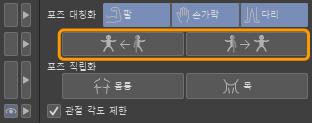
3D 데생 인형에 포즈가 복사됩니다.
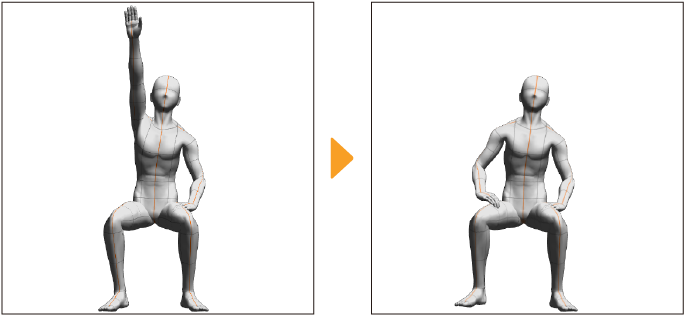
목 및 몸통을 바로 세우기
의도치 않게 목이나 몸통이 기울어진 포즈가 되었을 때 [포즈 직립화]를 사용하면 포즈를 유지한 상태에서 목이나 몸통의 기울기를 바로 세울 수 있습니다.
[보조 도구 상세] 팔레트의 ‘포즈 기본’ 카테고리 중 [포즈 직립화]에서 바로 세울 부위를 탭합니다. 다음 그림에서는 [몸통]을 탭했습니다.
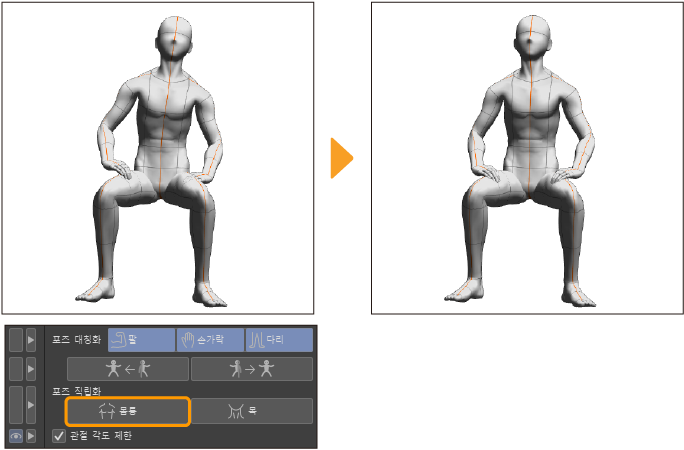
포즈 스캐너로 사진에서 포즈 스캔
사진을 가져와 화상 속 인물의 포즈를 3D 캐릭터 소재나 3D 데생 인형에 적용할 수 있습니다. 대략적인 포즈를 만드는 데 적합합니다. 포즈 스캐너로 가져올 수 있는 화상 파일은 BMP, JPEG, PNG, WebP, TIFF, Targa입니다. 태블릿에서는 카메라로 사진을 찍어 포즈에 적용할 수도 있습니다.
사진은 아래와 같이 스캔됩니다.
·여러 인물이 찍힌 사진을 가져온 경우 가장 크게 찍힌 인물의 포즈가 반영됩니다.
·손끝 등 손 포즈는 반영되지 않습니다.
·사진에 따라 인물을 알아볼 수 없는 경우가 있습니다.
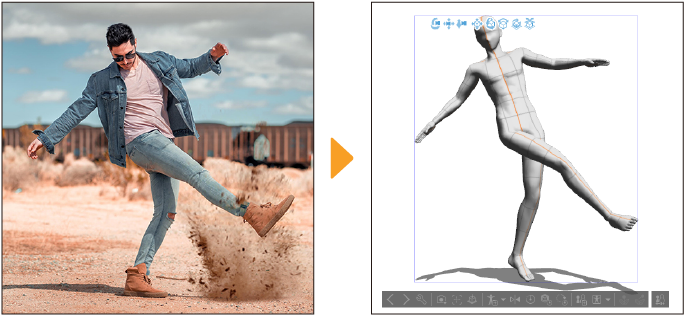
중요 | ·이 기능은 기술 미리 보기 기능입니다. 정식 출시 전 기능을 체험해 볼 수 있습니다. ·이 기능을 사용하면 서버에 화상이 업로드되어 AI가 자동으로 포즈에 대한 데이터를 생성합니다. 실행하려면 네트워크 환경이 필요합니다. 서버에 업로드된 화상 및 생성된 데이터는 ‘AI를 사용한 기능’을 참조하세요. |
포즈 스캐너 사용 방법은 다음과 같은 세 가지 종류가 있습니다.
오브젝트 런처에서 가져오기
[오브젝트] 보조 도구 선택에서 선택한 3D 데생 인형이나 3D 캐릭터 소재의 오브젝트 런처에서 포즈 스캐너를 사용할 수 있습니다.
[포즈 소재를 모델에 적용] 옆의 버튼을 눌러 [포즈 스캐너(화상)] 또는 [포즈 스캐너(화상)(기술 미리 보기)]를 선택합니다. 파일 선택 화면이 표시되면 파일을 선택합니다. 사용할 사진을 선택하면 3D 데생 인형이나 3D 캐릭터 소재에 사진의 포즈가 적용됩니다.
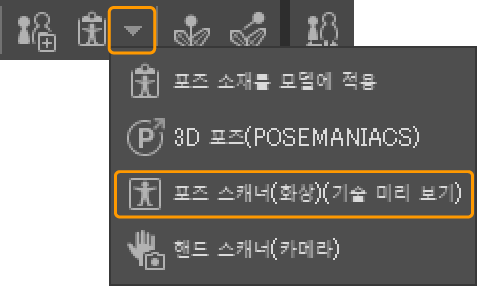
태블릿에서는 기기의 카메라나 OS의 포토 라이브러리를 사용하여 사진을 가져올 수 있습니다.
iPad
·[포즈 스캐너(카메라)]를 탭하면 기기의 카메라가 실행되어 사진을 촬영할 수 있습니다. 촬영한 사진의 포즈를 3D 데생 인형이나 3D 캐릭터에 적용할 수 있습니다.
·[포즈 스캐너(포토 라이브러리)]는 포토 라이브러리가 표시되어 기기 내 사진을 선택할 수 있습니다.
Android
·[포즈 스캐너(카메라)]를 탭하면 기기의 카메라가 실행되어 사진을 촬영할 수 있습니다. 촬영한 사진의 포즈를 3D 데생 인형이나 3D 캐릭터에 적용할 수 있습니다.
·[포즈 스캐너(스토리지)]는 OS의 파일 관리 앱이 표시되어 기기 내 사진을 선택할 수 있습니다.
·[포즈 스캐너(화상)]는 ‘파일 조작/공유 대화 상자’가 표시되어 대화 상자에서 사진을 선택할 수 있습니다.
도구 속성 팔레트에서 가져오기
[오브젝트] 보조 도구로 3D 데생 인형이나 3D 캐릭터 소재를 선택하면 [도구 속성] 팔레트나 [보조 도구 상세] 팔레트의 [포즈]에서 포즈 스캐너를 설정할 수 있습니다.
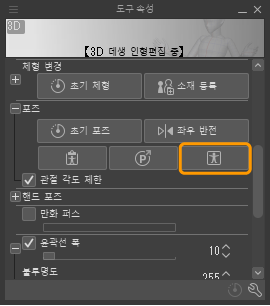
표시되는 항목은 OS에 따라 다릅니다. 표시되는 항목과 버튼을 누른 후 조작 방법은 ‘오브젝트 런처에서 가져오기’와 동일합니다.
메뉴 커맨드로 가져오기
[파일] 메뉴 → [가져오기]에서 포즈 스캐너를 실행할 수 있습니다.
·Windows/macOS에서는 [포즈 스캐너(화상)(기술 미리 보기)]를 선택할 수 있습니다.
·iPad에서는 [포즈 스캐너(화상)], [포즈 스캐너(카메라)], [포즈 스캐너(포토 라이브러리) 중에서 선택할 수 있습니다.
·Android에서는 [포즈 스캐너(화상)], [포즈 스캐너(카메라)], [포즈 스캐너(스토리지)] 중에서 선택할 수 있습니다.
실행 후 사진을 선택하는 방법은 ‘오브젝트 런처에서 가져오기’와 동일합니다. 참고로 메뉴 커맨드 실행 전 상태에 따라 사진을 선택한 후의 조작이 달라집니다.
3D 데생 인형이나 3D 캐릭터 소재를 선택한 경우
메뉴 커맨드에서 사진을 가져오면 선택한 3D 데생 인형이나 3D 캐릭터 소재에 포즈를 적용할 수 있습니다.
3D 레이어를 선택한 경우
메뉴 커맨드로 사진을 가져오면 ‘소재를 추가하는 대화 상자’가 표시됩니다. 사용할 3D 데생 인형을 선택하면 포즈가 적용된 3D 데생 인형이 3D 레이어에 추가됩니다.
3D 레이어를 선택하지 않은 경우
메뉴 커맨드로 사진을 가져오면 ‘소재를 추가하는 대화 상자’가 표시됩니다. 사용할 3D 데생 인형을 선택하면 포즈가 적용된 3D 데생 인형이 배치된 3D 레이어가 신규 작성됩니다.
POSEMANIACS 포즈 사용
POSEMANIACS에 공개된 포즈를 3D 데생 인형이나 3D 캐릭터 소재에 적용할 수 있습니다.
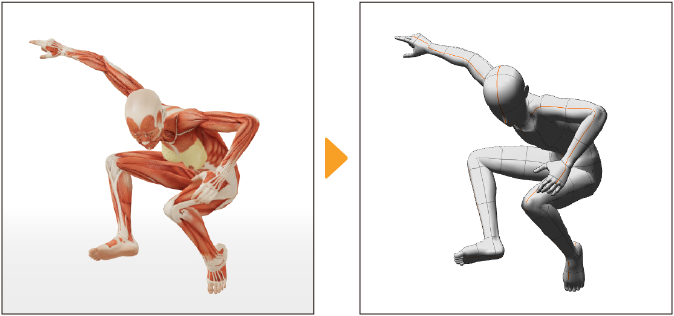
포즈 스캐너 사용 방법은 다음과 같은 세 가지 종류가 있습니다.
오브젝트 런처에서 가져오기
[포즈 소재를 모델에 적용] 옆의 버튼을 탭하고 [3D 포즈(POSEMANIACS)]를 선택합니다. 브라우저를 열면 POSEMANIACS 사이트가 표시됩니다.
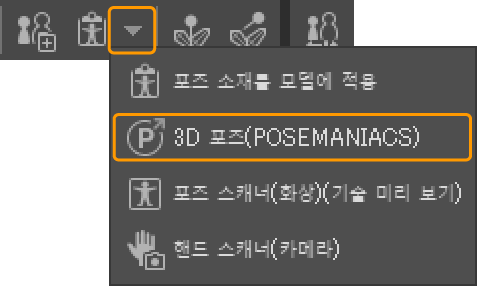
POSEMANIACS에서 원하는 포즈를 선택하고 앵글 등을 조정합니다. 포즈 아래에 있는 [열기]를 탭합니다.
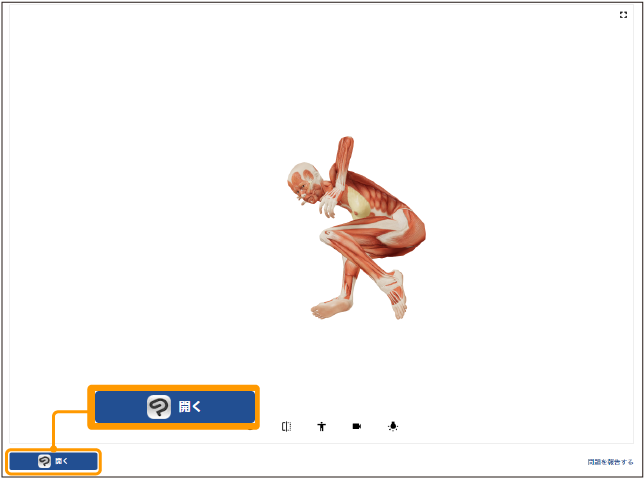
확인 메시지가 표시되면 [열기]를 탭합니다.

다시 브라우저에서 확인 메시지가 팝업으로 표시될 수 있습니다. 화면의 지시에 따라 [열기] 또는 [CLIP STUDIO PAINT 열기]를 탭합니다.
CLIP STUDIO PAINT 화면으로 돌아가 3D 데생 인형이나 3D 캐릭터 소재에 포즈가 적용됩니다.
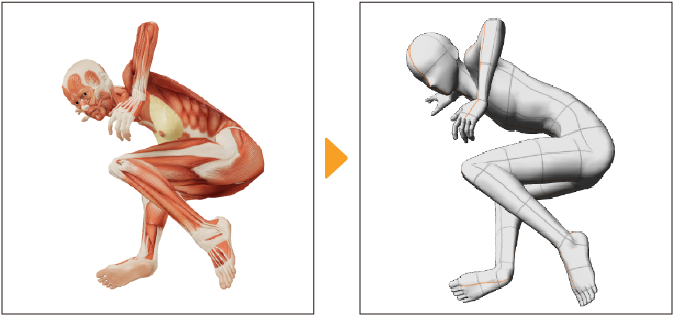
도구 속성 팔레트에서 가져오기
[오브젝트] 보조 도구로 3D 데생 인형이나 3D 캐릭터 소재를 선택하고 [도구 속성] 팔레트나 [보조 도구 상세] 팔레트의 [3D 포즈(POSEMANIACS)]를 탭합니다.
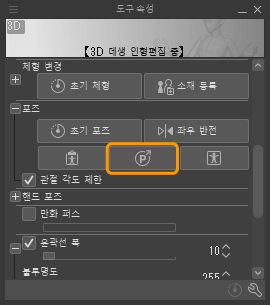
표시되는 항목은 OS에 따라 다릅니다. 버튼을 탭한 후 조작 방법은 ‘오브젝트 런처에서 가져오기’와 동일합니다.
메뉴 커맨드로 가져오기
[파일] 메뉴 → [가져오기] → [3D 포즈(POSEMANIACS)]를 선택합니다.
실행 후 포즈를 선택하는 방법은 ‘오브젝트 런처에서 가져오기’와 동일합니다. 참고로 메뉴 커맨드 실행 전 상태에 따라 POSEMANIACS에서 CLIP STUDIO PAINT를 열었을 때의 조작이 달라집니다.
3D 데생 인형이나 3D 캐릭터 소재를 선택한 경우
선택한 3D 데생 인형이나 3D 캐릭터 소재에 포즈를 적용할 수 있습니다.
3D 레이어를 선택한 경우
‘소재를 추가하는 대화 상자’가 표시됩니다. 사용할 3D 데생 인형을 선택하면 포즈가 적용된 3D 데생 인형이 3D 레이어에 추가됩니다.
3D 레이어를 선택하지 않은 경우
‘소재를 추가하는 대화 상자’가 표시됩니다. 사용할 3D 데생 인형을 선택하면 포즈가 적용된 3D 데생 인형이 배치된 3D 레이어가 신규 작성됩니다.
POSEMANIACS 사이트에서 가져오기
POSEMANIACS 사이트에 접속하여 포즈나 앵글을 선택한 후 포즈 아래에 있는 [열기]를 탭해도 마찬가지로 3D 데생 인형을 가져올 수 있습니다.
사이트에서 포즈를 가져오는 경우 [열기]를 탭하기 전에 CLIP STUDIO PAINT를 실행하고 캔버스를 만들어야 합니다. 캔버스를 만들지 않으면 포즈를 가져올 수 없습니다.
손 포즈 결정
[오브젝트] 보조 도구로 3D 데생 인형이나 3D 캐릭터 소재의 포즈를 지정할 방향의 부위를 탭하여 선택합니다.
메모 | 선택한 부위에 따라 포즈가 적용되는 손이 달라집니다. 허리, 머리 등 신체 가운데에 있는 부위를 선택하거나 특정 부위를 선택하지 않으면 양손에 반영됩니다. |
[도구 속성] 팔레트나 [보조 도구 상세] 팔레트의 핸드 포즈를 사용하여 손 포즈를 편집합니다. 여기서는 편 상태의 손을 기준으로 검지와 중지를 제외한 나머지 손가락으로 손을 쥐도록 포즈를 설정합니다.
검지와 중지만 편집할 수 없도록 아이콘을 눌러 잠그면 됩니다. 핸드 컨트롤러의 [+]를 아래쪽으로 드래그하면 잠근 손가락을 제외한 나머지 손가락이 접힙니다.
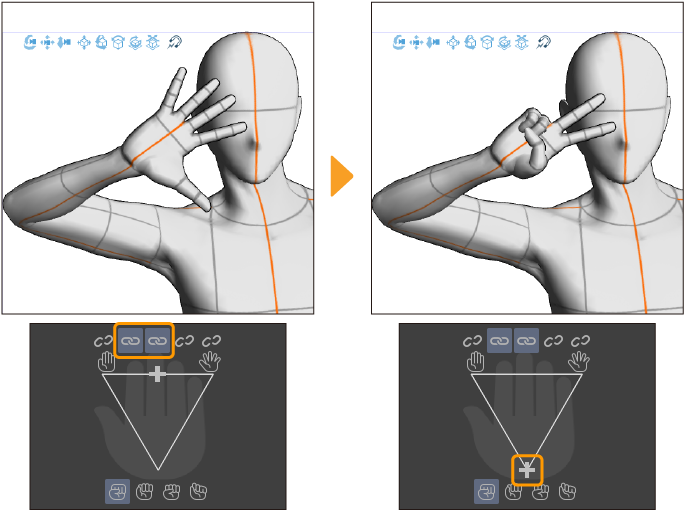
핸드 포즈 설정 항목
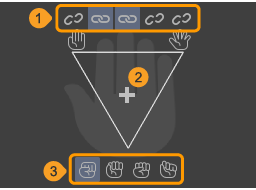
①손가락 잠금
핸드 컨트롤러로 편집할 때 손가락의 움직임을 잠글 수 있습니다. 손가락별로 잠금 설정을 할 수 있습니다. 왼쪽부터 순서대로 엄지, 검지, 중지, 약지, 새끼손가락입니다.
②핸드 컨트롤러
[+]를 드래그하면 손을 펴거나 쥘 수 있습니다.
왼쪽으로 이동하면 손가락이 안쪽을 향하게 됩니다. 오른쪽으로 이동하면 손가락이 바깥쪽으로 펴져 손가락과 손가락 사이가 벌어집니다.
위쪽으로 이동하면 손이 펴집니다. 아래쪽으로 이동하면 손이 쥐어집니다.
③쥐기 프리셋
아이콘을 탭하면 핸드 컨트롤러를 아래로 이동했을 때 네 가지 손 쥐는 법 중 선택할 수 있습니다.
핸드 스캐너 사용
핸드 스캐너는 기기의 카메라로 손의 움직임을 촬영하여 3D 데생 인형이나 3D 캐릭터 소재에 실시간 손 포즈를 적용할 수 있습니다. 단, 핸드 스캐너는 카메라가 탑재되어 있지 않은 기기에서는 사용할 수 없습니다.
[오브젝트] 보조 도구로 핸드 스캐너를 사용할 3D 데생 인형 또는 3D 캐릭터 소재를 선택합니다.
다음 중 한 가지 방법으로 핸드 스캐너를 실행합니다.
·선택한 3D 소재의 오브젝트 런처에서 [핸드 스캐너(카메라)]를 탭하면 [핸드 스캐너] 대화 상자가 표시됩니다.
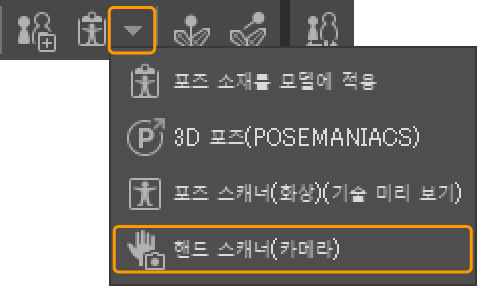
·[도구 속성] 팔레트 또는 [보조 도구 상세] 팔레트의 [핸드 포즈] 카테고리에 있는 [핸드 스캐너(카메라)]를 탭합니다.
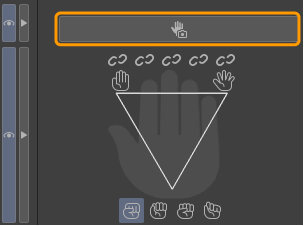
처음 [핸드 스캐너]를 실행하면 메시지가 표시됩니다. [OK]를 탭하면 [핸드 스캐너] 대화 상자가 표시됩니다. [핸드 스캐너] 대화 상자에서는 카메라에 비친 손의 움직임에 따라 3D 데생 인형의 손이 실시간으로 움직입니다.
3D 데생 인형이나 3D 캐릭터 소재의 손 포즈를 고정하여 확인하려면 [일시 정지]를 탭합니다. 탭한 시점의 손 포즈로 고정됩니다.
[핸드 스캐너] 대화 상자에서 [OK]를 탭하면 손 포즈를 확정할 수 있습니다.
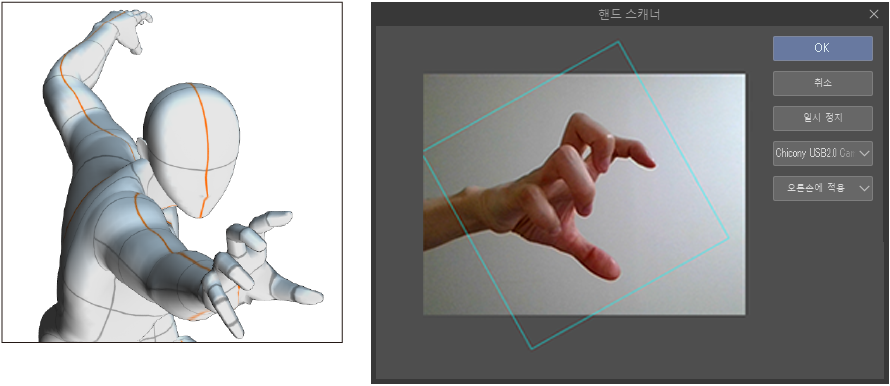
메모 | [핸드 스캐너] 대화 상자에서 한 손에만 손 포즈를 적용합니다. 양손에 포즈를 적용하려면 한 손에 포즈를 적용한 후 다시 [핸드 스캐너]를 사용하여 다른 손에 포즈를 설정합니다. |
핸드 스캐너 대화 상자
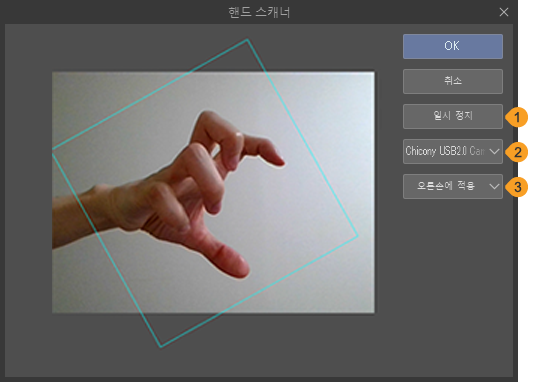
①일시 정지/재개
[일시 정지]를 탭하면 카메라 영상을 일시 정지하고 정지 화면으로 확인할 수 있습니다. [재개]를 탭하면 촬영이 재개됩니다.
②사용할 카메라 선택
'(좌우 반전)'이라고 표시된 카메라를 선택하면 카메라 영상을 좌우 반전하여 거울처럼 촬영할 수 있습니다.
③오른손에 적용/왼손에 적용
데생 인형의 어느 손의 포즈를 반영할지 선택할 수 있습니다. [오른손에 적용]을 선택하면 3D 데생 인형의 오른손에, [왼손에 적용]을 선택하면 3D 데생 인형의 왼손에 핸드 포즈가 반영됩니다.
포즈를 소재로 등록 [PRO/EX]
3D 데생 인형이나 3D 캐릭터 소재에 설정한 포즈를 [소재] 팔레트에 포즈 소재로 등록할 수 있습니다. 등록한 포즈 소재는 다른 캔버스에서 반복해서 사용할 수 있습니다.
[오브젝트] 보조 도구로 포즈를 설정한 3D 데생 인형이나 3D 캐릭터 소재를 선택한 후 다음 중 한 가지 방법으로 포즈 소재를 등록할 수 있습니다.
오브젝트 런처에서 등록
[전신 포즈 소재 등록]을 탭하면 ‘소재 속성 대화 상자 [PRO/EX]’가 표시됩니다. 소재명과 소재 저장위치를 지정하고 [OK]를 탭하면 [소재] 팔레트에 포즈 소재로 등록할 수 있습니다.
또한 [전신 포즈 소재 등록] 옆의 버튼을 탭하면 [오른손 포즈 소재 등록]과 [왼손 포즈 소재 등록]을 선택할 수 있어 손 포즈만 소재로 등록할 수 있습니다. 선택 후 등록하는 방법은 전신 포즈와 동일합니다. 손 포즈 소재는 등록한 손과 상관없이 좌우 어느 쪽 손에도 사용할 수 있습니다.
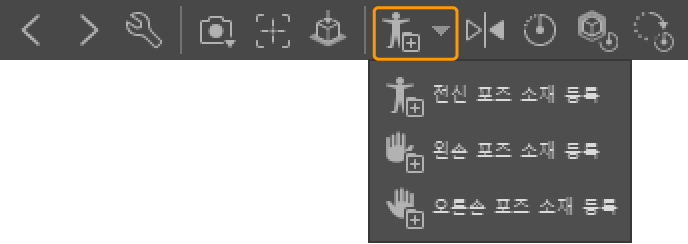
보조 도구 상세 팔레트에서 등록
[보조 도구 상세] 팔레트의 ‘포즈 기본’ 카테고리를 선택하고 [소재 등록]에서 포즈를 등록할 수 있습니다.
왼쪽부터 [전신 포즈 소재 등록], [왼손 포즈 소재 등록], [오른손 포즈 소재 등록]입니다. 등록하려는 포즈에 따라 버튼을 탭하면 ‘소재 속성 대화 상자 [PRO/EX]’가 표시됩니다. 소재명과 소재 저장위치를 지정하고 [OK]를 탭하면 [소재] 팔레트에 포즈 소재를 등록할 수 있습니다.
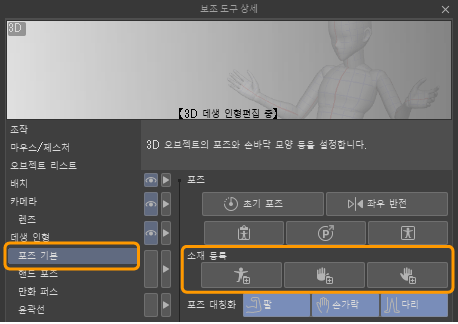
여러 3D 데생 인형의 포즈 등록
포즈를 적용한 여러 3D 데생 인형을 조합하여 배치한 것을 한꺼번에 3D 화상 소재로 등록할 수 있습니다.
3D 화상 소재의 등록 방법은 ‘3D 화상 소재로 등록’을 참조하세요.
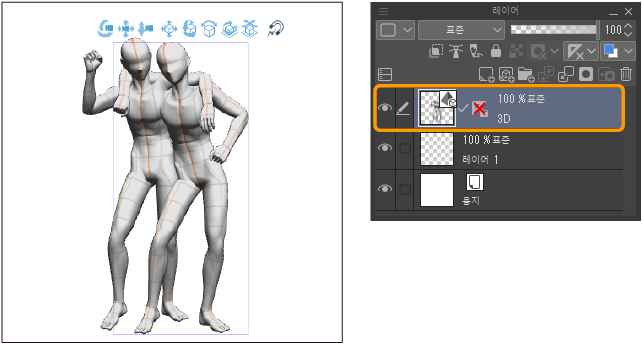
일련 번호 포즈 소재 등록
[보조 도구 상세] 팔레트의 ‘일련 번호 포즈’ 카테고리를 선택하고 [일련 번호 포즈 소재 등록]에서 모션을 포함한 일련 번호 포즈를 등록할 수 있습니다.
‘소재 속성 대화 상자 [PRO/EX]’가 표시됩니다. 소재명과 소재 저장위치를 지정하고 [OK]를 탭하면 [소재] 팔레트에 일련 번호 포즈 소재를 등록할 수 있습니다.