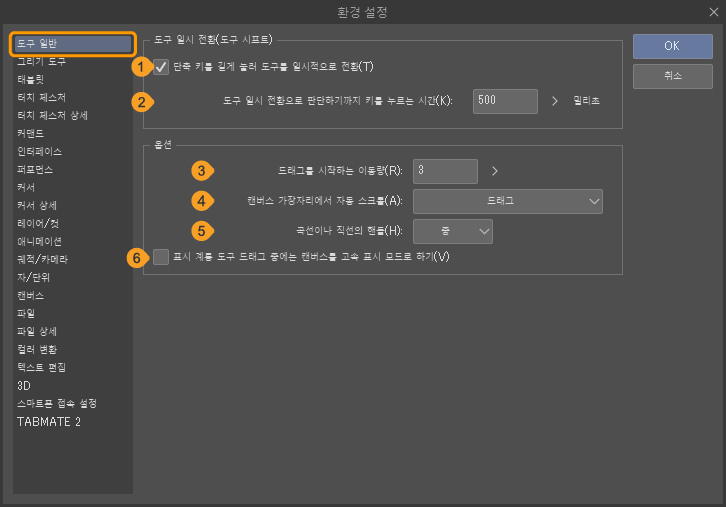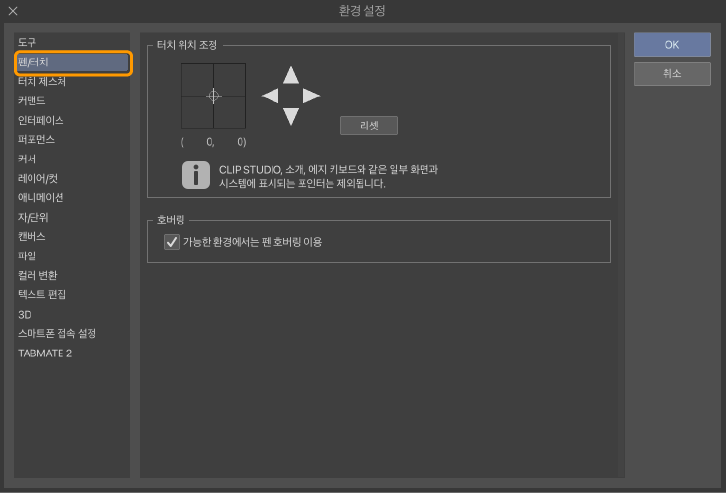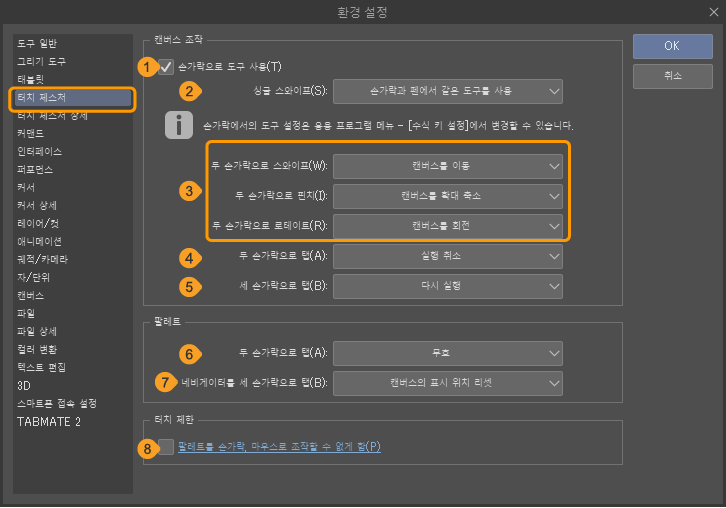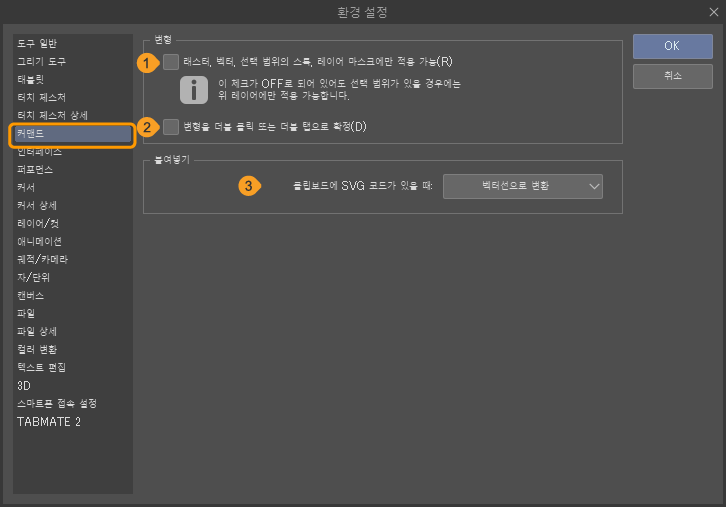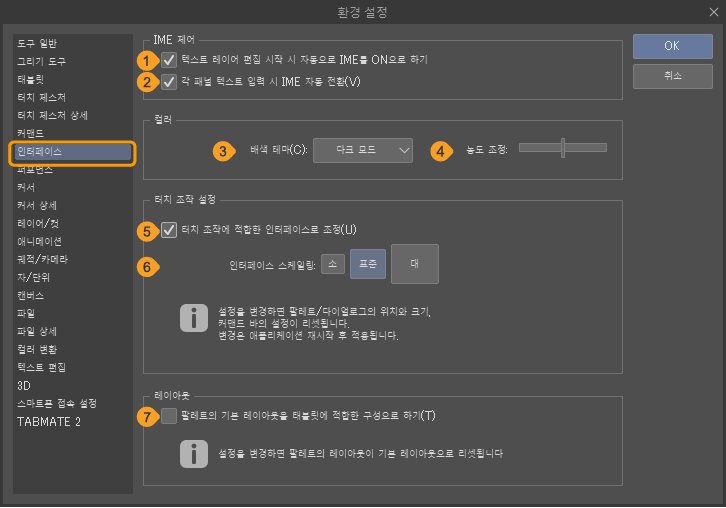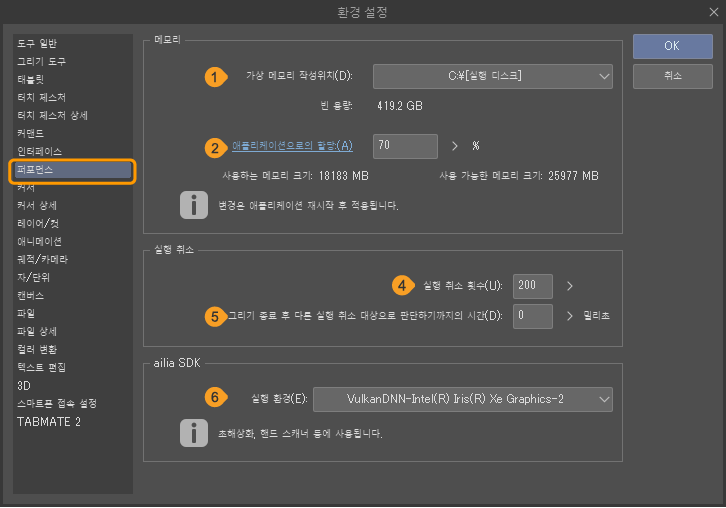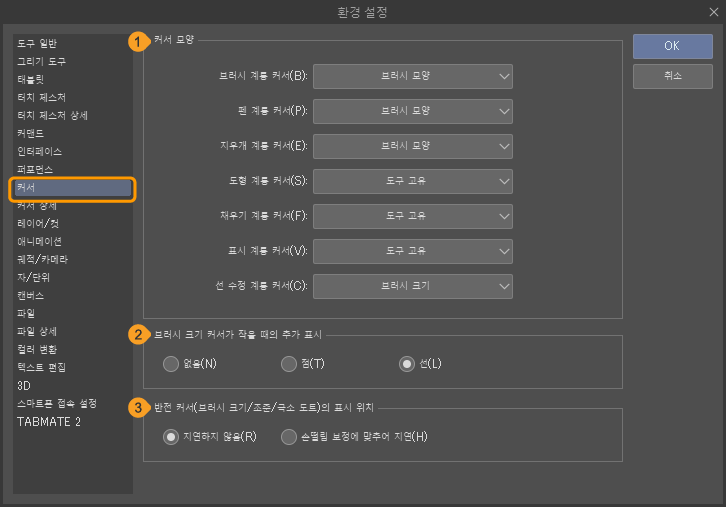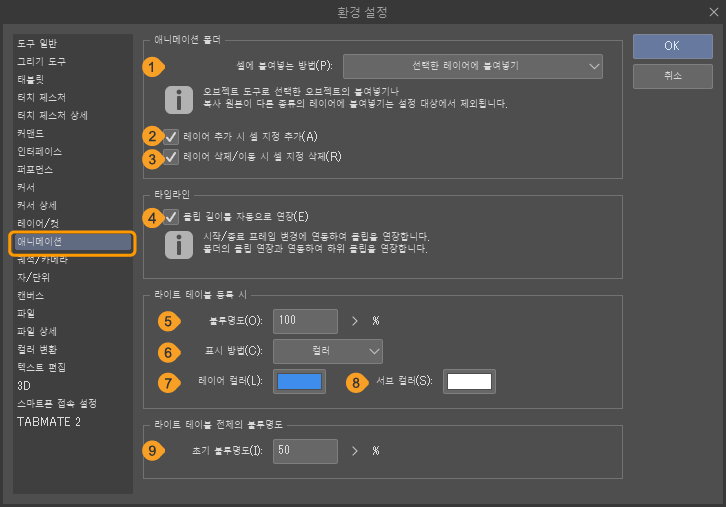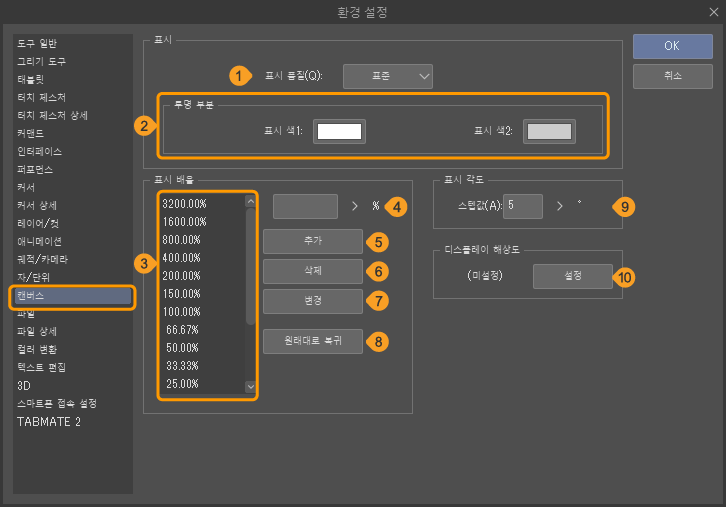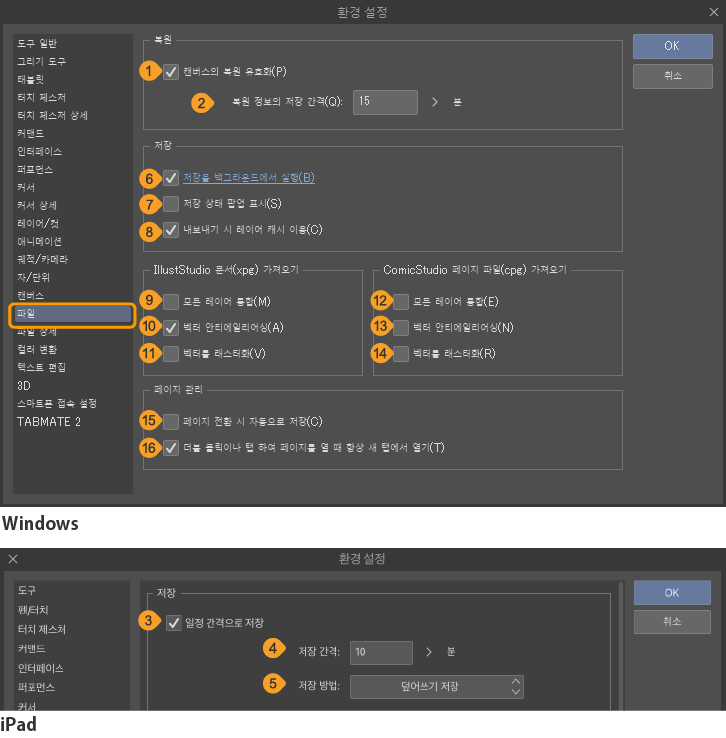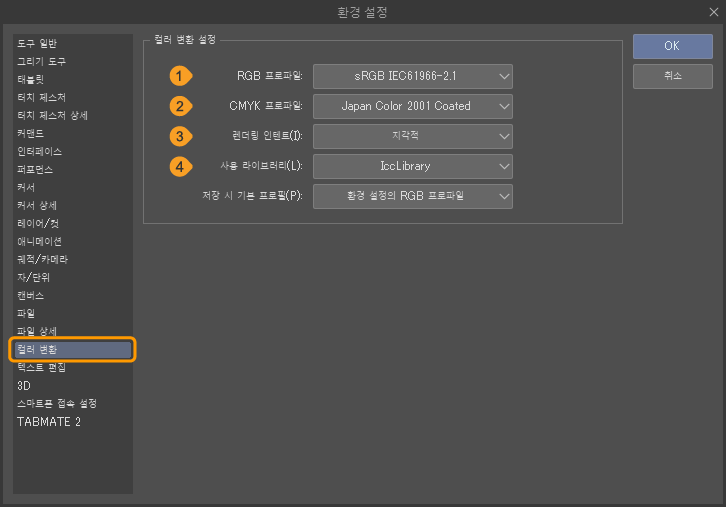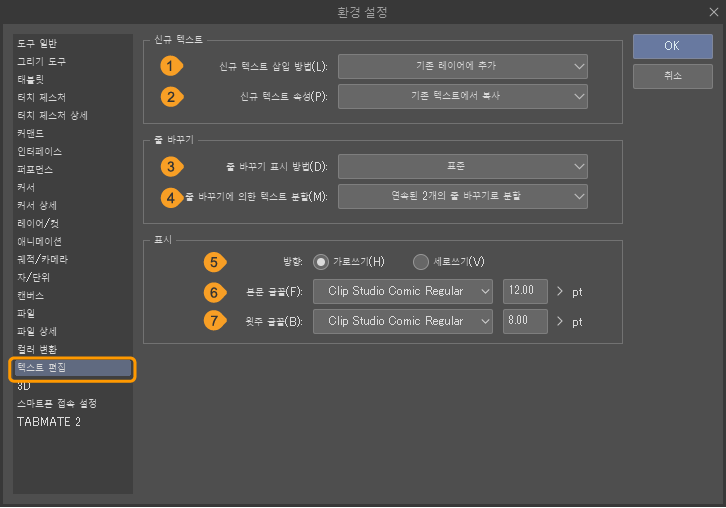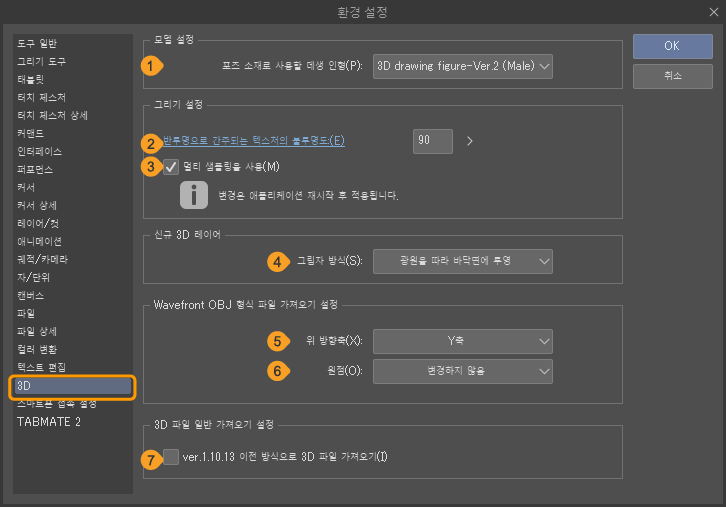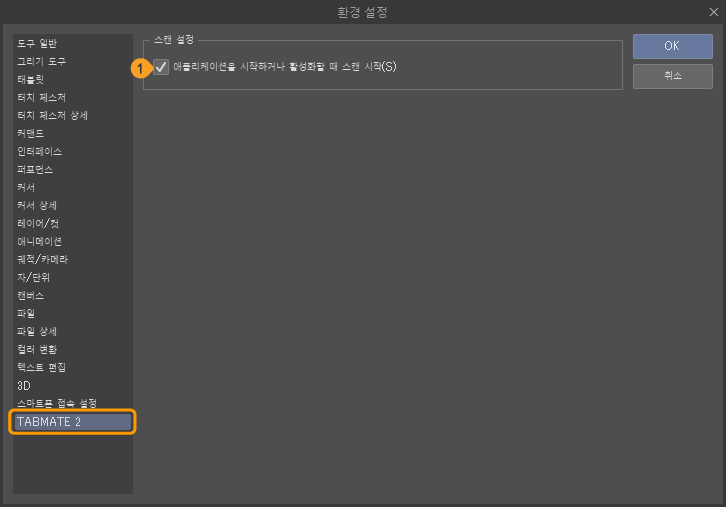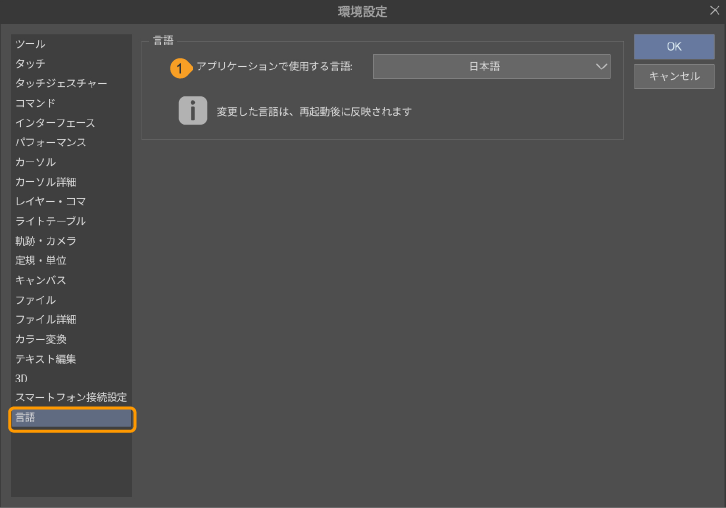환경 설정
[환경 설정] 대화 상자에서는 인터페이스의 색 설정이나 터치 제스처로 하는 조작 등 CLIP STUDIO PAINT를 사용하기 위한 각종 설정을 할 수 있습니다. [환경 설정] 대화 상자는 다음과 같이 조작하여 표시할 수 있습니다.
·Windows는 [파일] 메뉴 → [환경 설정]을 선택합니다.
·macOS/태블릿에서는 [CLIP STUDIO PAINT] 메뉴 → [환경 설정]을 선택합니다.
[환경 설정] 대화 상자의 왼쪽에 있는 카테고리를 선택하면 설정 항목을 전환할 수 있습니다.
도구
도구 일시 전환(도구 시프트)
①단축키를 길게 눌러 도구를 일시적으로 전환
[도구] 팔레트의 각 도구에 할당된 단축키를 길게 누르면 그 동안만 도구가 전환됩니다.
②도구 일시 전환으로 판단하기까지 키를 누르는 시간
키를 길게 누른 후 도구 시프트로 단축키의 도구로 전환될 때까지의 시간을 밀리초 단위로 지정할 수 있습니다.
옵션
③드래그를 시작하는 이동량
[오브젝트] 도구, [레이어 이동] 도구 등 탭과 드래그가 다르게 작동하는 도구에서 탭인지 드래그인지 판단하는 기준을 변경할 수 있습니다. 값이 작을수록 펜이나 마우스를 조금만 움직여도 드래그한 것으로 판단합니다.
④캔버스 가장자리에서 자동 스크롤
마우스 커서가 캔버스를 벗어났을 때의 처리를 설정할 수 있습니다.
[없음]을 선택하면 캔버스 밖을 탭하거나 드래그해도 캔버스의 위치가 변경되지 않습니다. [드래그]를 선택하면 캔버스 밖으로 드래그할 때 마우스 위치에 연동함에 따라 캔버스가 스크롤됩니다.
[마우스 이동과 드래그]는 드래그뿐만 아니라 캔버스 밖으로 마우스를 이동한 경우에도 마우스의 위치에 연동함에 따라 캔버스가 스크롤됩니다. Windows/macOS에서만 표시되는 항목입니다.
⑤곡선이나 직선의 핸들
제어점의 크기를 변경할 수 있습니다.
[도형 계통 도구로 작성 도중 표시]에서 [간이 표시와 제어점]과 [그리기 결과와 제어점]으로 설정하면 그릴 때 표시되는 통과점과 방향점의 크기가 변경됩니다.
또한 벡터 레이어, 컷 테두리 폴더, 말풍선 레이어, 자에 그려진 선을 편집할 때 표시되는 제어점이나 퍼스자의 핸들도 여기서 설정한 크기로 변경됩니다.
⑥표시 계통 도구 드래그 중에는 캔버스를 고속 표시 모드로 하기
[돋보기] 도구나 [이동] 도구 등 표시 계통 도구로 캔버스를 드래그하면 캔버스를 고속 표시 모드로 전환할 수 있습니다. 표시 계통 도구 사용 시 작동이 가벼워질 수 있습니다.
⑦가능한 환경에서는 그리기에 호버링을 이용함 [Android]
ON으로 설정하면 펜의 호버 상태를 파악할 수 있는 기기에서 호버 정보를 그리기에 반영할 수 있습니다. 호버의 정보로 인해 의도하지 않은 삐침 등이 그려지는 경우 OFF로 설정하면 개선될 수 있습니다.
브러시/선
⑧캔버스에서의 드래그에 의한 브러시 크기 변경 시, 현재 크기에서 시작하기
[Ctrl]+[Alt]키를 누른 상태에서 마우스를 드래그하여 브러시 크기를 조정할 때 현재 브러시 크기에서 조정을 시작할 수 있습니다.
⑨브러시 사이즈 변경 시 브러시 사이즈의 모양을 캔버스의 가운데에 표시하기
브러시 크기 변경 시 브러시 모양을 미리 보기 위해 캔버스 중앙에 표시할 수 있습니다.
⑩손가락이나 마우스로 그릴 때 선의 시작점과 끝점 부분의 필압을 낮춤
브러시 계통 도구를 손가락이나 마우스로 조작할 때 스트로크 속도에 따라 그리기 시작과 끝에 시작점과 끝점 같은 효과가 적용됩니다.
⑪수식키(Shift)를 눌러 직선 작성 시에 미리 보기를 표시하기
브러시 계통 도구 등에서 [Shift]키+마우스 클릭으로 직선을 그릴 때 미리 보기 선을 표시할 수 있습니다.
iPad/Android에서는 호버링을 지원하는 환경이거나 마우스를 조작할 때만 선을 표시할 수 있습니다.
⑫예측 스트로크 표시 [iPad/Galaxy]
ON으로 설정하면 iPad나 Galaxy로 그림을 그릴 때 예측된 스트로크와 커서가 일시적으로 표시됩니다. 펜촉과 그린 내용 간의 지연을 개선할 수 있습니다.
이 기능을 사용하려면 iPad에서는 Apple Pencil, Galaxy에서는 S펜을 사용해야 합니다.
도형
⑬도형 계통 도구로 작성 도중 표시
[도형] 도구의 보조 도구 그룹 [직접 그리기] 내 보조 도구를 사용하여 그릴 때 작성 중인 선의 미리 보기 표시 방법을 설정할 수 있습니다. [그리기 결과], [간이 표시], [그리기 결과와 제어점], [간이 표시와 제어점] 중에서 선택할 수 있습니다.
또한 [그리기 결과]와 [그리기 결과와 제어점]처럼 그리기 결과를 표시하도록 설정해도 미리 보기에 [시작점과 끝점] 설정은 반영되지 않습니다.
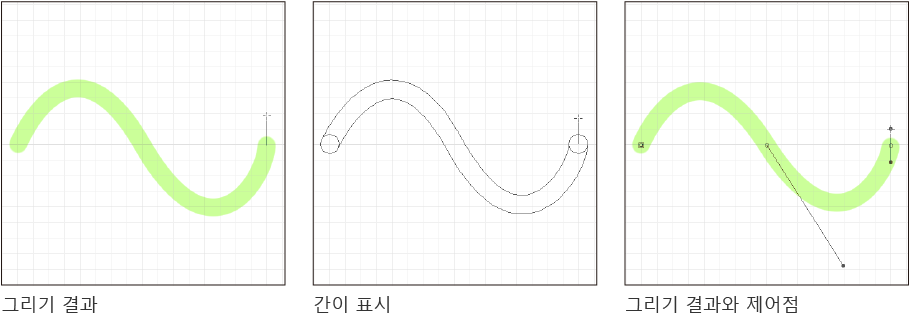
⑭도형 작성을 더블 클릭이나 더블 탭으로 확정
[연속 곡선], [베지에 곡선] 등 연속 곡선이나 꺾은선을 만드는 보조 도구를 사용할 때 더블 탭으로 그리기를 확정할 수 있습니다.
색
⑮투명 픽셀을 잠금 레이어에 그리기 시 투명색을 흰색으로 바꾸기
[투명 픽셀 잠금]을 ON으로 설정한 레이어에 대해 브러시 계통 도구로 투명색을 선택하여 그리면 흰색으로 바뀝니다. [지우개] 도구로 그리면 흰색으로 바뀝니다.
펜/터치 [태블릿]
터치 위치 조정
펜이나 손가락으로 그리거나 터치 제스처로 조작할 때 터치한 부분과 화면의 위치가 어긋나면 터치할 위치를 조정할 수 있습니다.
조정하려면 오른쪽에 있는 상하좌우 삼각형 버튼을 탭합니다. 초기 설정으로 되돌리려면 [리셋]을 탭합니다.
입력 변환 [Android]
[압력 데이터가 있는 손가락 입력을 펜 입력으로 변환]을 ON으로 설정하면 손가락 입력을 펜 입력으로 변환할 수 있습니다. 손가락의 압력으로 필압의 강약을 표현할 수 있습니다. 필압을 지원하지 않는 펜으로 그렸을 때도 손가락과 마찬가지로 필압이 반영됩니다.
호버링 [iPad]
[가능한 환경에서는 펜 호버링 이용]을 ON으로 설정하면 Apple Pencil을 iPad에 가까이 가져갔을 때 마우스 커서를 표시할 수 있습니다. 단, Apple Pencil의 호버 기능을 지원하지 않는 iPad에서는 마우스 커서를 표시할 수 없습니다.
태블릿
Windows

①사용하는 태블릿 서비스
사용하는 태블릿의 환경 설정을 할 수 있습니다. 액정 태블릿이나 펜 태블릿을 연결한 경우 [Wintab]을 선택합니다. 태블릿 PC를 사용하는 경우 [TabletPC]를 선택합니다.
메모 | 펜이 없는 태블릿 PC의 경우 [사용하는 태블릿 서비스]를 [Wintab]으로 설정하면 터치 조작과 도구 조작을 전환하면서 사용할 수 있습니다. 전환 방법은 ‘도구 조작/터치 조작 전환’을 참조하세요. |
좌표 검출 모드
[사용하는 태블릿 서비스] 설정에 따라 표시되는 항목이 달라집니다.
②태블릿 드라이버 설정에서 마우스 모드 사용
연결된 태블릿의 드라이버 설정에서 마우스 모드를 사용하는 경우 ON으로 설정합니다.
③보다 고정밀도의 좌표 검출 사용
태블릿 PC를 사용하는 경우 펜의 좌표 검출 정밀도가 향상되어 매끄러운 선을 그릴 수 있습니다.
태블릿 조작 구역
[사용하는 태블릿 서비스]에서 [Wintab]을 선택하면 설정할 수 있습니다.
④태블릿 조작 구역을 애플리케이션에서 설정
CLIP STUDIO PAINT 측에서 태블릿 또는 태블릿 모니터의 조작 구역을 설정할 수 있습니다.
메모 | 이 항목은 태블릿 드라이버에 '모니터에서의 조작 구역'이나 '태블릿에서의 조작 구역' 설정이 없는 경우에 사용합니다. 태블릿 드라이버로 설정할 수 있으면 드라이버에서 설정하세요. |
⑤모니터에서의 조작 구역
모니터에서 커서가 움직이는 범위를 설정할 수 있습니다.
전화면 조작 | 연결된 모니터 전체가 커서가 움직이는 범위가 됩니다. 멀티 모니터에서는 배치를 포함한 전체 화면이 됩니다. |
지정 모니터 조작 | 멀티 모니터에서 설정할 수 있는 항목입니다. ON으로 설정하면 오른쪽에 모니터 번호 설정이 표시됩니다. 모니터 수까지 팝업 슬라이더로 수치를 변경할 수 있습니다. 커서가 움직이는 범위는 지정한 모니터의 왼쪽 위를 시작점으로 하는 영역입니다. |
⑥태블릿에서의 조작 구역
태블릿에서 조작할 수 있는 범위를 설정할 수 있습니다.
모니터 종횡비를 유지하여 조작 | 모니터의 종횡비를 유지한 상태에서 태블릿에 맞는 범위 내에서 조작이 가능합니다. |
태블릿 전체에서 조작 | 모니터의 종횡비를 무시한 상태에서 태블릿의 모든 면을 조작할 수 있습니다. |
태블릿 설정
⑦입력 빈도
태블릿을 사용할 때 태블릿에서 전송되는 정보량을 설정할 수 있습니다. [속도 우선], [품질 우선] 중에서 선택할 수 있습니다.
macOS
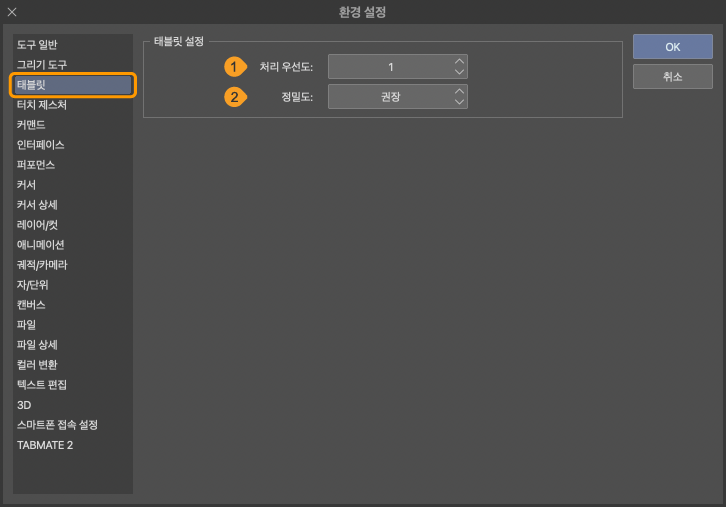
①처리 우선도
태블릿 사용 시 처리 우선도를 설정할 수 있습니다. 우선도는 1~6까지 설정할 수 있으며 숫자가 작을수록 태블릿의 처리 우선도가 높아집니다.
다른 애플리케이션 실행 중 CLIP STUDIO PAINT에서 태블릿이 제대로 작동하지 않을 때 [처리 우선도]를 설정하면 개선될 수 있습니다.
메모 | [처리 우선도] 수치를 낮추면 CLIP STUDIO PAINT 작동이 느려질 수 있습니다. |
②정밀도
태블릿을 사용할 때 태블릿에서 전송되는 정보량을 설정할 수 있습니다. [품질 우선], [권장], [속도 우선], [모든 입력] 중에서 선택할 수 있습니다.
태블릿에서 전송되는 정보량이 많을수록 그리기 정밀도가 향상됩니다. 단, 필요 이상의 태블릿 정보가 전송되어 그리기 속도가 느려질 수 있습니다. [정밀도]를 [권장]이나 [속도 우선]으로 설정하면 이러한 현상이 개선될 수 있습니다.
터치 제스처
캔버스 조작
①손가락으로 도구 사용
손가락으로 도구 사용이 가능합니다.
②싱글 스와이프 [Windows/태블릿]
싱글 스와이프 시 조작을 [손가락과 펜에서 다른 도구를 사용]과 [손가락과 펜에서 같은 도구를 사용] 중에서 선택할 수 있습니다. [손가락으로 도구 사용]을 선택하면 설정할 수 있습니다. [손가락과 펜에서 다른 도구를 사용]을 선택하면 [수식키 설정] 대화 상자에서 사용할 도구를 설정할 수 있습니다. 자세한 내용은 ‘수식키 설정 [PRO/EX]’를 참조하세요.
③두 손가락으로 스와이프, 두 손가락으로 핀치, 두 손가락으로 로테이트
각 조작에 할당된 조작을 유효 또는 무효로 설정할 수 있습니다. [무효]로 설정한 터치 제스처는 캔버스에서 사용할 수 없습니다.
④두 손가락으로 탭 [Windows/태블릿]
두 손가락 탭으로 [실행 취소] 조작을 유효 또는 무효로 설정할 수 있습니다. [무효]로 설정하면 캔버스에서 두 손가락 탭을 사용할 수 없습니다.
⑤세 손가락으로 탭/프레스 앤 탭 [Windows/태블릿]
세 손가락 탭으로 [다시 실행] 조작을 유효 또는 무효로 설정할 수 있습니다. [무효]로 설정하면 캔버스에서 세 손가락 탭을 사용할 수 없습니다.
Windows에서는 [터치 제스처 설정]에서 [Windows 방식]으로 설정하면 [프레스 앤 탭]이 표시됩니다. 기능은 세 손가락 탭과 동일합니다.
팔레트 [Windows/태블릿]
⑥두 손가락으로 탭
[속성 · 커멘드 바를 표시 · 비표시]를 선택하면 두 손가락으로 탭한 팔레트의 커멘드 바의 표시/비표시를 전환할 수 있습니다. [무효]로 설정하면 팔레트에서 두 손가락 탭을 사용할 수 없습니다.
⑦네비게이터를 세 손가락으로 탭/네비게이터를 프레스 앤 탭
[캔버스의 표시 위치 리셋]을 선택하고 [내비게이터] 팔레트를 세 손가락으로 탭하면 캔버스의 회전 및 반전 표시가 리셋됩니다. [무효]로 설정하면 팔레트에서 세 손가락 탭을 사용할 수 없습니다.
Windows에서는 [터치 제스처 설정]에서 [Windows 방식]으로 설정하면 [네비게이터를 프레스 앤 탭]이 표시됩니다. 기능은 세 손가락 탭과 동일합니다.
터치 제한
⑧팔레트를 손가락, 마우스로 조작할 수 없게 함
ON으로 설정하면 손가락이나 마우스로 팔레트를 조작할 수 없습니다. 그리기 중 손가락이나 마우스가 팔레트에 닿아도 팔레트 배치나 설정 변경이 불가능합니다.
단, 팔레트를 플로팅으로 표시한 경우 ON으로 설정해도 팔레트 배치를 변경할 수 있습니다.
메모 | 팔레트 독의 폭이나 팔레트 독의 팔레트 크기를 고정하려면 ‘팔레트 독의 폭 고정’ 또는 ‘팔레트 배치 고정’ 방법도 있습니다. |
터치 제스처 설정 [Windows]
터치 제스처 조작을 [Windows 방식]과 [CLIP STUDIO 방식] 중에서 선택할 수 있습니다.
[Windows 방식]을 선택하면 일반적인 Windows 태블릿과 마찬가지로 프레스 앤 탭을 사용할 수 있습니다.
[CLIP STUDIO 방식]을 선택하면 세 손가락 탭을 사용할 수 있으며 [수식키 설정] 대화 상자에서 롱 프레스 설정을 할당할 수 있습니다. 또한 핀치인, 핀치아웃, 로테이트, 스와이프 동시 조작도 가능합니다.
커맨드
변형
①래스터, 벡터, 선택 범위의 스톡, 레이어 마스크에만 적용 가능
ON으로 설정하면 [편집] 메뉴 → [변형]의 각 항목에서 래스터 레이어, 벡터 레이어, 선택 범위의 스톡(선택 범위 레이어), 레이어 마스크만 변형할 수 있습니다.
OFF로 설정하면 화상 소재 레이어, 텍스트 레이어, 말풍선 레이어, 컷 테두리 폴더, 그라데이션 레이어, 자, 특수 자도 [편집] 메뉴 → [변형]을 사용하여 변형할 수 있습니다.
메모 | ·캔버스에 선택 범위를 만든 경우 [래스터, 벡터, 선택 범위의 스톡, 레이어 마스크에만 적용 가능] 설정에 관계없이 래스터 레이어, 벡터 레이어, 선택 범위 레이어, 레이어 마스크만 변형 대상이 됩니다. ·[래스터, 벡터, 선택 범위의 스톡, 레이어 마스크에만 적용 가능]을 OFF로 설정해도 레이어 종류에 따라 변형이 지원되지 않을 수 있습니다. |
②변형을 더블 클릭 또는 더블 탭으로 확정
ON으로 설정하면 [편집] 메뉴 → [변형]의 각 항목에서 변형을 더블 클릭 또는 더블 탭으로 확정할 수 있습니다.
붙여넣기
③클립보드에 SVG 코드가 있을 때 [PRO/EX][Windows/macOS]
Adobe Illustrator의 화상을 복사하여 CLIP STUDIO PAINT에 붙여넣을 때의 작동을 설정할 수 있습니다.
[벡터선으로 변환]을 선택하면 벡터 레이어가 생성되어 클립보드 내 SVG 형식으로 변환된 선이나 채색이 벡터 형식의 선으로 붙여넣어집니다. 데이터 호환성에 대한 자세한 내용은 ‘벡터 가져오기’를 참조하세요.
[래스터 화상]을 선택하면 래스터 레이어가 생성되고 클립보드에 있는 화상이 래스터화된 상태로 붙여넣어집니다.
인터페이스
IME 제어 [Windows/macOS]
①텍스트 레이어 편집 시작 시 자동으로 IME를 ON으로 하기
텍스트 레이어에 문자를 입력할 때 IME가 자동으로 켜집니다. IME 설정에 따라 한국어 입력으로 전환할 필요 없이 텍스트 편집 시작부터 한국어 입력이 가능합니다.
②각 패널 텍스트 입력 시 IME 자동 전환
팔레트에서 문자를 입력할 때 IME의 입력 모드가 자동으로 전환됩니다. 예를 들어 [레이어] 팔레트에서 레이어명 등을 입력할 때는 한글 입력 모드로, [도구 속성] 팔레트에서 숫자를 입력할 때는 반각 영숫자 입력 모드로 자동 전환됩니다.
컬러
③배색 테마
배색 테마를 설정합니다. [다크 모드], [라이트 모드] 중에서 선택할 수 있습니다.
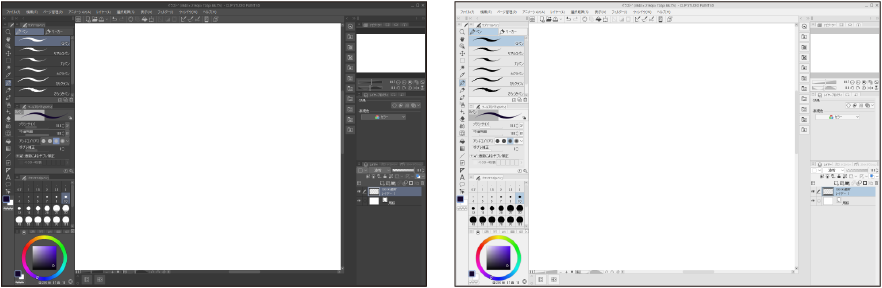
④농도 조정
슬라이더로 인터페이스의 농도를 설정할 수 있습니다.
터치 조작 설정 [Windows]
Windows의 터치 조작 관련 설정을 할 수 있습니다. [환경 설정] 대화 상자의 [OK]를 탭한 후 CLIP STUDIO PAINT를 다시 시작하면 설정이 반영됩니다.
⑤터치 조작에 적합한 인터페이스로 조정
CLIP STUDIO PAINT의 버튼, 문자 크기, 작동 등을 터치 조작을 지원하는 환경으로 최적화할 수 있습니다.
⑥인터페이스 스케일링
[터치 조작에 적합한 인터페이스로 조정]이 ON으로 설정된 경우 버튼과 문자 크기를 [소], [표준], [대] 중에서 선택할 수 있습니다. Windows 설정이나 환경에 따라 표시하지 않을 수 있습니다.
레이아웃 [Windows/태블릿]
CLIP STUDIO PAINT의 팔레트 기본 레이아웃을 사용 환경에 맞게 전환할 수 있습니다.
⑦팔레트의 기본 레이아웃을 태블릿에 적합한 구성으로 하기
팔레트의 기본 레이아웃을 태블릿 기기에 적합한 구성으로 전환할 수 있습니다. OFF로 설정하면 팔레트의 기본 레이아웃이 컴퓨터에서 표시하기에 적합한 구성으로 전환됩니다. 설정을 전환하면 팔레트 레이아웃이 기본 레이아웃으로 돌아갑니다.
메모 | 지금까지의 팔레트 배치를 그대로 유지하려면 워크스페이스에 등록하는 것이 좋습니다. 자세한 내용은 ‘워크스페이스를 소재로 등록’을 참조하세요. |
워크스페이스 [macOS]
⑧애플리케이션 프레임 사용
애플리케이션 프레임 표시를 전환할 수 있습니다. ON으로 설정하고 애플리케이션을 다시 시작하면 애플리케이션 프레임이 표시됩니다.
상태 표시줄 [iPad]
⑨상태 표시줄 표시
CLIP STUDIO PAINT가 실행 중일 때 iPad의 상태 표시줄 표시를 전환할 수 있습니다.
에지 키보드 [태블릿]
⑩표시 방법
에지 키보드의 표시 방법을 [표시하지 않음], [버튼], [스와이프] 중에서 선택할 수 있습니다.
[표시하지 않음]을 선택하면 에지 키보드를 표시하지 않도록 설정할 수 있습니다. [버튼]을 선택하면 에지 키보드 표시 전환 버튼을 사용하여 에지 키보드 표시를 전환할 수 있습니다. [스와이프]를 선택하면 좌우 가장자리에서 캔버스 방향으로 스와이프했을 때 에지 키보드를 표시할 수 있습니다.
에지 키보드 표시 방법은 ‘에지 키보드 표시/비표시 전환’을 참조하세요.
⑪수식키 [Android]
에지 키보드를 수식키로 사용할 때의 조작을 설정할 수 있습니다. [누름]을 선택하면 버튼을 누르고 있는 동안만 수식키가 활성화됩니다. 손가락으로 그릴 때 추천합니다. [토글]을 선택하면 버튼을 한 번 누르면 버튼을 누른 상태로 유지됩니다. 버튼을 다시 누르면 원래 상태로 돌아갑니다. 펜으로 그릴 때 추천합니다.
터치 표시 설정
⑫아이콘 등을 탭했을 때 설명 표시 [iPad/Android]
커맨드 바의 아이콘 등을 탭했을 때 아이콘 기능에 관한 설명을 표시할 수 있습니다.
퍼포먼스
메모리
①가상 메모리 작성위치 [Windows/macOS]
가상 메모리를 생성할 디스크 드라이브를 지정할 수 있습니다.
중요 | 가상 메모리 작성위치로 지정하는 폴더는 충분한 여유 공간이 있는 디스크 드라이브를 지정해야 합니다. 가상 메모리를 두는 디스크 드라이브의 여유 공간이 부족하면 프로그램 작동이 불안정해질 수 있습니다. |
②애플리케이션으로의 할당 [Windows/macOS/iPad]
애플리케이션에 할당할 메모리 비율을 지정할 수 있습니다. 비율을 지정하면 아래 [사용하는 메모리 크기]에 애플리케이션에 할당된 메모리 크기가 표시됩니다.
Windows와 macOS에서는 애플리케이션 재시작 후 설정이 반영됩니다. iPad에서는 [환경 설정] 대화 상자에서 [OK]를 탭하면 설정이 반영됩니다.
중요 | [애플리케이션으로의 할당]은 극단적으로 적어지지 않도록 지정해야 합니다. [애플리케이션으로의 할당]을 극단적으로 크게 설정하면 OS 작동이 불안정해질 수 있습니다. |
③메모리 사용량 경고 [태블릿]
ON으로 설정하면 메모리 사용량이 증가하면 "메모리 사용량이 증가하고 있습니다." 라는 메시지를 표시할 수 있습니다. 메시지 표시를 통해 시스템에 의한 CLIP STUDIO PAINT가 의도치 않게 종료되는 것을 방지할 수 있습니다.
[메모리 사용량을 줄이는 방법 보기]를 탭하면 브라우저가 실행되어 메모리 사용량이 늘어났을 때 대처 방법을 확인할 수 있습니다.
실행 취소
④실행 취소 횟수
[편집] 메뉴 → [실행 취소]를 할 수 있는 조작 이력의 상한 수를 지정할 수 있습니다.
⑤그리기 종료 후 다른 실행 취소 대상으로 판단하기까지의 시간
동일한 도구를 연속으로 사용하는 동안 다른 조작으로 인식할 때까지의 무조작 상태의 초 수를 지정할 수 있습니다.
예를 들어 그리기 도구에서 빠른 스트로크로 그릴 때 다른 조작으로 인식할 때까지의 시간(초)을 지정합니다.
ailia SDK
⑥실행 환경
‘초해상화’ 또는 ‘핸드 스캐너 사용’에서 사용할 ailia SDK 실행 환경을 선택할 수 있습니다.
커서
①커서 모양
도구 사용 시 커서 모양을 지정할 수 있습니다. 지정할 수 있는 커서 모양은 도구에 따라 달라집니다.
macOS/태블릿에서는 [없음]으로 설정해도 마우스나 트랙패드로 조작하면 캔버스에 [조준] 커서가 표시됩니다.
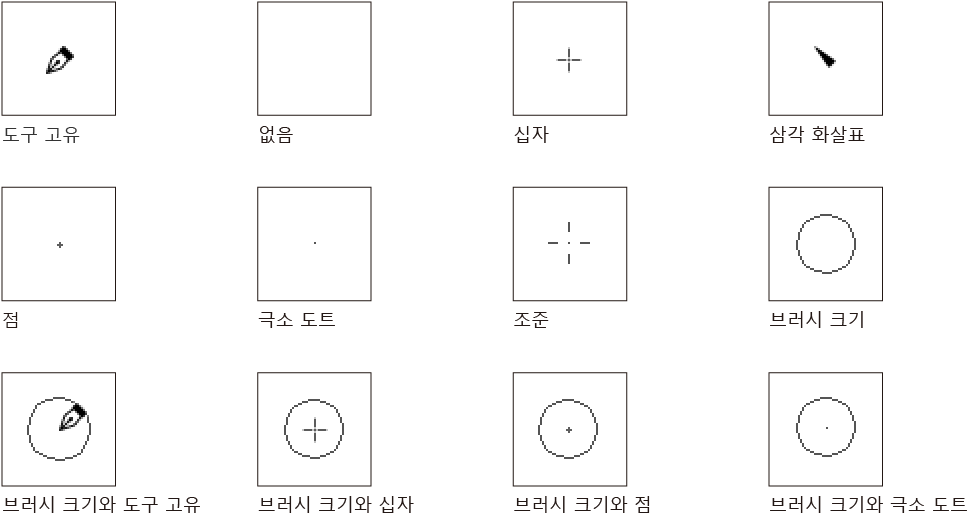
각 항목은 다음 도구를 지원합니다.
브러시 계통 커서 | [연필] 도구 → [파스텔] 그룹 [붓] 도구 [에어브러시] 도구 [데코레이션] 도구 [지우개] 도구 [색 혼합] 도구 [픽셀 유동화] 도구 [선택 범위] 도구 → [선택 펜], [선택 지우기] 보조 도구 [채우기] 도구 → [틈 채색펜] 보조 도구 [자] 도구 → [자 펜] 보조 도구 [PRO/EX] [컷 테두리] 도구 → [컷 테두리 펜] 보조 도구 [PRO/EX] [말풍선] 도구 → [말풍선 펜] 보조 도구 [PRO/EX] [선 수정] 도구 → [선 수정] 그룹 → [벡터선 단순화], [벡터선 연결], [선폭 수정] 보조 도구 [PRO/EX] [선 수정] 도구 → [잡티 지우기] 그룹 → [덜 칠한 부분 메우기] 보조 도구 [PRO/EX] |
펜 계통 커서 | [펜] 도구 [연필] 도구 → [연필] 그룹 |
지우개 계통 커서 | [지우개] 도구 |
도형 계통 커서 | [도형] 도구 [자] 도구 → [직선자], [곡선자], [도형자] 보조 도구 [PRO/EX] [말풍선] 도구([말풍선 펜] 보조 도구 제외) [PRO/EX] [레이어 선택] 도구 [채우기] 도구 → [에워싸고 칠하기] 보조 도구 [그라데이션] 도구 → [그라데이션] 그룹 [컷 테두리] 도구 → [직사각형 컷], [꺾은선 컷] 보조 도구 [PRO/EX] [선 수정] 도구 → [잡티 지우기] 그룹 → [잡티 지우기], [잡티 선택] 보조 도구 [PRO/EX] |
채우기 계통 커서 | [자동 선택] 도구 [채우기] 도구([에워싸고 칠하기], [틈 채색펜], [올가미 채색] 보조 도구 제외) [그라데이션] 도구 → [등고선 채색] 그룹 [PRO/EX] |
표시 계통 커서 | [돋보기] 도구 [이동] 도구 [스포이트] 도구 |
선 수정 계통 커서 [PRO/EX] | [선 수정] 도구 → [선 수정] 그룹([벡터선 단순화], [벡터선 연결], [선폭 수정] 보조 도구 제외) |
②브러시 크기 커서가 작을 때 추가 표시
브러시 크기 마우스 커서를 사용할 때 브러시 크기가 작은 경우 표시 방법을 설정할 수 있습니다. [없음], [점], [선] 중에서 선택할 수 있습니다. 도구 종류에 관계없이 모든 도구 공통 설정입니다.
③반전 커서(브러시 크기/조준/극소 도트)의 표시 위치
[커서 모양]이 [브러시 크기], [조준], [극소 도트]인 경우 그리기 중 커서 위치를 설정할 수 있습니다. 그리기 속도가 느린 경우 설정 변경을 통해 개선될 수 있습니다. [지연하지 않음]을 선택하면 마우스 위치에 커서 중심이 설정됩니다.
[손떨림 보정에 맞추어 지연]을 선택하면 [손떨림 보정]으로 보정된 위치에 커서 중심이 설정됩니다. 펜을 움직이면 마우스 커서가 뒤늦게 따라갑니다.
커서 옵션
④브러시 커서 변화
[커서 모양]에서 [브러시 크기] 또는 [브러시 모양]을 표시하도록 설정한 경우 펜 조작에 따라 브러시 커서 표시 방법을 변경할 수 있습니다.
변화하지 않음 | 브러시 커서의 표시가 펜 조작을 반영하지 않습니다. |
방향이 변화함 | 스트로크의 방향이 브러시 커서 표시에도 반영됩니다. |
크기/두께/방향이 변화함 | 필압, 펜의 기울기 등에 따른 브러시 크기와 두께 변화, 스트로크 방향이 브러시 커서 표시에 반영됩니다. |
펜을 들고 있을 때는 크기/두께/방향이 변화함 [Windows/macOS/Android] | [크기/두께/방향이 변화함]과 같지만, 펜을 들고 있을 때만 설정이 반영됩니다. 그리기 시작하면 시작 시점의 브러시 커서에 고정됩니다. |
레이어/컷
DEBUT에서는 [레이어]로 표시됩니다. DEBUT에서 사용할 수 있는 기능은 PRO/EX와 동일하게 설정할 수 있습니다.
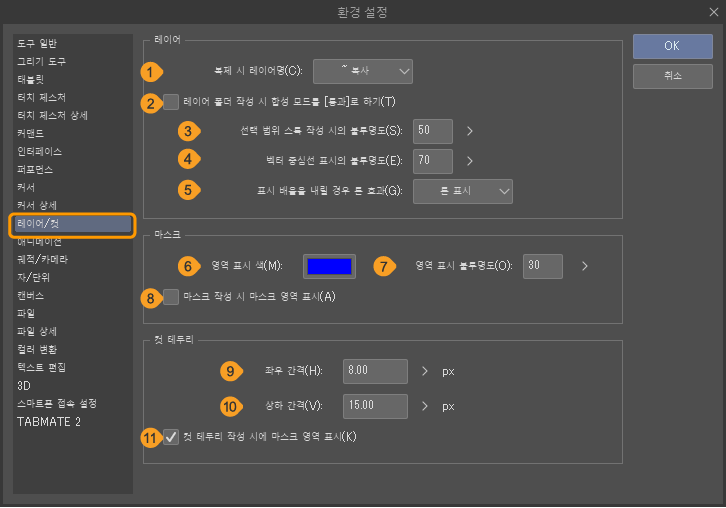
레이어
①복제 시 레이어명
레이어 복제 시 레이어명을 선택할 수 있습니다. 레이어명 끝에 '~ 복사'나 일련 번호를 추가할 수 있습니다. [변경하지 않음]을 선택하면 레이어명을 변경하지 않고 복제할 수 있습니다.
②레이어 폴더 작성 시 합성 모드를 [통과]로 하기
신규 레이어 폴더를 작성했을 때 합성 모드의 초기 설정을 [통과]로 설정할 수 있습니다. 컷 테두리 폴더, 애니메이션 폴더, 2D 카메라 폴더에는 반영되지 않습니다.
③선택 범위 스톡 작성 시의 불투명도 [PRO/EX]
선택 범위 스톡을 신규 작성했을 때 불투명도를 설정할 수 있습니다.
④벡터 중심선 표시의 불투명도 [PRO/EX]
벡터 레이어 등에서 벡터 중심선을 표시했을 때 불투명도를 설정할 수 있습니다. 벡터 중심선은 [표시] 메뉴 → [벡터 중심선 표시]를 선택하면 표시할 수 있습니다. 자세한 내용은 ‘벡터 레이어 표시 방법 변경’을 참조하세요.
⑤표시 배율을 내릴 경우 톤 효과 [PRO/EX]
캔버스의 표시 배율을 축소했을 때 표시 방법을 설정할 수 있습니다.
[톤 표시]를 선택하면 망점 등의 톤 패턴이 우선적으로 표시됩니다. 표시 배율이나 선 수에 따라 모아레가 발생하거나 회색으로 표시되는 경우가 있습니다.
[그레이 표시]를 선택하면 망점 등의 톤 패턴을 생략하고 회색으로 표시합니다.
마스크
⑥영역 표시색
마스크의 영역 표시색을 설정할 수 있습니다. 컬러 표시부를 탭하면 색을 선택할 수 있습니다.
⑦영역 표시 불투명도
마스크의 영역 표시 불투명도를 설정할 수 있습니다.
⑧마스크 작성 시 마스크 영역 표시
레이어 마스크 작성과 동시에 마스크 영역을 표시할 수 있습니다.
마스크 영역의 표시 여부는 [레이어] 메뉴에서도 설정할 수 있습니다. 자세한 내용은 ‘레이어 마스크’를 참조하세요.
컷 테두리 [PRO/EX]
[코믹] 도구의 [컷 테두리] 그룹에서 [컷선 분할] 또는 [컷 폴더 분할] 보조 도구를 사용하여 컷을 분할할 때 초기값을 설정할 수 있습니다.
⑨좌우 간격
컷 테두리를 세로 방향으로 분할할 때 컷 테두리 간격을 설정합니다.
⑩상하 간격
컷 테두리를 가로 방향으로 분할할 때 컷 테두리 간격을 설정합니다.
⑪컷 테두리 작성 시에 마스크 영역 표시
컷 테두리 작성 시 마스크 영역을 표시할 수 있습니다.
애니메이션
애니메이션 폴더
①셀에 붙여넣는 방법
클립보드에 복사한 내용을 애니메이션 폴더에 붙여넣을 때 처리 내용을 설정할 수 있습니다. [선택한 레이어에 붙여넣기]와 [신규 레이어를 작성하여 붙여넣기] 중에서 선택할 수 있습니다.
[신규 레이어를 작성하여 붙여넣기]를 선택한 경우 [레이어 추가 시 셀 지정 추가]를 ON으로 설정하면 붙여넣기와 동시에 [타임라인] 팔레트에 셀 지정을 할 수 있습니다.
②레이어 추가 시 셀 지정 추가
ON으로 설정하면 애니메이션 폴더에 레이어가 추가되는 동시에 [타임라인] 팔레트에 추가된 레이어와 같은 이름의 셀을 지정할 수 있습니다.
단, 이미 셀 지정이 되어 있는 레이어 폴더에 대해 [레이어] 메뉴 → [레이어 폴더 해제]를 실행하면 [타임라인] 팔레트에는 기존 셀 지정이 남고, 각 레이어의 셀 지정은 추가되지 않습니다.
또한 여러 개의 타임라인이 있으면 표시 중인 타임라인에만 셀 지정이 추가됩니다.
③레이어 삭제/이동 시 셀 지정 삭제
ON으로 설정하면 애니메이션 폴더의 레이어 삭제와 동시에 [타임라인] 팔레트에서 삭제한 레이어의 셀 지정을 삭제할 수 있습니다.
[레이어] 팔레트에서 애니메이션 폴더 내 레이어를 다른 계층으로 이동하면 [타임라인] 팔레트의 셀 지정이 삭제됩니다.
‘타임라인 유효화’를 OFF로 설정해도 셀 지정이 삭제됩니다. 또한 타임라인이 여러 개 있으면 모든 타임라인에서 셀 지정이 삭제됩니다.
타임라인
④클립 길이를 자동으로 연장
ON으로 설정 시 [타임라인] 팔레트의 종료 프레임을 오른쪽으로 드래그하여 타임라인을 연장하면 종료 프레임까지 표시되는 클립 길이도 연동하여 연장됩니다. [타임라인] 팔레트의 시작 프레임을 왼쪽으로 드래그하여 타임라인의 길이를 연장해도 시작 프레임부터 표시되는 클립 길이가 연장됩니다.
또한 레이어 폴더의 클립 길이를 변경했을 때 레이어 폴더에 저장된 레이어의 클립도 연동하여 길이가 변경됩니다.
단, 잠금 상태인 트랙, 오디오 트랙, 무비 트랙의 클립은 연장되지 않습니다.
라이트 테이블 등록 시
[애니메이션 셀] 팔레트에 셀이나 레이어를 등록했을 때 표시 방법을 설정할 수 있습니다.
⑤불투명도
[애니메이션 셀] 팔레트의 각 라이트 테이블 레이어에 표시되는 초기 불투명도를 설정할 수 있습니다.
⑥표시 방법
라이트 테이블 레이어의 표시색 초기값을 설정할 수 있습니다. [컬러], [하프 컬러], [모노크롬] 중에서 선택할 수 있습니다. 각 표시 방법은 ‘라이트 테이블 레이어 선택 시’를 참조하세요.
⑦레이어 컬러
[표시 방법]을 [하프 컬러]나 [모노크롬]으로 설정했을 때 표시색을 설정할 수 있습니다. 컬러 표시부를 탭하면 색을 선택할 수 있습니다. [모노크롬]으로 설정한 경우 [레이어 컬러]를 검은색으로 바꿉니다.
⑧서브 컬러
[표시 방법]을 [모노크롬]으로 설정한 경우 흰색으로 대체할 표시색을 설정할 수 있습니다. 컬러 표시부를 탭하면 색을 선택할 수 있습니다.
라이트 테이블 전체의 불투명도
⑨초기 불투명도
모든 라이트 테이블 레이어의 초기 불투명도를 설정할 수 있습니다. [애니메이션 셀] 팔레트의 [불투명도 대상을 전체]로 설정했을 때의 불투명도입니다.
궤적
궤적은 [애니메이션] 메뉴 → [궤적 표시]를 선택하면 표시/비표시를 전환할 수 있습니다.
⑩표시 대상 레이어
궤적을 표시할 레이어 설정을 할 수 있습니다.
[편집 레이어]를 선택하면 [레이어] 팔레트 중에서 선택한 레이어가 표시 대상입니다. 궤적을 표시하려면 레이어에 키 프레임이 설정되어 있어야 합니다.
[2D 카메라]를 선택하면 모든 2D 카메라 폴더가 표시 대상입니다. 단, 비표시로 설정한 2D 카메라 폴더는 대상에서 제외됩니다.
⑪표시색
궤적 표시색을 설정할 수 있습니다. 컬러 표시부를 탭하면 색을 선택할 수 있습니다.
⑫불투명도
궤적의 불투명도를 설정할 수 있습니다.
⑬테두리 표시
[표시 대상 레이어]에서 설정한 레이어의 움직임이 테두리로 표시되어 표시할 프레임을 선택할 수 있습니다.
[키 프레임]을 선택하면 키 프레임이 설정된 프레임의 테두리만 표시할 수 있습니다. [모든 프레임]을 선택하면 모든 프레임의 테두리를 표시할 수 있습니다.
⑭다른 색으로 표시
처음 표시되는 프레임은 [처음 색]에서 설정한 색으로 표시되고, 마지막으로 표시되는 프레임은 [마지막 색]으로 표시됩니다. 중간 프레임은 [처음 색]과 [마지막 색]을 혼합한 색으로 표시됩니다.
OFF로 설정하면 처음 프레임부터 마지막 프레임까지 [표시색]에서 설정한 색으로 표시됩니다.
⑮처음 색
처음 표시되는 프레임 색을 설정할 수 있습니다. 컬러 표시부를 탭하면 색을 선택할 수 있습니다.
⑯마지막 색
마지막에 표시되는 프레임 색을 설정할 수 있습니다. 컬러 표시부를 탭하면 색을 선택할 수 있습니다.
⑰선 표시
ON으로 설정하면 [표시 대상 레이어]에서 설정한 레이어의 움직임을 선으로 연결하여 표시합니다. 표시할 선은 [네 모퉁이]와 [회전 중심] 중에서 선택할 수 있습니다.
단, 자유 변형이 설정된 화상 소재 레이어를 선택하면 [회전 중심]의 궤적 표시가 되지 않습니다.
2D 카메라
2D 카메라 폴더를 사용했을 때 표시되는 테두리의 [표시색]과 [불투명도]를 설정할 수 있습니다. 설정 방법은 [궤적]의 [표시색]과 [불투명도]와 동일합니다.
모든 레이어의 테두리
[타임라인] 팔레트 중에서 선택한 프레임에 포함된 모든 레이어의 테두리 [표시색]과 [불투명도]를 설정할 수 있습니다. 설정 방법은 [궤적]의 [표시색]과 [불투명도]와 동일합니다.
자/단위
DEBUT에서는 [단위]로 표시됩니다. DEBUT에서 사용할 수 있는 기능은 PRO/EX와 동일하게 설정할 수 있습니다.
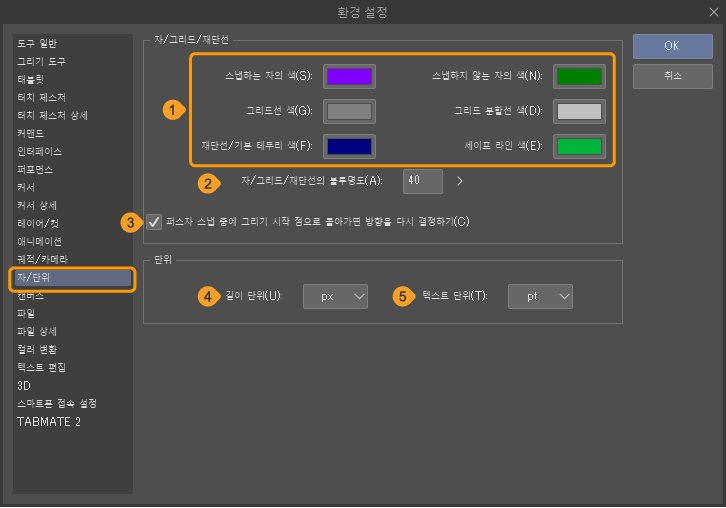
자/그리드/재단선 [PRO/EX]
①선 색
아래 항목의 선 색을 설정할 수 있습니다. 컬러 표시부를 탭하면 색을 선택할 수 있습니다.
·스냅하는 자의 색
·스냅하지 않는 자의 색
·그리드선 색
·그리드 분할선 색
·재단선/기본 테두리 색
·세이프 라인 색
②자/그리드/재단선의 불투명도
자, 그리드, 재단선의 불투명도를 설정할 수 있습니다.
③퍼스자 스냅 중에 그리기 시작 점으로 돌아가면 방향을 다시 결정하기
퍼스자에 스냅하여 그리기 중 마우스 커서를 그리기 시작한 점으로 되돌려 놓으면 스냅 방향을 변경할 수 있습니다.
단위
④길이 단위
CLIP STUDIO PAINT에서 사용할 길이 단위를 [px], [mm] 중에서 선택할 수 있습니다. 여기서 설정한 단위로 브러시 크기나 각종 대화 상자의 항목을 설정할 수 있습니다.
⑤텍스트 단위
[텍스트] 도구 등에서 사용할 문자 크기 단위를 [Q](급수)와 [pt](포인트) 중에서 선택할 수 있습니다.
캔버스
표시
①표시 품질
캔버스 표시 품질을 설정할 수 있습니다. [표준]을 선택하면 캔버스 회전이나 표시 배율 등의 조작으로 화상이 거칠어질 수 있지만 작동이 빨라집니다. [고품질]을 선택하면 항상 고품질로 화상을 표시합니다. 단, 작동이 느려질 수 있습니다.
메모 | 캔버스 작동이 느린 경우 [표시 계통 도구 드래그 중에는 캔버스를 고속 표시 모드로 하기]의 설정을 켜면 개선될 수 있습니다. 자세한 내용은 ‘도구’를 참조하세요. |
②투명 부분
투명 부분을 나타내는 체크무늬의 표시색을 설정할 수 있습니다. [표시색1]과 [표시색2]의 컬러 표시부를 탭하면 컬러를 선택할 수 있습니다.
표시 배율
③표시 배율 리스트
[표시] 메뉴 등을 사용하여 캔버스를 확대 또는 축소하여 표시할 때의 표시 배율 목록입니다. 리스트에 표시된 표시 배율에 따라 캔버스를 확대 또는 축소할 수 있습니다.
④표시 배율 입력 박스
표시 배율 리스트의 표시 배율을 추가하거나 변경할 때 사용하는 표시 배율을 입력할 수 있습니다.
⑤추가
표시 배율 입력 박스에 입력한 표시 배율을 표시 배율 리스트에 추가할 수 있습니다.
⑥삭제
표시 배율 리스트에서 선택한 표시 배율을 삭제할 수 있습니다.
⑦변경
표시 배율 리스트에서 선택한 표시 배율을 표시 배율 입력 박스에 설정한 값으로 변경할 수 있습니다.
⑧원래대로 복귀
표시 배율 리스트의 값을 초기 설정값으로 되돌릴 수 있습니다.
표시 각도
⑨스텝값
[표시] 메뉴 등을 사용하여 캔버스를 좌우로 회전하여 표시할 때 각도를 지정할 수 있습니다. 지정한 각도 단위로 캔버스를 회전시킬 수 있습니다.
디스플레이 해상도
⑩설정
[디스플레이 해상도 설정] 대화 상자를 표시하여 [표시] 메뉴 → [인쇄 크기]를 선택했을 때 표시할 배율을 설정할 수 있습니다. 설정 방법은 ‘인쇄 크기 표시’를 참조하세요.
파일
복원 [Windows/macOS]
①캔버스의 복원 유효화
일정 시간 간격으로 캔버스의 복원 정보를 저장할 수 있습니다. CLIP STUDIO PAINT가 비정상적으로 종료된 경우 다음 실행 시 해당 복원 정보로 캔버스를 자동으로 복원합니다.
중요 | CLIP STUDIO MODELER의 연동 기능을 사용하는 캔버스는 복원 대상이 아닙니다. |
②복원 정보의 저장 간격
복원 정보를 저장하는 간격을 설정할 수 있습니다. 설정한 간격으로 복원 정보가 자동으로 저장됩니다. 5분에서 60분 사이로 간격을 설정할 수 있습니다.
저장
③일정 간격으로 저장 [태블릿]
일정 시간 간격으로 설정한 방법과 간격으로 캔버스에 저장할 수 있습니다.
④저장 간격 [태블릿]
저장할 간격을 설정할 수 있습니다. 5분에서 60분 사이로 간격을 설정할 수 있습니다.
⑤저장 방법 [태블릿]
캔버스 저장 방법을 [덮어쓰기 저장]과 [복원 정보 저장] 중에서 선택할 수 있습니다.
초기 설정에서는 [덮어쓰기 저장]이 선택되어 있어 일정 간격으로 캔버스가 덮어쓰기 저장됩니다. [복원 정보 저장]은 [저장 간격]에서 설정한 시간마다 복원 정보가 저장됩니다.
⑥저장을 백그라운드에서 실행
ON으로 설정하면 CLIP STUDIO PAINT에서 [저장]을 실행할 때 저장을 백그라운드에서 실행합니다. 파일을 저장하는 동안에도 캔버스를 계속 편집할 수 있습니다. [다른 이름으로 저장]이나 [복제 저장]에서는 백그라운드 저장이 실행되지 않습니다.
중요 | 백그라운드 저장 실행 중 그리거나 편집한 내용은 실행 중 저장에 반영되지 않습니다. 저장 중에 그리거나 편집한 내용은 다시 저장해야 합니다. |
⑦저장 상태 팝업 표시
저장을 실행할 때 캔버스 상단에 저장 진행 상태를 표시할 수 있습니다. OFF로 설정하면 숨길 수 있습니다.
⑧내보내기 시 레이어 캐시 사용
내보내기 및 저장 실행 시 레이어 캐시 사용 여부를 설정할 수 있습니다. ON으로 설정하면 내보내기 및 저장에 걸리는 시간을 줄일 수 있습니다.
IllustStudio 문서(xpg) 가져오기 [Windows/macOS][PRO/EX]
IllustStudio 문서(확장자: xpg) 가져오기 방법을 설정할 수 있습니다.
중요 | Apple M 시리즈 이후의 칩이 탑재된 macOS에서는 이 항목이 표시되지 않습니다. 또한 IllustStudio 문서 가져오기도 불가능합니다. |
⑨모든 레이어 통합
모든 레이어를 통합하여 가져올 수 있습니다.
⑩벡터 안티에일리어싱
벡터 레이어의 안티에일리어싱을 유효화하여 가져올 수 있습니다.
⑪벡터를 래스터화
벡터 레이어를 래스터 레이어로 변환하여 가져올 수 있습니다.
IllustrStudio 문서 가져오기 시 벡터 레이어에 그린 내용이 제대로 표시되지 않을 수 있습니다. 래스터 레이어로 변환하면 그린 내용을 유지한 상태로 가져올 수 있습니다.
ComicStudio 페이지 파일(cpg) 가져오기 [Windows/macOS][PRO/EX]
ComicStudio 페이지 파일(확장자: cpg) 가져오기 방법을 설정할 수 있습니다.
중요 | Apple M 시리즈 이후의 칩이 탑재된 macOS에서는 이 항목이 표시되지 않습니다. 또한 ComicStudio에서 제작한 파일을 가져올 수 없습니다. |
⑫모든 레이어 통합
모든 레이어를 통합하여 가져올 수 있습니다. 단, macOS에서는 텍스트 레이어가 통합되지 않습니다.
⑬벡터 안티에일리어싱
벡터 레이어의 안티에일리어싱을 유효화하여 가져올 수 있습니다.
⑭벡터를 래스터화
벡터 레이어를 래스터 레이어로 변환하여 가져올 수 있습니다.
ComicStudio 페이지 파일 가져오기 시 벡터 레이어에 그린 내용이 제대로 표시되지 않을 수 있습니다. 래스터 레이어로 변환하면 그린 내용을 유지한 상태로 가져올 수 있습니다.
페이지 관리 [EX]
⑮페이지 전환 시 자동으로 저장/캔버스 전환 시 자동으로 저장
페이지 전환 시 편집 중인 페이지 파일을 자동으로 저장하고 파일을 닫을 수 있습니다.
Android에서는 [캔버스 전환 시 자동으로 저장]이라고 표시됩니다.
⑯더블 클릭이나 탭하여 페이지를 열 때 항상 새 탭에서 열기
페이지 관리 창 열기에서 섬네일을 두 번 탭했을 때 페이지 파일 여는 방법을 설정할 수 있습니다.
ON으로 설정하면 신규 탭에서 지정한 페이지 파일이 열립니다. OFF로 설정하면 편집 중인 페이지 파일의 탭을 닫은 후 지정한 페이지의 파일이 열립니다.
PNG
⑰PNG 압축 레벨
PNG 형식으로 저장할 때 압축 레벨을 [고], [중], [저] 중에서 선택할 수 있습니다. 압축 레벨이 높을수록 파일 사이즈를 줄일 수 있지만 그만큼 출력 시간이 길어집니다.
버전 호환
⑱버전 호환 정보 저장
CLIP STUDIO FORMAT(확장자: clip) 및 관리 파일(확장자: cmc)을 저장할 때 레이어 버전 호환 정보를 저장하는 방법을 설정할 수 있습니다. 버전 호환 정보를 저장하면 Ver. 1.13.0 이후 환경에서는 호환되지 않는 레이어가 포함된 캔버스를 열어 호환되지 않는 레이어를 표시할 수 있습니다. 단, 호환되지 않는 레이어를 편집할 수 없습니다. 또한 버전 호환 정보를 저장하면 파일 저장 시간이나 파일 사이즈가 커질 수 있습니다.
저장 방법은 [저장하지 않음], [저장], [저장 시 확인] 중에서 선택할 수 있습니다. [저장 시 확인]을 선택하면 저장할 때 [버전 호환] 대화 상자에서 저장 방법을 설정할 수 있습니다.
메모 | 이미 버전 호환 되지 않는, 잠긴 레이어가 포함된 캔버스를 저장할 경우 [저장]이나 [저장 시 확인]을 설정해도 버전 호환 정보는 저장되지 않습니다. |
컬러 변환 [PRO/EX]
컬러 변환 설정
①RGB 프로파일
풀다운 메뉴에서 RGB 컬러 프로파일을 지정할 수 있습니다.
②CMYK 프로파일
풀다운 메뉴에서 CMYK 컬러 프로파일을 지정할 수 있습니다.
③렌더링 인텐트
색 관리 시스템에서 색 공간의 색 변환을 어떻게 처리할지 설정할 수 있습니다.
지각적 | 색값이 변경되더라도 색이 자연스럽게 보이도록 색의 시각적 관계를 보호합니다. |
채도 | 원본 색 공간의 최대 하이라이트와 변환 대상 색 공간의 최대 하이라이트를 비교한 후 그 차이를 전환하여 색을 변환합니다. |
상대적 색역 유지 | 색의 정확성보다는 선명도를 재현하는 데 중점을 둡니다. |
절대적 색역 유지 | 변환 대상의 색역에 포함되는 색은 변화가 일어나지 않습니다. |
④사용 라이브러리 [Windows]
사용 라이브러리를 [Icc Library], [Microsoft ICM] 중에서 선택할 수 있습니다.
⑤저장 시 기본 프로필
[환경 설정의 RGB 프로파일]로 설정하면 RGB 범용 화상 형식으로 저장할 때 ‘편집 중인 파일 저장’ 또는 ‘다른 이름으로 저장’ 등과 같이 ‘내보내기 설정 대화 상자’가 표시되지 않아도 [환경 설정] 대화 상자에서 설정한 RGB 컬러 프로파일을 파일에 삽입할 수 있습니다.
텍스트 편집 [EX]
신규 텍스트
스토리 에디터에 신규 텍스트 입력 시 작동을 설정할 수 있습니다.
①신규 텍스트 삽입 방법
레이어 작성 방법을 [기존 레이어에 추가]와 [항상 신규 레이어를 작성] 중에서 선택할 수 있습니다.
②신규 텍스트 속성
텍스트 문자 크기, 글꼴 등의 초기값을 설정할 수 있습니다.
[선택 중인 텍스트 도구 속성]을 선택하면 [텍스트] 도구의 [도구 속성] 팔레트 설정이 반영됩니다. [기존 텍스트에서 복사]를 선택하면 같은 페이지에 입력된 텍스트의 설정이 반영됩니다.
이 설정은 캔버스에만 반영됩니다. 스토리 에디터의 표시에는 반영되지 않습니다.
줄 바꾸기
③줄 바꾸기 표시 방법
스토리 에디터에서 줄 바꾸기 표시 방법을 설정할 수 있습니다. [표준]을 선택하면 지정한 위치에서 줄이 바뀝니다. [줄 바꾸지 않고 기호로 표시]를 선택하면 지정한 위치에서 줄을 바꾸지 않고 기호로 표시합니다.
④줄 바꾸기에 의한 텍스트 분할
스토리 에디터 편집 시 [Enter]키를 눌렀을 때 텍스트 영역의 분할 방법을 설정할 수 있습니다.
[분할하지 않음]은 [Enter]키를 눌러도 텍스트 영역을 분할할 수 없습니다. [1개의 줄 바꾸기로 분할]은 [Enter]키를 한 번 누르면 텍스트 영역을 분할할 수 있습니다. [연속된 2개의 줄 바꾸기로 분할], [연속된 3개의 줄 바꾸기로 분할]은 [Enter]키를 연속으로 누르면 텍스트 영역을 분할할 수 있습니다. 키를 누르는 횟수만 다릅니다.
표시
스토리 에디터의 표시 방법을 설정할 수 있습니다. 이 설정은 캔버스에 반영되지 않습니다.
⑤방향
스토리 에디터의 표시 방식을 [가로쓰기], [세로쓰기] 중에서 설정할 수 있습니다.
⑥본문 글꼴
스토리 에디터에 표시할 글꼴 종류와 크기를 설정할 수 있습니다. 글꼴명을 탭하면 글꼴 리스트에서 글꼴을 선택할 수 있습니다. 글꼴 리스트는 ‘글꼴 목록’을 참조하세요.
⑦윗주 글꼴
스토리 에디터에 표시할 윗주 글꼴의 종류와 크기를 [본문 글꼴]과 동일하게 설정할 수 있습니다.
3D
모델 설정
①포즈 소재로 사용할 데생 인형
포즈 소재를 캔버스에 붙여넣었을 때 표시되는 데생 인형의 버전과 성별을 선택할 수 있습니다.
그리기 설정
②반투명으로 간주되는 텍스처의 불투명도
3D 오브젝트의 텍스처를 반투명으로 간주하여 그리기 값을 지정할 수 있습니다. 지정한 값보다 불투명도가 작은 텍스처의 경우 반투명하게 그려집니다.
값을 크게 설정할수록 3D 오브젝트에 정확한 투명 정보가 반영되지만, 오브젝트의 폴리곤 수가 많을 경우 작동이 느려질 수 있습니다. 값을 작게 설정하면 3D 오브젝트가 불투명해지고 작동이 빨라집니다. 단, 투명한 텍스처가 불투명해져 그린 내용에 왜곡이 발생할 수 있습니다.
③멀티 샘플링을 사용
3D 소재에 멀티 샘플링을 적용할 수 있습니다. ON으로 설정하면 3D 소재의 표시 품질이 향상됩니다.
신규 3D 레이어
④그림자 방식
3D 레이어 신규 작성 시 그림자 투영 방법을 선택할 수 있습니다. 투영 방법은 ‘신규 3D 레이어 그림자 표시 설정’을 참조하세요. [Ver. 1.12.6 이전 방식]을 선택하면 그림자가 바닥면에 대해 수직으로 투영됩니다. 광원을 변경해도 바닥면의 그림자는 변하지 않습니다.
3D 레이어별로 그림자 투영 방법을 변경하려면 ‘렌더링 설정 대화 상자’에서 설정을 변경할 수 있습니다.
Wavefront OBJ 형식 파일 가져오기 설정
설정 변경 시 Z축이 위로 향하는 OBJ 형식의 파일을 그대로 가져올 수 있습니다.
⑤위 방향축
위 방향으로 할 축을 [Y축]과 [Z축] 중에서 선택할 수 있습니다.
⑥원점
원점 위치를 [변경하지 않음]과 [최하부 중앙] 중에서 선택할 수 있습니다.
3D 파일 일반 가져오기 설정 [Windows/macOS]
⑦Ver. 1.10.13 이전 방식으로 3D 파일을 가져오기
ON으로 설정하면 CLIP STUDIO PAINT Ver. 1.10.13 이전 방식으로 3D 파일을 가져올 수 있습니다.
스마트폰 접속 설정
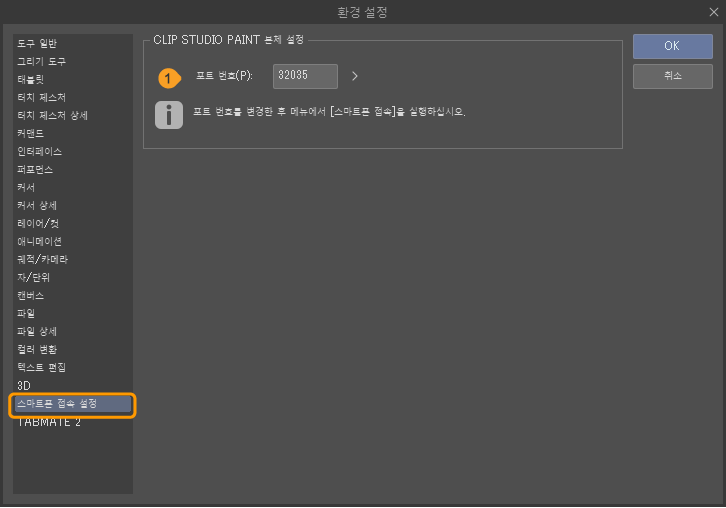
CLIP STUDIO PAINT 본체 설정
①포트 번호
스마트폰 접속을 위한 포트 번호를 설정할 수 있습니다. 다른 앱에서 같은 포트 번호를 사용하는 등의 이유로 초기 설정된 보트 번호를 사용할 수 없는 경우 포트 번호를 설정하면 개선될 수 있습니다.
TABMATE 2
스캔 설정
①애플리케이션을 시작하거나 활성화할 때 스캔 시작
ON으로 설정하면 애플리케이션 시작 또는 활성화 시 스캔을 시작하여 등록된 CLIP STUDIO TABMATE 2를 접속할 수 있습니다.
언어 [Android]
언어
①애플리케이션에서 사용하는 언어
CLIP STUDIO PAINT의 언어를 선택할 수 있습니다. 초기 설정은 [시스템 언어]로 되어 있습니다. OS에서 사용하는 언어와 동일한 언어를 사용할 수 있습니다. CLIP STUDIO PAINT 재시작 후 설정이 반영됩니다.