ㅅ
CLIP STUDIO PAINT의 [보조 도구 상세] 팔레트 카테고리 ‘삭제’, ‘살포 효과’, ‘색 변화’, ‘선 잡기 [PRO/EX]’, ‘선 편집 [PRO/EX]’, ‘선택 범위’, ‘선폭 다시 그리기 [PRO/EX]’, ‘선폭 수정 [PRO/EX]’, ‘수채 경계’, ‘스트로크’, ‘스포이트’, ‘시작점과 끝점’ 기능을 소개합니다.
삭제
[지우개] 도구 등을 사용할 때 벡터 레이어에 그려진 선을 도구로 삭제하는 방법 등을 설정할 수 있습니다.
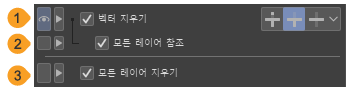
①벡터 지우기
‘벡터선 지우기’를 참조하세요.
②모든 레이어 참조
ON으로 설정하면 [벡터 지우기]에서 [교점까지]를 선택했을 때 다른 벡터 레이어를 참조하여 지울 수 있습니다. 컷 테두리 폴더에 저장된 벡터 레이어는 컷 테두리도 참조할 수 있습니다.
③모든 레이어 지우기
레이어 종류에 관계없이 덧그린 부분의 그리기를 삭제할 수 있습니다.
단, 화상 소재 레이어나 말풍선 레이어처럼 표준 [지우개] 도구로 삭제할 수 없는 레이어의 경우 레이어 마스크가 신규 작성되어 덧그린 부분이 표시되지 않습니다. 컷 테두리 폴더는 삭제할 수 없습니다.
‘잉크’ 카테고리의 [합성 모드]를 [삭제]로 설정한 경우 해당 설정이 반영됩니다.
살포 효과
브러시 끝의 살포에 대해 설정합니다. [살포 효과]를 설정하면 브러시 끝을 스프레이처럼 분사할 수 있습니다.
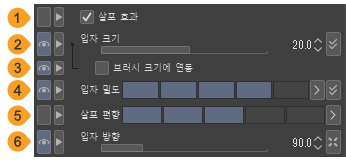
①살포 효과
ON으로 설정하면 ‘브러시 끝’ 카테고리에서 선택한 브러시 끝을 스프레이 형태로 분사할 수 있습니다.
②입자 크기
각 브러시 끝 크기를 설정할 수 있습니다. [영향 기준]을 탭하면 필압이나 스트로크 속도를 [입자 크기]에 반영할 수 있습니다. [영향 기준]에 대한 자세한 내용은 ‘영향 기준 설정’을 참조하세요.
③브러시 크기에 연동
ON으로 설정하면 [브러시 크기]에 연동하여 [입자 크기]가 자동으로 변경됩니다. 브러시 크기를 키우면 [입자 크기]도 커집니다.
④입자 밀도
입자 밀도를 조정할 수 있습니다. 수치가 높을수록 브러시 끝의 수가 많아지고 밀도가 높아집니다. [영향 기준]을 탭하면 필압이나 스트로크 속도를 [입자 밀도]에 반영할 수 있습니다. [영향 기준]에 대한 자세한 내용은 ‘영향 기준 설정’을 참조하세요.
⑤살포 편향
브러시 끝의 중심을 잡는 비율을 조정할 수 있습니다. 수치가 높을수록 브러시 끝이 중앙에 가까워집니다.
⑥입자 방향
브러시 끝의 방향을 조정할 수 있습니다. 브러시 방향과는 다릅니다. '0'이 등록한 상태의 방향이 됩니다. [영향 기준]을 탭하면 스트로크의 방향 등을 [입자 방향]에 반영할 수 있습니다. 자세한 내용은 ‘영향 기준 설정 항목(입자 방향)’을 참조하세요.
영향 기준 설정 항목(입자 방향)
[보조 도구 상세] 팔레트의 [살포 효과]와 [2-살포 효과] 카테고리에서 설정할 수 있는 [입자 방향]의 [영향 기준] 버튼을 탭하면 표시되는 화면입니다. [입자 방향]에 영향을 미치는 펜 조작을 설정할 수 있습니다.
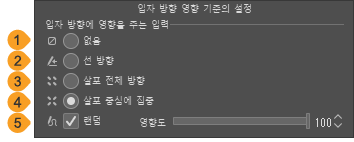
①없음
펜 조작에 관계없이 입자 방향을 일정하게 유지할 수 있습니다.
②선 방향
선을 긋는 방향에 따라 입자 방향이 달라집니다.
③살포 전체 방향
‘브러시 끝’ 카테고리의 [방향]에서 설정한 각도에 따라 입자 방향이 바뀝니다.
④살포 중심에 집중
브러시 끝의 중심을 향하도록 입자 방향이 바뀝니다.
⑤랜덤
펜 방향이 랜덤으로 바뀝니다. [영향 기준]에서 변화의 강도를 설정할 수 있습니다. 다른 항목을 설정한 상태에서도 이 항목을 설정할 수 있습니다.
색 변화
선택한 그리기색을 변경하여 그릴 수 있습니다. 필압이나 스트로크 속도 등에 따라 그리기색의 색조/채도/명도를 변경하거나 임의의 색으로 그릴 수 있습니다.
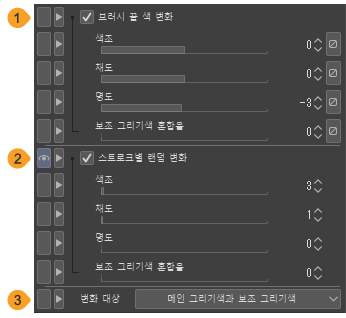
①브러시 끝 색 변화
ON으로 설정하면 그리기색의 [색조], [채도], [명도], [보조 그리기색 혼합율]을 기준으로 색을 변화시키면서 그릴 수 있습니다.
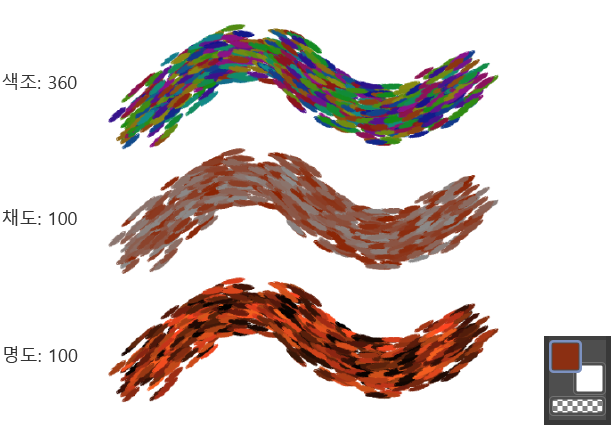
[보조 그리기색 혼합율]은 메인 그리기색과 보조 그리기색을 혼합한 색으로 그릴 수 있습니다. 수치가 클수록 보조 그리기색 혼합율이 높아집니다. 각 [영향 기준]을 탭하면 필압과 스트로크 속도를 색 변화에 반영할 수 있습니다. [영향 기준]에 대한 자세한 내용은 ‘영향 기준 설정’을 참조하세요.
②스트로크별 랜덤 변화
ON으로 설정하면 그리기색의 [색조], [채도], [명도], [보조 그리기색 혼합율]을 기준으로 선을 그릴 때마다 색이 변화하게 됩니다. 각 항목의 값을 크게 하면 색 변화가 커집니다.
③변화 대상
메인 그리기색과 보조 그리기색을 모두 사용하는 브러시 끝 모양을 사용하거나 [보조 그리기색 혼합율]을 설정한 경우, [브러시 끝 색 변화]와 [스트로크별 랜덤 변화]의 [색조], [채도], [명도] 설정을 반영할 대상을 [메인 그리기색과 보조 그리기색], [메인 그리기색], [보조 그리기색] 중에서 선택할 수 있습니다.
선 잡기 [PRO/EX]
‘벡터선 잡기 보조 도구’에서 벡터 레이어나 말풍선 레이어 등을 선택하면 선 잡기 방법, 효과 범위 등을 설정할 수 있습니다.
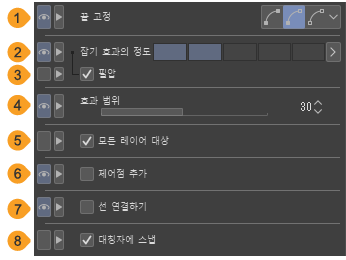
①끝 고정
선을 변형할 때 시작점, 끝점을 고정하는 방법을 선택할 수 있습니다. [양끝 고정]은 선의 시작점과 끝점을 고정합니다. 선을 잡아도 시작점과 끝점의 위치는 이동하지 않습니다. [한쪽 끝을 고정]은 선을 변경할 위치에서 멀리 떨어진 쪽 끝을 고정합니다. 선을 잡아도 고정된 쪽 끝은 이동하지 않습니다. [양끝 자유]는 시작점과 끝점 모두 이동할 수 있습니다.
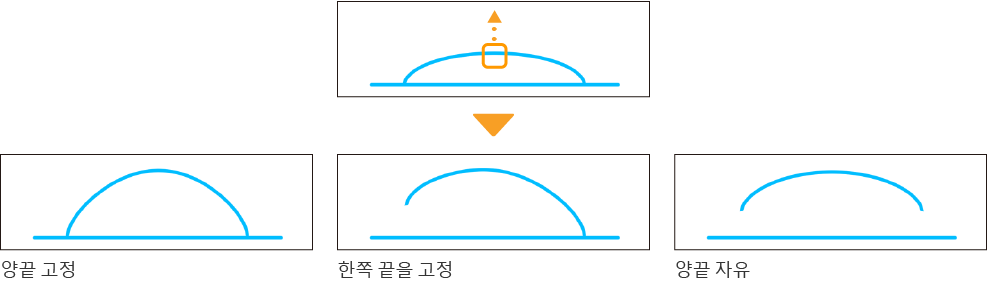
②잡기 효과의 정도
선에 대한 효과 범위를 설정할 수 있습니다. 수치가 작으면 선의 일부만 왜곡되고, 수치가 크면 선 전체가 왜곡됩니다.
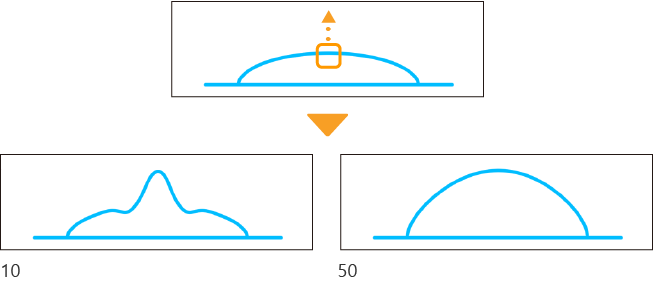
③필압
ON으로 설정하면 [잡기 효과의 정도]에 필압이 반영됩니다.
④효과 범위
효과 적용 범위를 설정할 수 있습니다. 숫자가 클수록 효과 적용 범위가 넓어집니다.
⑤모든 레이어 대상
ON으로 설정하면 캔버스에 표시되어 있는 벡터 레이어, 말풍선 레이어, 컷 테두리 폴더, 자 위에 그려진 선을 대상으로 [처리 내용]에서 선택한 처리를 할 수 있습니다. 편집할 선을 탭하면 편집 대상 레이어가 전환됩니다.
⑥제어점 추가
ON으로 설정하면 선 잡기 시 제어점 추가가 가능합니다. 제어점 추가를 통해 변형 후 선의 매끄러움을 향상시킬 수 있습니다.
OFF로 설정하면 제어점이 추가되지 않아 변형 후 선이 변형될 수 있습니다. 단, 직선을 유지한 채로 변형할 때는 이 설정이 적합합니다.
⑦선 연결하기
ON으로 설정하면 펜촉의 모양, 각도, 색 등의 설정이 동일한 선으로 끝이 인접한 경우 한 선으로 연결합니다. 선을 잡기 위해 선의 끝이 겹치도록 드래그하면 두 선이 연결됩니다.
⑧대칭자에 스냅
ON으로 설정하면 [벡터선 잡기] 보조 도구가 대칭자에 스냅됩니다.
선 편집 [PRO/EX]
‘벡터선 단순화 보조 도구’나 ‘벡터선 연결 보조 도구’를 사용하여 벡터 레이어 등에 그린 선을 편집하는 방법을 설정할 수 있습니다.
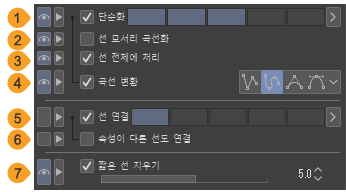
①단순화
ON으로 설정하면 제어점을 줄여 선을 단순화할 수 있습니다. 제어점을 줄이는 정도를 인디케이터로 설정할 수 있습니다. 숫자가 클수록 제어점 수가 줄어듭니다.
②선 모서리 곡선화
선에 모서리가 있으면 모서리 모양을 설정할 수 있습니다. ON으로 설정하면 모서리 모양이 매끄러운 곡선으로 바뀝니다. OFF로 설정하면 모서리 모양이 유지됩니다.
③선 전체에 처리
ON으로 설정하면 선의 일부만 탭해도 선 전체에 [선 편집]에서 설정한 효과를 적용할 수 있습니다.
④곡선 변환
선을 단순화할 때 곡선 종류를 변경할 수 있습니다. [꺾은선], [스플라인], [2차 베지에], [3차 베지에] 중에서 선택할 수 있습니다. [단순화]와 [선 전체에 처리]를 ON으로 설정하면 이 항목을 조정할 수 있습니다. 곡선 종류는 ‘곡선 그리는 방법’을 참조하세요.
⑤선 연결
ON으로 설정하면 따로 그린 선을 연결합니다. 인디케이터로 효과의 강도를 설정할 수 있으며 수치가 클수록 멀리 떨어진 선을 연결하기 쉽습니다.
⑥속성이 다른 선도 연결
ON으로 설정하면 선 색이나 브러시 끝 모양 등이 다른 선을 연결할 수 있습니다. 연결하면 선 색이나 브러시 끝 모양이 하나로 통일됩니다.
⑦짧은 선 지우기
ON으로 설정하면 처리 범위 내에 있는 짧은 선을 삭제할 수 있습니다. 삭제할 선의 길이는 슬라이더로 설정할 수 있습니다.
선택 범위
선택 범위 작성 도구나 보조 도구 사용 시 선택 범위 작성 방법 등을 설정할 수 있습니다.
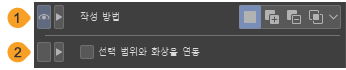
①작성 방법
이미 선택 범위가 있을 때 새로 선택 범위를 작성하는 방법을 설정할 수 있습니다. 자세한 내용은 ‘선택 범위 작성 방법 설정’을 참조하세요.
②선택 범위와 화상을 연동
ON으로 설정하면 선택 범위 위를 드래그하여 선택 범위를 이동할 때 선택 범위와 화상을 연동하여 선택 범위 내의 화상을 이동시킬 수 있습니다.
선폭 다시 그리기 [PRO/EX]
각 설정 항목에 대한 자세한 내용은 ‘벡터선 잡기 보조 도구’를 참조하세요.

선폭 수정 [PRO/EX]
‘선폭 수정 보조 도구’를 사용하여 벡터 레이어 등에 그린 선폭 수정 방법을 설정할 수 있습니다. 일부 항목은 래스터 레이어 그리기로 설정할 수 있습니다.
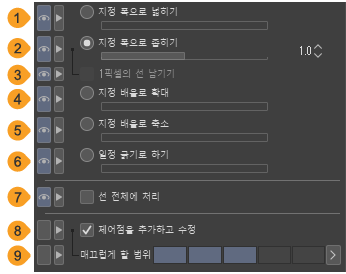
①지정 폭으로 넓히기
슬라이더로 수치를 지정한 만큼 선폭을 굵게 할 수 있습니다. 래스터 레이어 선택 시에도 설정할 수 있습니다.
②지정 폭으로 좁히기
슬라이더로 수치를 지정한 만큼 선폭을 좁힐 수 있습니다. 래스터 레이어 선택 시에도 설정할 수 있습니다.
③1픽셀의 선 남기기
[선폭 수정] 보조 도구의 [지정 폭으로 좁히기]로 선폭을 좁힐 때 선이 끊어지지 않도록 중심의 1픽셀만 남길 수 있습니다. 래스터 레이어 선택 시 [지정 폭으로 좁히기]를 ON으로 설정하면 이 항목을 조정할 수 있습니다.
④지정 배율로 확대
슬라이더로 지정한 수치를 선폭에 곱하면 선폭을 넓힐 수 있습니다.
⑤지정 배율로 축소
슬라이더로 지정한 수치로 선폭을 곱하면 선폭을 좁힐 수 있습니다.
⑥일정 굵기로 하기
슬라이더로 지정한 수치로 선폭을 변경할 수 있습니다. 선폭을 균일하게 할 때 편리합니다.
⑦선 전체에 처리
ON으로 설정하면 선의 일부만 탭해도 선 전체에 [선폭 수정]을 적용할 수 있습니다.
⑧제어점을 추가하고 수정
ON으로 설정하면 선폭 수정 시 제어점을 추가할 수 있습니다. 제어점 추가를 통해 선폭이 매끄러워집니다. [선 전체에 처리]를 ON으로 설정한 경우 이 항목을 설정할 수 없습니다.
⑨매끄럽게 할 범위
[제어점을 추가하고 수정]을 ON으로 설정하여 선폭 수정 시 선폭을 매끄럽게 할 범위를 설정할 수 있습니다.
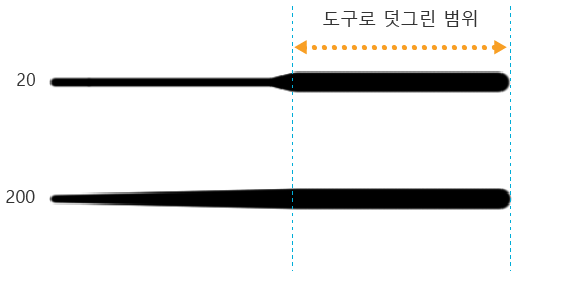
수채 경계
[붓] 도구 등 그리기 도구 사용 시 가장자리의 표현 방법을 설정할 수 있습니다. 가장자리의 굵기, 불투명도, 명도 등을 설정하면 수채화 물감처럼 연하고 미묘한 색 변화를 표현할 수 있습니다.
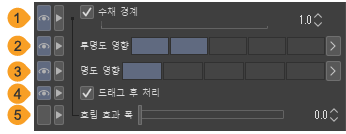
메모 | 벡터 레이어나 표현색이 모노크롬인 레이어 선택 시 설정이 불가능합니다. |
①수채 경계
ON으로 설정하면 선 경계 부분에 물이 번진 듯한 가장자리가 추가되어 수채화 물감처럼 연한 색 변화를 줄 수 있습니다. 슬라이더로 가장자리의 폭을 설정할 수 있습니다.
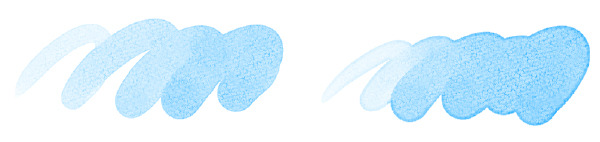
②투명도 영향
가장자리의 불투명도를 설정할 수 있습니다. 숫자가 커질수록 가장자리가 진하게 표시됩니다.
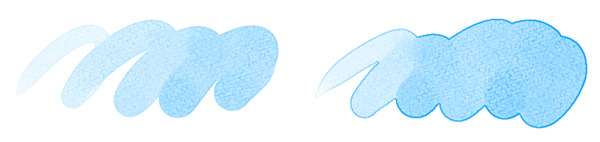
③명도 영향
가장자리를 검게 하는 정도를 설정할 수 있습니다. 수치가 커질수록 가장자리의 명도가 낮아져 검은색으로 표시됩니다.
④드래그 후 처리
[수채 경계] 효과를 선을 그린 후 반영할 수 있습니다. 선 그리기 속도가 느린 경우 [드래그 후 처리]를 ON으로 설정하면 개선될 수 있습니다.
⑤흐림 효과 폭
[수채 경계] 효과에 흐리기 효과를 적용합니다. 숫자가 커질수록 가장자리가 부드러워집니다. [드래그 후 처리]를 ON으로 설정하면 이 항목을 조정할 수 있습니다.
스트로크
[붓] 도구 등 그리기 도구 사용 시 브러시 끝의 그리기 간격 등 도구 설정을 할 수 있습니다.
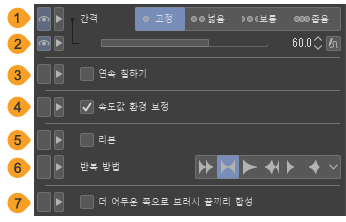
①간격
그리기 간격을 [고정], [넓음], [보통], [좁음] 중에서 선택할 수 있습니다. 간격이 좁을수록 매끄러운 선을 그릴 수 있지만 스트로크 속도가 느려집니다.
[고정]을 선택하면 아래 슬라이더에서 그리기 간격을 수치로 지정할 수 있습니다. 슬라이더의 [영향 기준]을 탭하면 필압이나 스트로크 속도를 [간격]에 반영할 수 있습니다. [영향 기준]에 대한 자세한 내용은 ‘영향 기준 설정’을 참조하세요.
②연속 칠하기
ON으로 설정하면 펜을 같은 위치에 계속 누르고 있는 동안 브러시 끝을 계속 그립니다.
또한 스트로크 속도에 따라 선의 농담을 쉽게 만들 수 있습니다. 느린 스트로크는 굵은 선을 그리기 쉽고, 빠른 스트로크는 가는 선을 그리기 쉽습니다.
또한 ‘보정’ 카테고리의 [후보정]이 ON으로 되어 있는 경우 [연속 칠하기]를 설정할 수 없습니다.
③속도값 환경 보정
[브러시 크기], [불투명도] 등의 [영향 기준]에서 [속도]를 유효화한 경우 [속도값 환경 보정]을 설정할 수 있습니다. 스트로크 속도 계산 방법을 전환할 수 있습니다.
④리본
ON으로 설정하면 펜의 스트로크에 따라 브러시 끝 모양이 변합니다. 자연스럽게 연속적인 패턴의 선택 범위를 만들 수 있습니다.
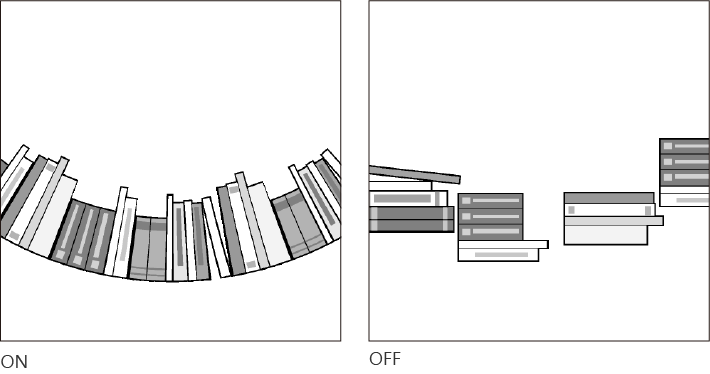
단, ‘살포 효과’ 카테고리의 [살포 효과]가 ON으로 되어 있는 경우와 ‘브러시 끝’ 카테고리의 [끝 모양]이 [원형]인 경우에는 [리본]을 조정할 수 없습니다.
⑤반복 방법
‘브러시 끝’ 카테고리의 [끝 모양]에서 여러 개의 화상 소재를 사용하는 경우 표시 순서를 설정할 수 있습니다.
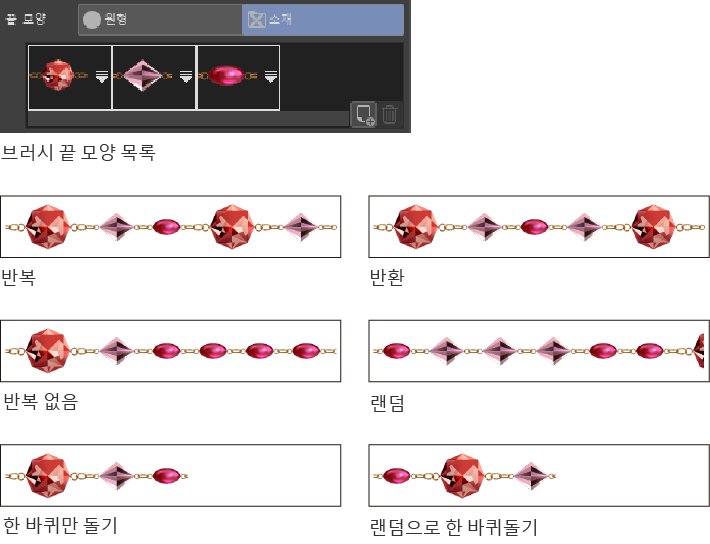
반복 | 브러시 끝 모양을 목록의 왼쪽부터 오른쪽까지 순서대로 반복해서 사용합니다. |
반환 | 브러시 끝 모양을 목록의 왼쪽부터 오른쪽, 오른쪽부터 왼쪽 순서대로 반전해서 사용합니다. |
반복 없음 | 브러시 끝 모양을 목록의 왼쪽부터 오른쪽까지 순서대로 사용한 후 [브러시 끝]의 가장 오른쪽에 있는 브러시 끝 모양만 사용합니다. |
랜덤 | 브러시 끝 모양을 무작위 순서로 사용합니다. |
한 바퀴만 돌기 | 브러시 끝 모양을 목록의 왼쪽부터 오른쪽 순서대로 사용합니다. 브러시 끝 모양 그리기가 한 바퀴 돌면 아무것도 그려지지 않습니다. |
랜덤으로 한 바퀴돌기 | 브러시 끝 모양을 무작위 순서로 사용합니다. 브러시 끝 모양 그리기가 한 바퀴 돌면 아무것도 그려지지 않습니다. |
⑥더 어두운 쪽으로 브러시 끝끼리 합성
브러시 끝을 겹치는 방법을 설정할 수 있습니다. ON으로 설정하면 진한 쪽의 색이 반영됩니다.

스포이트
[스포이트] 도구로 색을 추출하는 방법을 설정할 수 있습니다.
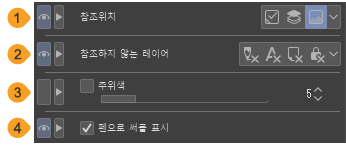
①참조위치
[스포이트] 도구로 색을 추출할 때 참조할 레이어를 선택할 수 있습니다.
편집 레이어 | [레이어] 팔레트에서 선택한 레이어를 참조합니다. |
최상위 레이어 | 탭한 위치에 그려진 레이어 중 맨 위에 있는 레이어를 참조합니다. 탭한 위치가 투명색인 경우 참조에서 제외합니다. |
표시상 이미지 | 캔버스에 표시된 색을 그대로 추출합니다. |
②참조하지 않는 레이어
[복수 참조]를 ON으로 설정하면 참조 대상에서 제외할 레이어를 선택할 수 있습니다. 각 항목의 버튼을 탭하면 ON, OFF를 전환할 수 있습니다.
밑그림을 참조하지 않음 [PRO/EX] | 밑그림 레이어를 참조위치 대상에서 제외합니다. 밑그림 레이어에 대한 자세한 내용은 ‘밑그림 레이어로 설정 [PRO/EX]’를 참조하세요. |
문자를 참조하지 않음 | 텍스트 레이어와 말풍선 레이어를 참조위치 대상에서 제외합니다. |
용지를 참조하지 않음 | ‘용지 레이어’를 참조위치 대상에서 제외합니다. |
잠긴 레이어를 참조하지 않음 | 잠긴 레이어를 참조위치 대상에서 제외합니다. 레이어 잠금에 대한 자세한 내용은 ‘레이어 잠금 설정’을 참조하세요. |
③주위색
ON으로 설정하면 지정한 영역의 주위색을 포함한 평균값을 얻을 수 있습니다. 포함할 주위 영역의 크기는 슬라이더로 설정할 수 있습니다.
④펜으로 써클 표시
ON으로 설정하면 펜이나 마우스로 [스포이트] 도구를 사용할 때 원을 표시할 수 있습니다. 마우스 커서 주위의 그림이 원 안에 확대 표시됨과 동시에 주위에 그리기색이 표시됩니다. 원의 위쪽은 마우스 커서 위치에 있는 색, 원의 아래쪽은 선택 중인 그리기색입니다.

시작점과 끝점
[펜] 도구나 [붓] 도구 등을 사용할 때 시작점과 끝점을 설정할 수 있습니다. 시작점과 끝점이란 선의 시작점과 끝점에 강약의 변화를 주는 효과입니다.
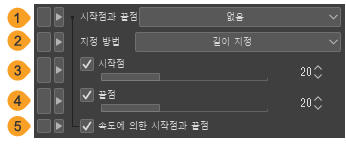
①시작점과 끝점
탭하면 [시작점과 끝점 영향범위 설정]이 표시됩니다. [브러시 크기]나 [브러시 농도] 등의 시작점과 끝점을 설정할 수 있습니다. 시작점과 끝점을 반영할 항목의 체크 박스를 ON으로 설정합니다. 그리기 시작과 끝에 적용되는 최소치를 슬라이더로 설정합니다. 시작점과 끝점을 반영할 항목을 여러 개 선택할 수 있습니다.
또한 선택한 도구에 따라 [시작점과 끝점 영향범위 설정]에 표시되는 항목이 달라질 수 있습니다.
②지정 방법
[시작점]과 [끝점]을 설정하는 방법을 전환할 수 있습니다. [길이 지정], [백분율 지정], [페이드] 중에서 설정 방법을 선택할 수 있습니다.
길이 지정 | [시작점]과 [끝점] 지정 방법을 길이로 전환할 수 있습니다. [시작점]과 [끝점]에서 지정한 길이 지정 범위에 [시작점과 끝점]의 설정을 적용할 수 있습니다. |
백분율 지정 | [시작점]과 [끝점]의 지정 방법을 백분율 단위로 전환합니다. 선 전체 길이에서 지정한 비율로 [시작점과 끝점] 설정을 선 전체에 적용할 수 있습니다. |
페이드 | 그리기 시작부터 서서히 [시작점과 끝점 영향범위 설정]에서 설정한 [최소치]가 되도록 설정을 전환합니다. [끝점]에서 [최소치]가 될 때까지의 길이를 슬라이더로 설정할 수 있습니다. [최소치]가 되면 그리기가 끝날 때까지 [최소치]에서 설정한 선으로 그려집니다. |
③시작점
ON으로 설정하면 선 그리기 시작 부분에 [시작점과 끝점]에서 설정한 효과를 적용할 수 있습니다. 처음에는 [시작점과 끝점 영향범위 설정]의 [최소치]로 설정한 값으로 시작하여 슬라이더로 지정한 범위 내에서 점차 값이 커져 최대치(100%)가 됩니다.
[시작점]이 적용되는 범위는 슬라이더로 설정할 수 있습니다. [지정 방법]에서 선택한 내용에 따라 설정할 수 있는 값이 달라집니다.
[지정 방법]을 [페이드]로 설정하면 [시작점]을 설정할 수 없습니다.
④끝점
ON으로 설정하면 선 그리기 끝부분에 [시작점과 끝점]에서 설정한 효과를 적용할 수 있습니다. 슬라이더로 지정한 범위 내에서 값이 점차 작아져 [시작점과 끝점 영향범위 설정]에서 설정한 [최소치]가 됩니다.
[끝점]이 적용되는 범위는 슬라이더로 설정할 수 있습니다. [지정 방법]에서 선택한 내용에 따라 설정할 수 있는 값이 달라집니다.
[페이드]에 대한 설정 내용은 [지정 방법]을 참조하세요.
⑤속도에 의한 시작점과 끝점
ON으로 설정하면 스트로크 속도가 [시작점과 끝점]의 효과에 영향을 미칩니다. 선을 천천히 그리면 시작점과 끝점 효과가 적용되는 범위가 좁아집니다.