연속 곡선 보조 도구, 베지에 곡선 보조 도구
[보조 도구] 팔레트에서 [연속 곡선]을 선택하면 여러 점을 지나는 곡선을 그릴 수 있습니다. [베지에 곡선]을 선택하면 통과점과 방향점을 사용하여 복잡한 곡선을 그릴 수 있습니다.
·[연속 곡선] 보조 도구의 그리는 방법은 ‘스플라인’을 참조하세요.
·[베지에 곡선] 보조 도구의 그리는 방법은 ‘3차 베지에’를 참조하세요.
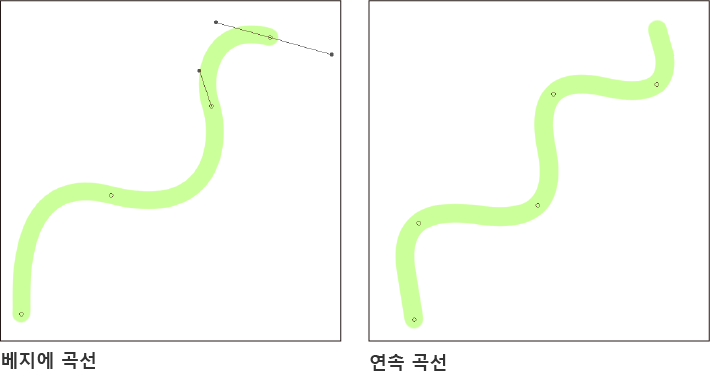
[연속 곡선] 보조 도구, [베지에 곡선] 보조 도구는 [도구 속성] 팔레트나 [보조 도구 상세] 팔레트를 사용하여 더욱 상세하게 설정할 수 있습니다.
[도구 속성] 팔레트의 [곡선]에서 설정을 변경하면 도형의 안티에일리어싱이나 브러시 끝 모양 등을 설정할 수 있습니다.
[보조 도구 상세] 팔레트에서는 ‘연속 곡선’ 카테고리에서 곡선 그리는 방법을 설정할 수 있습니다. 그 외의 설정은 브러시와 동일합니다. 자세한 내용은 ‘브러시 설정 항목’을 참조하세요.
곡선 그리는 방법
[연속 곡선] 보조 도구, [베지에 곡선] 보조 도구를 선택하면 [도구 속성] 팔레트의 [곡선]에서 그리는 방법을 선택할 수 있습니다.
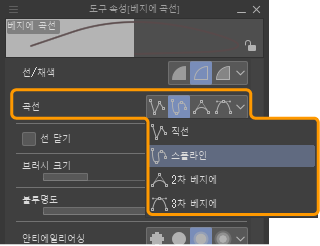
·[직선] 그리는 방법은 ‘꺾은선 보조 도구’를 참조하세요.
·[스플라인] 그리는 방법은 ‘스플라인’을 참조하세요.
·[2차 베지에] 그리는 방법은 ‘2차 베지에’를 참조하세요.
·[3차 베지에] 그리는 방법은 ‘3차 베지에’를 참조하세요.
스플라인
[스플라인]은 지정한 여러 점을 통과하는 곡선을 그릴 수 있습니다. [연속 곡선] 보조 도구의 초기 설정은 [스플라인]으로 설정되어 있습니다.
캔버스를 탭하여 곡선의 통과점을 지정합니다. [Alt]키를 누른 상태에서 탭하면 통과점이 모서리가 됩니다. 더블 탭하면 그리기가 확정됩니다. 캔버스 창 이외의 화면을 탭해도 그리기를 확정할 수 있습니다.
처음 탭한 점을 마지막으로 탭하면 그리기가 확정되는 동시에 닫힌 도형이 생성됩니다.
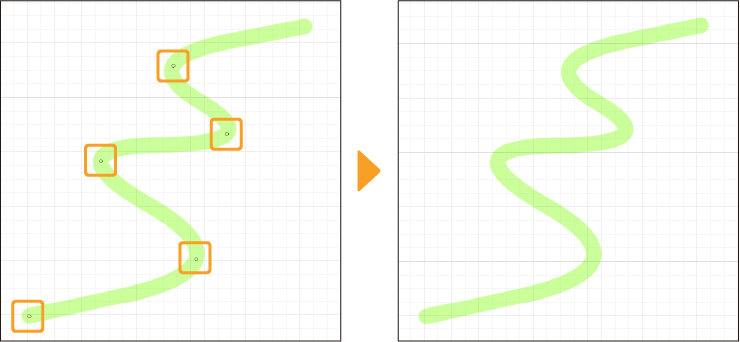
메모 | ·그리는 중에 선이나 점을 편집할 수 있습니다. 자세한 내용은 ‘꺾은선 및 곡선 편집 방법’을 참조하세요. ·[Ctrl]키를 누른 상태에서 통과점이 없는 위치를 탭하거나 [Enter]키를 눌러도 그리기를 확정할 수 있습니다. |
2차 베지에
[2차 베지에]는 여러 개의 통과점과 방향점으로 구성된 곡선을 그릴 수 있습니다.
선을 그리기 시작하려는 위치를 탭합니다. 다음으로 곡선을 조정할 방향점의 위치를 탭합니다. 펜이나 마우스를 움직여 곡선의 곡률을 조정합니다.
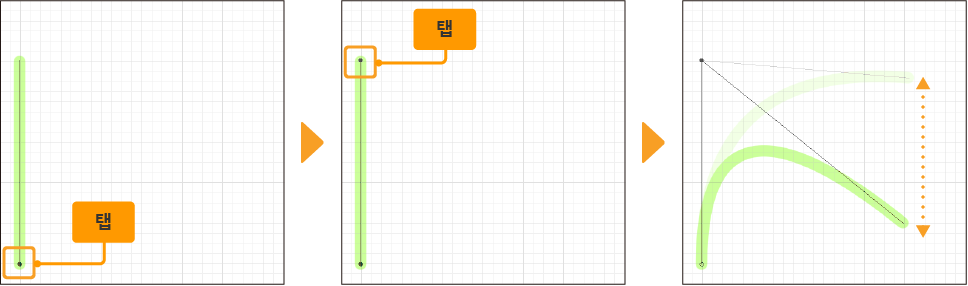
연속된 곡선을 그릴 때 다음에 그릴 곡선의 방향점을 원하는 위치를 탭하여 지정합니다. 현재의 방향점과 이전의 방향점 사이에 통과점이 생성됩니다.
곡선의 곡률을 조정하고 그리기를 종료하려는 위치를 탭하여 캔버스 창 외의 화면을 탭하면 그리기가 확정됩니다. 더블 탭해도 그리기를 확정할 수 있습니다.
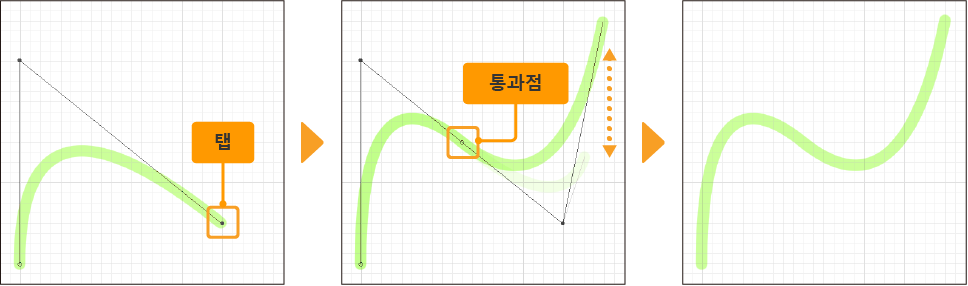
곡선과 곡선 사이를 각으로 연결하려면 다음 곡선을 그리기 전에 각으로 만들 위치를 [Alt]키를 누른 상태에서 탭하여 지정합니다. 탭한 위치에 통과점이 생성됩니다. 다음 곡선을 그릴 때는 원하는 위치를 탭하여 방향점을 지정합니다.
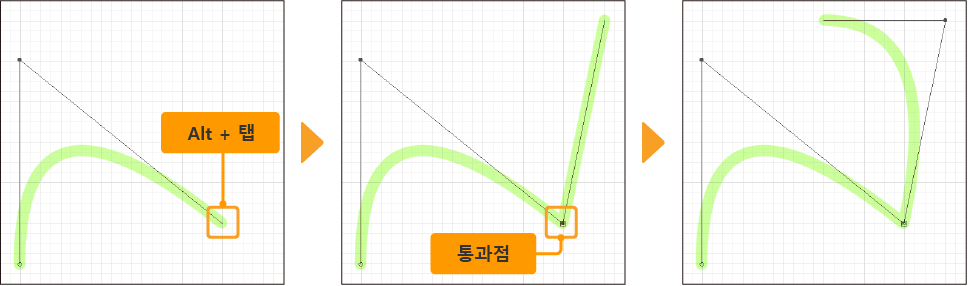
메모 | ·그리는 중에 선이나 점을 편집할 수 있습니다. 자세한 내용은 ‘꺾은선 및 곡선 편집 방법’을 참조하세요. ·[Ctrl]키를 누른 상태에서 통과점이 없는 위치를 탭하거나 [Enter]키를 눌러도 그리기를 확정할 수 있습니다. |
3차 베지에
[3차 베지에]는 여러 개의 통과점과 방향점으로 구성된 곡선을 그릴 수 있습니다. [베지에 곡선] 보조 도구의 초기 설정은 [3차 베지에]로 설정되어 있습니다.
선을 그리기 시작하려는 위치를 탭합니다. 1번째 곡선을 종료하려는 위치에서 드래그를 시작하면 그 위치에 통과점이 생성되는 동시에 방향점이 표시됩니다. 마우스를 움직이면 곡선의 곡률을 조정할 수 있습니다. 곡선의 위치를 정하면 마우스 버튼에서 손을 뗍니다.
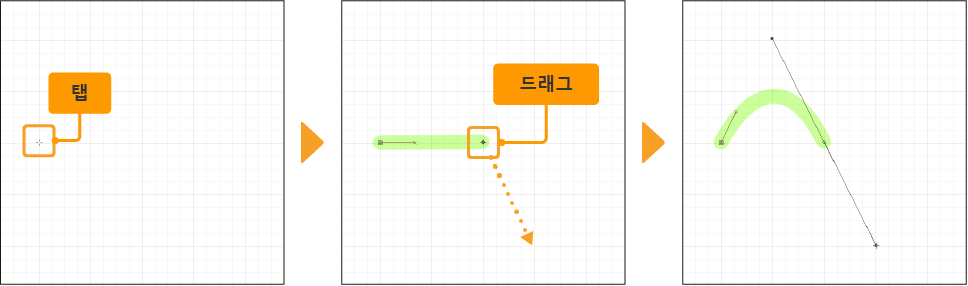
연속된 곡선을 그릴 때 다음에 그릴 곡선의 통과점을 만들려는 위치에서 드래그하여 곡선의 위치를 정한 후 마우스 버튼에서 손을 뗍니다. 캔버스 창 이외의 화면을 탭하면 그리기가 확정됩니다. 방향점이나 통과점 이외의 위치를 더블 탭해도 그리기를 확정할 수 있습니다.
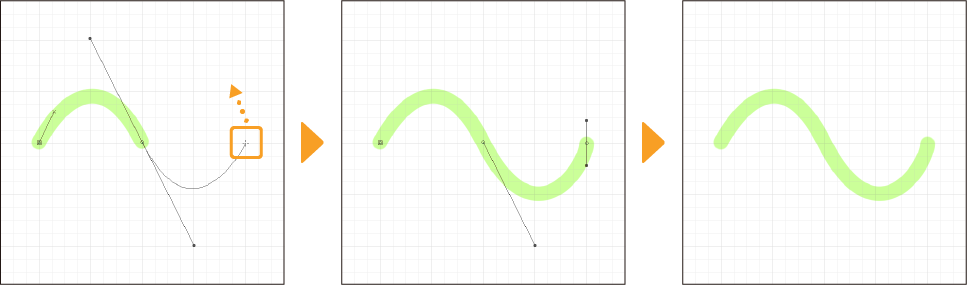
통과점을 모서리로 만들려면 원하는 위치를 탭하거나 [Alt]키를 누른 상태에서 드래그합니다.
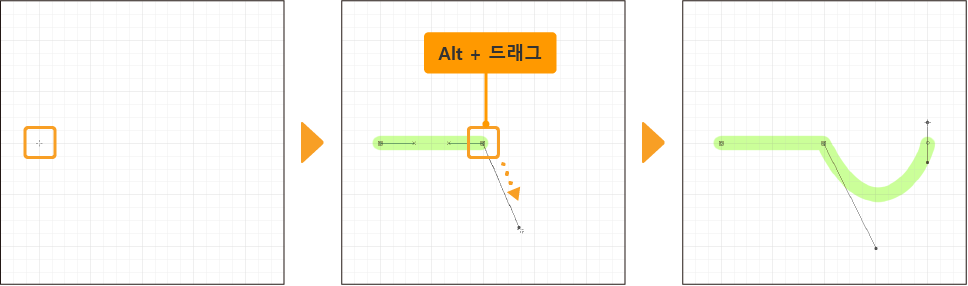
메모 | ·그리는 중에 선이나 점을 편집할 수 있습니다. 자세한 내용은 ‘꺾은선 및 곡선 편집 방법’을 참조하세요. ·[Ctrl]키를 누른 상태에서 통과점이 없는 위치를 탭하거나 [Enter]키를 눌러도 그리기를 확정할 수 있습니다. |
클릭으로 3차 베지에 곡선 그리기
[보조 도구 상세] 팔레트의 [연속 곡선] 카테고리의 [지정 방법]을 [클릭으로 지정]으로 설정하면 [곡선]에서 [2차 베지에]를 선택했을 때와 동일한 방법으로 그릴 수 있습니다.
곡선 그리는 방법은 ‘2차 베지에’를 참조하세요. 단, 통과점이나 방향점은 3차 베지에와 동일한 것이 생성됩니다. 그린 후 곡선을 편집하는 경우 편집 방법이 다릅니다.
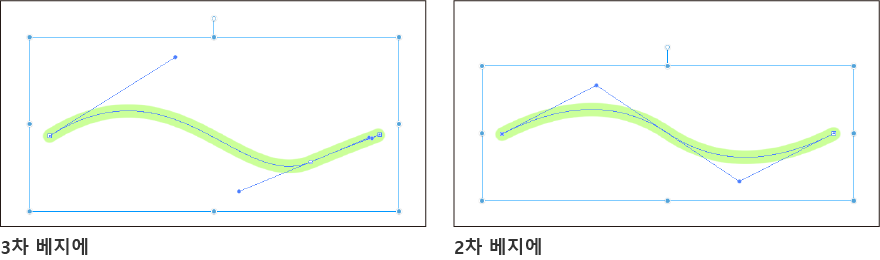
꺾은선 및 곡선 편집 방법
[꺾은선], [연속 곡선], [베지에 곡선]의 각 보조 도구로 그리는 중에 이미 그린 선이나 점을 편집할 수 있습니다.
메모 | PRO/EX에서는 벡터 레이어에 그림을 그리면 그린 후에도 꺾은선이나 곡선을 편집할 수 있습니다. 자세한 내용은 ‘벡터 레이어 [PRO/EX]’를 참조하세요. |
이전 점부터 다시 그리기
[Backspace]키 또는 [Delete]키를 누릅니다. 또한 오른쪽 클릭하여 다시 그릴 수 있습니다.
태블릿에서는 두 손가락으로 탭해도 이전 점부터 다시 그릴 수 있습니다.
통과점 삭제
삭제하려는 통과점을 탭합니다.
단, [보조 도구 상세] 팔레트의 [작성 도중 제어점 추가/삭제]가 OFF로 설정되어 있으면 삭제할 수 없습니다.
통과점 추가
이미 그린 선에서 통과점을 추가하려는 부분을 탭합니다.
단, [보조 도구 상세] 팔레트의 [작성 도중 제어점 추가/삭제]가 OFF로 설정되어 있으면 추가할 수 없습니다.
통과점 상태 변경
통과점의 상태를 모서리와 곡선 중 하나로 변경할 수 있습니다. 통과점을 모서리로 만들면 2개의 방향점으로 분할된 상태에서 조작할 수 있습니다. 통과점을 곡선으로 만들면 2개의 방향점이 연동된 상태에서 조작할 수 있습니다.
3차 베지에
·곡선의 통과점을 모서리로 만들려면 [Alt]키를 누른 상태에서 통과점을 탭합니다.
·모서리의 통과점을 곡선으로 만들려면 [Alt]키를 누른 상태에서 통과점을 드래그합니다.
·[Alt]키를 누른 상태에서 방향점을 드래그하면 통과점이 모서리가 되는 동시에 방향점으로 각도를 조정할 수 있습니다.
·마지막으로 그린 곡선의 통과점을 탭하면 모서리로 변경할 수 있습니다.
·마지막으로 그린 모서리의 통과점을 드래그하면 곡선으로 변경할 수 있습니다.
2차 베지에
[곡선]에서 [3차 베지에]를 선택하고 [작성 방법]을 [클릭으로 지정]으로 설정해도 동일한 방법으로 변경할 수 있습니다.
·통과점의 모양을 변경하려면 [Alt]키를 누른 상태에서 통과점을 탭합니다.
·마지막으로 그린 통과점을 탭하면 통과점의 상태를 변경할 수 있습니다.
통과점 위치 변경
[Ctrl]키를 누른 상태에서 위치를 변경하려는 통과점을 드래그합니다.
[2차 베지에]에서는 그리기를 시작할 때 생성된 통과점과 모서리로 전환된 통과점만 변경할 수 있습니다.
방향점 위치 변경
[곡선]에서 [2차 베지에] 또는 [3차 베지에]를 선택하면 방향점의 위치를 변경할 수 있습니다. [Ctrl]키를 누른 상태에서 방향점을 드래그합니다.
[곡선]에서 [3차 베지에]를 선택하면 [Alt]키를 누른 상태에서 통과점을 드래그해도 방향점의 위치를 변경할 수 있습니다.
방향점의 위치를 바꿀 수 있도록 조정한 후 [Space]키를 누른 상태에서 방향점을 드래그하면 해당 방향점에 연결된 제어점을 이동할 수 있습니다.
메모 | [곡선]에서 [3차 베지에]를 선택하고 [작성 방법]을 [클릭으로 지정]으로 설정하면, [Alt]키를 누른 상태에서 작성된 통과점을 드래그해도 방향점을 편집할 수 없습니다. 통과점이 모서리로 전환됩니다. |
각도 단위로 탭하거나 드래그하여 위치 결정
선을 그릴 때 [Shift]키를 누른 상태에서 펜이나 마우스를 움직이면 45도 단위로 움직일 수 있습니다.
그리는 중 표시 설정
[환경 설정] 대화 상자의 [도구]에서는 연속 곡선을 그리기 위한 설정을 할 수 있습니다. 연속 곡선의 확정 방법이나 통과점 및 방향점의 표시 방법 등을 설정할 수 있습니다. 자세한 내용은 ‘도구’을 참조하세요.