카메라 앵글 결정
CLIP STUDIO PAINT의 3D 레이어에서는 3D 소재를 다양한 위치와 각도로 표시할 수 있습니다. 작품을 완성할 때 구도를 조정할 때 편리합니다.
3D 레이어의 카메라 앵글을 변경하면 3D 레이어에 생성된 퍼스자도 카메라 앵글에 맞게 변경됩니다.
메모 | 마우스를 이용한 카메라 조작은 [보조 도구 상세] 팔레트의 ‘마우스/제스처’ 카테고리에서 변경할 수 있습니다. |
이동 매니퓰레이터 사용
이동 매니퓰레이터를 사용하여 카메라 앵글을 변경할 수 있습니다. 사용법은 ‘이동 매니퓰레이터’도 참조하세요.
카메라 회전
캔버스를 드래그하면 3D 레이어의 카메라를 상하좌우로 회전시킬 수 있습니다.
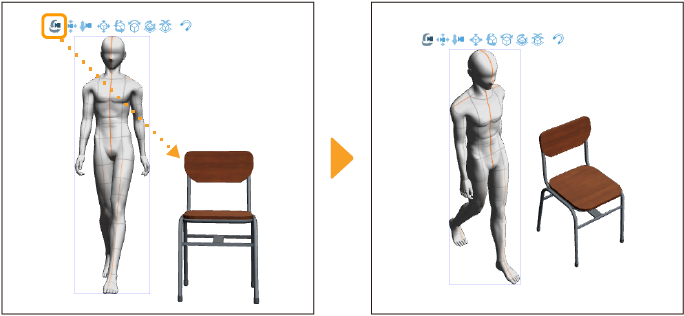
카메라 평행 이동
캔버스를 드래그하면 3D 레이어의 카메라를 상하좌우로 평행 이동시킬 수 있습니다. 마우스로는 마우스 휠을 누른 상태에서 드래그해도 마찬가지로 조작할 수 있습니다.
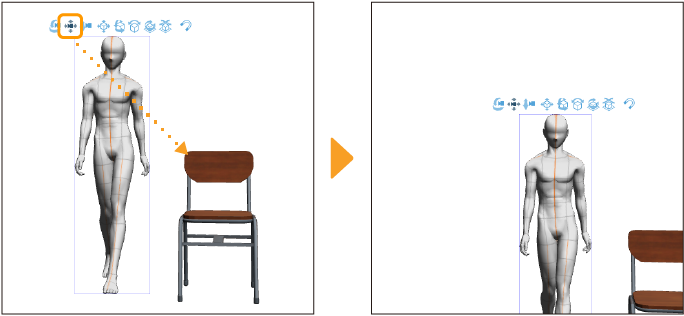
카메라 전후 이동
캔버스를 드래그하면 3D 레이어의 카메라를 앞뒤로 이동할 수 있습니다. 마우스로는 오른쪽 버튼을 누른 상태에서 드래그해도 마찬가지로 조작할 수 있습니다.
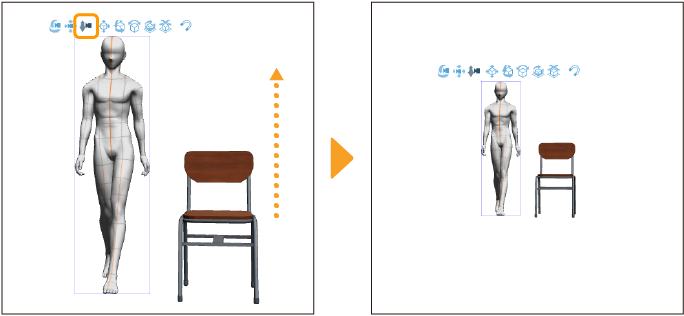
초기 설정된 카메라 앵글에서 선택
초기 설정된 카메라 앵글에서 설정할 수 있습니다. 다음 조작 중 하나를 실행하면 초기 설정된 카메라 앵글을 표시할 수 있습니다.
·‘오브젝트 런처’의 [앵글]을 탭합니다.
·[도구 속성] 팔레트나 [보조 도구 상세] 팔레트의 ‘카메라’ 카테고리 중 [앵글]의 [프리셋]을 탭합니다.
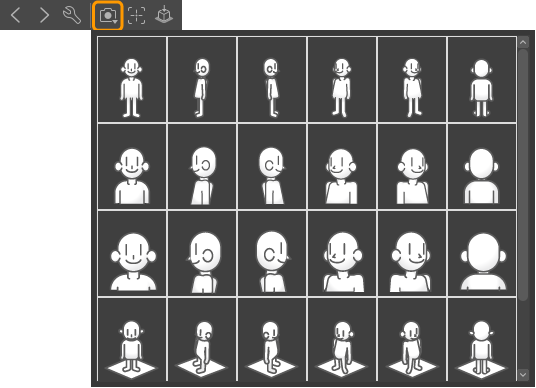
일부 3D 오브젝트 소재는 소재에 설정된 카메라 앵글을 선택할 수 있습니다.
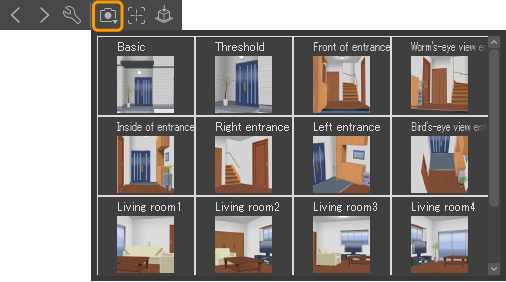
편집 대상 주시
오브젝트 런처의 [편집 대상 주시]를 탭하면 선택한 3D 소재를 3D 공간의 중앙에 표시할 수 있습니다. 동시에 카메라 위치도 이동합니다.
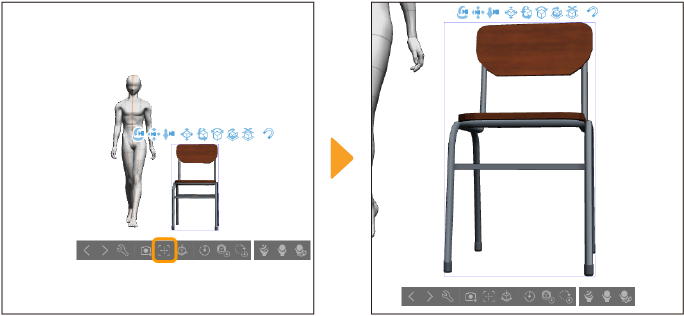
3D 데생 인형, 3D 캐릭터 소재의 부위, 3D 오브젝트 소재의 파츠를 선택한 경우 해당 부위나 파츠가 3D 공간의 중앙에 표시됩니다.
카메라 앵글을 수치로 설정
[오브젝트] 보조 도구로 3D 오브젝트 레이어 선택 후 [보조 도구 상세] 팔레트의 ‘카메라’ 카테고리에서 카메라 앵글을 설정할 수 있습니다.
[도구 속성] 팔레트의 경우 [앵글] 왼쪽의 [+]를 탭하면 [카메라 위치]에서 카메라 앵글을 설정할 수 있습니다.
터치 제스처 사용 [Windows/태블릿]
[보조 도구 상세] 팔레트의 [마우스/제스처] 카테고리에서 [제스처로 카메라 조작]을 ON으로 설정하면 터치 제스처로 카메라를 조작할 수 있습니다.
[유효화할 제스처 조작]에서 다음 조작을 유효화/무효화로 전환할 수 있습니다. 일부 조작만 무효화할 수도 있습니다.
·두 손가락 스와이프로 카메라 평행 이동
·핀치인/아웃으로 카메라 전후 이동
·로테이트로 카메라 롤
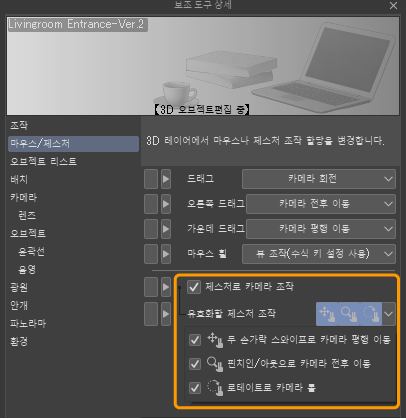
메모 | Windows에서는 터치 제스처를 지원하는 기기만 이 조작을 사용할 수 있습니다. |
사면도 팔레트 사용 [EX]
[사면도] 팔레트를 사용하면 [사면도] 팔레트의 카메라 오브젝트나 주시점 오브젝트를 드래그하여 캔버스의 카메라 위치나 각도를 변경할 수 있습니다.
자세한 내용은 ‘사면도 팔레트로 카메라 앵글 설정’을 참조하세요.
카메라 앵글 복제 및 저장
카메라를 복제하여 3D 레이어에 여러 카메라 설정을 저장할 수 있습니다. 3D 레이어에서 카메라 앵글을 설정한 후 다른 카메라 앵글을 시도해보고 싶을 때 편리합니다.
중요 | Ver. 1.12.6 이전에서는 카메라를 복제한 3D 레이어가 포함된 CLIP STUDIO FORMAT 파일을 가져올 수 없습니다. |
[도구 속성] 팔레트의 [카메라 전환]에서 [사용 중인 카메라 복제]를 탭합니다. 카메라가 복제되는 동시에 복제된 카메라가 선택 상태가 됩니다.
[카메라 전환]과 [사용 중인 카메라 복제]는 [보조 도구 상세] 팔레트의 ‘카메라’ 카테고리에서도 설정할 수 있습니다.
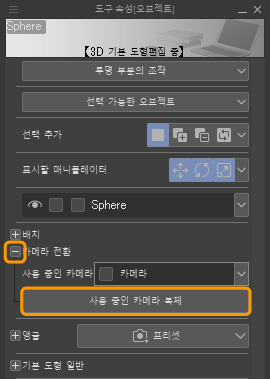
이동 매니퓰레이터, [도구 속성] 팔레트 등을 사용하여 카메라 앵글을 설정합니다.
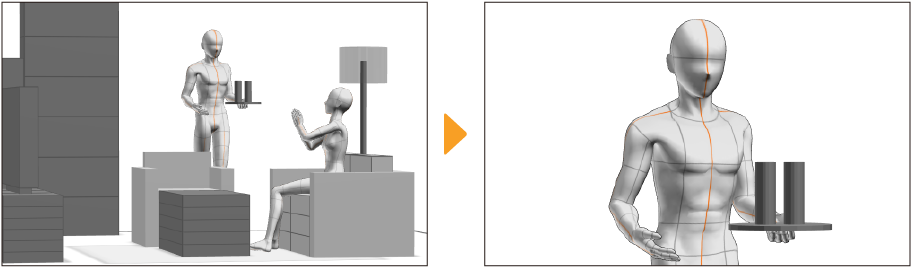
카메라 앵글을 설정한 후 카메라 설정을 저장하려면 [사용 중인 카메라]에 표시된 카메라 잠금 전환 버튼을 탭합니다. 카메라 설정이 잠겨 카메라 앵글이 저장됩니다.
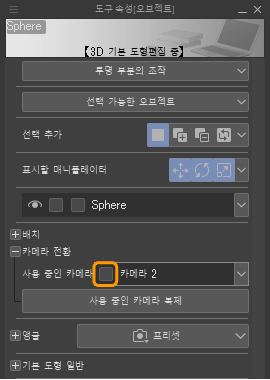
카메라 앵글을 조정하려면 다시 잠금 전환 버튼을 눌러 잠금을 해제하면 됩니다. 또한 [사용 중인 카메라 복제]를 탭하면 원래의 설정은 그대로 두고 새로운 설정을 추가하여 카메라 앵글을 조정할 수 있습니다.
메모 | [오브젝트 리스트]에서 카메라를 선택하면 카메라를 복제, 저장할 수 있습니다. [오브젝트 리스트] 표시 방법은 ‘오브젝트 리스트 사용’을 참조하세요. |
카메라 설정 전환
[도구 속성] 팔레트에서 [사용 중인 카메라] 오른쪽 끝에 있는 버튼을 탭하면 카메라의 설정 리스트가 표시됩니다. 사용하려는 카메라의 설정을 탭하여 선택하면 카메라 앵글이 전환됩니다.
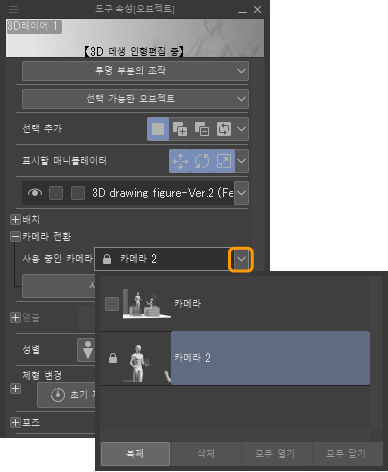
카메라 이름 변경
[도구 속성] 팔레트의 [사용 중인 카메라]에서 카메라의 설정 리스트를 표시합니다. 변경하려는 카메라의 설정 이름을 더블 탭하면 카메라의 이름을 입력할 수 있습니다.
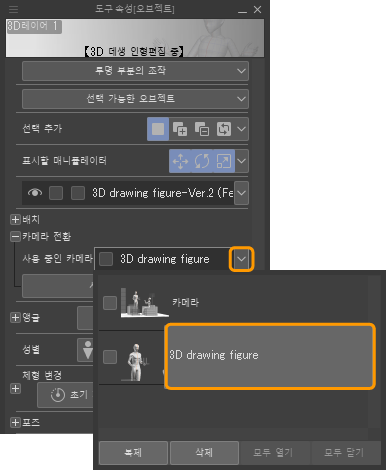
카메라 설정 삭제
[도구 속성] 팔레트의 [사용 중인 카메라]에서 카메라의 설정 리스트를 표시합니다. 삭제할 카메라의 설정을 탭하고 [삭제]를 탭합니다. 또한 잠금 상태인 카메라의 설정은 삭제할 수 없습니다.
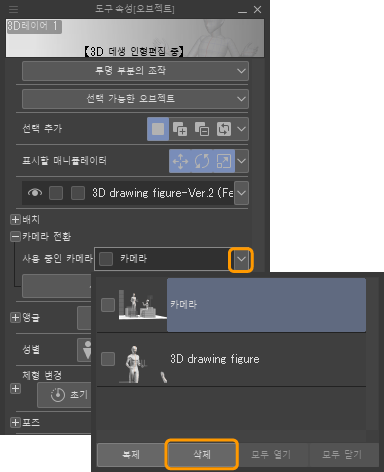
렌즈 시프트 사용
[보조 도구 상세] 팔레트의 [렌즈] 카테고리에서 [렌즈 시프트]를 설정하여 카메라를 조정하면 3D 오브젝트의 각도를 바꾸지 않고 카메라 위치를 이동할 수 있습니다.

[렌즈 시프트]의 [리셋]을 탭하면 렌즈 시프트를 설정하기 전 상태로 돌아갑니다.
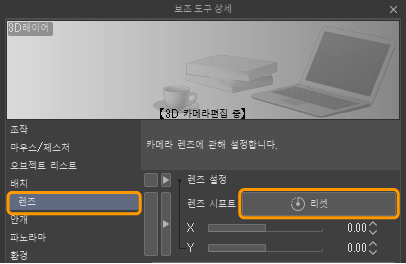
메모 | CLIP STUDIO PAINT Ver. 1 이전 환경에서도 렌즈 시프트가 적용된 상태로 표시할 수 있습니다. 단, [리셋]은 실행할 수 없습니다. |