ㅋ
CLIP STUDIO PAINT의 [보조 도구 상세] 팔레트 카테고리 ‘카메라’, ‘캐릭터’, ‘컷 작성 [PRO/EX]’, ‘컷 테두리 [PRO/EX]’, ‘컷선 분할 [PRO/EX]’ 기능을 소개합니다.
카메라
[오브젝트] 보조 도구로 3D 레이어나 3D 소재를 선택하면 카메라 앵글 등을 관리하거나 설정할 수 있습니다.
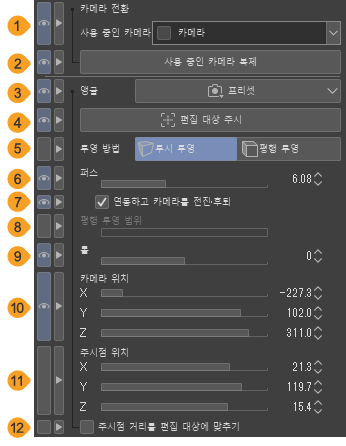
메모 | Ver. 1.5 호환 3D 레이어 선택 시 일부 항목이 표시되지 않습니다. |
①사용 중인 카메라
‘카메라 앵글 복제 및 저장’을 참조하세요.
②사용 중인 카메라 복제
‘카메라 앵글 복제 및 저장’을 참조하세요.
③앵글
‘초기 설정된 카메라 앵글에서 선택’을 참조하세요.
④편집 대상 주시
오브젝트 런처의 [편집 대상 주시]와 동일한 기능입니다. ‘편집 대상 주시’를 참조하세요.
⑤투영 방법
3D 공간의 카메라 투영 방법을 [투시 투영]과 [평행 투영] 중에서 선택할 수 있습니다.
[투시 투영]은 시점의 거리에 따라 3D 오브젝트의 보이는 크기가 달라져 원근감이 나타납니다.
[평행 투영]은 외형상 크기가 거리의 영향을 받지 않아 원근감이 없어집니다. 아이소메트릭 아트처럼 소실점이 존재하지 않는 기법에 적합합니다.
메모 | [평행 투영]을 선택하면 다음 조작을 할 수 없습니다. ·파노라마 소재를 가져온 3D 레이어에 적용하면 파노라마 소재가 숨겨집니다. 또한 파노라마 소재를 새로 가져오면 [투시 투영]으로 전환됩니다. ·카메라 앵글을 변경해도 퍼스자가 연동되지 않습니다. ·[만화 퍼스] 설정이 무효화됩니다. |
⑥퍼스
3D 소재에 원근감을 표현합니다. 슬라이더의 숫자가 클수록 화각이 커집니다. 숫자가 작을수록 화각이 작아집니다. [투영 방법]을 [투시 투영]으로 선택하면 설정할 수 있습니다.
⑦연동하고 카메라를 전진·후퇴
ON으로 설정하면 퍼스를 조정할 때 주시점과 주시 프레임을 고정한 상태로 카메라가 연동하여 이동합니다. OFF로 설정하면 퍼스를 조정해도 카메라 위치는 고정한 상태로 캔버스의 카메라 주시 프레임이 변경됩니다. [투영 방법]을 [투시 투영]으로 선택하면 설정할 수 있습니다.
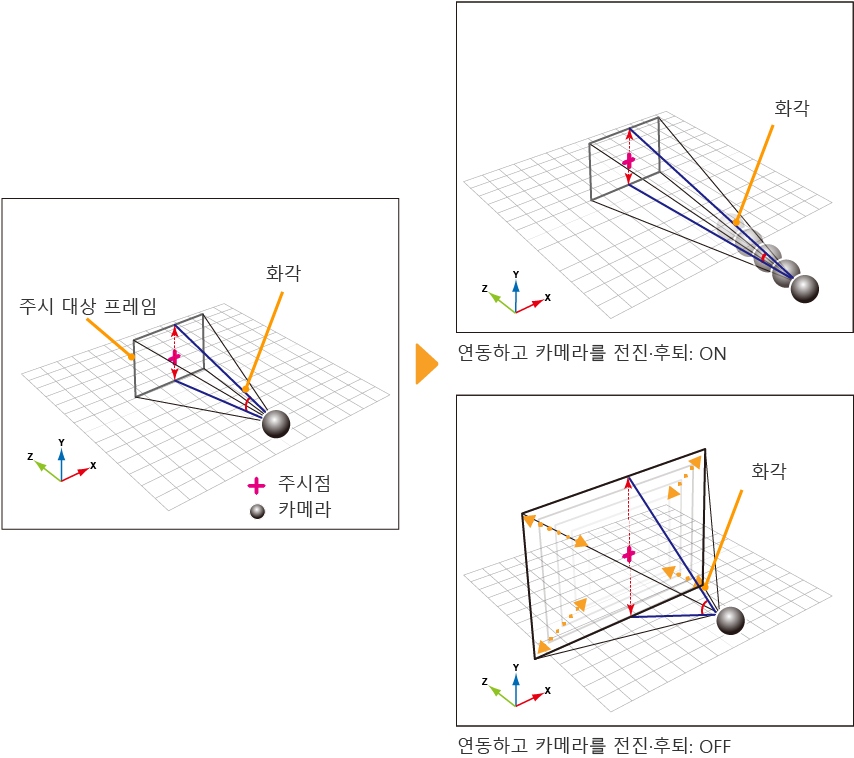
메모 | EX에서는 ‘사면도 팔레트 [EX]’를 통해 카메라와 주시점 위치를 확인할 수 있습니다. |
⑧평행 투영 범위
[평행 투영 범위]는 시야 범위를 조정할 수 있습니다. [투영 방법]을 [평행 투영]으로 선택하면 설정할 수 있습니다.
수치가 클수록 3D 레이어 공간이 캔버스에 넓게 표시되어 카메라가 줌 아웃되는 듯한 효과를 얻을 수 있습니다.
⑨롤
카메라 위치를 고정하여 카메라가 회전하는 각도를 설정할 수 있습니다.
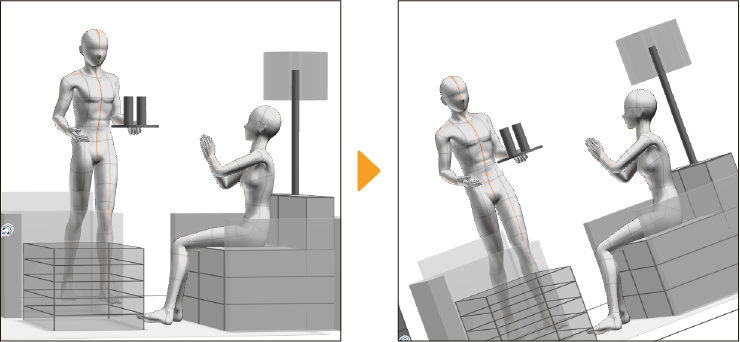
⑩카메라 위치
[X], [Y], [Z] 슬라이더를 움직이면 주시점 위치를 고정하여 카메라 위치를 이동할 수 있습니다.
⑪주시점 위치
[X], [Y], [Z] 슬라이더를 움직이면 카메라 위치를 고정하여 주시점 위치를 이동할 수 있습니다.
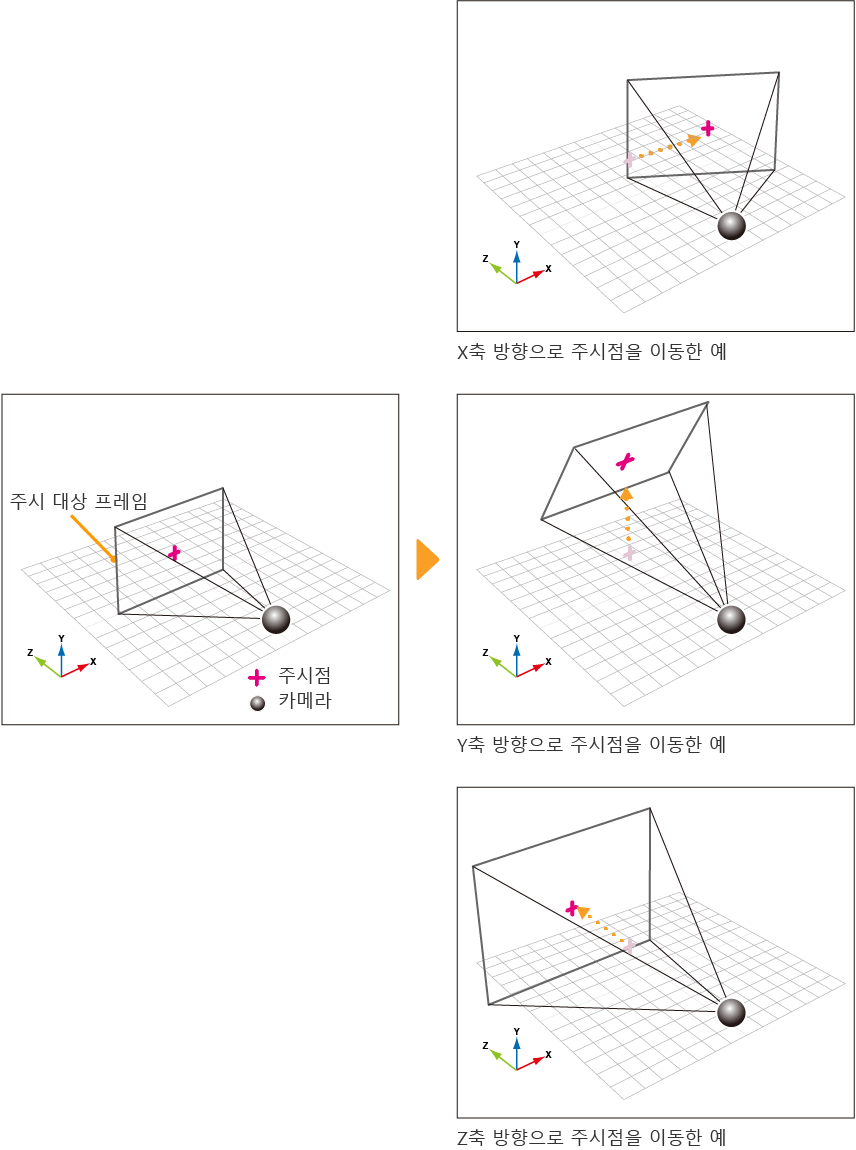
⑫주시점 거리를 편집 대상에 맞추기
ON으로 설정하면 캔버스에서 선택한 3D 소재에 따라 카메라 주시점 위치가 변경됩니다. ‘오브젝트 리스트 [PRO/EX]’에서 3D 소재를 선택해도 카메라 주시점 위치는 변하지 않습니다.
동일한 3D 소재의 특정 파츠를 선택하면 파츠 위치에 따라 주시점 위치가 변경됩니다.
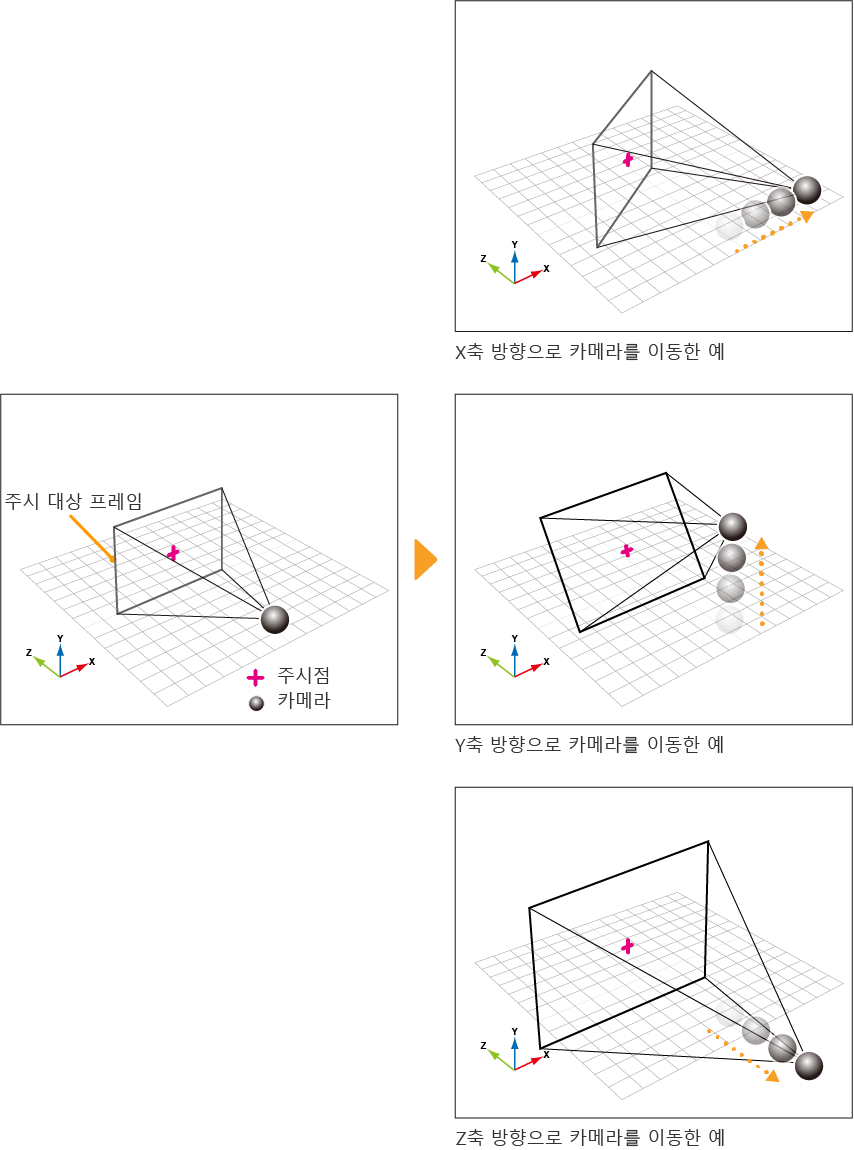
캐릭터
[오브젝트] 보조 도구로 3D 캐릭터 소재 선택 시 3D 캐릭터 소재의 표시 방법을 설정할 수 있습니다.
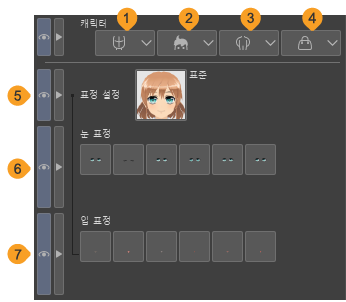
메모 | ·3D 캐릭터 소재의 제작 버전에 따라 일부 항목 설정이 불가능한 경우가 있습니다. ·‘오브젝트 런처’의 ‘3D 캐릭터 소재’에서도 [캐릭터] 카테고리와 동일한 조작을 할 수 있습니다. |
①캐릭터 소재 등록
‘3D 캐릭터 소재 등록’을 참조하세요.
②페이스 파츠
탭하면 3D 캐릭터 소재에 설정된 페이스 파츠 목록에서 페이스 파츠를 선택할 수 있습니다.
③헤어스타일
탭하면 3D 캐릭터 소재에 설정된 헤어스타일 목록에서 헤어스타일의 파츠를 선택할 수 있습니다.

④보디
탭하면 3D 캐릭터 소재에 설정된 보디 목록에서 보디 파츠를 선택할 수 있습니다. 보디 파츠는 캐릭터의 의상을 변경할 때 사용합니다.

⑤액세서리
탭하면 3D 캐릭터 소재에 설정된 액세서리 목록에서 액세서리 파츠를 선택할 수 있습니다. 액세서리 파츠를 사용하면 3D 캐릭터에 헤어스타일 연출용 파츠나 리본 등을 추가할 수 있습니다. 액세서리는 여러 항목을 선택하여 추가할 수 있습니다.

⑥표정 설정
‘표정 설정 사용’을 참조하세요.
⑦눈 표정
‘표정 설정 사용’을 참조하세요.
⑧입 표정
‘표정 설정 사용’을 참조하세요.
⑨표정 셰이프 키 조작
‘표정 셰이프 사용’을 참조하세요.
⑩리셋
[표정 셰이프 키 조작]에서 설정한 표정을 초기 상태로 되돌릴 수 있습니다.
컷 작성 [PRO/EX]
[컷 테두리] 도구의 [컷 작성] 그룹에서 보조 도구 선택 시 컷 작성 방법을 설정할 수 있습니다.
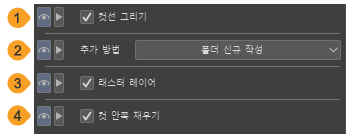
①컷선 그리기
ON으로 설정하면 컷 작성 시 컷선 그리기 기능을 사용할 수 있습니다.
②추가 방법
컷 작성 시 컷 테두리 폴더를 추가하는 방법을 설정할 수 있습니다. [폴더 신규 작성]을 선택하면 컷 작성과 동시에 컷 테두리 폴더가 작성됩니다. 컷 테두리 폴더나 컷 테두리 폴더 내 레이어 선택 시 [선택 중인 폴더에 추가]를 선택하면 선택 중인 컷 테두리 폴더에 컷을 추가할 수 있습니다. 그 외의 레이어 선택 시 컷 테두리 폴더가 작성됩니다.
③래스터 레이어
ON으로 설정하면 컷 테두리 폴더 신규 작성 시 컷 테두리 폴더 내에 래스터 레이어를 만들 수 있습니다.
④컷 안쪽 채우기
ON으로 설정하면 컷 테두리 폴더 신규 작성 시 컷 테두리 폴더 내에 흰색 채우기 레이어를 만들 수 있습니다.
컷 테두리 [PRO/EX]
[오브젝트] 보조 도구로 컷 테두리 폴더 선택 시 컷 테두리 그리기에 대한 설정을 할 수 있습니다.
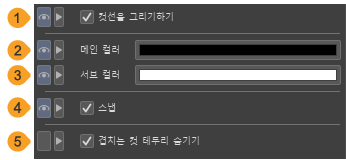
①컷선을 그리기하기
컷 테두리 폴더의 컷선의 표시/비표시를 전환할 수 있습니다.
②메인 컬러
컷선 색을 설정할 수 있습니다. 컬러 표시부를 탭하면 ‘색 설정 대화 상자’에서 컷선 색을 설정할 수 있습니다.
③서브 컬러
서브 컬러를 사용하는 브러시 모양을 컷선으로 사용하는 경우 서브 컬러를 설정할 수 있습니다. 컬러 표시부를 탭하면 ‘색 설정 대화 상자’에서 컷선 색을 설정할 수 있습니다.
④선택한 컷 테두리에 그림 스냅
ON으로 설정하면 [펜] 도구와 같은 브러시 도구로 컷 테두리를 따라 선을 그릴 수 있습니다. [선택한 컷 테두리에 그림 스냅]을 ON으로 설정해도 컷 테두리를 따라 선이 그려지지 않는 경우 [레이어] 팔레트에서 컷 테두리 폴더의 자를 유효화하면 개선됩니다. 또한 ‘자에 스냅’ 설정도 확인하세요.
⑤겹치는 컷 테두리 숨기기
ON으로 설정하면 동일한 컷 테두리 폴더 내에서 컷선이 겹칠 때 아래 컷선이 겹치는 부분을 숨길 수 있습니다.
컷선 분할 [PRO/EX]
[컷 테두리] 도구의 [컷선 분할] 그룹의 보조 도구 사용 시 컷 테두리 분할 방법 등을 설정할 수 있습니다.
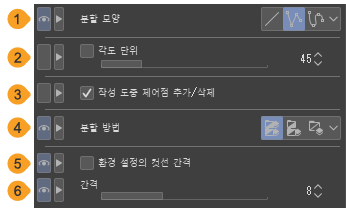
①분할 모양
컷 테두리 그리기 및 분할 시 모양을 [직선], [꺾은선], [스플라인] 중에서 선택할 수 있습니다. [꺾은선] 그리는 방법은 ‘꺾은선 보조 도구’, [스플라인] 그리는 방법은 ‘스플라인’을 참조하세요.
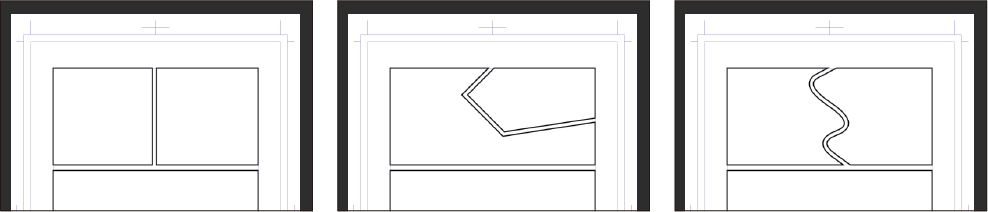
②각도 단위
ON으로 설정하면 컷 테두리 분할 시 슬라이더로 설정한 각도 단위로 펜이나 마우스를 이동할 수 있습니다.
③작성 도중 제어점 추가/삭제
ON으로 설정하면 컷 테두리 분할 시 제어점(통과점) 추가 및 삭제가 가능해집니다. 제어점을 탭하면 선에서 제어점이 삭제됩니다. 그리기 중인 선을 탭하면 제어점이 추가됩니다.
[분할 모양]에서 [꺾은선으로 분할] 또는 [스플라인으로 분할]을 선택하면 설정할 수 있습니다.
④분할 방법
컷 테두리 분할 시 레이어 폴더의 분할 방법을 설정할 수 있습니다.
컷 테두리를 분할하여 안의 레이어를 복제 | 분할한 컷 테두리 수만큼 컷 테두리 폴더를 신규 작성합니다. 각 컷 테두리 폴더에는 분할 전 컷 테두리 폴더 내 레이어가 복제됩니다. |
컷 테두리를 분할하여 빈 폴더를 작성 | 분할한 컷 테두리 수만큼 컷 테두리 폴더를 신규 작성합니다. |
폴더를 나누지 않고 컷 테두리만 분할 | 같은 컷 테두리 폴더 내에서 컷 테두리를 분할할 수 있습니다. 컷 테두리 분할 시 컷 테두리 폴더, 래스터 레이어 등을 신규 작성하지 않습니다. |
⑤환경 설정의 컷선 간격
ON으로 설정하면 [환경 설정] 대화 상자의 ‘레이어/컷’ → [컷 테두리]에서 설정한 컷선 간격으로 분할할 수 있습니다.
⑥간격
테두리 선 간격을 슬라이더로 지정할 수 있습니다.
[분할 모양]에서 [꺾은선으로 분할] 또는 [스플라인으로 분할]을 선택하면 [간격]이 표시됩니다.
[분할 모양]에서 [직선]을 선택하면 [상하 간격]과 [좌우 간격]이 표시되어 각각의 수치를 설정할 수 있습니다. [상하 간격]은 가로 방향으로 컷 테두리를 분할할 때의 간격입니다. [좌우 간격]은 세로 방향으로 컷 테두리를 분할할 때의 간격입니다.
[환경 설정의 컷선 간격]이 ON으로 되어 있는 경우 [간격], [상하 간격], [좌우 간격]은 설정할 수 없습니다.