ㅁ
CLIP STUDIO PAINT의 [보조 도구 상세] 팔레트 카테고리 ‘마스크 변형’, ‘마우스/제스처’, ‘만화 퍼스’, ‘말풍선 [PRO/EX]’, ‘말풍선 꼬리 [PRO/EX]’, ‘말풍선 작성 [PRO/EX]’, ‘문자 목록 [PRO/EX]’ 기능을 소개합니다.
마스크 변형
[레이어 키 프레임을 유효화]가 ON으로 되어 있는 레이어나 레이어 폴더에 레이어 마스크가 작성된 경우 레이어 마스크의 변형을 설정할 수 있습니다. [마스크 변형] 카테고리를 표시하려면 [오브젝트] 보조 도구로 레이어 마스크를 선택합니다.
설정 항목은 ‘화상 변형’ 카테고리와 동일합니다. 단, 레이어 부분을 레이어 마스크로 대체합니다.
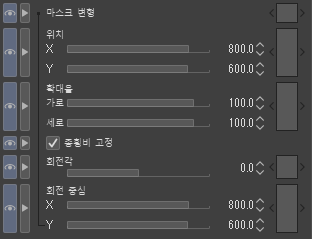
마우스/제스처
[오브젝트] 보조 도구로 3D 레이어 선택 시 마우스 및 터치 제스처 조작을 설정할 수 있습니다. 카메라 조작 방법은 ‘카메라 앵글 결정’ 또는 ‘카메라’를 참조하세요.
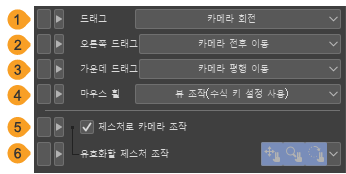
①드래그
드래그 조작은 [카메라 회전], [카메라 평행 이동], [카메라 전후 이동], [카메라 퍼스 변경], [카메라 퍼스(연동하여 카메라 전후 이동)] 중에서 선택할 수 있습니다.
②오른쪽 드래그
마우스 오른쪽 버튼을 누른 상태에서 드래그할 때의 조작을 [카메라 회전], [카메라 평행 이동], [카메라 전후 이동], [카메라 퍼스 변경], [카메라 퍼스(연동하여 카메라 전후 이동)] 중에서 선택할 수 있습니다.
③가운데 드래그
마우스 휠을 누른 상태에서 드래그 조작을 [카메라 회전], [카메라 평행 이동], [카메라 전후 이동], [카메라 퍼스 변경], [카메라 퍼스(연동하여 카메라 전후 이동)], [수식 키 설정 사용] 중에서 선택할 수 있습니다. [수식 키 설정 사용]을 선택하면 ‘수식키 설정 [PRO/EX]’에서 설정한 내용이 반영됩니다.
④마우스 휠
마우스 휠 회전 시 작동을 [카메라 퍼스 변경], [카메라 퍼스(연동하여 카메라 전후 이동)], [카메라 전후 이동], [카메라 롤] 중에서 선택할 수 있습니다.
⑤제스처로 카메라 조작 [Windows/태블릿]
ON으로 설정하면 터치 제스처로 3D 공간에서 카메라를 조작할 수 있습니다. 자세한 내용은 ‘터치 제스처 사용 [Windows/태블릿]’을 참조하세요.
⑥유효화할 제스처 조작
‘터치 제스처 사용 [Windows/태블릿]’을 참조하세요.
만화 퍼스
[오브젝트] 보조 도구 등에서 3D 데생 인형이나 3D 캐릭터 소재를 선택하면 만화 퍼스를 설정할 수 있습니다.
메모 | '만화 퍼스'의 기능은 독립행정법인 정보통신연구기구(NICT)의 위탁연구 '혁신적인 3차원 영상 기술에 의한 초현실적 커뮤니케이션 기술의 연구개발'에서 고안된 기술을 바탕으로 도쿄대학 나에무라 연구실과 (주)히타치제작소의 협력으로 개발되었습니다. |

①만화 퍼스
ON으로 설정하면 3D 데생 인형이나 3D 캐릭터 소재에 깊이가 과장된 만화 같은 퍼스를 설정할 수 있습니다. ‘카메라’ 카테고리의 [퍼스]와 달리 포즈의 인상을 바꾸지 않고도 깊이감을 과장되게 표현할 수 있습니다. 슬라이더로 만화 퍼스 효과의 강도를 조정할 수 있습니다. 수치가 클수록 효과가 강해집니다.
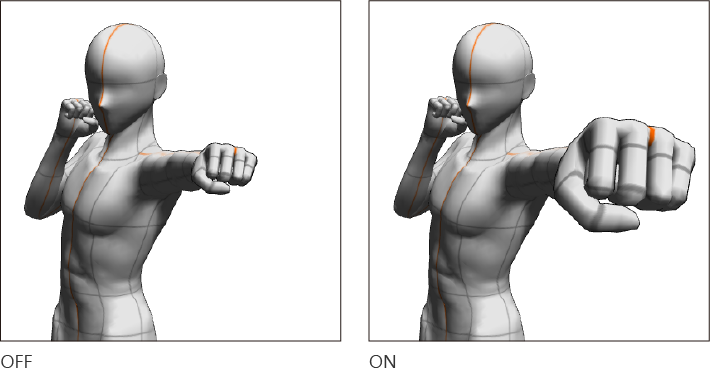
②충돌 보정
ON으로 설정하면 충돌 부위가 겹치지 않도록 포즈를 보정할 수 있습니다. [만화 퍼스]를 ON으로 설정하면 이 항목을 조정할 수 있습니다.
말풍선 [PRO/EX]
[오브젝트] 보조 도구로 말풍선 레이어를 선택하면 말풍선의 선 색과 밑바탕 색을 설정할 수 있습니다.
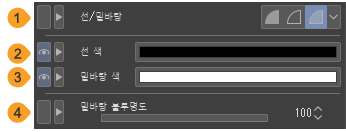
①선/밑바탕
말풍선 색을 [밑바탕 작성], [선 작성], [선과 밑바탕 작성] 중에서 선택할 수 있습니다.
[밑바탕 작성]은 말풍선을 [밑바탕 색]으로 채웁니다. 윤곽선이 숨겨집니다. [선 작성]은 말풍선의 윤곽선을 [선 색]으로 그립니다. 말풍선의 밑바탕은 투명합니다. [선과 밑바탕 작성]은 말풍선의 윤곽선을 [선 색]으로 그리고 닫힌 부분을 [밑바탕 색]으로 채웁니다.
②선 색
컬러 표시부를 탭하면 ‘색 설정 대화 상자’에서 말풍선의 윤곽선 색을 선택할 수 있습니다. [도구] 팔레트나 [컬러써클] 팔레트 등에서 메인 컬러를 변경해도 말풍선의 윤곽선 색을 변경할 수 있습니다.
③밑바탕 색
컬러 표시부를 탭하면 ‘색 설정 대화 상자’에서 말풍선 밑바탕 색을 선택할 수 있습니다.
[도구] 팔레트나 [컬러써클] 팔레트 등에서 서브 컬러를 변경해도 말풍선 윤곽선 색을 변경할 수 있습니다.
④밑바탕 불투명도
말풍선 밑바탕 불투명도를 설정할 수 있습니다. 단, 말풍선 레이어의 표현색이 모노크롬인 경우 [밑바탕 불투명도]를 설정할 수 없습니다.
말풍선 꼬리 [PRO/EX]
[말풍선] 도구의 [말풍선 꼬리] 보조 도구와 [말풍선 둥근 꼬리] 보조 도구를 사용하여 말풍선에 꼬리를 추가할 때 꼬리 모양과 구부리는 방법을 설정할 수 있습니다.
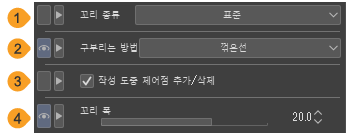
①꼬리 종류
꼬리 종류를 [표준]과 [원] 중에서 선택할 수 있습니다.
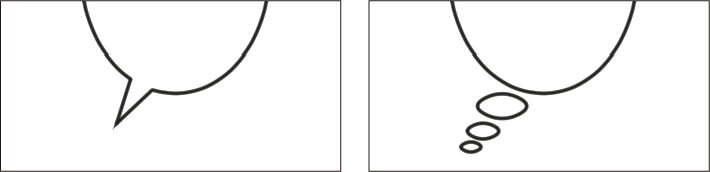
②구부리는 방법
꼬리를 구부리는 방법을 [직선], [꺾은선], [스플라인] 중에서 선택할 수 있습니다. [구부리는 방법]에서 선택한 방법에 따라 그리기 방법이 달라집니다. 그리는 방법은 ‘말풍선에 꼬리 달기’를 참조하세요.
③작성 도중 제어점 추가/삭제
[구부리는 방법]에서 [꺾은선]과 [스플라인]을 선택하면 설정할 수 있습니다. ON으로 설정하면 꼬리 그리기를 확정하기 전에 제어점을 편집할 수 있습니다. 제어점을 탭하면 제어점이 삭제됩니다. 그리기 중 선을 탭하면 탭한 위치에 제어점을 추가할 수 있습니다.
④꼬리 폭
꼬리 뿌리 부분의 폭을 슬라이더로 설정할 수 있습니다.
말풍선 작성 [PRO/EX]
[말풍선] 도구의 [말풍선] 그룹의 보조 도구를 사용하여 말풍선을 만들 때 말풍선의 색 설정과 레이어 작성 방법을 설정할 수 있습니다.
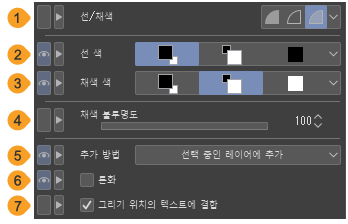
①선/채색
말풍선 그리기 방법을 [채색 작성], [선 작성], [선과 채색 작성] 중에서 선택할 수 있습니다. [채색 작성]은 말풍선을 그리기색으로 채울 수 있습니다. 윤곽선은 그릴 수 없습니다. [선 작성]은 말풍선의 윤곽선을 그리기색으로 그릴 수 있습니다. [선과 채색 작성]은 말풍선의 윤곽선을 그리고 닫힌 부분을 채웁니다. 색은 [선 색]과 [채색 색]으로 설정할 수 있습니다.
②선 색
[선/채색]에서 [선과 채색 작성]을 선택하면 말풍선 윤곽선의 색을 [메인 컬러], [서브 컬러], [사용자 컬러], [사용자 컬러 선택] 중에서 설정할 수 있습니다.
메인 컬러 | 탭하면 선택 중인 메인 그리기색을 사용할 수 있습니다. |
서브 컬러 | 탭하면 보조 그리기색을 사용할 수 있습니다. |
사용자 컬러 | 탭하면 지정한 색을 사용할 수 있습니다. 다시 탭하면 선택 중인 메인 그리기색을 사용자 컬러로 지정할 수 있습니다. [메인 컬러]와 달리 컬러 계통 팔레트 등으로 메인 그리기색을 변경해도 지정한 색이 유지됩니다. |
사용자 컬러 선택 | ‘색 설정 대화 상자’에서 [사용자 컬러]를 지정할 수 있습니다. 이 항목의 버튼은 표시되지 않습니다. 오른쪽 끝에 있는 버튼을 탭하면 표시되는 메뉴에서 선택할 수 있습니다. |
③채색 색
[선/채색]에서 [선과 채색 작성]을 선택하면 말풍선 모양을 채우는 색을 [메인 컬러], [서브 컬러], [사용자 컬러], [사용자 컬러 선택] 중에서 설정할 수 있습니다. 각 항목의 설정 방법은 [선 색]과 동일합니다.
④채색 불투명도
말풍선 채우기 시 불투명도를 설정할 수 있습니다.
⑤추가 방법
말풍선 작성 시 말풍선 레이어를 추가하는 방법을 설정할 수 있습니다. [레이어 신규 작성]을 선택하면 말풍선이 만들어지면서 말풍선 레이어가 작성됩니다.
[선택 중인 레이어에 추가]를 선택하면 선택 중인 말풍선 레이어에 말풍선을 추가할 수 있습니다. 그 외의 레이어를 선택하면 말풍선 레이어가 신규 작성됩니다.
⑥톤화
ON으로 설정하면 말풍선 레이어를 톤화하여 만들 수 있습니다. 톤화하면 말풍선 레이어의 표현색은 회색, 그리기색은 검은색과 흰색으로 만들어집니다.
OFF로 설정하면 캔버스에 설정된 [기본 표현색]에 따라 만들어집니다. [기본 표현색]은 ‘레이어의 표현색과 그리기색’을 참조하세요.
⑦그리기 위치의 텍스트에 결합
ON으로 설정하면 텍스트와 겹치도록 말풍선을 그린 경우 텍스트와 같은 레이어에 말풍선을 만들 수 있습니다. [추가 방법]을 [레이어 신규 작성]으로 설정해도 [그리기 위치의 텍스트에 결합] 설정이 우선 적용됩니다.
문자 목록 [PRO/EX]
[텍스트] 도구에서 텍스트를 입력할 때 외부 문자나 기호를 입력할 수 있습니다. 조작 방법은 ‘외부 문자 및 기호 입력 [PRO/EX]’를 참조하세요.
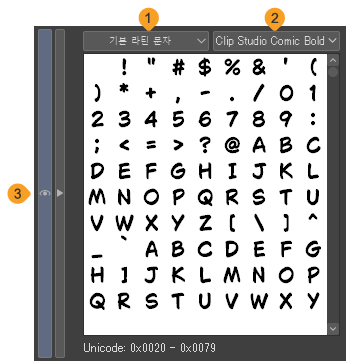
①문자 카테고리
문자 카테고리를 선택할 수 있습니다. 카테고리를 선택하면 [문자 목록]에 해당 문자가 표시됩니다.
②글꼴
‘글꼴 목록’에서 글꼴을 선택할 수 있습니다.
이와타체 B가 설치된 환경에서는 [문자 카테고리]에서 [CLIP STUDIO PAINT 외부 문자]를 선택하면 자동으로 이와타체 B가 선택됩니다.
③문자 목록
입력할 수 있는 문자 목록입니다. 문자를 탭하면 입력할 수 있습니다. [문자 카테고리]나 [글꼴]에서 선택한 항목에 따라 표시되는 내용이 바뀝니다.