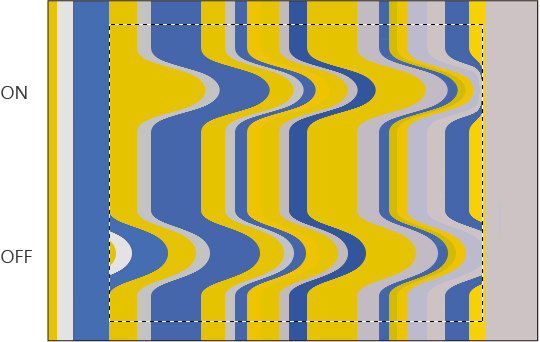ㅍ
CLIP STUDIO PAINT의 [보조 도구 상세] 팔레트 카테고리 ‘파노라마’, ‘파츠 조작’, ‘퍼스자 [PRO/EX]’, ‘편집 설정’, ‘폐쇄영역 채우기’, ‘포즈 기본’, ‘픽셀 유동화’ 기능을 소개합니다.
파노라마
[오브젝트] 보조 도구로 3D 레이어를 선택하면 파노라마 소재 설정을 할 수 있습니다.
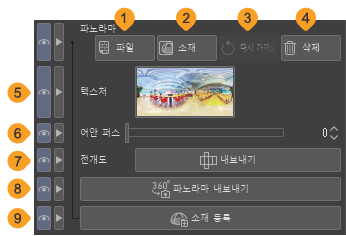
①파일
‘파노라마 화상 가져오기’를 참조하세요.
②소재
[텍스처 설정] 대화 상자가 표시되어 [소재] 팔레트에 등록된 파노라마 소재를 가져올 수 있습니다. [텍스처 설정] 대화 상자에 대한 자세한 내용은 ‘소재를 추가하는 대화 상자’를 참조하세요.
③다시 가져오기
다른 파일을 가져온 경우 파노라마에 설정한 화상 파일 경로를 참조하여 다시 가져오기를 실행합니다.
④삭제
3D 레이어에서 파노라마 텍스처를 삭제할 수 있습니다.
⑤텍스처
현재 사용 중인 파노라마 텍스처의 섬네일입니다. 섬네일을 탭하면 파일 열기 대화 상자가 표시되어 다른 파일을 파노라마로 가져올 수 있습니다.
⑥어안 퍼스
‘파노라마 소재 표시 조정’을 참조하세요.
⑦회전각
‘파노라마 소재 표시 조정’을 참조하세요.
⑧내보내기
‘파노라마로 설정된 화상 내보내기’를 참조하세요.
⑨파노라마 내보내기
‘3D 레이어를 전개도로 내보내기’를 참조하세요.
⑩소재 등록
‘파노라마 소재 등록 [PRO/EX]’를 참조하세요.
파츠 조작
3D 두상 모델을 얼굴 부위별로 조정하거나 목의 기울기를 설정할 수 있습니다. 설정 방법은 ‘파츠별로 조정 [PRO/EX]’를 참조하세요.
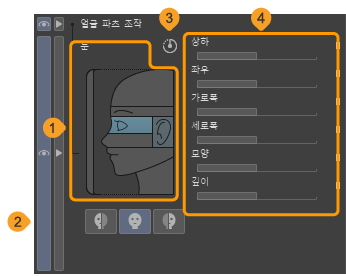
①얼굴 파츠 선택 화상
조정할 항목을 [머리], [눈썹], [눈], [코], [입], [귀], [목], [얼굴 방향] 중에서 선택할 수 있습니다.
②적용 범위
얼굴 파츠 선택 화상에서 눈, 귀 등 좌우에 있는 파츠를 선택했을 때 설정을 적용할 범위를 [왼쪽], [대칭], [오른쪽] 중에서 선택할 수 있습니다.
③리셋
얼굴 파츠 선택 화상에서 선택한 파츠를 모두 '0'으로 설정합니다.
④슬라이더
얼굴 파츠 선택 화상에서 선택한 항목에 따라 설정할 수 있는 항목이 달라집니다.
퍼스자 [PRO/EX]
‘퍼스자 보조 도구’에서 퍼스자를 만들 때 작성 방법을 설정할 수 있습니다.
[오브젝트] 보조 도구로 퍼스자를 선택하여 편집하려면 ‘오브젝트 보조 도구 사용 시’를 참조하세요.
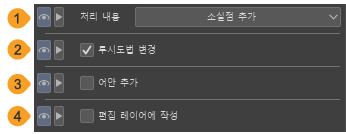
①처리 내용
[퍼스자] 보조 도구 편집 방법을 선택할 수 있습니다.
소실점 추가 | 퍼스자에 소실점을 추가할 수 있습니다. 자세한 내용은 ‘퍼스자 보조 도구’ 또는 ‘소실점 추가’를 참조하세요. 퍼스자가 없으면 퍼스자를 새로 만들 수 있습니다. |
소실점 삭제 | 퍼스자에서 소실점을 삭제할 수 있습니다. 자세한 내용은 ‘소실점 삭제’를 참조하세요. |
가이드 추가 | 퍼스자에 가이드선을 추가할 수 있습니다. 자세한 내용은 ‘가이드선 추가’를 참조하세요. |
가이드 삭제 | 퍼스자에서 가이드선을 삭제할 수 있습니다. 자세한 내용은 ‘가이드선 삭제’를 참조하세요. |
소실점 고정 | 퍼스자 소실점 고정을 할 수 있습니다. 자세한 내용은 ‘소실점 고정’을 참조하세요. |
무한원으로 하기 | 퍼스자 소실점을 무한대로 만들 수 있습니다. 자세한 내용은 ‘무한원으로 하기’를 참조하세요. |
②투시도법 변경
OFF로 설정하면 투시도법 변경 없이 보조 소실점을 추가할 수 있습니다. ON으로 설정하면 퍼스자 작성 시 소실점 추가와 동시에 투시도법을 변경할 수 있습니다. 예를 들어 2점 투시 퍼스자를 3점 투시 퍼스자로 변경할 수 있습니다. 자세한 내용은 ‘소실점 추가’를 참조하세요.
③어안 추가
ON으로 설정하면 어안 퍼스자를 만들 수 있습니다. 자세한 내용은 ‘어안 퍼스자 작성’을 참조하세요.
④편집 레이어에 작성
ON으로 설정하면 편집 레이어에 퍼스자를 만들 수 있습니다. OFF로 설정하면 자 작성과 동시에 신규 래스터 레이어가 작성됩니다.
오브젝트 보조 도구 사용 시
[오브젝트] 보조 도구로 퍼스자를 선택하면 퍼스자의 스냅 방법과 표시 방법을 설정할 수 있습니다.
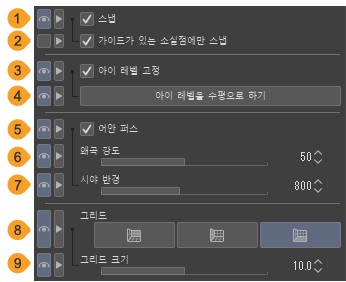
①스냅
ON으로 설정하면 퍼스자에 스냅이 활성화됩니다. 같은 캔버스 내에 다른 특수 자가 표시되어 있으면 다른 특수 자에 스냅이 무효화됩니다. ‘스냅할 특수 자 전환’에서도 동일한 조작을 할 수 있습니다.
②가이드가 있는 소실점에만 스냅
ON으로 설정하면 가이드 선이 존재하지 않는 소실점이나 어안 퍼스의 렌즈 중심점에 대해 스냅하지 않습니다.
③아이 레벨 고정
아이 레벨을 설정합니다. ON으로 설정하면 소실점이 아이 레벨을 따라 이동합니다. OFF로 설정하면 소실점 이동과 연동함에 따라 아이 레벨 위치도 이동합니다.
④아이 레벨을 수평으로 하기
퍼스자를 탭하면 아이 레벨을 수평으로 할 수 있습니다.
⑤어안 퍼스
‘어안 퍼스로 전환’을 참조하세요.
⑥왜곡 강도
수치를 높일수록 어안 왜곡이 강해집니다. [왜곡 강도]를 '0'으로 설정하면 일반적인 퍼스자와 동일하게 표시됩니다. '1' 이상으로 설정하면 퍼스자가 왜곡되어 시야원(렌즈원)이 표시됩니다.
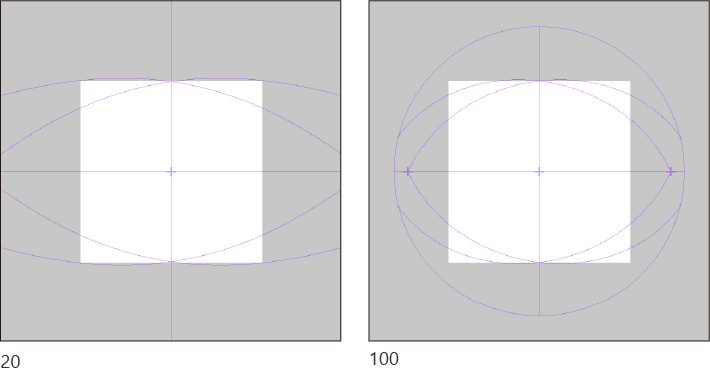
⑦시야 반경
시야원과 어안 퍼스자 전체의 크기를 변경할 수 있습니다.
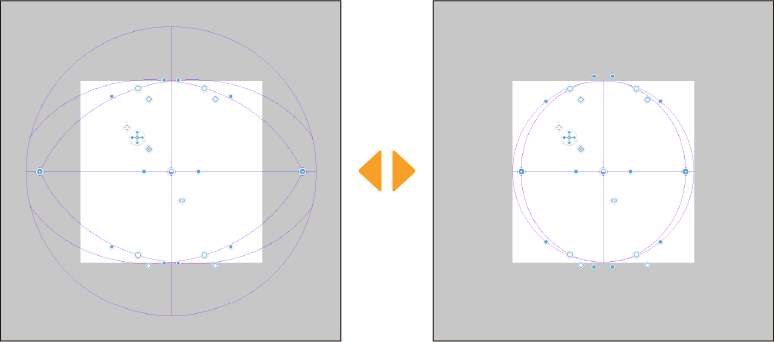
메모 | 소실점을 선택한 상태에서 [왜곡 강도]와 [시야 반경]을 변경하면 선택한 소실점의 위치를 유지한 상태로 어안 왜곡과 시야원 크기가 변경됩니다. |
⑧그리드
소실점부터 등간격으로 배치된 그리드(보조선)를 표시할 수 있습니다. 자세한 내용은 ‘그리드 표시’를 참조하세요.
⑨그리드 크기
그리드의 격자 크기(간격)를 지정할 수 있습니다. 자세한 내용은 ‘그리드 표시’를 참조하세요.
편집 설정
[텍스트] 도구 사용 시 텍스트 색 설정 방법, 텍스트 레이어 추가 방법을 설정할 수 있습니다.
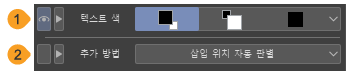
①텍스트 색
텍스트 색은 [메인 컬러], [서브 컬러], [사용자 컬러], [사용자 컬러 선택] 중에서 설정할 수 있습니다.
메인 컬러 | 탭하면 선택 중인 메인 그리기색을 사용할 수 있습니다. |
서브 컬러 | 탭하면 보조 그리기색을 사용할 수 있습니다. |
사용자 컬러 | 탭하면 지정한 색을 사용할 수 있습니다. 다시 탭하면 선택 중인 메인 그리기색을 사용자 컬러로 지정할 수 있습니다. [메인 컬러]와 달리 컬러 계통 팔레트 등으로 메인 그리기색을 변경해도 지정한 색이 유지됩니다. |
사용자 컬러 선택 | ‘색 설정 대화 상자’에서 [사용자 컬러]를 지정할 수 있습니다. 이 항목의 버튼은 표시되지 않습니다. 오른쪽 끝에 있는 버튼을 탭하면 표시되는 메뉴에서 선택할 수 있습니다. |
②추가 방법
텍스트 입력 시 텍스트 레이어 추가 방법을 설정할 수 있습니다.
항상 레이어를 작성 | 텍스트 입력과 동시에 텍스트 레이어가 작성됩니다. |
선택 중인 텍스트에 추가 | 텍스트 레이어나 말풍선 레이어를 선택하면 선택 중인 레이어에 텍스트를 추가할 수 있습니다. 그 외의 레이어 선택 시 텍스트 레이어가 작성됩니다. |
삽입 위치 자동 판별 | 텍스트 입력 위치에 따라 자동으로 판별합니다. 말풍선 안이나 선택 중인 텍스트 근처에서 텍스트를 입력하면 기존 텍스트 레이어나 말풍선 레이어에 텍스트를 추가할 수 있습니다. |
폐쇄영역 채우기
[채우기] 도구의 [에워싸고 칠하기] 보조 도구나 [틈 채색펜] 보조 도구 사용 시 채우기 방법을 상세하게 설정할 수 있습니다. [선택 범위] 도구의 [슈링크 선택] 보조 도구에서도 동일한 설정을 할 수 있습니다.
[채우기] 도구와 [선택 범위] 도구의 [폐쇄영역 채우기] 카테고리는 동일한 기능이지만, 도구에 따라 출력 결과가 다릅니다. 여기서는 채우는 경우를 예로 들어 각 항목을 설명합니다.
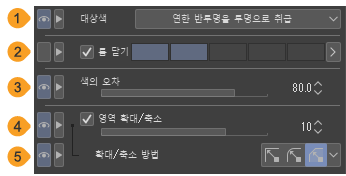
①대상색
채울 대상색을 설정할 수 있습니다. 각 항목에 대한 자세한 내용은 ‘대상색’을 참조하세요.
②틈 닫기
ON으로 설정하면 채울 부분에 틈이 있어도 틈 부분만 채울 수 있습니다. 인디케이터로 틈으로 인식하는 크기를 지정할 수 있습니다.
③색의 오차
채울 색의 허용 오차를 설정할 수 있습니다. 숫자가 클수록 탭한 위치의 색과 다른 색의 영역도 채우기 대상에 포함됩니다.
④영역 확대/축소
ON으로 설정하면 슬라이더로 지정한 픽셀만큼 원래 영역보다 확대 축소하여 채울 수 있습니다.
⑤확대/축소 방법
[영역 확대/축소]를 ON으로 설정하여 확대된 영역의 모서리 처리를 [사각형으로 확장], [원형으로 확장], [가장 진한 픽셀까지 확장] 중에서 설정할 수 있습니다. 각 항목에 대한 자세한 내용은 ‘채우기’ 카테고리를 참조하세요.
포즈 기본
[오브젝트] 보조 도구 등으로 3D 데생 인형이나 3D 캐릭터 소재 선택 시 포즈를 설정하거나 포즈 소재를 등록할 수 있습니다.
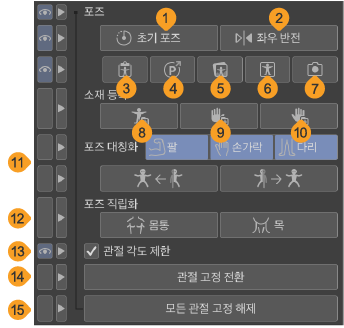
①초기 포즈
탭하면 3D 데생 인형이나 3D 캐릭터 소재의 포즈를 초기 포즈로 되돌릴 수 있습니다.
②좌우 반전
탭하면 3D 데생 인형이나 3D 캐릭터 소재의 포즈를 좌우 반전시킬 수 있습니다.
③포즈 소재를 모델에 적용
‘포즈 소재 가져오기’를 참조하세요.
④3D 포즈(POSEMANIACS)
‘POSEMANIACS 포즈 사용’을 참조하세요.
⑤포즈 스캐너(기술 미리 보기)/포즈 스캐너(화상)
‘포즈 스캐너로 사진에서 포즈 스캔’을 참조하세요.
⑥포즈 스캐너(카메라) [태블릿]
‘포즈 스캐너로 사진에서 포즈 스캔’을 참조하세요.
⑦포즈 스캐너(포토 라이브러리) [iPad]/포즈 스캐너(스토리지) [Android]
‘포즈 스캐너로 사진에서 포즈 스캔’을 참조하세요.
⑧전신 포즈 소재 등록 [PRO/EX]
‘포즈를 소재로 등록 [PRO/EX]’를 참조하세요.
⑨왼손 포즈 소재 등록 [PRO/EX]
‘포즈를 소재로 등록 [PRO/EX]’를 참조하세요.
⑩오른손 포즈 소재 등록 [PRO/EX]
‘포즈를 소재로 등록 [PRO/EX]’를 참조하세요.
⑪포즈 대칭화
‘좌우 대칭 포즈 적용’을 참조하세요.
⑫포즈 직립화
‘목 및 몸통을 바로 세우기’를 참조하세요.
⑬관절 각도 제한
‘관절 각도 제한’을 참조하세요.
⑭관절 고정 전환
‘관절 고정’ 및 ‘관절 고정 해제’를 참조하세요.
⑮모든 관절 고정 해제
‘관절 고정 해제’를 참조하세요.
포즈 스캐너
·포즈 스캐너는 기술 미리 보기 기능입니다. 정식 출시 전 기능을 체험해 볼 수 있습니다.
·이 기능을 사용하면 서버에 화상이 업로드되어 AI가 자동으로 포즈에 대한 데이터를 생성합니다. 실행하려면 네트워크 환경이 필요합니다. 서버에 업로드된 화상 및 생성된 데이터는 ‘AI를 사용한 기능’을 참조하세요.
·여러 인물이 촬영된 경우 전신이 가장 크게 찍힌 인물의 포즈가 반영됩니다. 또한 사진에 따라 인물을 인식하지 못할 수 있습니다.
·포즈 스캐너에서는 3D 데생 인형이나 3D 캐릭터 소재에 손가락 끝 등 손의 포즈를 반영할 수 없습니다.
픽셀 유동화
[픽셀 유동화] 도구를 사용할 때 왜곡 적용 방법을 선택하거나 왜곡 강도를 조정할 수 있습니다.
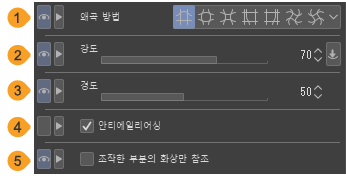
①왜곡 방법
픽셀 유동화 종류를 선택할 수 있습니다. 각 설정 항목에 대한 자세한 내용은 ‘왜곡 방법’을 참조하세요.
②강도
[픽셀 유동화] 보조 도구의 효과 양을 설정할 수 있습니다. [강도]의 수치가 클수록 변형 효과가 강해집니다.
③경도
[픽셀 유동화] 보조 도구의 효과 경도를 설정할 수 있습니다. [경도]의 수치가 클수록 마우스 커서의 범위가 균일하게 왜곡됩니다.
④안티에일리어싱
ON으로 설정하면 [픽셀 유동화] 도구의 안티에일리어싱을 유효화할 수 있습니다. 안티에일리어싱을 유효화하면 선의 들쭉날쭉함이 눈에 띄지 않고 윤곽선이 매끄러워집니다.
⑤조작한 부분의 화상만 참조
[픽셀 유동화] 도구를 사용할 때 참조할 범위를 설정할 수 있습니다. ON으로 설정하면 [픽셀 유동화] 보조 도구로 덧그린 부분의 화상만 참조합니다. OFF로 설정하면 덧그린 부분 외의 화상도 참조합니다.