ㅌ
CLIP STUDIO PAINT의 [보조 도구 상세] 팔레트 카테고리 ‘타일링’, ‘타임라인 편집’, ‘텍스처 상세’, ‘텍스트’, ‘특수 자 [PRO/EX]’, ‘특수 자 작성 [PRO/EX]’ 기능을 소개합니다.
타일링
[오브젝트] 보조 도구로 화상 소재 레이어나 ‘파일 오브젝트 레이어 [PRO/EX]’를 선택했을 때 배치 방법을 설정할 수 있습니다.
메모 | 벡터 화상 레이어 선택 시 [타일링]은 설정할 수 없습니다. |

①타일링
ON으로 설정하면 화상을 반복해서 정렬할 수 있습니다. 반복 방법을 [반복], [반환], [뒤집기] 중에서 선택할 수 있습니다.
[반환]은 방향을 바꾸어 정렬합니다. [뒤집기]는 화상을 좌우 반전하여 정렬합니다. [타일링 방향]이 [상하만]인 경우 상하 반전하여 정렬합니다.
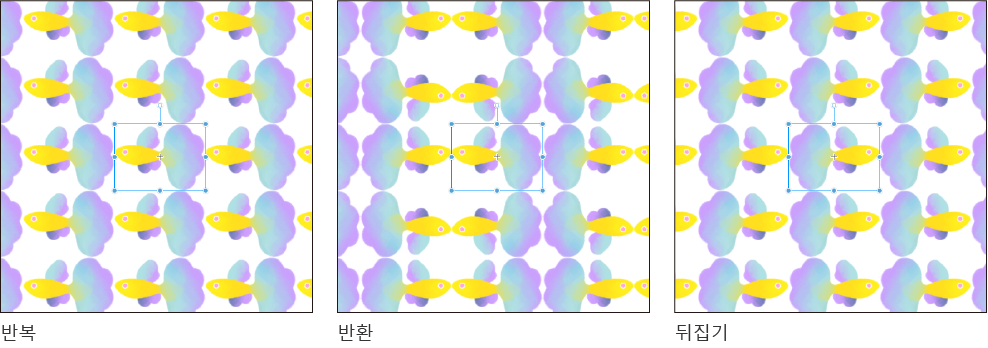
②타일링 방향
화상 정렬 방향을 [상하좌우], [상하만], [좌우만] 중에서 선택할 수 있습니다.
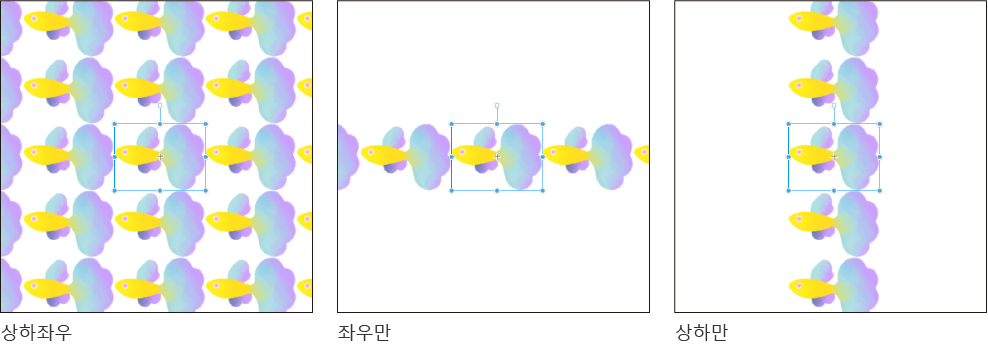
타임라인 편집
각 설정 항목에 대한 자세한 내용은 ‘타임라인 편집 보조 도구’를 참조하세요.

텍스처 상세
[오브젝트] 보조 도구로 3D 기본 도형을 선택하면 3D 기본 도형 텍스처의 위치와 크기를 설정할 수 있습니다.
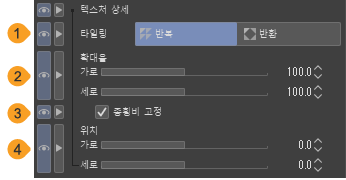
①타일링
텍스처의 반복 방법을 [반복]과 [반환] 중에서 선택할 수 있습니다. [반복]은 텍스처를 같은 방향으로 정렬합니다. [반환]은 텍스처를 반전시켜 정렬합니다.
②확대율
텍스처의 확대율을 원본 화상 대비 비율(%)로 지정할 수 있습니다. [가로]와 [세로] 비율을 각각 설정할 수 있습니다.
③종횡비 고정
ON으로 설정하면 텍스처의 종횡비를 유지한 상태로 확대/축소할 수 있습니다.
④위치
텍스처의 위치를 [가로]와 [세로] 각각 슬라이더로 설정할 수 있습니다.
텍스트
[텍스트] 도구 선택 시 또는 [오브젝트] 보조 도구로 텍스트 레이어 선택 시 문자 방향, 안티에일리어싱 등을 설정할 수 있습니다.
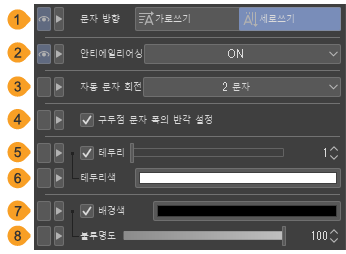
①문자 방향
텍스트 방향을 [세로쓰기]와 [가로쓰기] 중에서 선택할 수 있습니다.
②안티에일리어싱
텍스트의 안티에일리어싱을 [ON]과 [OFF] 중에서 선택할 수 있습니다.
또한 PRO/EX에서 [텍스트] 도구를 선택하면 [캔버스 설정]을 선택할 수 있습니다. [캔버스 설정]은 캔버스의 [기본 표현색] 설정에 따라 안티에일리어싱이 설정됩니다. [기본 표현색]은 ‘레이어의 표현색과 그리기색’을 참조하세요.
③자동 문자 회전
세로쓰기 입력 시 반각 문자를 가로쓰기로 표시할 수 있습니다. 가로쓰기로 표시할 문자 수를 [없음], [1문자], [2문자], [3문자], [4문자] 중에서 선택할 수 있습니다.
예를 들어 [2문자]로 설정하면 반각 2자가 가로쓰기로 표시됩니다. 3자 이상의 반각 문자를 입력하면 세로쓰기로 표시됩니다.
④구두점 문자 폭의 반각 설정
ON으로 설정하면 전각 구두점, 괄호 등의 약어를 입력할 때 문장 부호 여백을 자동으로 채웁니다.
⑤테두리
설정 방법은 ‘텍스트에 테두리 넣기 [PRO/EX]’를 참조하세요.
⑥테두리색
컬러 표시부를 탭하면 ‘색 설정 대화 상자’에서 테두리색을 선택할 수 있습니다.
⑦배경색
ON으로 설정하면 프레임에 배경색을 표시할 수 있습니다. 컬러 표시부를 탭하면 ‘색 설정 대화 상자’에서 배경색을 선택할 수 있습니다.
⑧불투명도
텍스트 프레임의 배경색 불투명도를 설정할 수 있습니다.
특수 자 [PRO/EX]
[오브젝트] 보조 도구로 특수 자와 대칭자를 선택하면 스냅 외에도 자 위치와 각도를 설정할 수 있습니다.
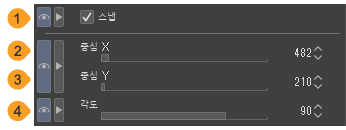
①스냅
ON으로 설정하면 [펜] 도구 등의 그리기 도구가 선택한 자에 스냅됩니다.
②중심 X
캔버스 왼쪽 끝에서 가로 방향으로 자 중심 위치를 설정할 수 있습니다. 설정할 수 있는 자는 방사선자, 방사 곡선자, 동심원자, 대칭자, 세로 방향 가이드선입니다.
③중심 Y
캔버스 상단에서 세로 방향으로 자 중심 위치를 설정할 수 있습니다. 설정할 수 있는 자는 방사선자, 방사 곡선자, 동심원자, 대칭자, 가로 방향 가이드선입니다.
④각도
자 각도를 설정할 수 있습니다. 설정할 수 있는 자는 평행선자, 동심원자, 대칭자입니다. 다중 곡선자는 자와 같은 모양의 선을 그리는 방향을 설정할 수 있습니다.
특수 자 작성 [PRO/EX]
[특수 자] 보조 도구와 [가이드] 보조 도구 선택 시 특수 자 종류와 작성 방법을 설정할 수 있습니다.
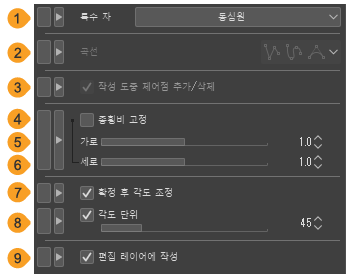
①특수 자
만들 자 종류를 선택할 수 있습니다. ‘평행선’, ‘평행 곡선’, ‘다중 곡선’, ‘방사선’, ‘방사 곡선’, ‘동심원’ 외에 [가이드]를 선택할 수 있습니다. [가이드]는 ‘가이드 보조 도구’를 참조하세요.
②곡선
작성할 자의 곡선 그리기 방법을 설정할 수 있습니다. [직선], ‘스플라인’, ‘2차 베지에’ 중에서 선택할 수 있습니다. [직선] 그리는 방법은 ‘꺾은선 보조 도구’를 참조하세요.
[특수 자]에서 [평행 곡선], [다중 곡선], [방사 곡선]을 선택하면 설정할 수 있습니다.
③작성 도중 제어점 추가/삭제
ON으로 설정하면 곡선을 그리는 자를 만들 때 제어점(통과점)을 추가하거나 삭제할 수 있습니다. 제어점을 탭하면 선에서 제어점이 삭제됩니다. 그리기 중인 선을 탭하면 제어점이 추가됩니다.
[특수 자]에서 [평행 곡선], [다중 곡선], [방사 곡선]을 선택하면 설정할 수 있습니다.
④종횡비 고정
ON으로 설정하면 동심원자를 만들 때 지정한 값으로 종횡비를 고정할 수 있습니다.
⑤가로
[종횡비 고정]을 ON으로 설정하면 동심원자의 가로 비율을 슬라이더나 수치로 설정할 수 있습니다.
⑥세로
[종횡비 고정]을 ON으로 설정하면 동심원자의 세로 비율을 슬라이더나 수치로 설정할 수 있습니다.
⑦확정 후 각도 조정
ON으로 설정하면 드래그하여 동심원자를 그린 후 다시 드래그하여 동심원자 각도를 조정할 수 있습니다. 탭하면 동심원자 각도가 확정됩니다.
마우스로 조작하는 경우 동심원자를 그린 후 마우스 버튼을 누르지 않고 마우스를 움직이면 동심원자 각도를 조정할 수 있습니다. 탭하면 동심원자 각도가 확정됩니다.
⑧각도 단위
자를 만들거나 회전할 때 설정한 각도 단위로 조작할 수 있습니다.
동심원자 작성 시 [확정 후 각도 조정]을 ON으로 설정한 경우 [각도 단위]에서 설정한 대로 회전할 수 있습니다.
또한 특수 자를 그릴 때 설정한 각도로 펜이나 마우스를 이동시킬 수 있습니다. 단, [특수 자]에서 [방사선]과 [가이드]를 선택한 경우를 제외합니다.
⑨편집 레이어에 작성
ON으로 설정하면 편집 중인 레이어에 자를 작성할 수 있습니다. OFF로 설정하면 자 작성과 동시에 신규 래스터 레이어가 작성됩니다.
메모 | [특수 자]에서 [가이드]를 선택하면 '가이드'라는 이름의 레이어가 있으면 그 레이어에 가이드가 작성됩니다. |