Windows/macOSのインターフェース
Windows/macOSで、CLIP STUDIO PAINTを初めて起動したときに、次の画面が表示されます。
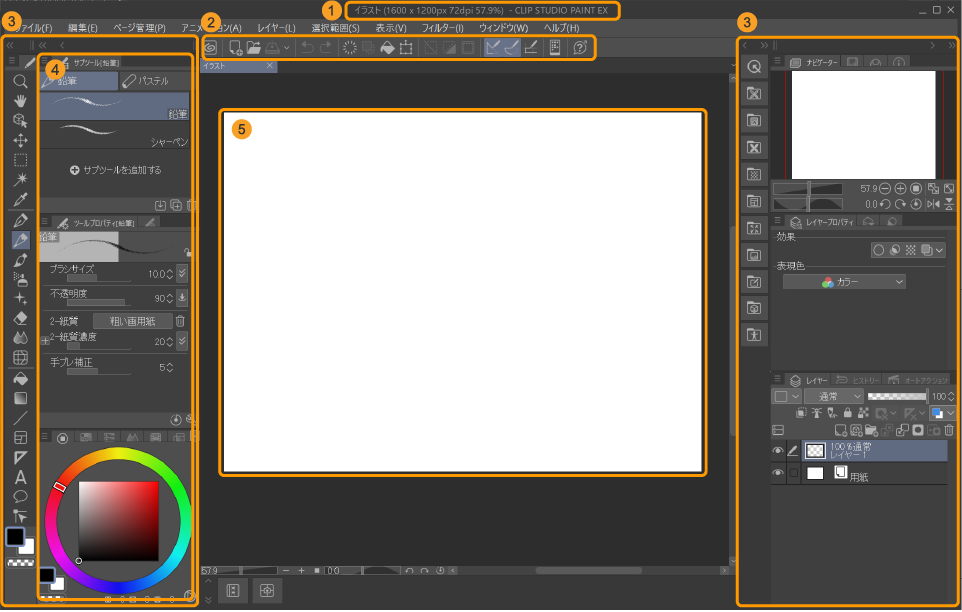
①タイトルバー
編集中のキャンバスのファイル名・サイズ・解像度・キャンバスの表示倍率・アプリケーション名などが表示されます。
②コマンドバー
アイコンをタップすると、各種機能を使えます。よく使う機能のアイコンを表示させるなど、アイコン表示のカスタマイズもできます。詳しい操作方法については『コマンドバー設定【PRO/EX】』を参照してください。
③パレットドック
複数のパレットを格納する領域です。ウィンドウの左右と下に作成できます。
詳しい操作方法については『パレット』を参照してください。
④パレット
各種設定を行うための画面です。パレットにはさまざまな種類があります。この画面ではパレットドックに格納されていますが、ウィンドウやダイアログのように単独の表示もできます。パレットの操作については『パレット』を参照してください。
⑤キャンバスウィンドウ
画像を編集する領域です。ここに描画します。
メモ | 画面でタッチジェスチャーが使えるWindowsタブレットの場合、iPadやAndroidタブレットのスタジオモードと同様のインターフェースで表示されます。詳しくは、『スタジオモードのインターフェース』を参照してください。 通常のWindowsと同様の表示にする場合は、[環境設定]ダイアログの『インターフェース』で設定できます。 |
主なパレット
初回起動時に表示されている、主なパレットを紹介します。
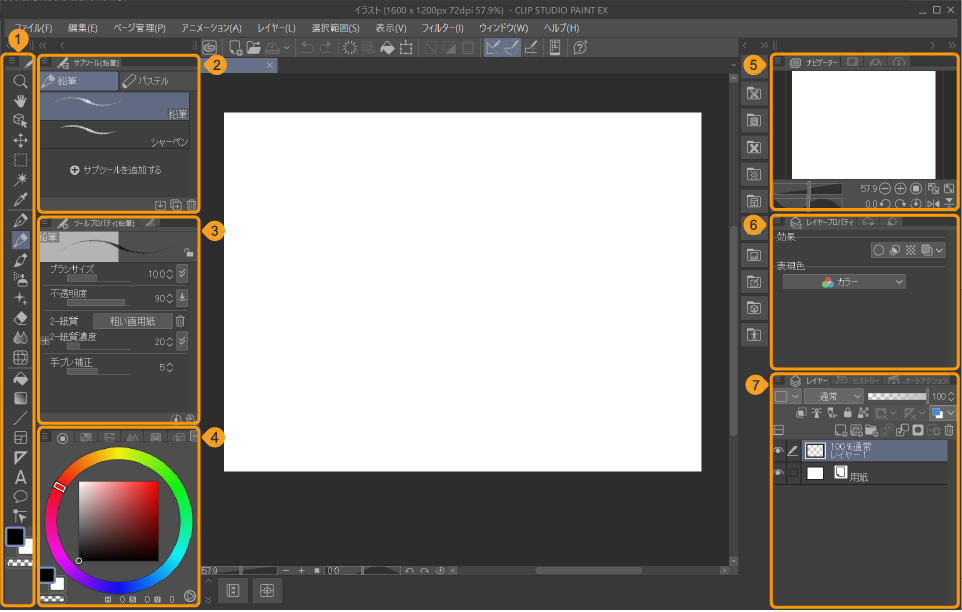
①ツールパレット
描画に使用するためのツールを選択できます。詳しくは『ツールパレット』を参照してください。
②ツールスライダーパレット
選択したツールのブラシサイズと不透明度を設定できます。詳しくは『ツールスライダーパレット』を参照してください。
③サブツールパレット
[ツール]パレットで選択したツールから、サブツールを選択できます。詳しくは『サブツールパレット』を参照してください。
④ツールプロパティパレット
現在使用しているサブツールの設定を調整できます。詳しくは『ツールプロパティパレット』を参照してください。
⑤ブラシサイズパレット
描画ツールを使用するときのブラシサイズを設定できます。詳しくは『ブラシサイズパレット』を参照してください。ディスプレイのサイズが小さい場合、表示されないことがあります。その場合は、[ツールプロパティ]パレットの上部にあるタブをタップすると、表示できます。
⑥カラーサークルパレット
外周のサークル(色相環)をドラッグして大まかな色を選択し、中央部の色空間から描画色を選択できます。詳しくは『カラーサークルパレット』を参照してください。
⑦ナビゲーターパレット
キャンバスの表示位置の移動や、拡大・縮小・回転・反転表示などができます。詳しくは『ナビゲーターパレット』を参照してください。
⑧レイヤープロパティパレット【PRO/EX】
表現色の変更や効果など、レイヤーに対して様々な設定が行えます。詳しくは『レイヤープロパティパレット【PRO/EX】』を参照してください。
⑨レイヤーパレット
描画をするために必要な「レイヤー」を操作できます。詳しくは『レイヤーパレット』を参照してください。
⑩クイックアクセスパレット【PRO/EX】
アイコンをタップすると、[クイックアクセス]パレットを表示できます。よく使うツール・コマンド・オートアクションなどの機能を登録できます。登録した機能は、[クイックアクセス]パレットから実行できます。詳しくは『クイックアクセスパレット【PRO/EX】』を参照してください。
⑪素材パレット
アイコンをタップすると、[素材]パレットを表示できます。イラストやマンガ作成に使用するさまざまな素材を管理するパレットです。素材は、キャンバスにドラッグ&ドロップして使用できます。詳しくは『素材パレット』を参照してください。