タブレットのインターフェース
iPad/AndroidのCLIP STUDIO PAINTでは、次のインターフェースを使用できます。
シンプルモードのインターフェース
シンプルモードは、気軽にお絵かきを楽しみたいときに使用する機能がわかりやすく配置されています。
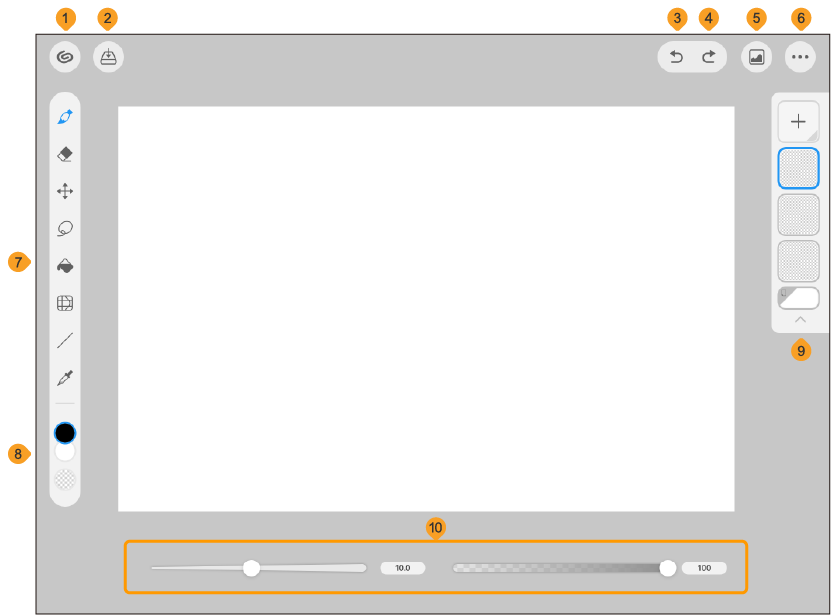
①CLIP STUDIO
CLIP STUDIOを起動できます。CLIP STUDIOとは、CLIP STUDIO PAINTを起動したときに表示される画面です。CLIP STUDIOを表示したあと元の画面に戻るには、[絵を描く]をタップします。
②保存
CLIP STUDIO PAINTのキャンバスに描画している作品を保存できます。
③取り消し
タップすると、1つ前の操作を取り消せます。
④やり直し
タップすると、取り消した操作をやり直せます。
⑤素材
タップすると、素材のリストが表示されます。素材の種類を選択し、使用したい素材をタップすると、素材がキャンバスに表示されます。キャンバスの右上の[OK]をタップすると、素材の読み込みを確定できます。キャンバス左上の[キャンセル]をタップすると素材の読み込みを取り消せます。
⑥メニュー
タップすると、メニューが表示されます。キャンバスのサイズを変更したり、インターフェースの色や向きをカスタマイズしたりなど、さまざまな操作を行えます。
⑦ツールバー
CLIP STUDIO PAINTで使用できるツールのリストです。アイコンをタップするとツールを選択できます。再度同じツールのアイコンをタップすると、さらに詳細な設定を行えます。絵を描くツールについては『絵を描くためのツールを選ぶ』を参照してください。
⑧カラー切り替え
メインカラー・サブカラー・透明色のタイルです。詳しくは『色を選ぶ』を参照してください。
⑨レイヤー
レイヤーを管理できます。上の[+]をタップすると、レイヤーを追加できます。左方向にスワイプすると、さまざまな設定を表示できます。
⑩ツールの設定
初期設定では、左側にブラシサイズを調整できるスライダー、右側にブラシの不透明度を調整できるスライダーが表示されます。ツールバーで選択したツールに応じて、表示される項目が変わります。
メモ | スタジオモードで初めて起動したあと、シンプルモードに切り替えると、[ダークモード]がオンの状態で表示される場合があります。図のような白い画面にする場合は、メニューから[環境設定とヘルプ]を選択し、[ダークモード]をタップしてオフにします。この操作を行うと、スタジオモードにしたときも[ライトモード]で表示されます。 |
スタジオモードに切り替える
メニューから[スタジオモードに切り替え]を選択します。確認のメッセージが表示されたら[スタジオモードに切り替え]をタップします。
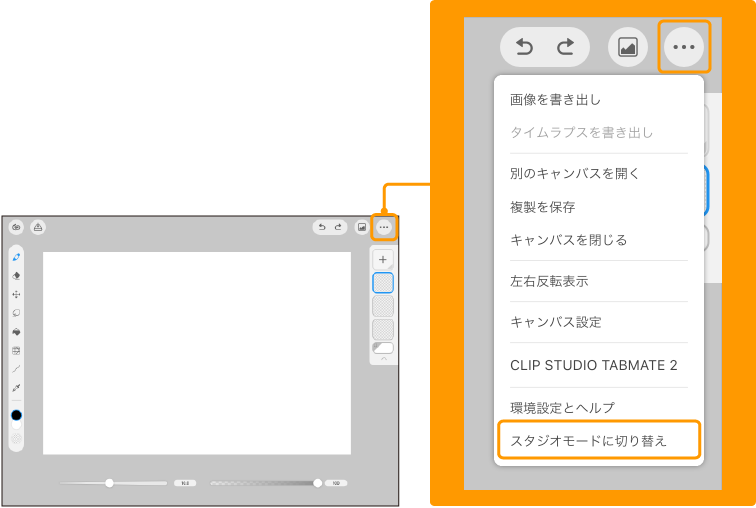
スタジオモードのインターフェース
タブレットで、CLIP STUDIO PAINTを初めてスタジオモードで起動したときに、次の画面が表示されます。
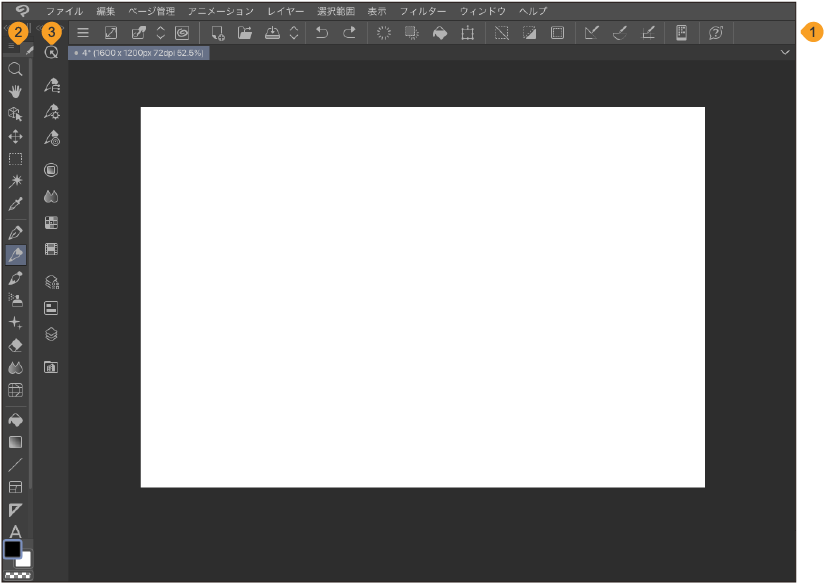
①コマンドバー
アイコンをタップすると、各種機能を使えます。よく使う機能のアイコンを表示させるなど、アイコン表示のカスタマイズもできます。『コマンドバー設定【PRO/EX】』を参照してください。
②ツールパレット
描画に使用するためのツールを選択できます。詳しくは『ツールパレット』を参照してください。
③ツールスライダーパレット
選択したツールのブラシサイズと不透明度を設定できます。詳しくは『ツールスライダーパレット』を参照してください。
④サブツールパレット
[ツール]パレットで選択したツールから、サブツールを選択できます。詳しくは『サブツールパレット』を参照してください。
⑤ツールプロパティパレット
現在使用しているサブツールの設定を調整できます。詳しくは『ツールプロパティパレット』を参照してください。
⑥カラーサークルパレット
外周のサークル(色相環)をドラッグして大まかな色を選択し、中央部の色空間から描画色を選択できます。詳しくは『カラーサークルパレット』を参照してください。
⑦クイックアクセスパレット
アイコンをタップすると、[クイックアクセス]パレットを表示できます。よく使うツール・コマンド・オートアクションなどの機能を登録できます。登録した機能は、[クイックアクセス]パレットから実行できます。詳しくは『クイックアクセスパレット【PRO/EX】』を参照してください。
⑧素材パレット
アイコンをタップすると、[素材]パレットを表示できます。イラストやマンガ作成に使用するさまざまな素材を管理するパレットです。素材は、キャンバスにドラッグ&ドロップして使用できます。詳しくは『素材パレット』を参照してください。
⑨レイヤープロパティパレット
アイコンをタップすると、[レイヤープロパティ]パレットを表示できます。表現色の変更や効果など、レイヤーに対して様々な設定が行えます。詳しくは『レイヤープロパティパレット【PRO/EX】』を参照してください。
⑩レイヤーパレット
アイコンをタップすると、[レイヤー]パレットを表示できます。描画をするために必要な「レイヤー」を操作できます。詳しくは『レイヤーパレット』を参照してください。
メモ | シンプルモードで初めて起動したあと、スタジオモードに切り替えると、[ライトモード]の状態で表示されます。図のような黒い画面にする場合は、[CLIP STUDIO PAINT]メニュー→[環境設定]を選択し、[環境設定]ダイアログの『インターフェース』で[配色テーマ]を[ダークモード]にします。この操作を行うと、シンプルモードにしたときもダークモードで表示されます。 |
シンプルモードに切り替える
[CLIP STUDIO PAINT]メニュー→[シンプルモードに切り替え]を選択すると、シンプルモードに切り替えられます。
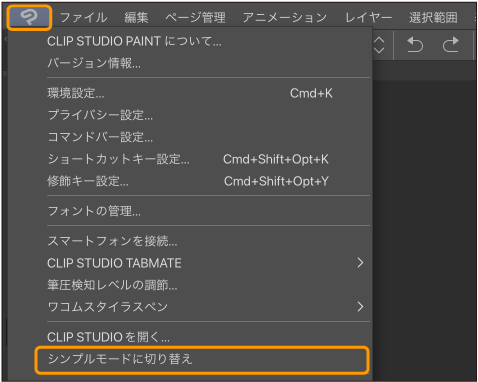
ただし、シンプルモードで使用できない機能を使用したレイヤーは、シンプルモード上で編集できない状態になります。編集する場合は、再度スタジオモードで表示してください。
PCと同じ画面に切り替える
スタジオモードでは、Windows/macOSと同じレイアウトに変更できます。[CLIP STUDIO PAINT]メニュー→[環境設定]を選択し、[環境設定]ダイアログの『インターフェース』で[パレットの基本レイアウトをタブレットに適した構成にする]をオフにします。
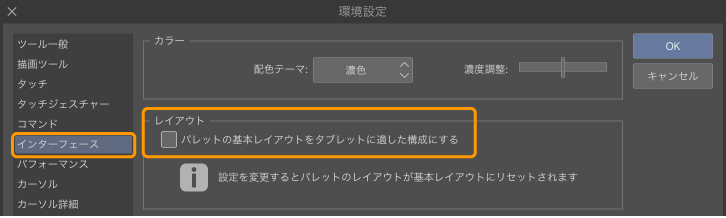 シンプルモードの基本的な操作
シンプルモードの基本的な操作