Líneas paralelas y Líneas radiales
Puedes usar líneas paralelas y líneas radiales en los cómics como efectos para enfatizar la acción, el movimiento y las emociones.
Crear líneas paralelas
Puedes crear líneas paralelas utilizando la herramienta Cómic > subherramienta Líneas paralelas o utilizando una regla de líneas paralelas como guía.
Cómo crear líneas paralelas con la herramienta Cómic
En la paleta Herramienta, selecciona la herramienta Cómic y después selecciona una subherramienta del grupo Líneas paralelas en la paleta Subherramienta.
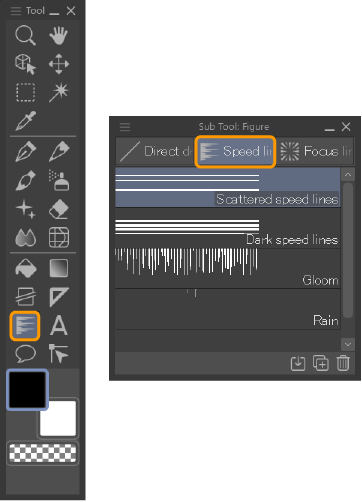
Nota | Las líneas paralelas no están disponibles en Clip Studio Paint DEBUT. |
Arrastra en el lienzo para dibujar la línea que indica el ancho y ángulo de las líneas paralelas. Doble toque o toque fuera del lienzo para confirmar la línea.
Cuando dibujas líneas paralelas en el lienzo, esto también crea una capa de líneas paralelas en la paleta Capa.
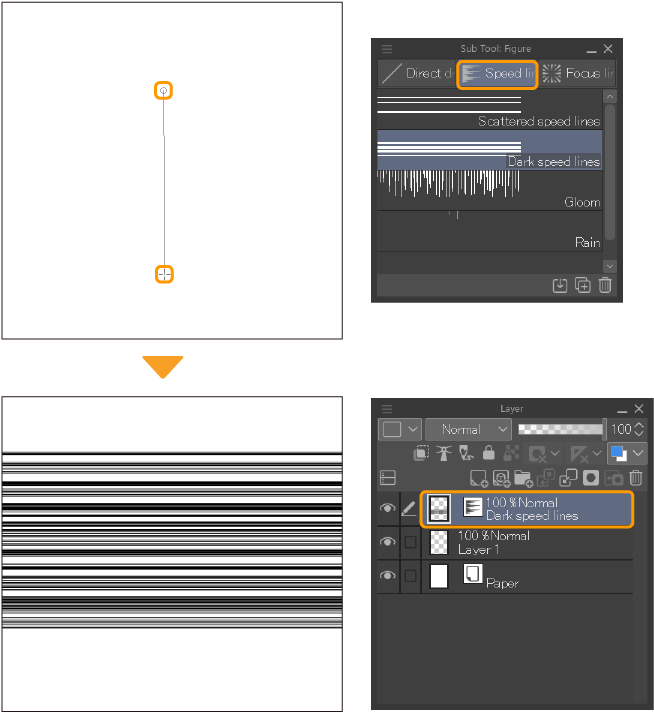
Puedes acceder a otras configuraciones como la forma en que se añaden las líneas paralelas y el espaciado de líneas desde las paletas Propiedad de herramienta y Detalle subherramienta. Para obtener más detalles, consulta "Línea pinza", "Curva continua", "Intervalo de dibujo" y "Pose de la mano".
Otras configuraciones como el estilo de línea y el color son iguales que para las herramientas de pincel. Para más detalles, consulta el "Glosario de ajustes".
Usa una regla especial
Puedes dibujar a mano líneas paralelas de velocidad tanto en capas de trama como en capas vectoriales creando una regla de líneas paralelas en el lienzo. Una vez que se crea la regla, puedes dibujar líneas paralelas a lo largo de la regla en la forma deseada. Para saber más, consulta "Línea paralela".
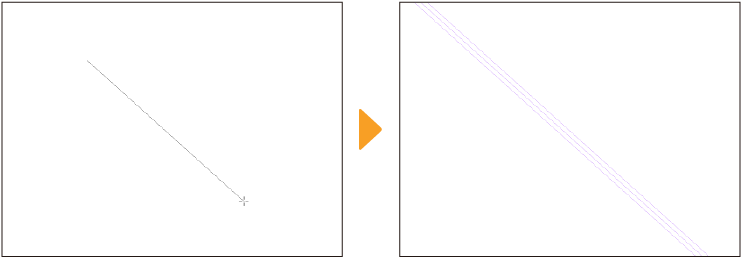
Editando líneas paralelas
Puedes editar las líneas paralelas usando la herramienta Operación > subherramienta Objeto. Las líneas de referencia y las líneas de forma aparecerán para que puedas editarlas. Los puntos de control también aparecerán en la línea de referencia y en la línea de forma.
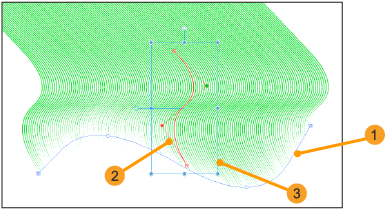
(1)Línea de referencia
Es una línea que determina la posición y forma general de las líneas paralelas. Esta línea es azul.
(2)Línea de forma
Es una línea que determina la forma de cada una de las líneas paralelas. Esta línea es roja.
(3)Caja delimitadora
Si los puntos de control no aparecen en la línea de referencia y en la línea de forma, verifica que el Modo en la paleta de Propiedad de herramienta esté configurado en Punto de control y escalar/rotar.
También puedes usar la configuración de Modo para cambiar el modo de transformación para la caja delimitadora y las manijas. Por defecto, está establecido en Punto de control y escalar/rotar. Para más detalles sobre cada modo, consulta "Tipos de transformaciones".
Moviendo líneas paralelas
Con la capa de líneas paralelas seleccionada, haz clic en un área vacía de la ventana del lienzo y aparecerá el cuadro delimitador y los controles alrededor de las líneas de referencia y forma. Puedes arrastrar la caja delimitadora y las manijas para ajustar la posición, orientación y tamaño de las líneas paralelas.
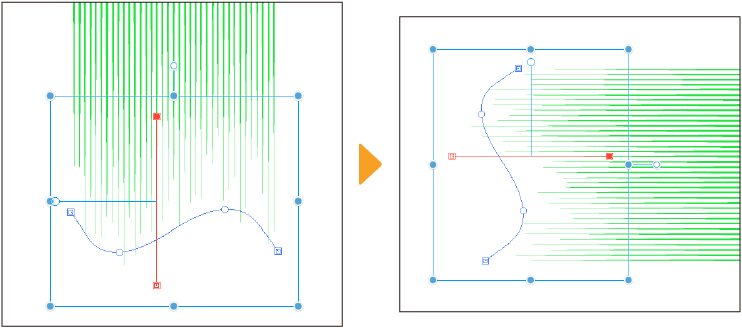
·Para reposicionar las líneas paralelas, arrastra la caja delimitadora en el lienzo hacia la nueva posición.
·Para rotar las líneas paralelas, arrastra el control de rotación en la parte superior de la caja delimitadora.
·Para cambiar el tamaño de las líneas paralelas, arrastra los manejadores en la caja delimitadora.
Editando la línea de referencia
Puedes editar la línea de referencia por sí misma para cambiar la posición y el rango de las líneas sin cambiar la dirección o el grosor. Para editar solo la línea de referencia, tócala. La línea se volverá más gruesa y la forma de la caja delimitadora se ajustará para adaptarse a la línea de referencia.
Cuando se selecciona la línea de referencia, puedes arrastrar la caja delimitadora y las manijas para ajustar la posición, orientación y tamaño de la línea de referencia.
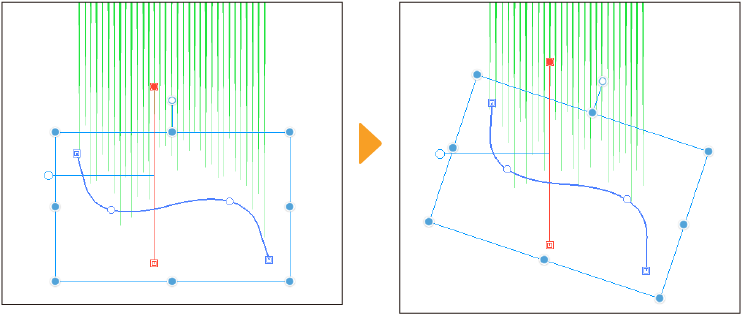
Puedes arrastrar los puntos de control de la línea de referencia para transformar la forma.
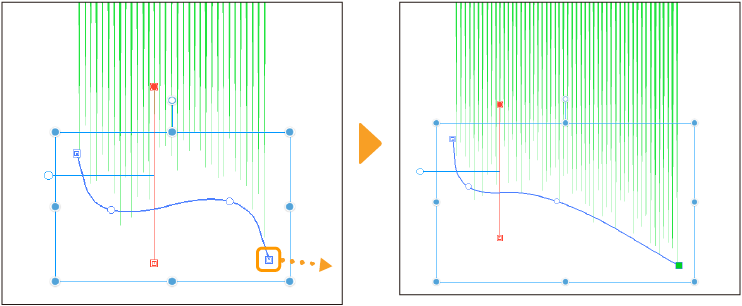
También puedes añadir y eliminar puntos de control usando la herramienta de Corrección de línea > subherramienta de Punto de control.
Nota | Para saber más, consulta "Herramienta de Corrección de línea". |
En Windows/macOS, también puedes añadir o eliminar puntos de control haciendo clic derecho en la línea de referencia para abrir el menú contextual.
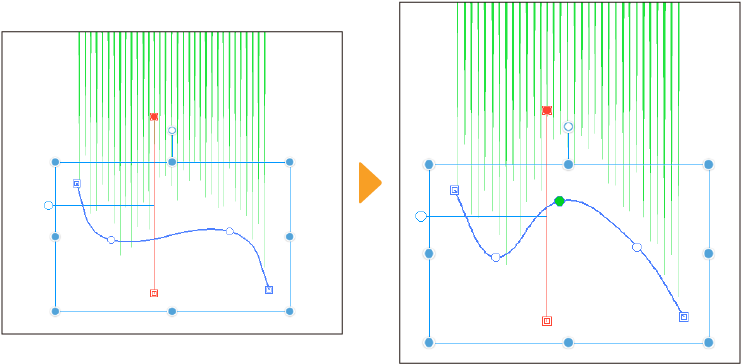
Editando la línea de forma
Puedes editar la forma de la línea por sí misma para cambiar la dirección y el espaciado de las líneas sin cambiar la posición. Para editar solo la línea de forma, tócala. La línea se volverá más gruesa y la forma de la caja de delimitación se ajustará para adaptarse a la forma de la línea.
Puedes arrastrar la caja delimitadora y los manejadores para ajustar la posición, orientación y tamaño de la línea de forma. El grosor de línea y el espaciado de las líneas paralelas también cambiarán en consecuencia.
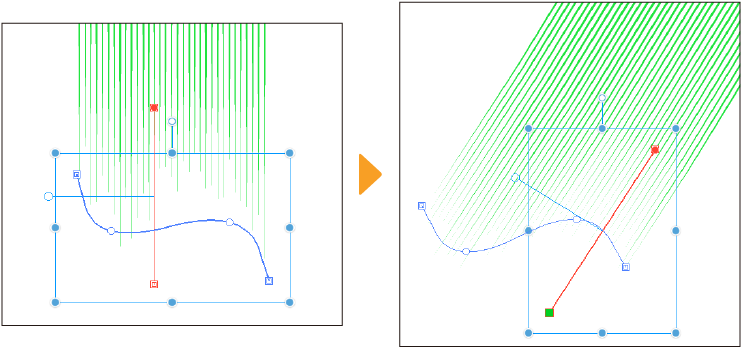
Puedes arrastrar los puntos de control para cambiar la orientación de la línea de forma. La orientación de las líneas paralelas también cambiará en consecuencia.
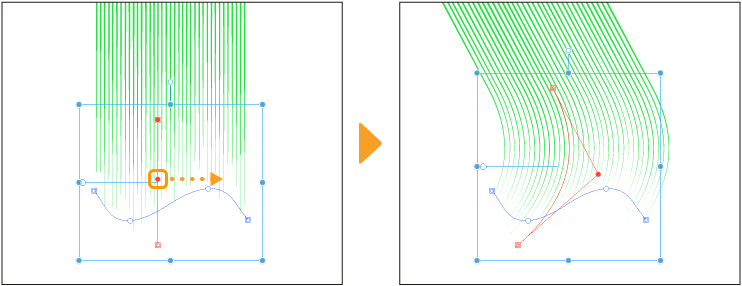
Puedes añadir y eliminar puntos de control usando la herramienta de Corrección de línea > subherramienta de Punto de control. También puedes agregar y editar puntos de control para dibujar líneas de velocidad curvas y poligonales.
Nota | Para saber más, consulta "Herramienta de Corrección de línea". |
En Windows/macOS, también puedes agregar o eliminar puntos de control haciendo clic derecho en la línea de la forma para abrir el menú contextual.
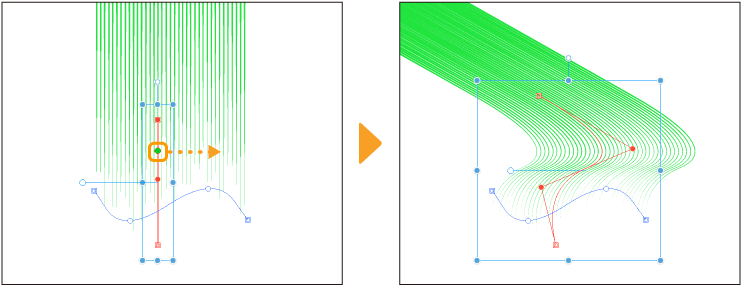
Puedes ajustar la orientación de las líneas de velocidad arrastrando el controlador de la línea de forma. Esto es útil cuando se ajusta la densidad de las líneas paralelas.
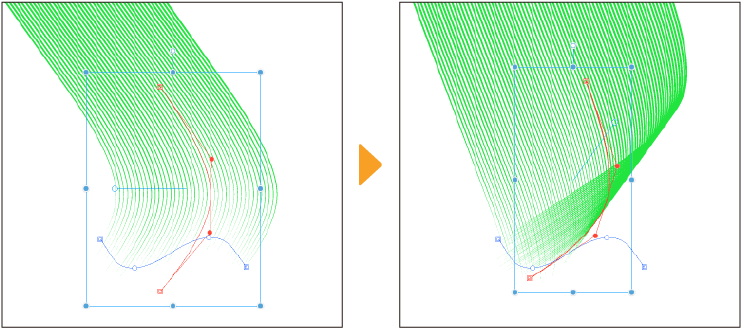
Ajustes avanzados para las líneas paralelas.
Puedes acceder a otros ajustes para las líneas paralelas, como cambiar el color y especificar la posición y el ángulo exactos, desde las paletas Propiedad de herramienta y Detalle subherramienta. Para obtener más información, consulta "Operación", "Línea pinza", "Intervalo de dibujo", "Pose de la mano" y "Trazo".
Los otros ajustes son los mismos que las herramientas de pincel. Para más detalles, consulta el "Glosario de ajustes".
Crear líneas radiales
Puedes crear líneas radiales utilizando la herramienta Cómic > subherramienta Líneas radiales o utilizando una regla de líneas radiales como guía.
Cómo crear líneas radiales con la herramienta Cómic
En la paleta Herramienta, selecciona la herramienta Cómic. Selecciona una subherramienta del grupo de Líneas radiales en la paleta Subherramienta.
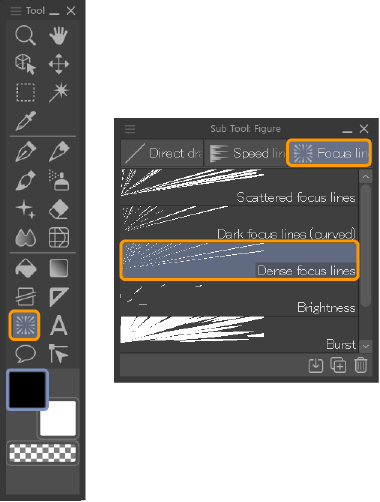
Nota | Las líneas radiales no están disponibles en Clip Studio Paint DEBUT. |
Las herramientas secundarias de Radiales dispersas, Radiales densas, Brillo o Estallido crean líneas radiales en una forma circular alrededor de un punto focal.
Para dibujar estas líneas radiales, arrastra desde donde quieres que esté el centro de tu círculo de líneas radiales. El tamaño del círculo determina qué tan lejos comenzarán las líneas radiales desde el punto central. Un círculo más grande creará líneas radiales que comienzan más lejos del punto central.
Puedes crear un círculo perfecto manteniendo pulsada la tecla Mayús mientras arrastras.
Cuando se dibujen las líneas, se añadirá una capa de líneas radiales a la paleta Capa.
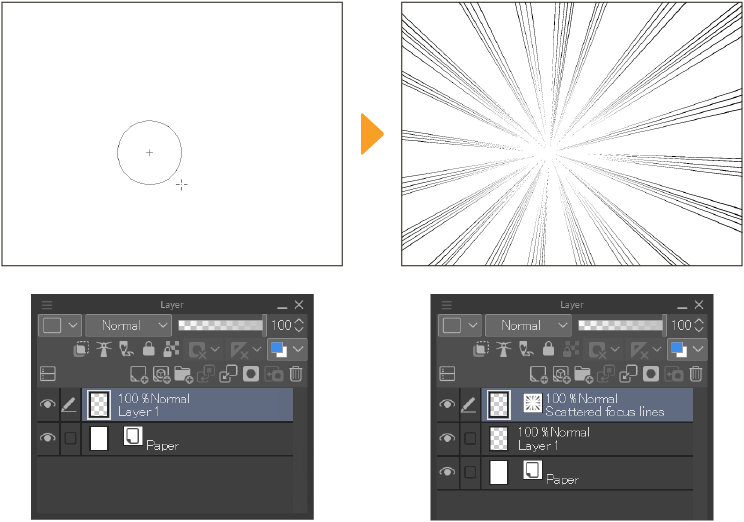
Si seleccionas la herramienta Cómic y luego seleccionas Flash en la paleta Subherramienta, también puedes dibujar un bocadillo de tipo flash utilizando el mismo procedimiento. Se creará también una capa de líneas radiales en la paleta Capa.
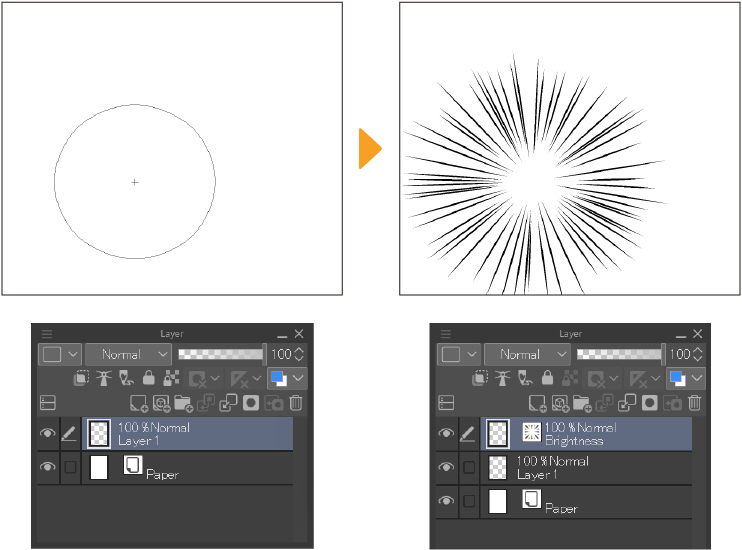
Líneas radiales a lo largo de una curva
Cuando se selecciona la subherramienta Radiales oscuras (curvas), puedes dibujar líneas radiales como si estuvieras dibujando una curva. Pulsa en el lienzo para especificar el punto de anclaje de la curva. Al hacer doble clic, se dibujará una línea radial a lo largo de la curva y se creará una capa de Líneas radiales en la paleta Capa.
La curva se dibuja de la misma manera que un Spline. Para saber más, consulta "Curvas (Splines)".
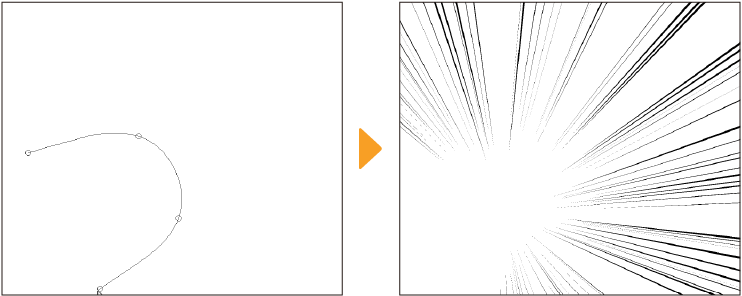
Puedes acceder a otros ajustes para las líneas radiales, como el largo y el espaciado entre las líneas radiales, desde las paletas Propiedad de herramienta y Detalle subherramienta. Para obtener más información, consulta "Líneas radiales", "Figura", "Suavizado", "Intervalo de dibujo" y "Pose de la mano".
Cuando ajustas a una curva como con la subherramienta Radiales oscuras (curvas), puedes usar los ajustes de Curva Continua. Sin embargo, los ajustes para las categorías de Forma y Operación de Forma no están disponibles.
Los otros ajustes son los mismos que las herramientas de pincel. Para más detalles, consulta el "Glosario de ajustes".
Dibujando líneas radiales con una regla especial
Si creas una regla curva radial en el lienzo, puedes dibujar líneas radiales a lo largo de la regla en capas rasterizadas y vectoriales. Para saber más, consulta "Líneas radiales".
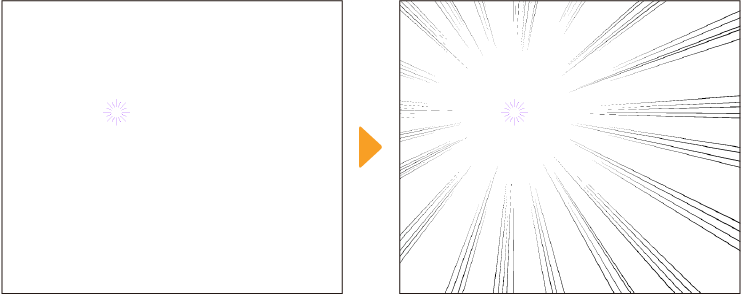
Editar líneas radiales
Cuando se crean líneas radiales en una capa de líneas radiales, puedes editarlas más tarde usando la línea de referencia y la línea de forma.
Haz clic en las líneas radiales que deseas editar en el lienzo utilizando la herramienta Operación > subherramienta Objeto. Las líneas de referencia y las líneas de forma aparecerán para que puedas editarlas. Los puntos de control también aparecerán en la línea de referencia y en la línea de forma.
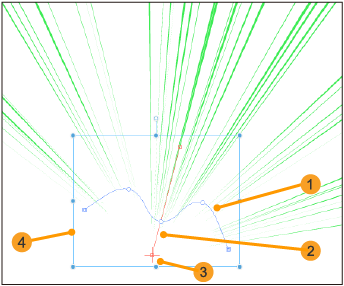
(1)Línea de referencia
Es una línea que determina la posición de las líneas radiales. Esta línea es azul. Las líneas que siguen la forma de la línea de forma aparecerán una al lado de la otra.
(2)Línea de forma
Es una línea que determina la forma de cada una de las líneas radiales. Esta línea es roja.
(3)Punto central
Este es el punto central en el que convergen las líneas radiales.
(4)Caja delimitadora
Con la subherramienta Objeto, arrastra los puntos de control para ajustar la forma de la línea. También puedes usar los controles en la caja delimitadora para mover o rotar las líneas radiales.
Si los puntos de control no aparecen en la línea de referencia y en la línea de forma, verifica que el Modo en la paleta Propiedad de herramienta esté configurado en Punto de control y escalar/rotar.
También puedes usar la configuración de Modo para cambiar el modo de transformación para la caja delimitadora y las manijas. Por defecto, está establecido en Punto de control y escalar/rotar. Para más detalles sobre cada modo, consulta "Tipos de transformaciones".
Mover Líneas radiales
Con la capa de líneas radiales seleccionada, haz clic en un área vacía de la ventana del lienzo y aparecerá un cuadro delimitador y manijas alrededor de las líneas de referencia y forma.
Puedes arrastrar la caja delimitadora y las manijas para ajustar la posición, orientación y tamaño de las líneas radiales.
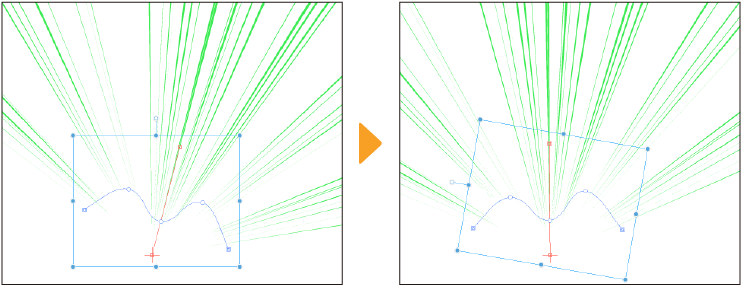
·Toca y arrastra la caja delimitadora para mover las líneas radiales.
·Arrastra el control de rotación en la parte superior de la caja delimitadora para rotar las líneas radiales.
·Arrastra los controles en la caja delimitadora para cambiar el tamaño y el rango de las líneas radiales.
Editando la línea de referencia y los puntos de control
Al editar solo la línea de referencia, puedes cambiar la posición y el rango de las líneas sin cambiar la dirección.
Para editar una línea de referencia, primero toca para seleccionarla. Aparecerá un cuadro delimitador y manijas alrededor de él, y su color se oscurecerá.
Editando la línea de referencia
Puedes arrastrar la caja delimitadora y las manijas para ajustar la posición, orientación y tamaño de la línea de referencia. El método es el mismo que al editar las líneas radiales en general.
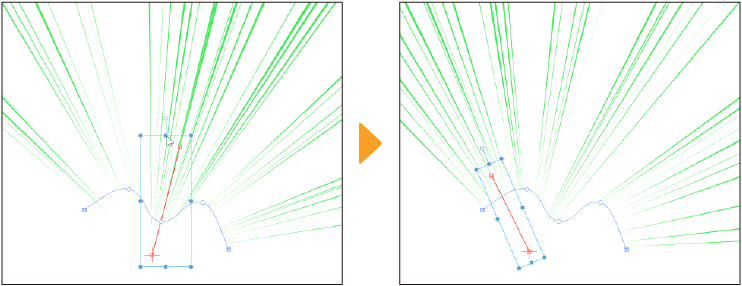
Cambiando la forma de la línea de referencia
Puedes arrastrar los puntos de control de la línea de referencia para transformar la forma.
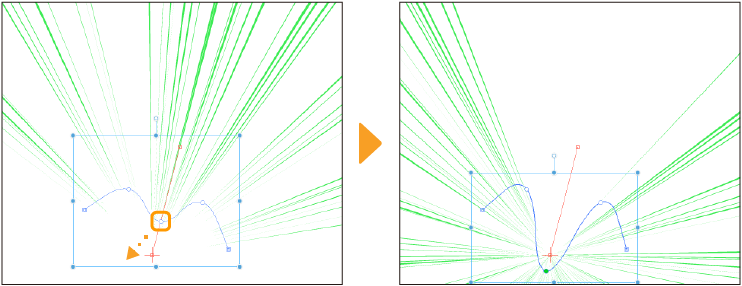
También puedes añadir y eliminar puntos de control usando la herramienta de Corrección de línea > subherramienta de Punto de control. Para saber más, consulta "Herramienta de Corrección de línea".
En Windows/macOS, también puedes añadir o eliminar puntos de control desde el menú contextual haciendo clic derecho en la línea de referencia.
Editando la línea de forma y el punto central
Al editar solo la línea de forma, puedes cambiar la dirección y forma de las líneas radiales y la posición del punto central.
Para editar una línea de forma, primero toca para seleccionarla. Aparecerá un cuadro delimitador y manijas alrededor de él, y su color se oscurecerá.
Editando la línea de forma
Puedes arrastrar la caja delimitadora y los manejadores para ajustar la posición, orientación y tamaño de la línea de forma. La forma de la línea y el punto central también cambiarán en consecuencia.
El método es el mismo que al editar las líneas radiales en general. Para saber más, consulta "Mover Líneas radiales".
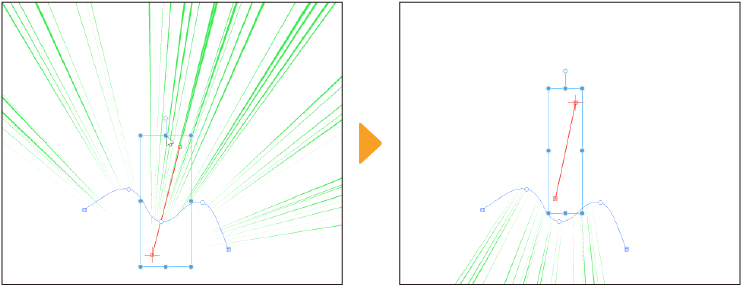
Mover el punto central
Arrastrar el punto central mueve el centro de las líneas radiales a la posición arrastrada.
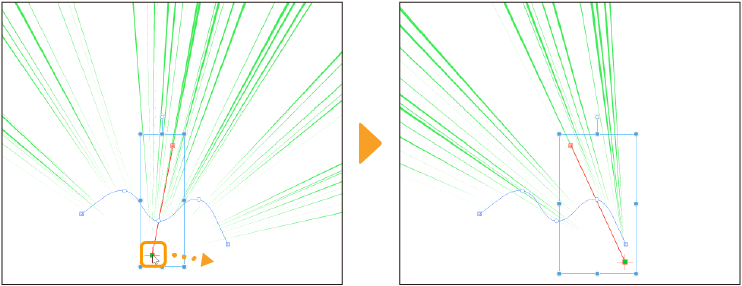
Cambiando la forma de la línea de forma
Arrastrar un punto de control te permite cambiar la orientación de la línea de forma, así como la forma de las líneas radiales. La orientación de las líneas radiales también cambiará en consecuencia.
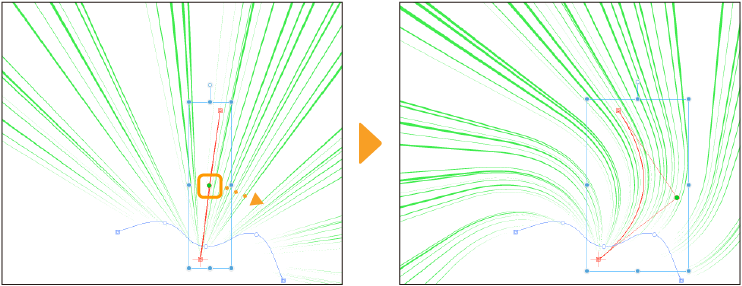
También puedes añadir y eliminar puntos de control usando la herramienta de Corrección de línea > subherramienta de Punto de control. Para saber más, consulta "Herramienta de Corrección de línea". Puedes agregar y editar puntos de control para dibujar líneas radiales curvas y poligonales.
En Windows/macOS, también puedes añadir o eliminar puntos de control desde el menú contextual haciendo clic derecho en la línea de referencia.
Ajustes avanzados para las capas de líneas radiales
Puedes acceder a más ajustes desde la paleta Propiedad de herramienta y la paleta Detalle subherramienta, como cambiar su color y especificar su posición y ángulo. Para obtener más información, consulta "Operación", "Líneas radiales", "Intervalo de dibujo", "Pose de la mano" y "Trazo".
Los otros ajustes son los mismos que las herramientas de pincel.