I
Aprende sobre Inicio y fin, Interlineado/alineacion y otras categorías de configuración que comienzan con I en Clip Studio Paint.
Inicio y fin
Puedes usar esta configuración al usar herramientas como la Plumilla o el Pincel. Inicio y fin es un efecto que cambia gradualmente la intensidad de la línea al inicio y al final del trazo.
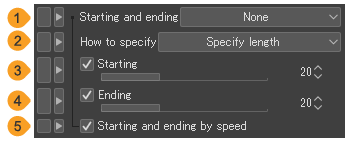
(1)Inicio y fin
Toca esto para mostrar las Dinámicas para inicio y fin del trazo. Podrás ajustar el Tamaño del pincel, la Densidad del pincel y muchas otras opciones. Marca las casillas que quieres que se reflejen para el inicio y fin del trazo. Esto te permite seleccionar el valor mínimo para cada ajuste. Puedes seleccionar múltiples ajustes para aplicar a los efectos de inicio y fin de las pinceladas.
Dependiendo de la herramienta que hayas seleccionado, las opciones disponibles de Dinámicas para inicio y fin del trazo serán diferentes.
(2)Cómo establecer
Puedes cambiar cómo se establece Inicio y Fin desde Indicar longitud, Especificar porcentaje o Fundido.
Indicar longitud: Determina la longitud de la pincelada afectada por Inicio y Fin.
Especificar porcentaje: Establece los valores de Inicio y Fin en unidades de porcentaje.
Fundido: Desde el comienzo del dibujo, esto cambiará gradualmente los ajustes para que alcancen el Valor mínimo establecido en Ajustes para el efecto de inicio y fin. Puedes determinar el Valor mínimo para el Fin con el deslizador. Una vez que se alcanza el Valor mínimo, se mantendrá en ese valor hasta el final del trazo.
(3)Inicio
Activa esto para aplicar los ajustes en Inicio y fin para el inicio de un trazo. El trazo comenzará como el Valor mínimo establecido en Dinámicas para inicio y fin del trazo y gradualmente se hará más grande con los valores establecidos con el deslizador hasta que alcance el valor máximo (100%).
Puedes establecer el rango de Inicio con el control deslizante. Los valores que se pueden establecer difieren según cómo se establezca Cómo establecer.
Si se establece Cómo establecer en Fundido, no se pueden usar los ajustes de Inicio.
(4)Fin
Activa esto para aplicar los ajustes en Inicio y fin para el final de un trazo. El trazo comenzará como el Valor mínimo establecido en Dinámicas para inicio y fin del trazo y se irá haciendo cada vez más pequeño con los valores establecidos con el deslizador.
Puedes ajustar el rango de Fin con el control deslizante. Los valores que se pueden establecer difieren según se establezca en Cómo establecer.
(5)Inicio y fin según velocidad
Activar esto para que la velocidad afecte el Inicio y fin de una pincelada. Cuando se dibuja una línea lentamente, el efecto de inicio y fin será menos dramático.
Interlineado/alineación
Establece cómo alinear y espaciar el texto en una capa de texto cuando se selecciona con la herramienta de Texto o de Objeto.
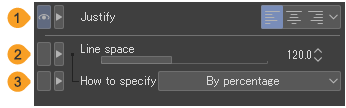
(1)Alineación
Establece la posición para alinear las filas de texto. Si el texto está escrito verticalmente, puedes alinearlo Arriba, Centro o Inferior. Si el texto está escrito horizontalmente, puedes alinearlo a la Izquierda, Centro o Derecha.
(2)Ajustar texto al cuadro
Habilita esto para establecer automáticamente saltos de línea y mantener el texto dentro de la caja de texto.
Cuando se activa Ajustar texto al cuadro, arrastrar los manejadores para aumentar el tamaño del cuadro no cambiará el tamaño de la fuente. El texto que se extiende más allá del marco no se mostrará. Puedes arrastrar las manijas para aumentar el tamaño del marco y mostrar el texto desbordado.
(3)Justificar
Puedes ajustar la justificación si la opción de Ajustar texto al cuadro está activada. Esto ajusta el espaciado del texto para que las líneas coincidan con los bordes de la caja de texto. Hay diferentes opciones para la alineación de la última línea.
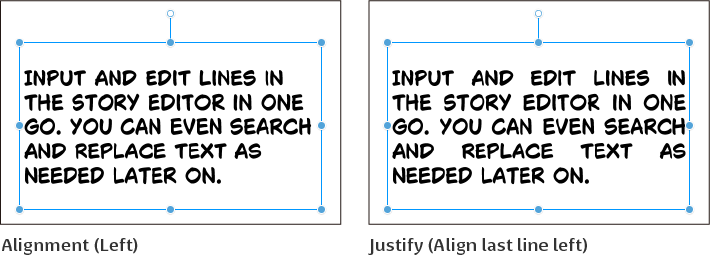
Cuando se selecciona la configuración de Justificar, la configuración de Alineación se deshabilitará. Para desactivar la justificación, selecciona una configuración de Alineación.
(4)Posición en el cuadro
Puedes establecer la posición dentro de la viñeta donde se alinea el texto. Para escritura horizontal, elige entre Arriba, Centro o Abajo. Para escritura vertical, selecciona Izquierda, Centro o Derecha.
(5)Interlineado
Puedes ajustar el espacio entre líneas con un deslizador o un valor numérico. Puedes establecer la unidad en Cómo establecer.
Puedes cambiar cómo espaciar cada línea al seleccionarla con la herramienta de Texto.
(6)Cómo establecer
Puedes establecer la medida de Interlineado en Indicar longitud o Especificar porcentaje. Indicar longitud te permite especificar el ancho entre líneas en puntos (pt). Especificar porcentaje determina el espacio entre líneas como un porcentaje del tamaño de los caracteres.
Puedes configurar las unidades de texto desde el diálogo de Preferencias > Regla/Unidad > Unidad texto.
Al dibujar con las subherramientas de la herramienta Figura > grupos de Líneas radiales o Líneas paralelas o con la herramienta Bocadillo > subherramienta Flash, puedes cambiar los ajustes del espacio entre líneas adyacentes.
Puedes usar los mismos ajustes cuando se selecciona una capa de líneas radiales o una capa de líneas paralelas con la subherramienta Objeto.
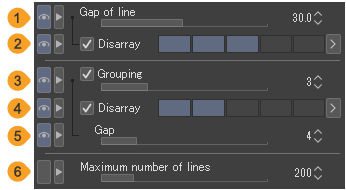
(1)Intervalo de la línea
Puedes ajustar el espaciado entre líneas adyacentes con un control deslizante o un valor numérico.
Cuando dibujes o edites líneas de enfoque, puedes seleccionar el método de espaciado de línea como Intervalo de la línea (ángulo) o Intervalo de la línea (distancia).
Intervalo de la línea (ángulo) | Puedes establecer el espaciado entre líneas adyacentes especificando un ángulo relativo al punto central. |
Intervalo de la línea (distancia) | Puedes ajustar la distancia entre las líneas adyacentes especificando una distancia relativa a la línea de referencia. |
(2)Desorden
Cuando está habilitado, puedes variar los intervalos entre líneas. El indicador te permite configurar el grado de variación. Cuando configures con un valor numérico o un deslizador, puedes establecerlo en unidades de porcentaje.
(3)Agrupar
Cuando se activan, las líneas se crean con segmentos agrupados. Con esta configuración, puedes dibujar líneas radiales y líneas paralelas que alternan líneas agrupadas y espacios sin líneas. Usa el deslizador para configurar el número de líneas por agrupamiento.
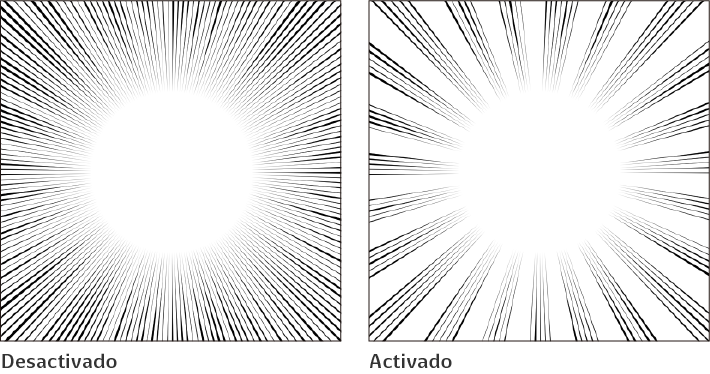
(4)Desorden
Cuando está activado, puedes variar el número de líneas en Agrupar. El indicador te permite configurar el grado de variación. Cuando configures con un valor numérico o un deslizador, puedes establecerlo en unidades de porcentaje.
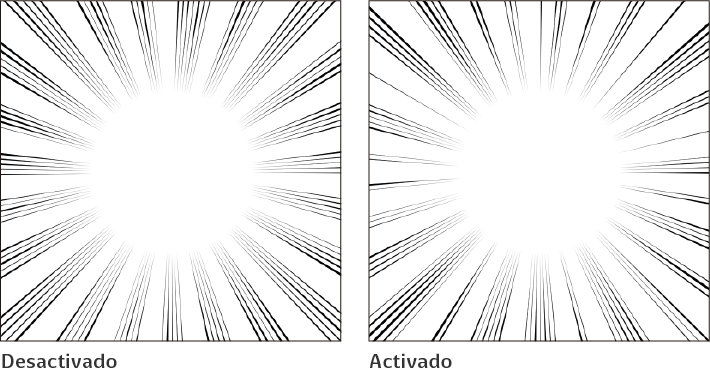
(5)Intervalo
Te permite ajustar el espacio entre dos agrupaciones adyacentes. El intervalo está definido por el número de líneas que se pueden dibujar en él. El valor establecido en Intervalo se multiplica por el valor de Intervalo de la línea para determinar el ancho del espacio vacío.
(6)Número máximo de líneas
Cuando dibujes o edites líneas paralelas, puedes establecer el número máximo de líneas que se dibujarán. El número de líneas establecido aquí será el límite superior incluso cuando la línea de velocidad se dibuje en un rango amplio. Esta configuración no aparece al dibujar o editar líneas radiales.