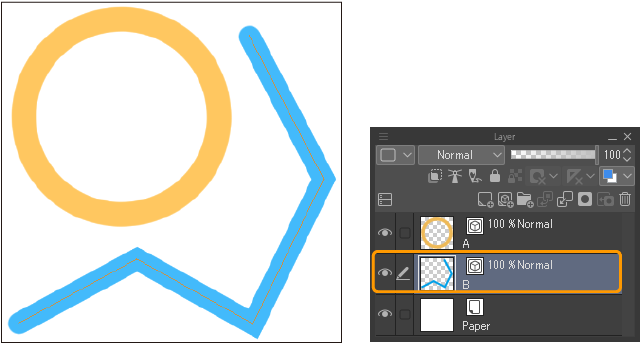Capas vectoriales
Las capas vectoriales son capas que permiten editar las líneas en cualquier momento, aunque ya se hayan trazado. Mientras que las capas rasterizadas convencionales registran la información de la capa mediante píxeles, las capas vectoriales registran el inicio, el final y la curvatura de cada línea.
Esto permite ampliar y redimensionar las líneas sin perder calidad en la imagen.
Las líneas dibujadas en formato vectorial se crean a partir de un "trazado" y "puntos de control". Estos sirven para editar las líneas ya dibujadas. Puedes, por ejemplo, cambiar el tamaño o la punta del pincel o ajustar la forma de las líneas con los manejadores y los puntos de control.
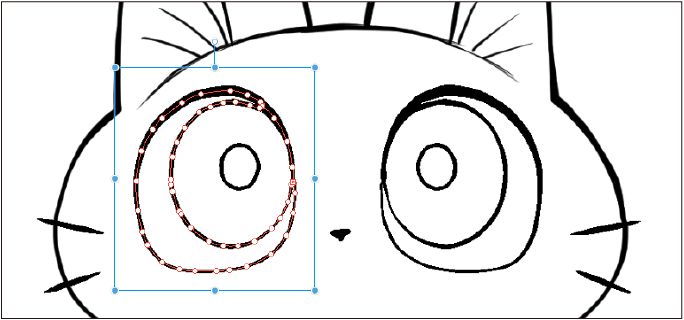
Uso de las capas vectoriales
Puedes crear nuevas capas vectoriales mediante el menú Capa, desde el menú de la paleta Capa > Nueva capa > Capa vectorial o utilizando el icono de Nueva capa vectorial de la paleta Capa.
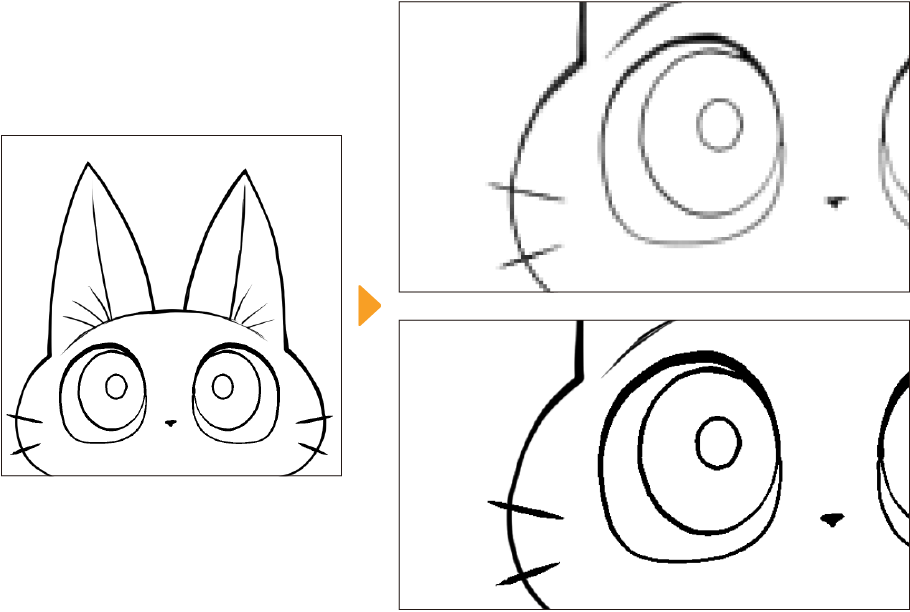
Al crear una capa vectorial utilizando el icono en la paleta Capa, se creará automáticamente con los ajustes de lienzo predeterminados.
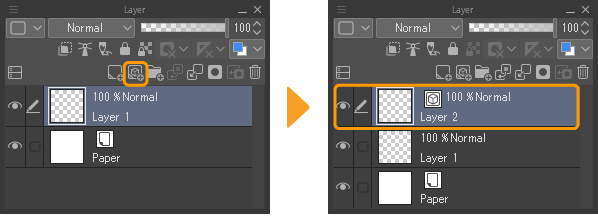
Si creas una nueva capa vectorial mediante el comando del menú, aparecerá la siguiente ventana con opciones para establecer el nombre de la capa, el color de expresión y el modo de combinación.
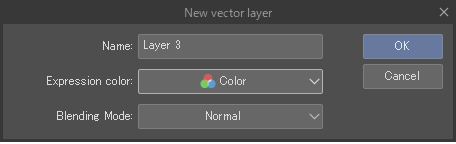
Puedes usar cualquier tipo de herramienta de dibujo o de figura en las capas vectoriales.
Nota | Las siguientes herramientas no se pueden usar en capas vectoriales: Degradado, Relleno y Mezcla de color. La configuración de Mezclar colores de las herramientas de plumilla y pincel también se desactivará al dibujar en una capa vectorial. |
Puedes convertir otros tipos de capas en capas vectoriales utilizando el comando Capa > Convertir capa. Según la capa original, el aspecto del contenido de la nueva capa vectorial creada podría variar ligeramente respecto a la capa original.
Cómo editar las líneas vectoriales con la herramienta Objeto
Puedes usar la herramienta Objeto para transformar y ajustar la forma de las líneas vectoriales.
Primero, selecciona una línea con la herramienta Operación > Objeto para resaltar la línea vectorial y ver los puntos de control.
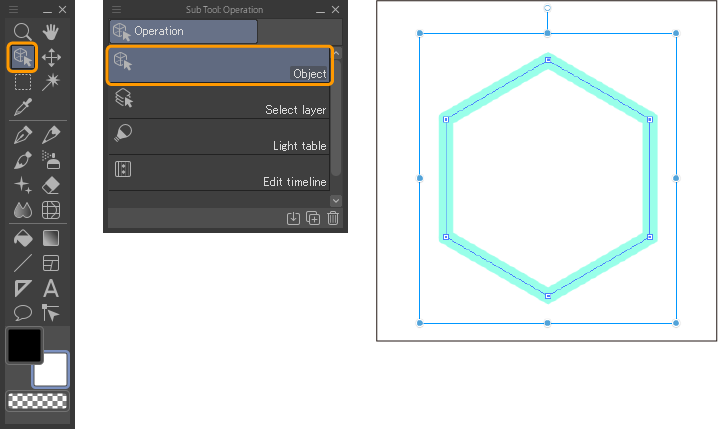
Cómo seleccionar las líneas vectoriales
Cuando hay un área de selección en el lienzo, puedes usar los comandos del menú Seleccionar para seleccionar las líneas vectoriales y resaltar los puntos de control.
·Ve al menú Seleccionar > Seleccionar vectores del área de selección para seleccionar todas las líneas que tienen parte de su trazado vectorial dentro del área de selección.
·Ve al menú Seleccionar > Seleccionar vectores dentro del área de selección para seleccionar solo las líneas que estén totalmente dentro del área de selección.
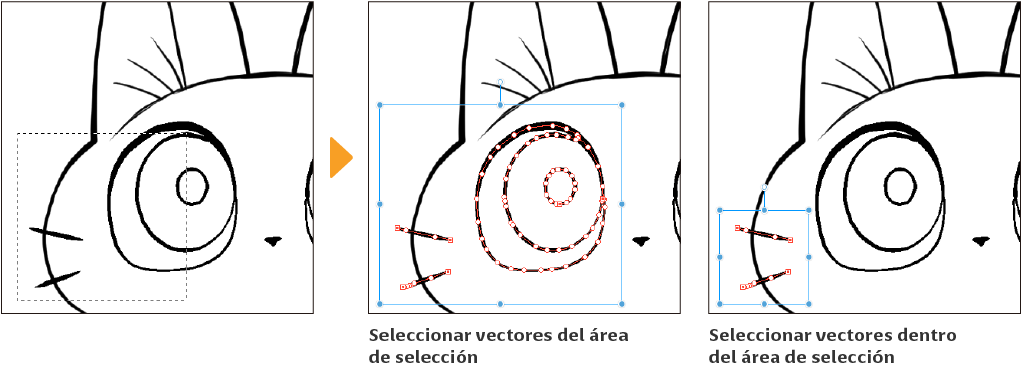
Cómo transformar líneas vectoriales
Al seleccionar una línea vectorial, se pueden hacer transformaciones simples usando la herramienta Objeto.
·Toca un área vacía dentro del cuadro delimitador y arrastra para mover toda la línea.
·Puedes redimensionarla mediante los controles del cuadro delimitador.
·El manejador de rotación de la parte superior del cuadro delimitador te permite girar la línea.
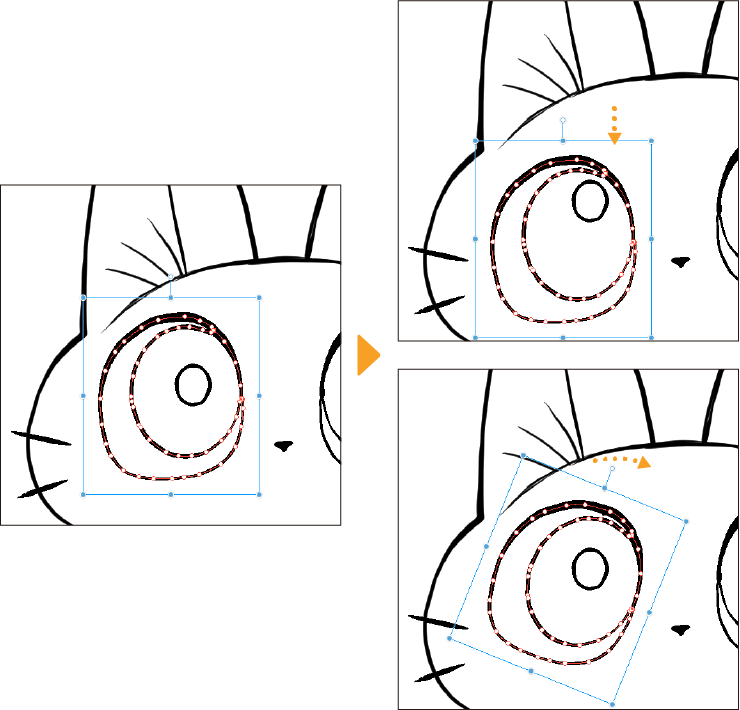
El modo de transformación se puede cambiar en la paleta Propiedad de herramienta > Modo. También puedes mover fácilmente los puntos de control arrastrándolos con la herramienta Objeto.
Puedes configurar si la anchura de las líneas se ajusta al redimensionarlas cambiando la configuración de Ajustar el grosor de la línea al escalar. Al activar la opción, la anchura de las líneas se ajustará proporcionalmente.
Cómo cambiar el color, el tamaño y la forma del pincel
También puedes cambiar las propiedades de las línea vectoriales desde las paletas Propiedad de herramienta o Detalle subherramienta al seleccionar la línea con la herramienta Objeto.
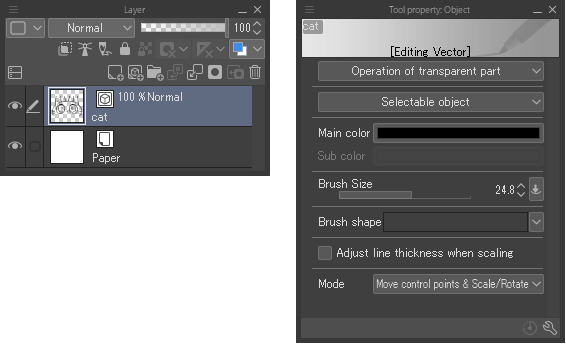
Es tan sencillo como modificar los ajustes desde las paletas Propiedad de herramienta o Detalle subherramienta para cambiar el color de las líneas, su anchura y la forma de la punta del pincel, entre otros elementos. Puedes configurar los ajustes de las siguientes categorías: "Corrección", "Operación", "Tinta" y "Vector", así como los ajustes de las herramientas de pincel.
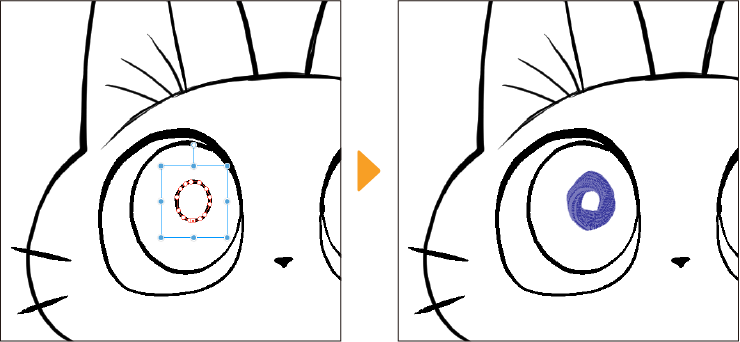
Herramienta de Corrección de línea
Puedes usar las siguientes subherramientas del grupo de herramientas Corrección de línea para editar la forma de las líneas vectoriales.
Punto de control
La subherramienta Punto de control permite editar las líneas vectoriales cambiando los parámetros de los puntos de control seleccionados.
Esta subherramienta tiene siete modos para diferentes tipos de ajustes: Mover puntos de control, Añadir punto de control, Eliminar punto de control, Convertir vértice, Modificar ancho de línea, Ajustar opacidad y Cortar línea.
Puedes cambiar el modo desde la paleta Propiedad de herramienta > Modo.
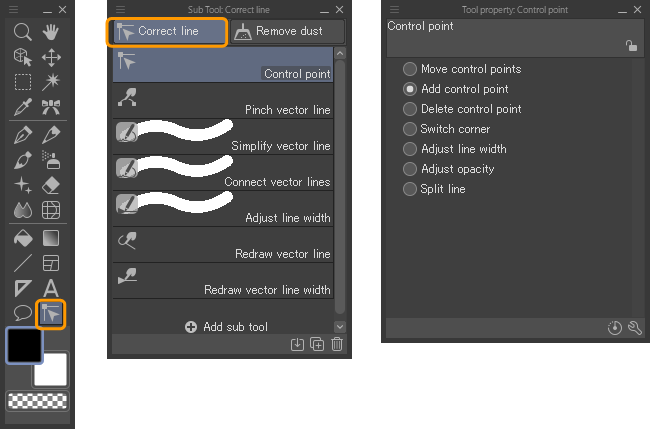
Añadir punto de control
Pulsa el trazado para añadir un nuevo punto de control. Aparecerá un cursor con un "+" cuando puedas añadir un punto de control. También puedes arrastrar y mover los puntos de control existentes en este modo.
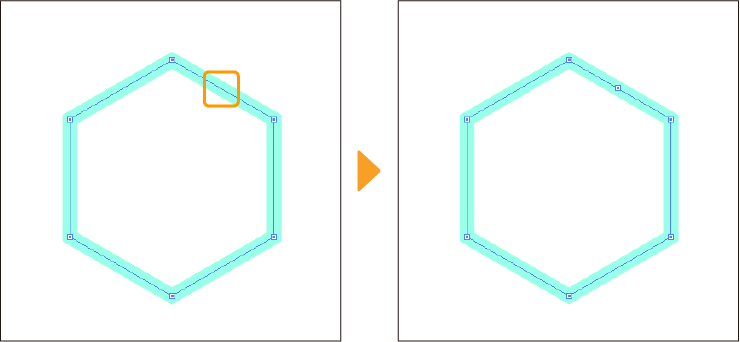
Mover puntos de control
Permite mover los puntos de control arrastrándolos y soltándolos.
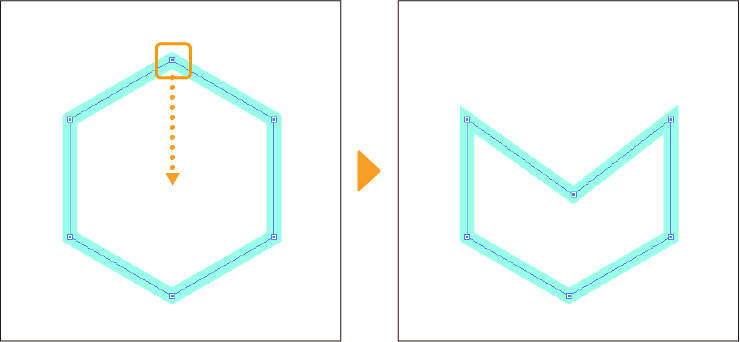
Eliminar punto de control
Toca un punto de control para eliminarlo de la línea. Aparecerá un cursor con un "-" cuando puedas eliminar un punto de control.
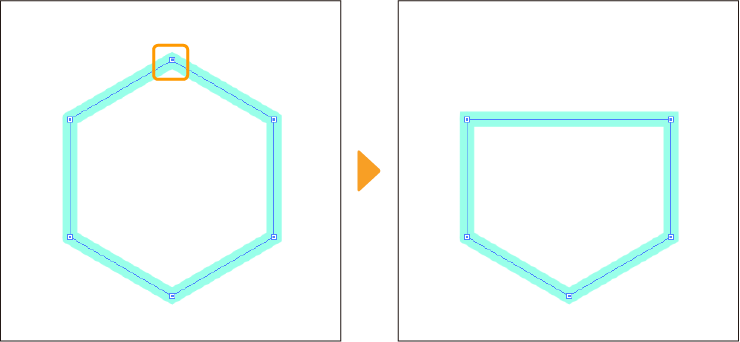
Convertir vértice
Toca un punto de control para convertir la curva del vértice en una esquina y viceversa.
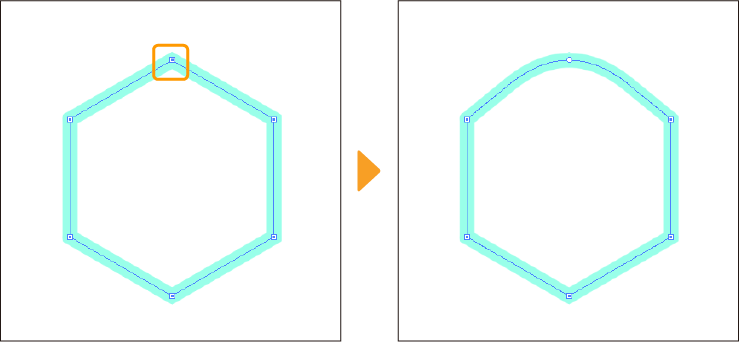
Modificar ancho de línea
Toca un punto de control y arrastra hacia la izquierda para afinar la línea alrededor del punto de control o arrastra hacia la derecha para aumentar su anchura.
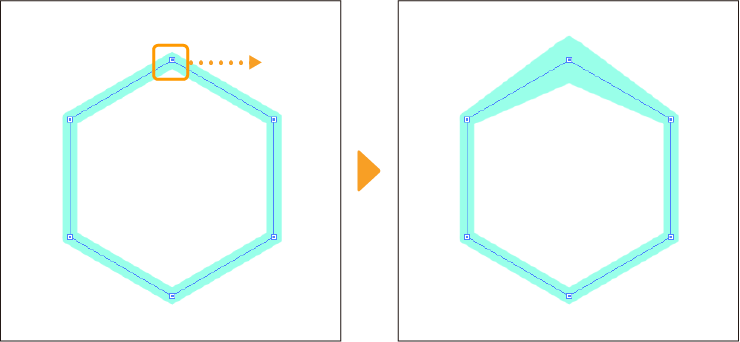
Ajustar opacidad
Toca un punto de control y arrastra hacia la izquierda para hacer la línea alrededor del punto de control más transparente o arrastra hacia la derecha para hacer la línea más opaca.
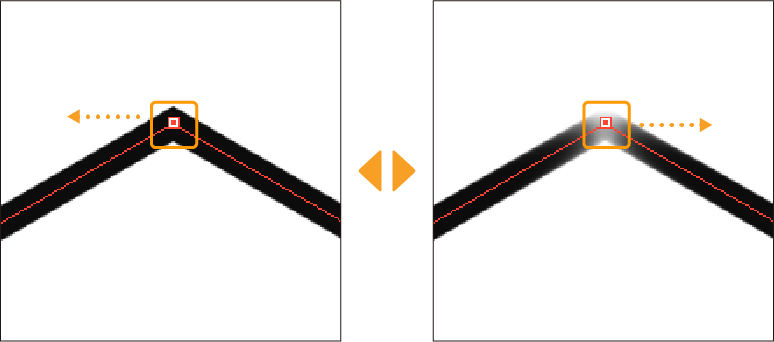
Cortar línea
Toca un punto de control para dividir la línea en dos.
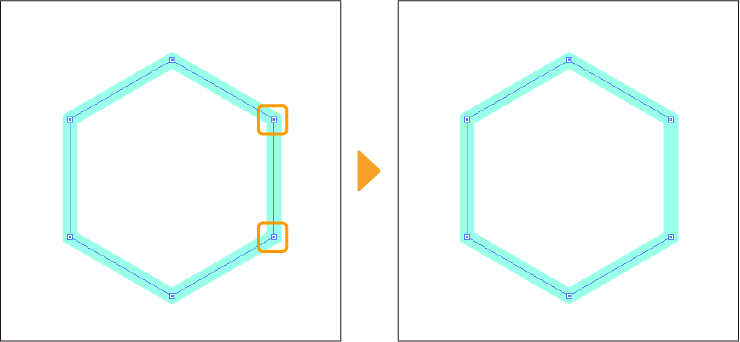
Pinzar línea
Puedes usar la subherramienta Pinzar línea para seleccionar y arrastrar partes de la línea para redimensionarla.
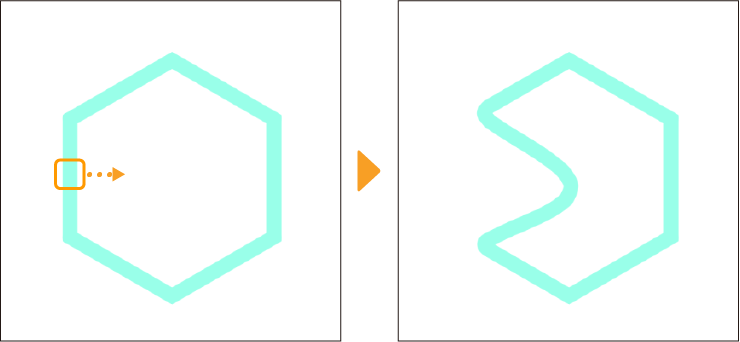
La subherramienta Pinzar línea cuenta con los siguientes ajustes en las paletas Propiedad de herramienta y Detalle subherramienta.
Fijar extremo: Selecciona si quieres bloquear la posición de los puntos inicial y final.
Regulación pinza: Establece qué partes de la línea se pinzan. Cuanto mayor sea el valor, más se pinzará la línea.
Presión del lápiz: Al activarla, cuanta más presión ejerzas con el lápiz, más se pinzará la línea. Este ajuste está activado por defecto.
Rango de efecto: Establece el tamaño del rango de pinzado alrededor del cursor. Un rango más pequeño te dará una mayor precisión, mientras que un rango mayor te permitirá ajustar más partes de las líneas.
Añadir punto de control: Añade puntos de control a la línea tras la transformación. Si está desactivado, no se añaden puntos de control. Es muy útil si quieres mover líneas rectas.
Si está activado, arrastrar y superponer los extremos de dos líneas las conectará.
Ajustar a regla simétrica: Si está activado, las transformaciones se reflejarán en caso de que haya una regla simétrica activa. Este ajuste está activado por defecto.
Simplificar línea
La subherramienta Simplificar línea simplifica las líneas reduciendo el número de puntos de control. Es muy útil para pulir líneas vectoriales dibujadas a mano que puedan tener puntos de control innecesarios.
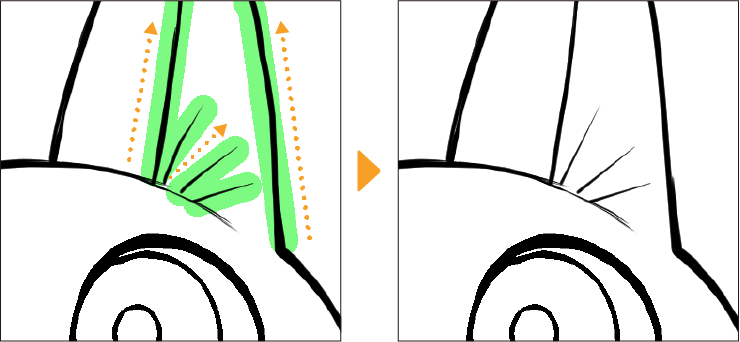
La subherramienta Simplificar línea cuenta con los siguientes ajustes en la paleta Propiedad de herramienta.
Simplificar: Ajusta el nivel de simplificación. Cuanto mayor sea el valor, más puntos de control se eliminarán.
Suavizar esquina: Permite suavizar los ángulos. Si está activado, los ángulos se suavizan; si está desactivado, la forma de las esquinas permanece tal como está.
Procesar línea completa: Si está activado, hacer clic en cualquier lugar de la línea simplificará toda la línea.
Convertir curva: Puedes cambiar el tipo de curva al simplificar una línea. Puedes seleccionar entre Línea recta, Spline, Bézier cuadrático y Bézier cúbico.
Conectar líneas: Si está activado, las líneas que estén cerca se conectarán. Usa el deslizador para ajustar la intensidad del efecto.
Eliminar línea más corta: Borra las líneas cortas que haya en el área seleccionada. Usa el deslizador para ajustar la intensidad del efecto.
Tamaño del pincel: Permite ajustar el tamaño de la herramienta.
Conectar línea
La subherramienta Conectar línea conecta los extremos de las líneas cercanas en una capa vectorial.
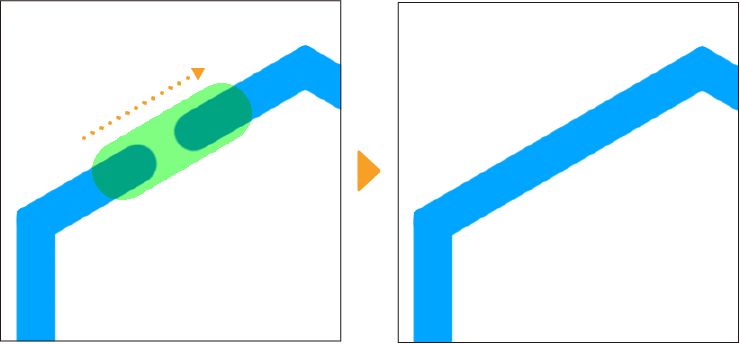
La subherramienta Simplificar línea cuenta con los siguientes ajustes en la paleta Propiedad de herramienta.
Simplificar: Ajusta el nivel de simplificación. Cuanto mayor sea el valor, más puntos de control se eliminarán.
Conectar líneas: Si está activado, las líneas que estén cerca se conectarán. Usa el deslizador para ajustar la intensidad del efecto.
Conectar líneas de propiedades distintas: Es un subajuste de Conectar líneas. Si está activado, puedes conectar líneas aunque el color o la forma de la punta del pincel sea diferente.
Tamaño del pincel: Permite ajustar el tamaño de la herramienta.
Modificar ancho de línea
La herramienta Modificar ancho de línea permite modificar la anchura de las líneas sin perder calidad.
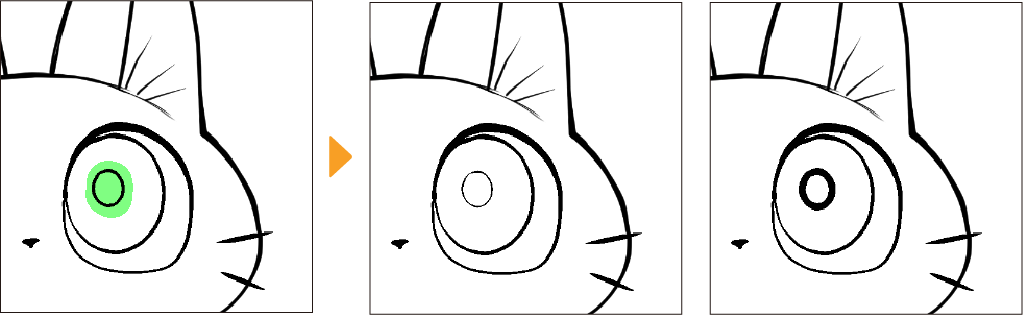
Aumentar / Reducir: Permite ajustar la anchura de las líneas según el valor especificado. Las líneas cuyos extremos se modifiquen se redondearán al final de dichos extremos.
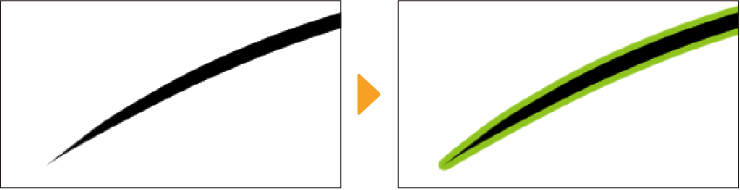
Mínimo 1 píxel: Establece la anchura mínima de línea en 1 píxel y evita que las líneas desaparezcan al reducir su anchura.
Ancho escalar + / Ancho escalar -: Ajusta la anchura de las líneas en función de la anchura actual y la escala especificada. Las líneas cuyos extremos se modifiquen se mantendrán puntiagudas y no se redondearán.
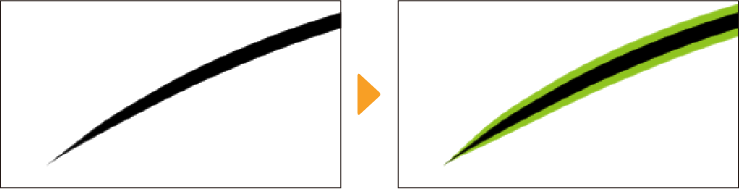
Procesar línea completa: Los cambios se aplicarán a la línea entera, no solo a las áreas seleccionadas.
Tamaño del pincel: Permite ajustar el tamaño de la herramienta.
Redibujar línea
La subherramienta Redibujar línea permite cambiar cualquier línea vectorial trazada al dibujar de nuevo sobre ella.
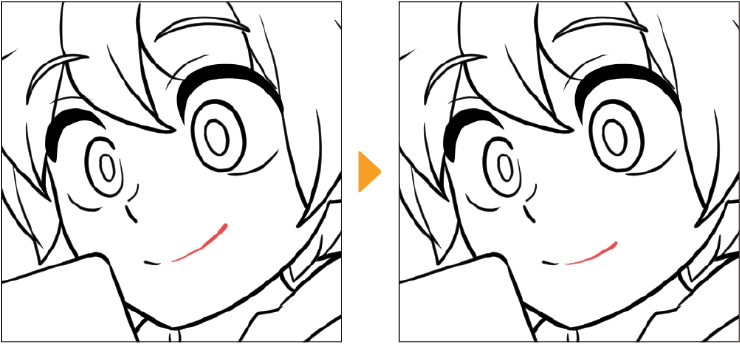
La subherramienta Redibujar línea cuenta con los siguientes ajustes en la paleta Propiedad de herramienta.
Fijar extremo: Selecciona si quieres bloquear la posición de los puntos inicial y final.
Si está activado, arrastrar y superponer los extremos de dos líneas las conectará.
Simplificar: Ajusta el nivel de simplificación. Cuanto mayor sea el valor, más puntos de control se eliminarán.
Estabilización: Ajusta la estabilización (corrección) de las líneas trazadas con el lápiz.
Redibujar ancho
La herramienta Redibujar ancho permite trazar una línea vectorial para cambiar la anchura. La anchura varía según la presión del lápiz.
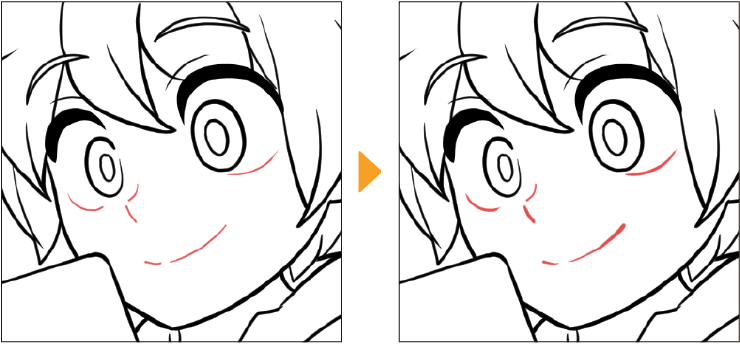
Ajustar a puntos de control
Si activas Ajustar a puntos de control en el menú Ver > Ajustar, podrás ajustar los puntos de control entre sí. Además de en las capas vectoriales, puedes ajustar puntos de control en, por ejemplo, las capas de bocadillos, carpetas de viñetas, reglas y reglas especiales.
Al mover los puntos de control con las subherramientas Objeto o Punto de control, los puntos de control pueden ajustarse de distintas formas.
·Cuando se mueve un solo punto de control, este se colocará directamente por encima, por debajo o al lado del punto de control adyacente.
·Cuando se mueven varios puntos de control, se colocarán de manera que queden directamente por encima, por debajo o al lado de los puntos de control adyacentes.
Solo se pueden ajustar a puntos de control que estén al final de una línea o en una esquina.
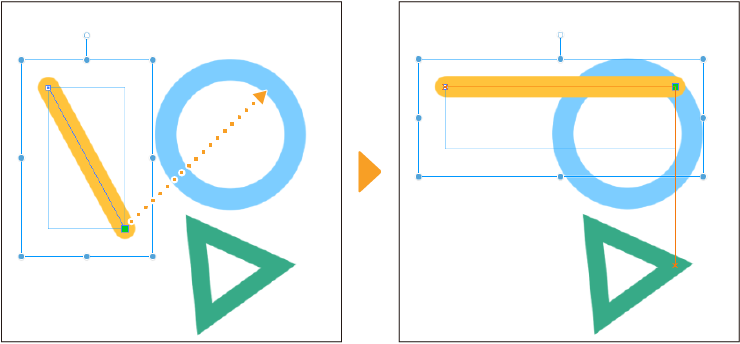
Al mover puntos de control de una curva de Bézier cúbica con las subherramientas Objeto o Punto de control, los puntos se ajustan de la siguiente manera:
·Al mover un punto direccional, se colocará directamente por encima, por debajo o al lado del punto de anclaje al que está conectado.
·Al mover un punto de anclaje, se colocará sobre la tangente (línea recta formada por el punto de anclaje y el punto direccional) del punto de anclaje adyacente.
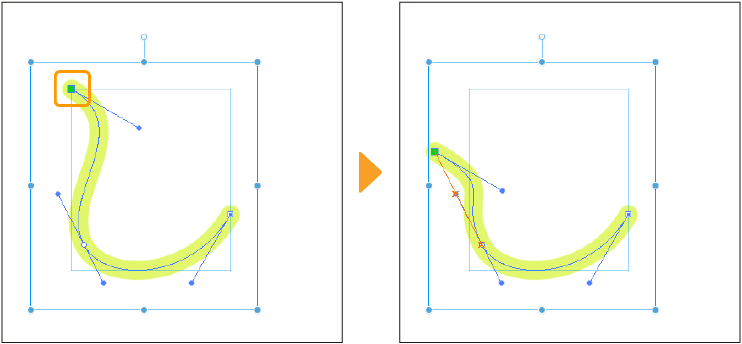
Nota | Activa las líneas guía para ver mejor la posición del ajuste. Ver "Mostrar guías al ajustar". |
Borrador de vectores
Las líneas trazadas en las capas vectoriales se pueden borrar fácilmente con la herramienta Goma, igual que en las capas rasterizadas. Ten en cuenta que también puedes usar los ajustes especiales del Borrador de vectores para aprovechar el formato vectorial para, por ejemplo, borrar líneas enteras con un solo toque o borrar hasta las partes done las líneas se entrecruzan.
El Borrador de vectores se encuentra en el grupo de herramientas de Goma. Los ajustes del Borrador de vectores están en la paleta Propiedad de herramienta.
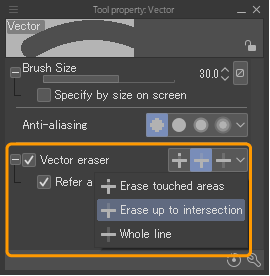
Puedes configurar la goma para borrar solo las áreas seleccionadas, líneas enteras o hasta que las líneas se entrecruzan.
Borrador estándar
Esta opción solo borra las áreas seleccionadas con la herramienta Goma, igual que al borrar en las capas rasterizadas convencionales.
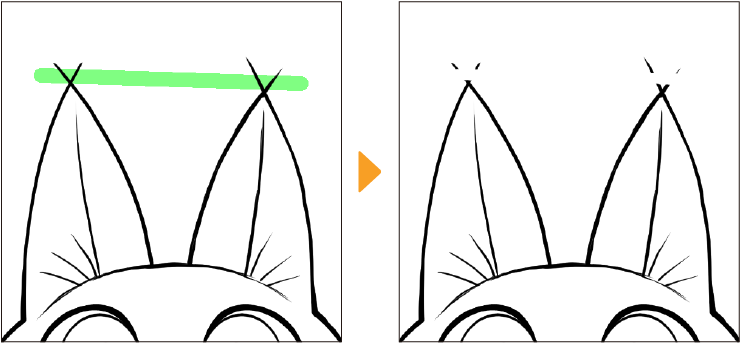
Borrar hasta intersección
Esta opción borra las líneas hasta el punto donde se entrecruzan con otras.
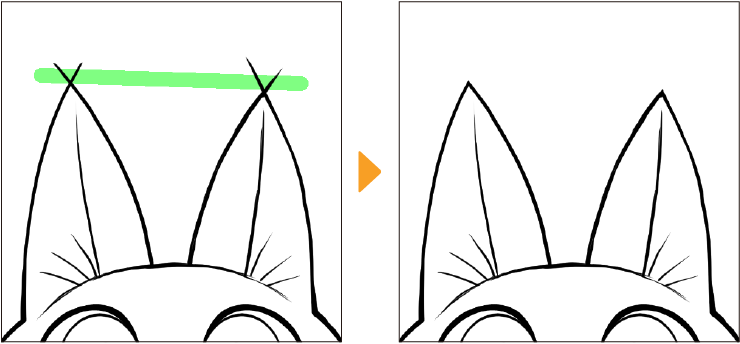
Borrar línea completa
Esta opción borra todas las líneas seleccionadas enteras.
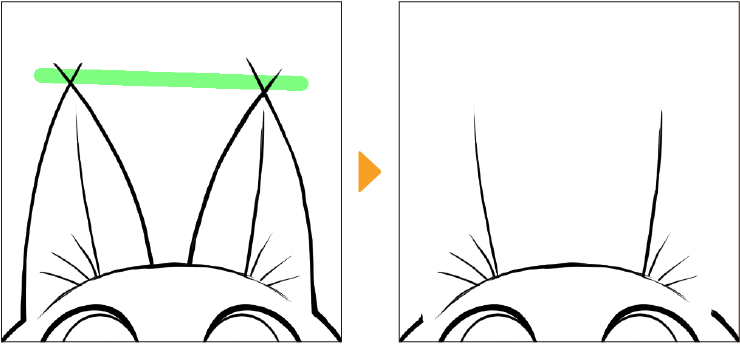
Al usar Borrar hasta intersección, puedes elegir si tomar como referencia todas las capas vectoriales o solo la capa seleccionada al establecer la opción Referir a todas las capas en la paleta Detalle subherramienta > categoría Borrar.
Puedes configurar otras herramientas de goma para usar los ajustes del Borrador de vectores desde la paleta Detalle subherramienta > Borrar y activando Borrador de vectores. Toca el icono del ojo para ver los ajustes en la paleta Propiedad de herramienta.
Nota | En las capas rasterizadas, puedes borrar usando cualquier herramienta de pincel dibujando con color transparente. Ten en cuenta que al usar una herramienta de pincel configurada con color transparente en una capa vectorial, se creará una línea vectorial transparente con puntos de control. Para evitarlo, al borrar en las capas vectoriales, utiliza solo herramientas de goma o de pincel configuradas con el modo de combinación Borrar. |
Aplicar vectores a regla
Puedes crear una regla con la forma de la línea vectorial seleccionada desde el menú Capa > Regla/Viñeta > Regla a partir de vectores.
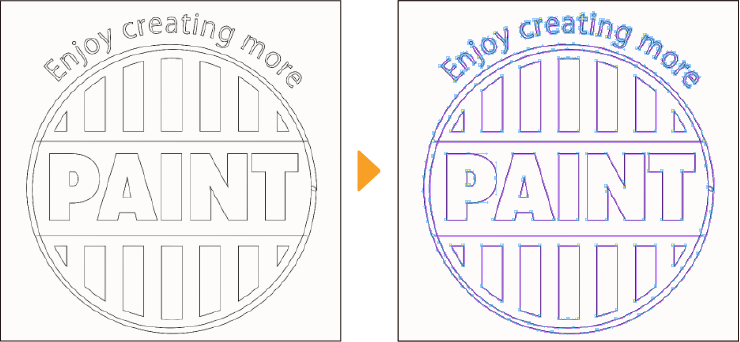
Con esta función, puedes volver a trazar tus líneas adaptándolas a la regla aprovechando la presión del lápiz. Es muy útil al importar líneas vectoriales de otros programas desde los que la presión del lápiz no se puede importar a Clip Studio Paint.
Importación y exportación de vectores
Puedes importar y exportar datos vectoriales como archivos SVG.
Importante | Cuando se importa o exporta datos vectoriales, solo se registra la forma de la línea, por lo que no se pueden transferir el color, la forma del pincel y la anchura de las líneas. |
Importación de datos vectoriales
Para importar archivos vectoriales (SVG), ve al menú Archivo > Importar > Vectores.
Puedes importar varios archivos a la vez. Cada archivo se registrará como una capa independiente. Una vez importadas, las líneas vectoriales se pueden editar con normalidad.
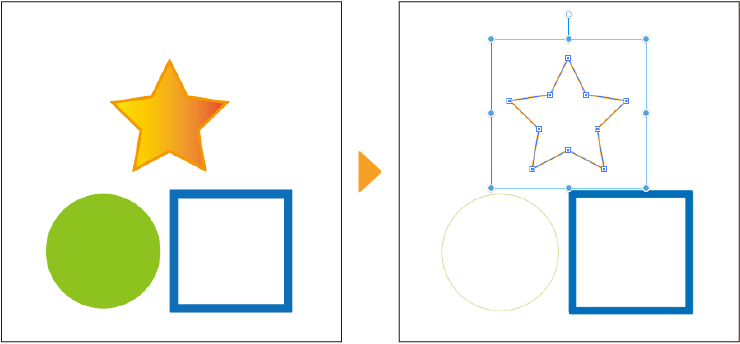
También puedes pegar datos vectoriales copiados de otras aplicaciones como Illustrator.
Si las líneas vectoriales copiadas del otro programa vectorial no se pegan correctamente, comprueba si en Preferencias > Comando > Pegar > Cuando el código SVG se ha copiado en el portapapeles está configurado en Convertir a líneas vectoriales.
Exportación de datos vectoriales
Para exportar capas vectoriales como un archivo SVG, primero selecciona la capa vectorial que quieres exportar.
Puedes seleccionar varias capas a la vez para exportarlas como un solo archivo SVG.
Ve al menú Archivo > Exportar vectores para exportar las capas como un archivo SVG.
También puedes copiar y pegar datos vectoriales en otras aplicaciones.
Primero, selecciona las capas vectoriales. Después, ve al menú Edición > Copiar vectores como SVG para copiar los datos SVG al portapapeles. Ahora puedes pegar los datos vectoriales en la otra aplicación con una anchura uniforme.
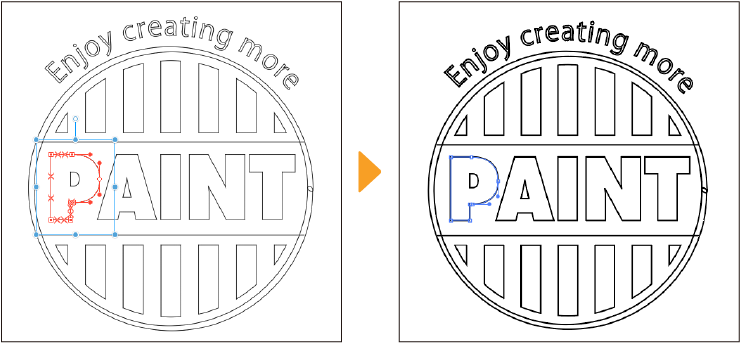
Ajustes de trazado vectorial
Puedes mostrar u ocultar los trazados vectoriales cambiando la configuración en el menú Ver > Mostrar trazados.
Mostrar trazados en las capas seleccionadas: Muestra los trazados vectoriales solo de las capas seleccionadas en la paleta Capa.
Mostrar todos los trazados: Muestra los trazados vectoriales de todas las capas vectoriales visibles en el archivo.
Mostrar puntos de control inicial y final: Muestra solo los puntos de control inicial y final.
Mostrar todos los puntos de control: Muestra todos los puntos de control en la línea.