Tipos de transformaciones
Cuando se selecciona un objeto para transformarlo, puedes mover, rotar, cambiar el tamaño y sesgar la imagen. También puedes usar la transformación de malla para ediciones más precisas.
Mover un objeto
Mantén pulsado y arrastra en cualquier lugar dentro de la caja delimitadora para mover el área seleccionada. Puedes mantener pulsada la tecla Mayús mientras arrastras para mover la imagen en incrementos de 45 grados.
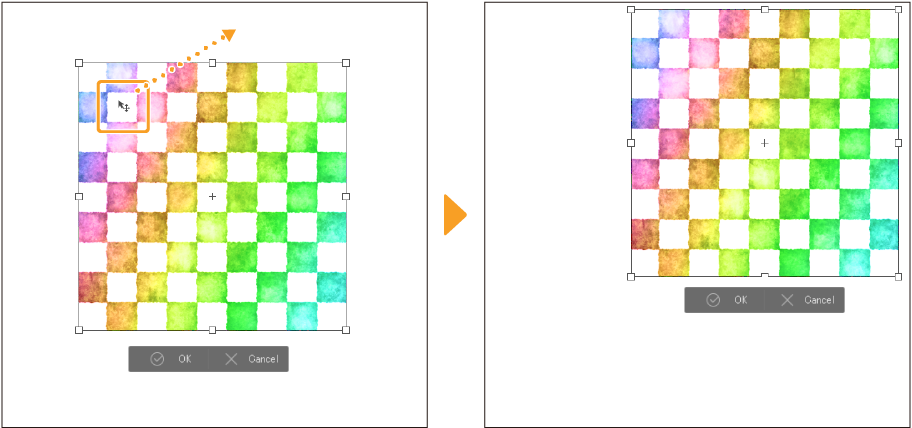
También puedes ajustar la posición con la paleta Detalle subherramienta > ajuste de Posición. Ingresa las coordenadas o ajusta los deslizadores para mover la imagen a lo largo de los ejes X e Y. Para saber más, consulta "Al usar el menú Edición > Transformar".
Cambiar el tamaño de un objeto
Cuando el modo de transformación está configurado en Escala o Escalar/Rotar, usa los controles de punto medio para transformar el objeto a lo largo de un solo eje, o usa los controles de esquina para transformar a lo largo de ambos ejes.
Habilita Mantener proporción en la paleta de Propiedad de herramienta para mantener las proporciones originales incluso al usar las manijas del punto medio. También puedes mantener pulsada la tecla Mayús mientras cambias el tamaño para mantener la proporción original.
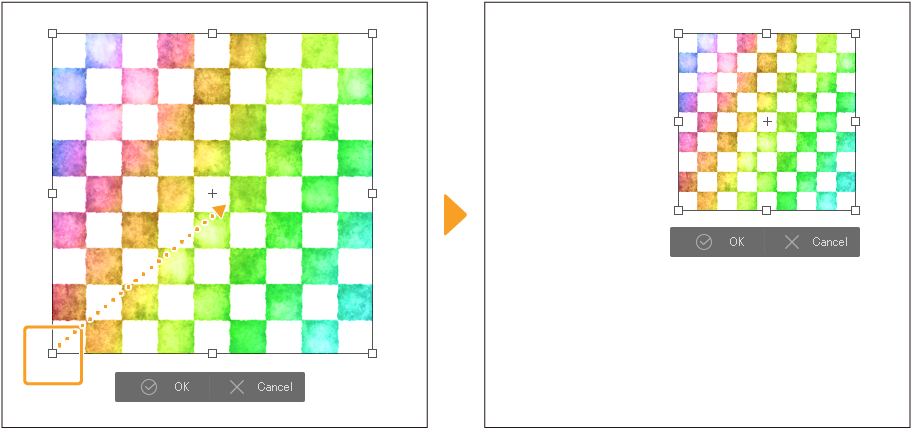
Cuando el modo de transformación está configurado en algo distinto a Escala o Escalar/Rotar, puedes usar atajos de teclado para escalar la imagen.
·Mantén pulsada la tecla Ctrl mientras arrastras un controlador para escalar la imagen hacia arriba y hacia abajo.
·Mantén pulsado Ctrl + Mayús mientras arrastras un controlador para escalar la imagen sin cambiar la relación de aspecto original.
·Mantén pulsado Ctrl + Alt mientras arrastras un controlador para escalar la imagen desde el punto de referencia.
Girar un objeto
Cuando el modo de transformación está configurado en Rotar o Escalar/Rotar, arrastra fuera de las esquinas para rotar la imagen.
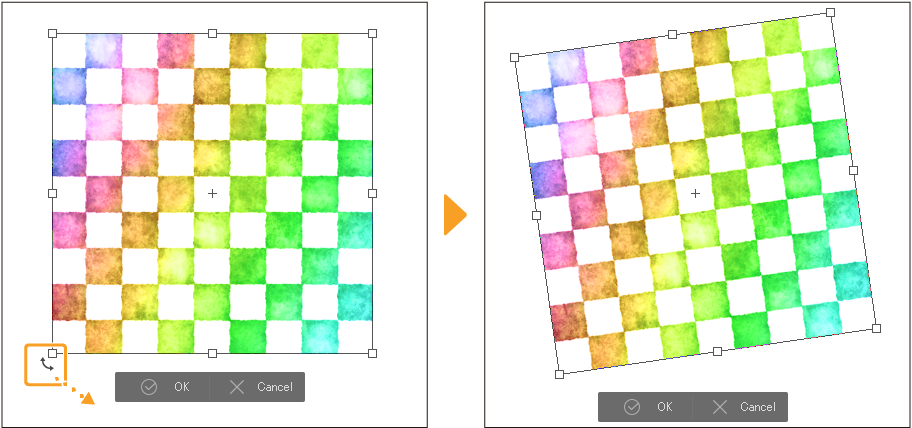
Puedes cambiar el centro de rotación arrastrando el punto de referencia en el lienzo, utilizando la configuración en la paleta de Propiedad de herramienta, o manteniendo pulsada la tecla Alt y haciendo clic donde quieras mover el punto de referencia.
Mantén pulsada la tecla Mayús para rotar en intervalos de 45 grados. También puedes mantener pulsada la tecla Mayús mientras arrastras el centro de rotación para moverlo en incrementos de 45 grados.
Para confirmar una transformación, selecciona Aceptar en el menú flotante, toca dos veces, haz doble clic en el área de transformación, o pulsa Enter en el teclado. Para cancelar y descartar cualquier cambio, selecciona Cancelar en el menú flotante o pulsa Esc en el teclado.
Voltear una imagen
Voltea una imagen usando el menú Edición > Voltear verticalmente o Voltear horizontalmente, o usa los iconos de Voltear verticalmente o Voltear horizontalmente en la paleta de Propiedad de herramienta cuando haya un área de transformación activa.
La imagen se volteará alrededor del punto de referencia.
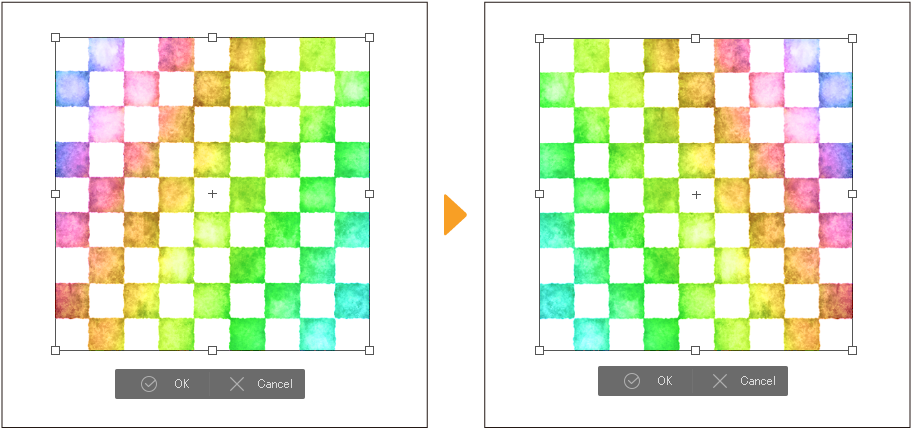
Para confirmar una transformación, selecciona Aceptar en el menú flotante, toca dos veces, haz doble clic en el área de transformación, o pulsa Enter en el teclado. Para cancelar y descartar cualquier cambio, selecciona Cancelar en el menú flotante o pulsa Esc en el teclado.
Nota: Las capas de relleno y las capas de corrección tonal no se pueden voltear.
Distorsionar o inclinar una imagen
Hay cuatro herramientas para distorsionar libremente imágenes: Transformación libre, Distorsionar, Inclinar y Perspectiva.
Estas herramientas de transformación se pueden usar en capas rasterizadas, capas de vector, máscaras de capa, capas de material de imagen, carpetas de bordes de viñeta, reglas y máscaras de selección.Inclinar también se puede usar en capas de texto y bocadillos.
Transformación libre transformará la imagen a lo largo de ambos ejes cuando arrastres un control en la caja delimitadora. Mantén pulsada la tecla Mayús para transformar la imagen en una sola dirección.
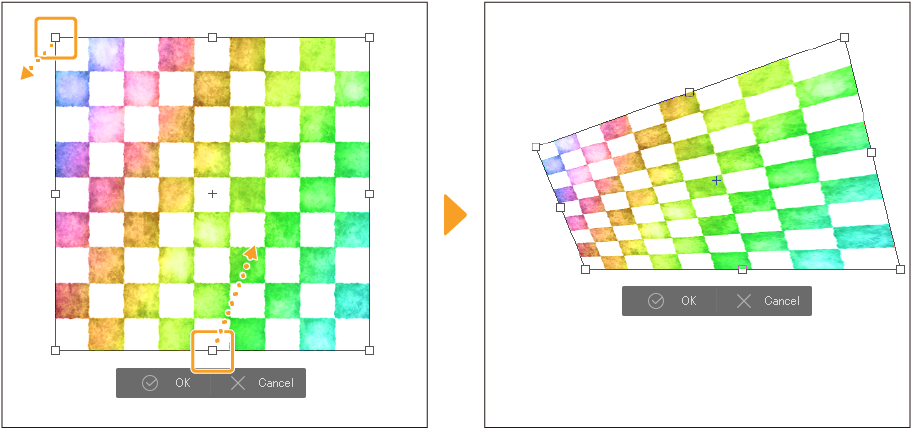
Distorsionar transforma la imagen en una sola dirección. También puedes arrastrar los controles de punto medio para sesgar la imagen a lo largo de la dirección de la caja delimitadora.
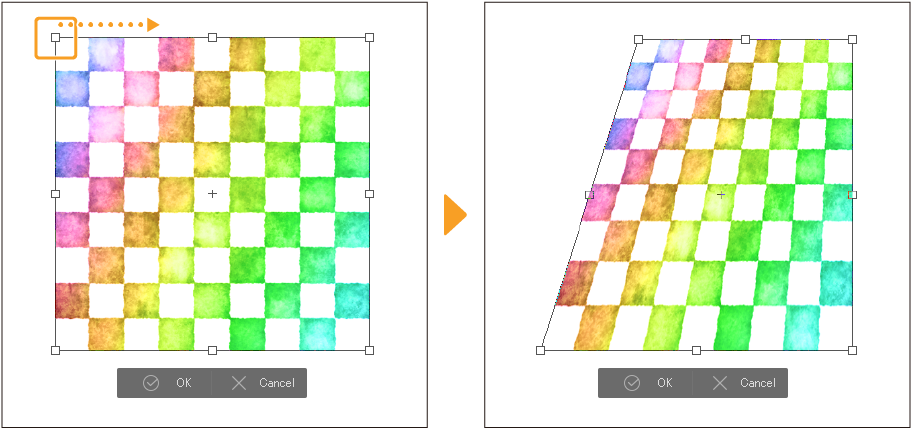
Inclinar inclina la imagen. El borde seleccionado puede moverse a lo largo de la dirección de la caja delimitadora. Las manijas de esquina y de punto medio inclinarán ambos lados de la imagen.
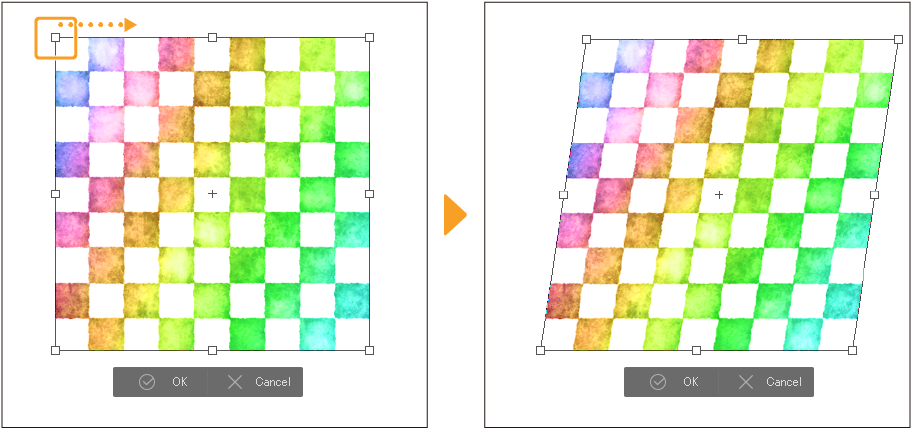
La transformación de Perspectiva mueve los manejadores de las esquinas en direcciones opuestas para crear una sensación de perspectiva. Arrastrar un controlador de punto medio inclinará la imagen.
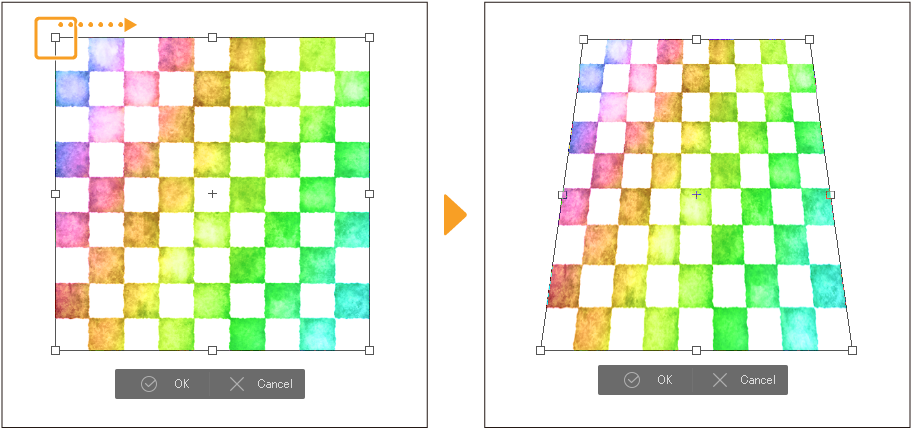
Para confirmar una transformación, selecciona Aceptar en el menú flotante, toca dos veces, haz clic fuera del área de transformación, o pulsa Enter en el teclado. Para cancelar y descartar cualquier cambio, selecciona Cancelar en el menú flotante o pulsa Esc en el teclado.
Transformación de malla
La Transformación de malla te permite hacer ajustes detallados a un área con una cuadrícula de rejilla. Esto se puede usar en capas de rasterizado, capas de vectores, máscaras de capa y capas de selección.
Nota | La transformación de malla no está disponible en Clip Studio Paint DEBUT. |
Para usar la Transformación de malla, ve al menú Edición > Transformar > Transformación de malla. Aparecerá una cuadrícula de rejilla alrededor del área seleccionada y la paleta de Propiedad de herramienta mostrará los ajustes para la transformación.
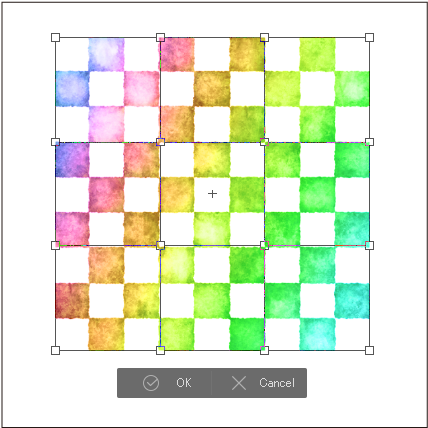
Puedes cambiar el número de puntos de cuadrícula horizontales y verticales utilizando la paleta de Propiedades de herramienta.
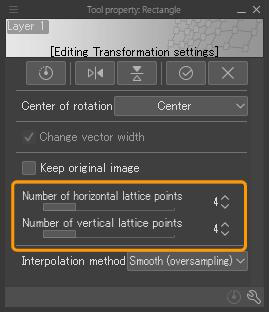
Arrastra los puntos de la cuadrícula o las líneas de guía para transformar dentro de la selección. Puedes mantener pulsada la tecla Mayús para mover los puntos de la cuadrícula en incrementos de 45 grados.
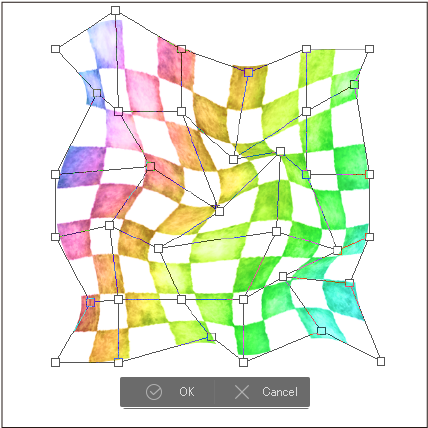
Para confirmar la transformación, selecciona Aceptar en el menú flotante, haz doble clic o haz clic fuera del área de transformación, o pulsa Enter en el teclado. Para cancelar y descartar cualquier cambio, selecciona Cancelar en el menú flotante o pulsa Esc en el teclado.
Mover varios puntos de la cuadrícula
Con la Transformación de malla, puedes tocar varios puntos de la cuadrícula para seleccionarlos, luego arrastrarlos para mover todos los puntos seleccionados en la misma dirección.
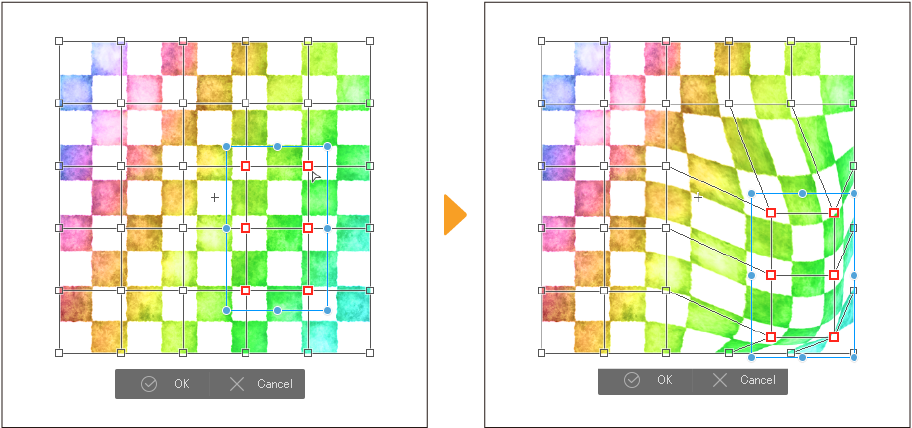 p
p
Cuando se seleccionan varios puntos de la cuadrícula, puedes arrastrar las manijas y las líneas guía que aparecen para expandir, contraer o rotar los puntos de la cuadrícula seleccionados alrededor de un punto de referencia.
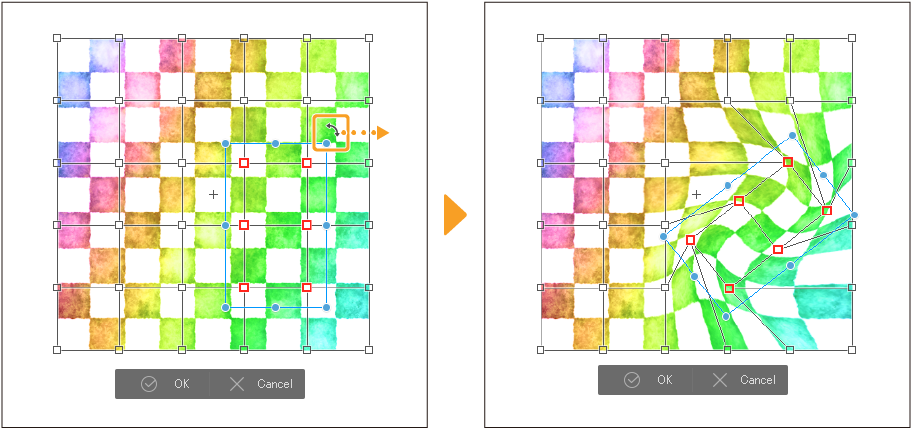
Nota | La configuración relacionada con la selección de varios puntos de la cuadrícula y la configuración de la acción de arrastre se puede encontrar en la paleta de Propiedad de herramienta o en la paleta de Detalle subherramienta. Para conocer más detalles, consulta: "Malla". |
Deformación de posición libre
Deformación de posición libre permite ajustar en detalle cualquier área mediante una malla triangular superpuesta sobre el contenido seleccionado. Se puede usar en capas rasterizadas, máscaras de capa y capas de selección. Es ideal para hacer ajustes precisos como modificar la pose de un personaje.
Nota | La Deformación de posición libre no está disponible en Clip Studio Paint DEBUT. |
1Para usar la Deformación de posición libre, ve al menú Edición > Transformar > Deformación de posición libre. Una malla triangular aparecerá sobre el contenido seleccionado.
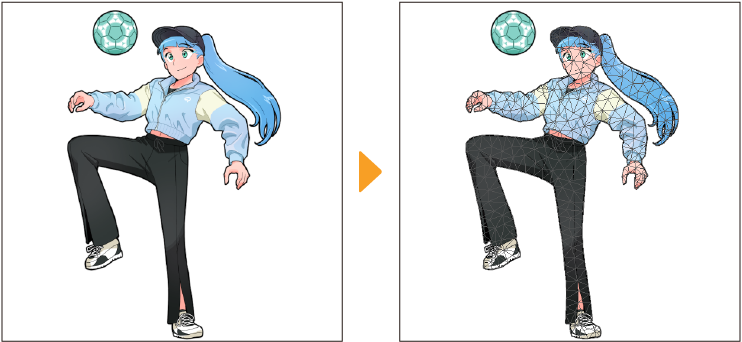
Nota | La malla se aplicará a las áreas cerradas del dibujo. Si transformas una capa que solo contiene dibujo de línea y las líneas están completamente delimitadas, la malla cubrirá también las zonas en blanco. Sin embargo, si hay huecos en el dibujo, es posible que la malla no se aplique correctamente. |
2Coloca anclajes sobre los puntos que quieras mantener fijos o mover.
Los anclajes se añaden tocando la malla. Puedes usarlos de las siguientes formas:
·Arrastra un anclaje para mover el dibujo en la dirección en la que lo arrastras.
·Gira el dibujo alrededor del anclaje seleccionado.
Las zonas con anclajes mantienen su posición cuando se mueven otros anclajes. Es recomendable colocar anclajes en las articulaciones del cuerpo para obtener un efecto más natural.
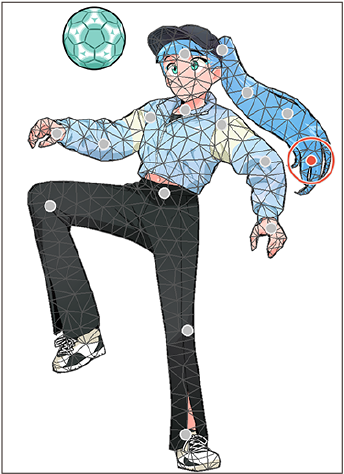
Para eliminar un anclaje, cambia el ajuste de Clic en anclaje a Eliminar anclaje en la paleta Propiedad de herramienta y, a continuación, toca el anclaje que quieras quitar. También puedes mantener pulsada la tecla Alt mientras tocas un anclaje para eliminarlo.
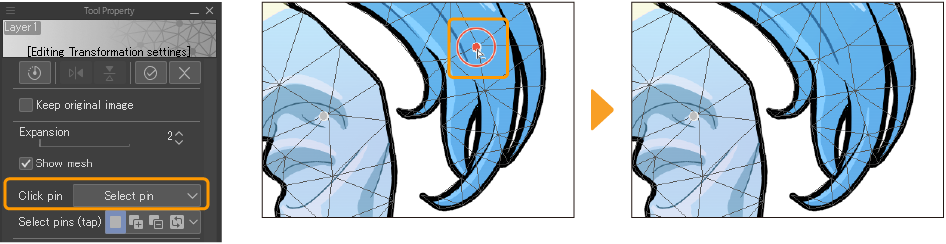
3Arrastra el punto central de un anclaje para mover la imagen. Puedes mover varios anclajes a la vez. La posición de la imagen se ajustará conforme arrastras el anclaje.
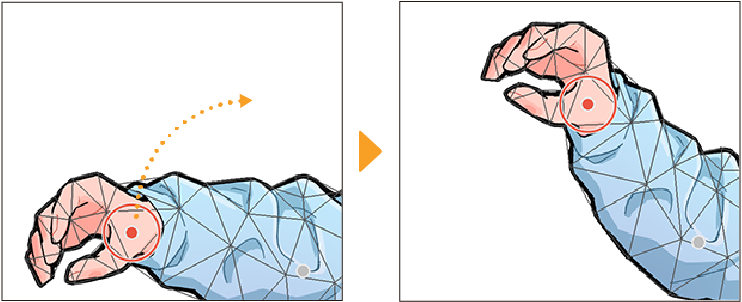
4Arrastra el círculo exterior de un anclaje para girar el dibujo alrededor de este. Solo puedes girar alrededor de un anclaje a la vez. También puedes ajustar el ángulo de rotación desde el parámetro Ángulo de rotación en la paleta Detalle subherramienta > categoría "Malla/anclajes".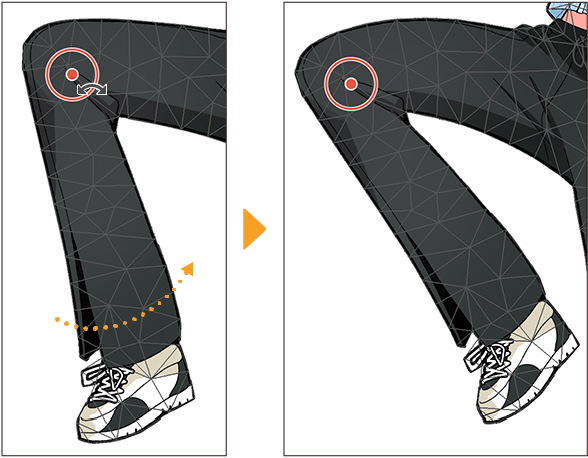
5Cuando termines de editar la imagen, pulsa Aceptar en el menú flotante para confirmar la transformación.
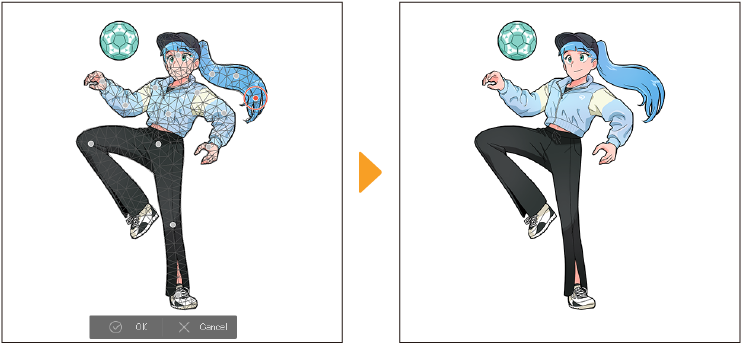
Mientras usas la Deformación de posición libre, también puedes ajustar parámetros desde las paletas Propiedad de herramienta y Detalle subherramienta. Consulta "Trazo", "Malla/anclajes" y "Intervalo de dibujo" para saber más detalles.