Líneas complejas
Puedes usar las subherramientas de Polilínea, Curva continua y Curva de Bézier para dibujar líneas complejas con múltiples puntos de control.
Líneas rectas
Selecciona la herramienta Dibujo directo > Polilínea. Con esta herramienta, puedes trazar líneas rectas segmentadas y conectadas.
Pulsa en el lienzo para añadir más puntos de anclaje a la línea. Si quieres eliminar el punto de anclaje más reciente, tócalo.
Para confirmar la línea, pulsa dos veces una vez que hayas añadido el punto final.
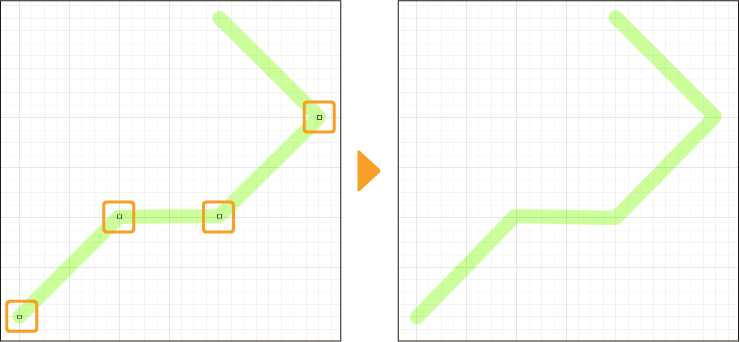
Curvas (Splines)
Selecciona la herramienta Dibujo directo > Curva continua y asegúrate de que la configuración de Curva, en la paleta de Propiedad de herramienta, está ajustada en Spline.
Pulsa en el lienzo para crear una línea que conecte los puntos de anclaje añadidos y así formar una curva suave.
Puedes mantener pulsada la tecla Alt mientras tocas el lienzo para convertir el punto de anclaje en un vértice.
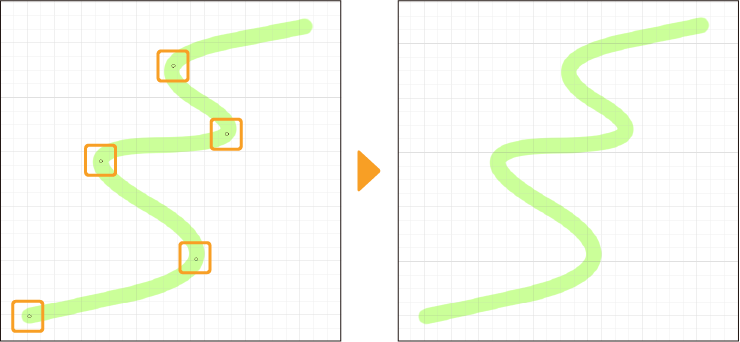
Curvas cúbicas de Bézier
Las curvas de Bézier cúbico difieren de las curvas spline sencillas, ya que consisten en puntos de anclaje y puntos direccionales que definen la forma de la línea. Por defecto, la subherramienta Curva de Bézier está configurada en Bézier cúbico.
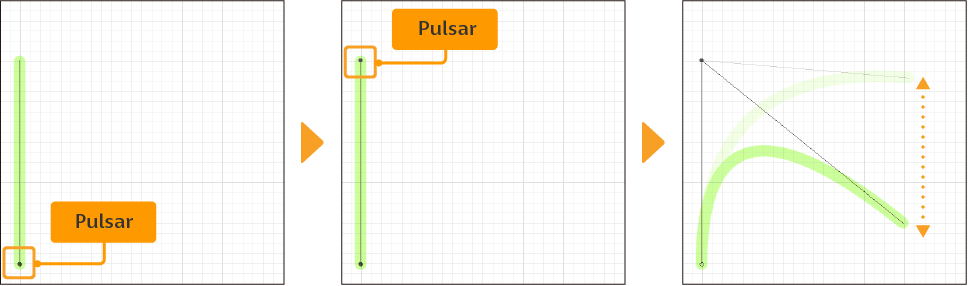
Para dibujar una línea de Bézier cúbico, empieza pulsando el punto inicial de la línea. A continuación, toca la posición del siguiente punto de anclaje y arrastra en el lienzo para ajustar la forma de la curva.
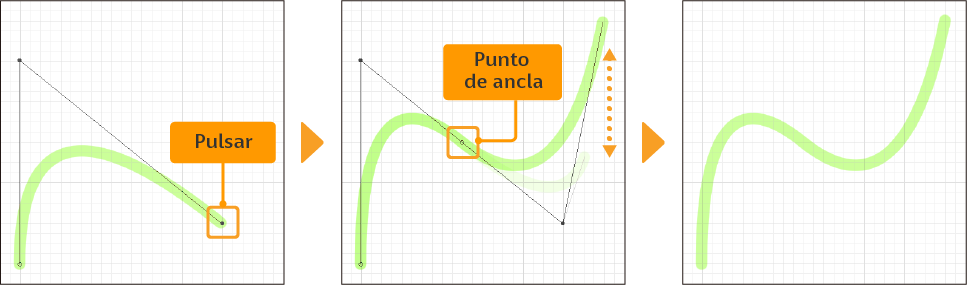
Una vez que te guste la forma lograda, suéltala para confirmar esa sección y toca donde quieras añadir el siguiente punto de anclaje.
Puedes mantener pulsada la tecla Alt mientras tocas el lienzo para convertir el punto de anclaje en un vértice.
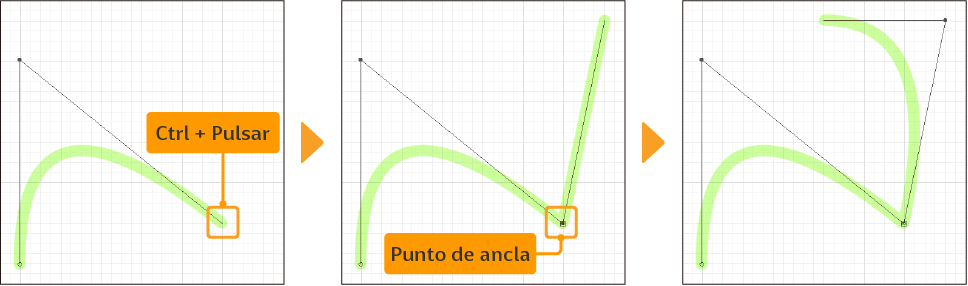
Para confirmar la línea, pulsa dos veces una vez que hayas añadido el punto final.
Curvas cuadráticas de Bézier
Similares a las curvas de Bézier cúbico, las curvas de Bézier cuadrático se componen de puntos de anclaje y puntos direccionales que definen la forma de la línea.
Para dibujar una curva de Bézier cuadrático, empieza pulsando el punto inicial de la línea.
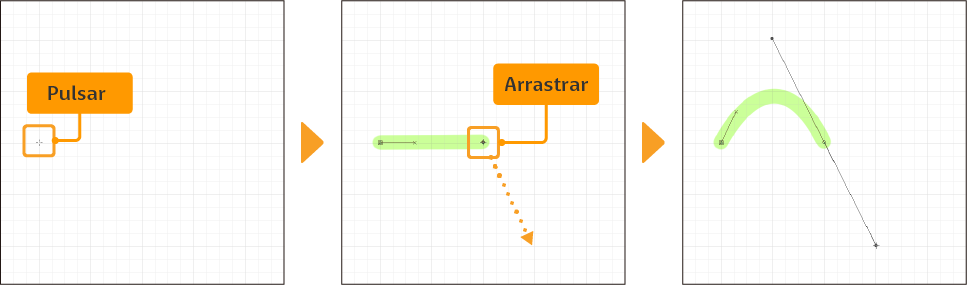
A continuación, toca donde quieras colocar el punto direccional para controlar la forma de la curva. Mueve el lápiz o el cursor para previsualizar la curva.
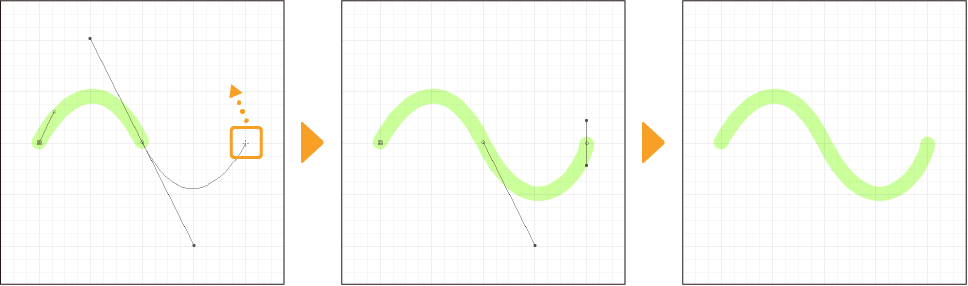
El punto de anclaje se creará en el punto intermedio que separa ambos puntos direccionales.
Puedes mantener pulsada la tecla Alt mientras tocas el lienzo para convertir el punto de anclaje en un vértice, en lugar de en una curva.
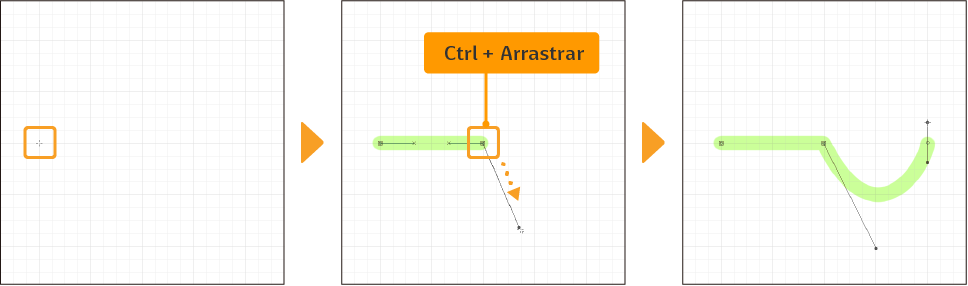
Editar líneas de Figura
Puedes editar o volver a trazar partes de las líneas de la Figura mientras dibujas.
Nota | En las capas vectoriales, también puedes editar las líneas de las figuras en cualquier momento con las herramientas Operación > Objeto y Corrección de línea. Para saber más sobre cómo editar líneas en las capas vectoriales, consulta: "Uso de las capas vectoriales". |
Volver a trazar último punto de control
Puedes eliminar y volver a trazar el último punto de control pulsando las teclas Retroceso o Suprimir, además de haciendo clic derecho en el punto de control.
En dispositivos táctiles, puedes deshacer el último punto de control tocando con dos dedos.
Eliminar o añadir puntos de control
Al activar Añadir/eliminar puntos de control al trazar en la paleta Detalle subherramienta > grupo Curva continua, puedes añadir o eliminar puntos de control de las partes ya trazadas antes de confirmar la línea.
Para eliminar un punto de control, toca o haz clic en el punto de anclaje. Para añadir un nuevo punto de control, toca o haz clic en cualquier parte de la línea.
Mover puntos de anclaje
Para mover un punto de anclaje, pulsa la tecla Ctrl y arrástralo.
Con las líneas de Bézier cúbico, también puedes pulsar la tecla Alt y arrastrar los puntos de anclaje para mover los puntos direccionales a la vez. Ten en cuenta que esta función no está disponible si la configuración de Curva continua > Cómo establecer está establecida en Haciendo clic. Si este es el caso, al pulsar la tecla Alt y hacer clic en un punto de anclaje, este pasará a ser un vértice en lugar de una curva.
Con las líneas de Bézier cuadrático, solo puedes mover el punto de anclaje inicial y los puntos de anclaje de los vértices.
Mover puntos direccionales
Puedes mover los puntos direccionales de las curvas de Bézier cuadrático y cúbico pulsando la tecla Ctrl y arrastrando el punto direccional.
Mientras arrastras el punto direccional, puedes pasar a mover el punto de anclaje correspondiente manteniendo pulsada la tecla de Espacio.
Convertir curva en vértice
Puedes convertir las curvas en vértices pulsando la tecla Alt y tocando los puntos de anclaje. Para cambiar el último punto de anclaje trazado, solo tienes que tocar el lienzo sin mantener pulsada la tecla Alt para convertirlo en un vértice.
Al dibujar una línea de Bézier cúbico con el Modo de selección configurado en Especificar arrastrando, puedes arrastrar mientras mantienes pulsada la tecla Alt para cambiar también el ángulo del vértice.
Al convertir un punto de anclaje en un vértice, aparecerán dos líneas con cruces. Estas te permiten ajustar el ángulo del vértice.
Convertir vértice en curva
Al dibujar una curva de Bézier cuadrático o spline, puedes convertirla en vértice pulsando la tecla Alt y tocando el punto de anclaje. Para cambiar el último punto de anclaje trazado, solo tienes que tocar el lienzo sin mantener pulsada la tecla Alt para convertirlo en un vértice.
Al dibujar una línea de Bézier cúbico con el Modo de selección configurado en Especificar arrastrando, puedes convertir los vértices en curvas manteniendo pulsada la tecla Alt y arrastrando los puntos de anclaje. Para cambiar el último punto de anclaje trazado, solo tienes que arrastrar en el lienzo sin mantener pulsada la tecla Alt.
Al convertir un punto de anclaje en una curva, aparecerán dos líneas vinculadas con puntos direccionales. Estas te permiten ajustar el ángulo de la curva.