AI를 사용한 가공
CLIP STUDIO PAINT의 AI를 활용한 편리한 기능을 소개합니다.
초해상화
초해상화로 화상 확대 등으로 인해 발생한 거친 부분(재기)을 줄여 매끄러운 화상으로 변환할 수 있습니다.
예를 들어 다음과 같은 조작을 한 후 [초해상화]를 적용하면 효과적입니다.
·[편집] 메뉴 → [화상 해상도 변경]을 사용하여 [배율]을 크게 한 경우
·[편집] 메뉴 → [변형]의 각 커맨드를 사용하여 화상을 확대한 경우
실행하려는 레이어 선택 후 [편집] 메뉴 → [초해상화]를 선택하면 [초해상화] 대화 상자가 표시됩니다.
[초해상화] 대화 상자에서 설정하고 [OK]를 탭하면 선택한 레이어에 초해상화가 적용됩니다.
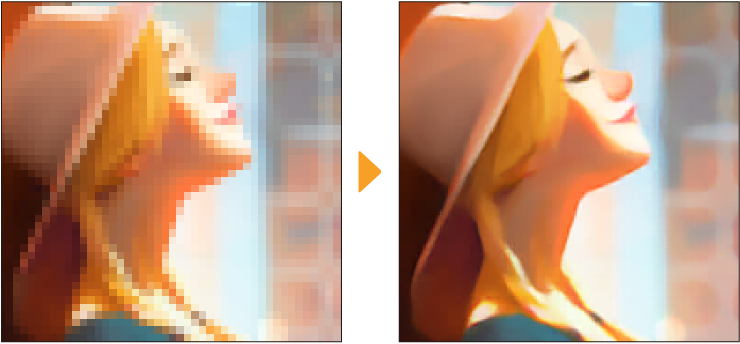
메모 | ·[초해상화]를 적용할 수 있는 레이어는 래스터 레이어와 화상 소재 레이어 뿐입니다. 단, 벡터 화상이 포함된 화상 소재 레이어는 제외합니다. ·해상도가 낮고 재기가 있는 화상을 매끄럽게 만들려면 [초해상화]를 적용하기 전에 [편집] 메뉴 → [화상 해상도 변경]으로 화상을 확대하면 매끄럽게 변환할 수 있습니다. |
초해상화 대화 상자
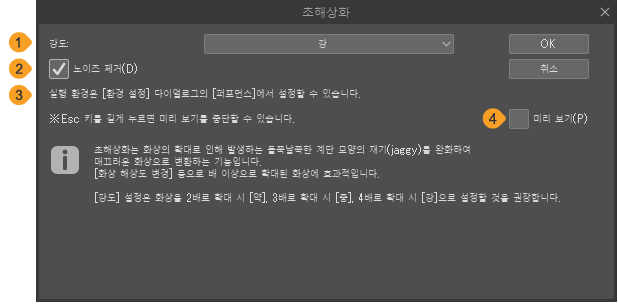
①강도
[초해상화] 적용 시 효과의 강도를 설정할 수 있습니다. 화상 확대율에 따라 [강도]를 변경하면 더 좋은 효과를 얻을 수 있습니다. 4배라면 [강], 3배라면 [중], 2배라면 [소]를 기준으로 합니다.
②노이즈 제거
ON으로 설정하면 화상의 노이즈를 제거할 수 있습니다.
③실행 환경
[초해상화]를 실행할 하드웨어를 선택할 수 있습니다. 사용 환경에 따라 선택할 수 없는 경우가 있습니다.
④미리 보기
ON으로 설정하면 [초해상화] 대화 상자에서 설정한 내용을 캔버스에 표시할 수 있습니다.
캔버스 사이즈가 큰 화상에 적용하면 캔버스에 미리 보기가 표시되기까지 시간이 걸릴 수 있습니다. [Esc]키를 누르면 미리 보기 실행을 중단할 수 있습니다.
자동 채색
선화 레이어를 한 장으로 합치면 AI를 사용하여 채색할 수 있습니다.
중요 | ·이 기능은 기술 미리 보기 기능입니다. 정식 출시 전 기능을 체험해 볼 수 있습니다. ·이 기능을 사용하면 서버에 화상이 업로드되어 AI가 자동으로 채색합니다. 실행하려면 네트워크 환경이 필요합니다. 서버에 업로드된 화상 및 생성된 데이터는 ‘AI를 사용한 기능’을 참조하세요. |
전자동 채색
선화로 할 레이어를 선택하고 참조 레이어로 설정합니다. 참조 레이어에 대한 자세한 내용은 ‘참조 레이어로 설정’을 참조하세요.
[편집] 메뉴 → [자동 채색(기술 미리 보기)] → [전자동 채색]을 선택하면 선택한 레이어 위에 채색 결과가 반영된 래스터 레이어가 신규 작성됩니다.
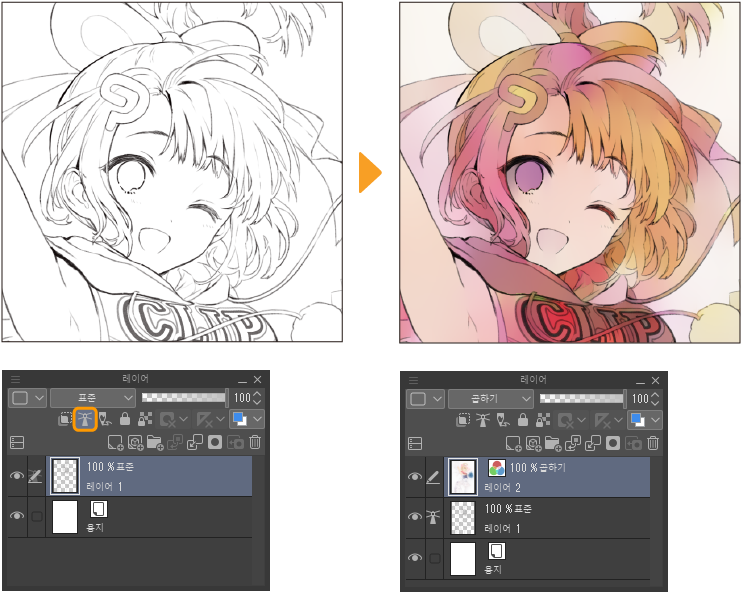
힌트 화상을 사용하여 채색
선화 외에 채색의 힌트가 되는 색을 지정한 레이어를 만들면 지정한 색으로 채색합니다.
선화로 할 레이어를 선택하고 참조 레이어로 설정합니다. 참조 레이어에 대한 자세한 내용은 ‘참조 레이어로 설정’을 참조하세요.
래스터 레이어를 신규 작성하고 자동 채색의 힌트가 될 색을 칠합니다.
[편집] 메뉴 → [자동 채색(기술 미리 보기)] → [힌트 화상을 사용하여 채색]을 선택하면 선화 레이어 위에 채색 결과가 반영된 래스터 레이어가 신규 작성됩니다. 힌트를 그린 레이어는 숨겨집니다.
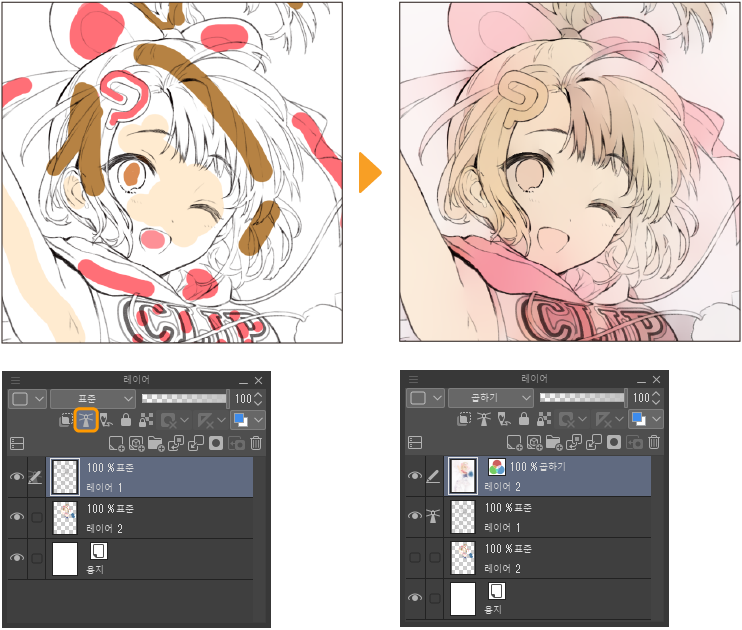
메모 | [힌트 화상을 사용하여 채색]에서 참조할 수 있는 선화 레이어와 힌트 레이어는 각각 1장씩입니다. 여러 레이어를 지정해도 반영되지 않습니다. |
보다 고도의 설정 사용
선화 외에 힌트가 되는 색을 지정한 레이어를 만든 후 [자동 채색] 대화 상자를 사용하여 채색 방법을 조정할 수 있습니다.
‘힌트 화상을 사용하여 채색’과 동일한 조작으로 선화 레이어와 자동 채색의 힌트가 되는 레이어를 만듭니다.
[편집] 메뉴 → [자동 채색(기술 미리 보기)] → [보다 고도의 설정 사용]을 선택하면 자동 채색을 확정하기 전에 [자동 채색] 대화 상자가 표시됩니다.
[자동 채색] 대화 상자에서 색상을 조정하고 [OK]를 탭하면 선화 레이어 위에 채색 결과가 반영된 래스터 레이어가 신규 작성됩니다. 힌트를 그린 레이어는 숨겨집니다.
자동 채색 대화 상자
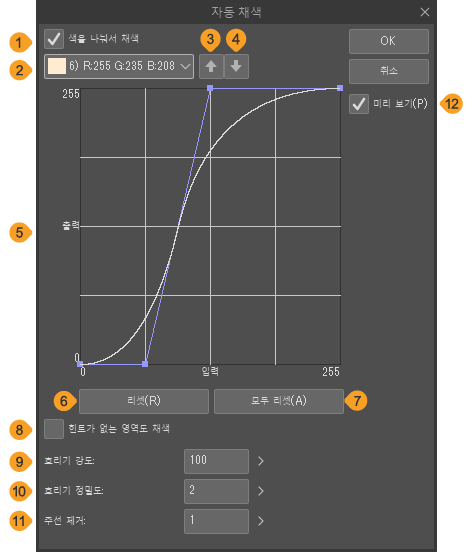
①색을 나눠서 채색
ON으로 설정하면 힌트 레이어의 색별로 자동 채색을 하고 톤 커브로 색 출력을 조정할 수 있습니다.
②색 선택
톤 커브로 조정할 색을 선택할 수 있습니다. 이 풀다운 메뉴의 표시 순서대로 색을 겹쳐서 처리합니다.
색 선택 시 힌트 색이 표시됩니다. 힌트 색이 열 가지를 넘으면 면적이 큰 열 가지 색이 추출됩니다.
처리 시간이 오래 걸릴 수 있으므로 힌트 색은 열 가지 이내로 하는 것이 좋습니다.
③위로
선택한 색이 겹치는 순서를 한 단계 위로 이동할 수 있습니다.
④아래로
선택한 색이 겹치는 순서를 한 단계 아래로 이동할 수 있습니다.
⑤톤 커브
선택한 색의 출력을 조정할 수 있습니다. 컨트롤 포인트를 드래그하여 조정합니다.
⑥리셋
선택한 색의 톤 커브 설정을 리셋할 수 있습니다.
⑦모두 리셋
모든 색의 톤 커브 설정을 리셋할 수 있습니다.
⑧힌트가 없는 영역도 채색
ON으로 설정하면 [전자동 채색]을 실행했을 때와 동일한 채색 결과를 합성할 수 있습니다.
⑨흐리기 강도
채색 결과를 선과 선의 경계선까지 흐리는 강도를 설정할 수 있습니다. 수치가 클수록 채색한 색이 흐려집니다.
⑩흐리기 정밀도
흐리기 계산을 할 횟수를 지정할 수 있습니다. 횟수가 늘어날수록 부드러운 흐리기 효과를 얻을 수 있습니다.
⑪주선 제거
화상의 밝은 영역을 넓혀서 주선을 눈에 띄지 않게 합니다. 수치가 클수록 밝은 영역이 넓어집니다.
⑫미리 보기
ON으로 설정하면 [자동 채색] 대화 상자에서 설정한 내용을 캔버스에 표시할 수 있습니다.
톤 삭제 [EX]
EX에서는 선택 중인 래스터 레이어에서 톤을 삭제하거나 그레이화할 수 있습니다. 수작업 만화 원고나 레이어가 통합된 파일을 가져왔을 때 편리합니다.
·[표현색]이 [컬러]인 래스터 레이어에 [톤 삭제(기술 미리 보기)]를 실행하면 그레이 스케일 화상으로 변환됩니다.
·선택 범위 작성 후 [톤 삭제(기술 미리 보기)]를 실행하면 선택 범위에만 효과가 적용됩니다.
·세로×가로 픽셀 수가 53,000,000 픽셀을 넘는 화상에는 [톤 삭제(기술 미리 보기)]를 실행할 수 없습니다. 53,000,000 픽셀 미만의 선택 범위를 작성하면 [톤 삭제(기술 미리 보기)]를 실행할 수 있습니다.
중요 | ·이 기능은 기술 미리 보기 기능입니다. 정식 출시 전 기능을 체험해 볼 수 있습니다. ·이 기능을 사용하면 서버에 화상이 업로드되어 AI가 자동으로 톤을 처리합니다. 실행하려면 네트워크 환경이 필요합니다. 서버에 업로드된 화상 및 생성된 데이터는 ‘AI를 사용한 기능’을 참조하세요. |
레이어 화상에서 톤 삭제
래스터 레이어에서 톤을 삭제할 수 있습니다.
실행하려는 래스터 레이어를 선택하고 [편집] 메뉴 → [톤 삭제(기술 미리 보기)] → [레이어 화상에서 톤 삭제]를 선택합니다.
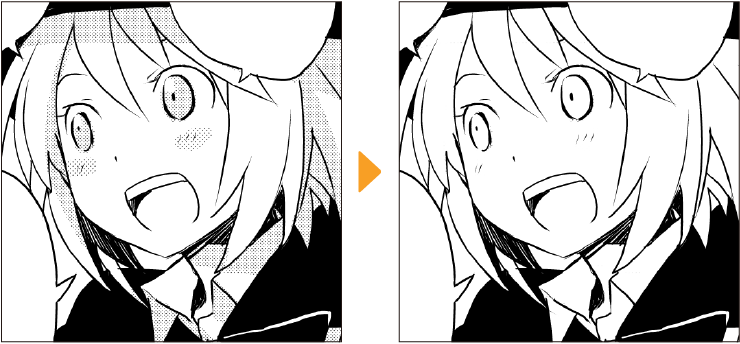
레이어 화상 톤 그레이화
래스터 레이어의 톤을 그레이로 변환할 수 있습니다.
실행하려는 래스터 레이어를 선택하고 [편집] 메뉴 → [톤 삭제(기술 미리 보기)] → [레이어 화상 톤 그레이화]를 선택합니다.
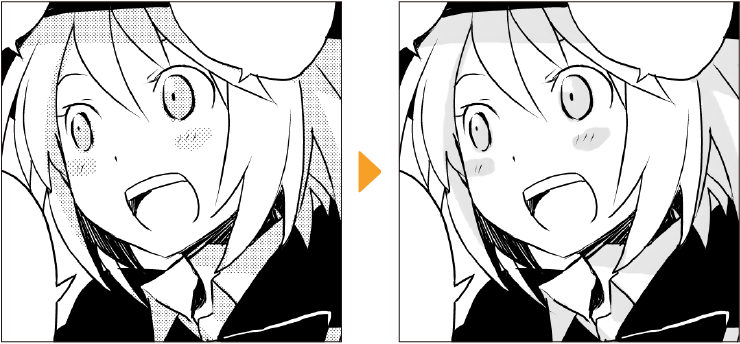
AI를 사용한 기능
다음 기능을 사용하면 서버에 화상이 업로드되어 AI가 자동으로 기능을 실행합니다.
업로드된 화상과 생성된 데이터는 아래와 같이 처리됩니다.
·이 기능을 사용해도 시리얼 넘버, CLIP STUDIO 계정 등의 개인 정보는 업로드되지 않습니다.
·서버에 업로드된 화상과 생성된 데이터는 처리 완료 후 서버에서 모두 삭제되어 저장되지 않습니다.
·서버에 업로드된 화상과 생성된 데이터는 처리가 완료되어 서버에서 삭제될 때까지 일시적으로 서버에 저장되지만 이 기간에도 주식회사 셀시스는 해당 화상에 대한 지적 재산권을 보유하지 않습니다. 또한 화상 데이터가 외부에 공개되는 일은 없습니다.