소재 팔레트
CLIP STUDIO PAINT 소재를 관리하는 [소재] 팔레트의 기능을 소개합니다. 소재 표시 방법을 전환하거나 폴더를 사용하여 소재를 정리할 수 있습니다.
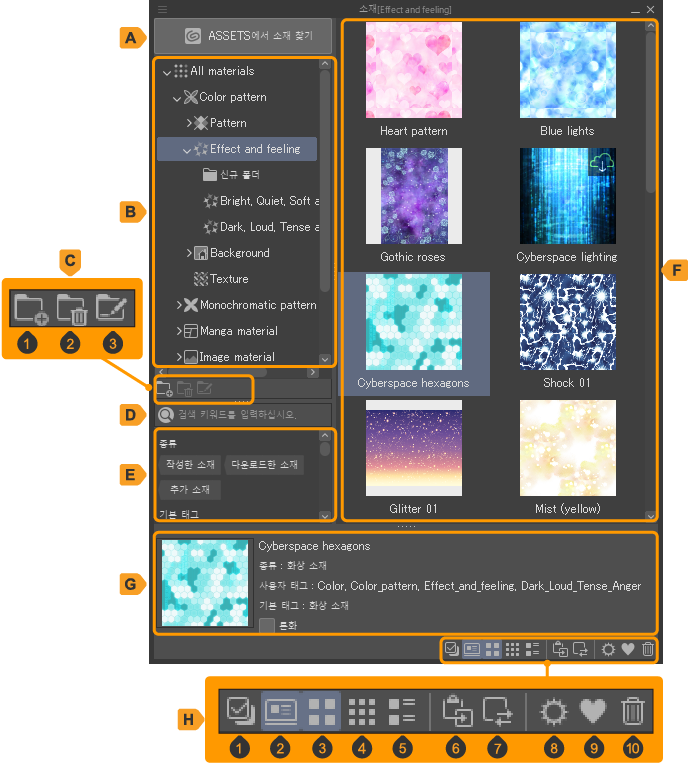
A.ASSETS에서 소재 찾기
탭하면 CLIP STUDIO가 실행되어 CLIP STUDIO ASSETS가 표시됩니다. CLIP STUDIO ASSETS에 공개된 소재를 CLIP STUDIO PAINT에 다운로드할 수 있습니다.
메모 | CLIP STUDIO ASSETS에서 다운로드한 소재는 트리 표시의 [다운로드] 폴더를 탭하면 표시할 수 있습니다. |
B.트리 표시
[소재] 팔레트의 소재를 폴더에 종류별로 관리합니다. 폴더를 탭하면 소재 목록에 폴더 내 소재를 표시할 수 있습니다. 폴더나 폴더명을 더블 탭하면 그 아래 계층의 폴더를 열 수 있습니다.
C.소재 폴더 편집 커맨드 바
트리 표시의 소재 폴더를 추가하거나 삭제할 수 있습니다.
①소재 폴더 작성
트리 표시에 신규 폴더를 추가할 수 있습니다.
②소재 폴더 삭제
트리 표시에서 선택 중인 폴더를 삭제할 수 있습니다. 단, 초기 설정된 폴더는 삭제할 수 없습니다.
중요 | 폴더를 삭제하면 하위 소재도 삭제됩니다. |
③소재 폴더명 변경
트리 표시에서 선택 중인 폴더명을 변경할 수 있습니다. 단, 초기 설정된 폴더는 변경할 수 없습니다.
D.검색창
‘검색창에서 검색’을 참조하세요.
E.태그 리스트
소재에 달린 태그를 버튼으로 나열한 목록입니다.
‘태그 리스트에서 검색’을 참조하세요.
F.소재 목록
[소재] 팔레트에 등록된 소재의 섬네일이 표시된 목록입니다. 소재를 선택하여 가져올 수 있습니다. 가져오는 방법은 ‘소재 가져오는 방법’을 참조하세요.
·소재의 섬네일을 더블 탭하면 ‘소재 속성 대화 상자 [PRO/EX]’가 표시되어 소재명이나 검색용 태그 등의 정보를 설정할 수 있습니다.
·소재의 섬네일 오른쪽 위에 구름 모양의 아이콘이 표시되어 있으면 다운로드가 완료되지 않은 추가 소재입니다. 화상을 캔버스에 붙여넣으면 다운로드가 시작됩니다.
·소재의 섬네일을 탭하면 섬네일의 오른쪽 위에 아이콘이 표시될 수 있습니다. CLIP STUDIO ASSETS에서 다운로드한 소재는 아이콘을 탭하면 CLIP STUDIO가 실행되어 소재 정보가 표시됩니다.
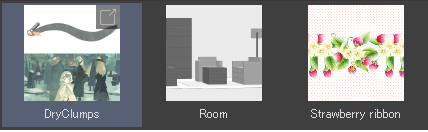
G.소재 상세 정보
소재 목록에서 선택한 소재 정보가 표시됩니다. 표시되는 정보는 소재명, 소재 종류, 소재에 설정된 태그입니다.
PRO/EX에서는 소재 상세 정보에서 [톤화] 설정이 가능합니다. [톤화]를 ON으로 설정하면 소재 목록에서 선택한 소재를 흑백 망점으로 구성된 톤으로 변환할 수 있습니다. ON으로 설정하고 표시되는 [톤화 설정]을 탭하면 ‘간이 톤 설정 대화 상자’에서 망점 종류, 선 수 등을 설정할 수 있습니다.
메모 | [톤화]를 ON으로 설정한 소재를 캔버스에 붙여넣으면 [레이어 속성] 팔레트에서 톤 설정을 변경할 수 있습니다. 자세한 내용은 ‘톤 [PRO/EX]’를 참조하세요. |
H.커맨드 바
[소재] 팔레트의 각 항목의 표시 방법을 설정합니다. 소재 관리도 가능합니다.
①항목 체크 박스 표시
‘체크 박스를 사용하여 선택’을 참조하세요.
②소재 상세 정보 표시
소재 상세 정보의 표시/비표시를 전환할 수 있습니다.
③섬네일 [대], [소], [상세]
‘섬네일 표시’를 참조하세요.
④소재 붙여넣기
‘소재 가져오는 방법’을 참조하세요.
⑤소재 바꾸기
‘화상 소재 레이어 바꾸기’를 참조하세요.
⑥소재 속성 [PRO/EX]
탭하면 ‘소재 속성 대화 상자 [PRO/EX]’가 표시됩니다. 소재 목록에서 선택한 소재명이나 검색용 태그 등의 정보를 설정할 수 있습니다.
⑦소재를 즐겨찾기에 등록
‘즐겨찾기 등록’을 참조하세요. [소재를 즐겨찾기에 등록]은 CLIP STUDIO의 [소재 관리]에서도 가능합니다.
⑧소재 삭제
탭하면 소재 목록에서 선택한 소재를 삭제할 수 있습니다.
메모 | 삭제한 소재에 따라 다시 [소재] 팔레트로 돌려놓을 수 있습니다. ·CLIP STUDIO ASSETS에서 다운로드한 소재는 CLIP STUDIO ASSETS의 [마이 다운로드]에서 다시 다운로드할 수 있습니다. ·초기 수록된 소재는 CLIP STUDIO에서 복원할 수 있습니다. 자세한 내용은 CLIP STUDIO 퀵 매뉴얼을 참조하세요. |
소재 팔레트 표시
Windows/macOS/태블릿에서 [소재] 팔레트 표시를 전환하려면 [창] 메뉴 → [소재]를 선택합니다.
소재 속성 대화 상자 [PRO/EX]
소재명이나 태그 등의 정보를 설정하는 대화 상자입니다. 다음 조작으로 표시할 수 있습니다.
·‘직접 만든 소재 등록 [PRO/EX]’에서 설명한 방법으로 [소재] 팔레트에 소재를 등록합니다.
·[소재] 팔레트의 소재 목록에서 소재를 선택하고 커맨드 바의 [소재 속성]을 탭합니다.
·[소재] 팔레트의 소재 목록에서 소재의 섬네일을 더블 탭합니다.
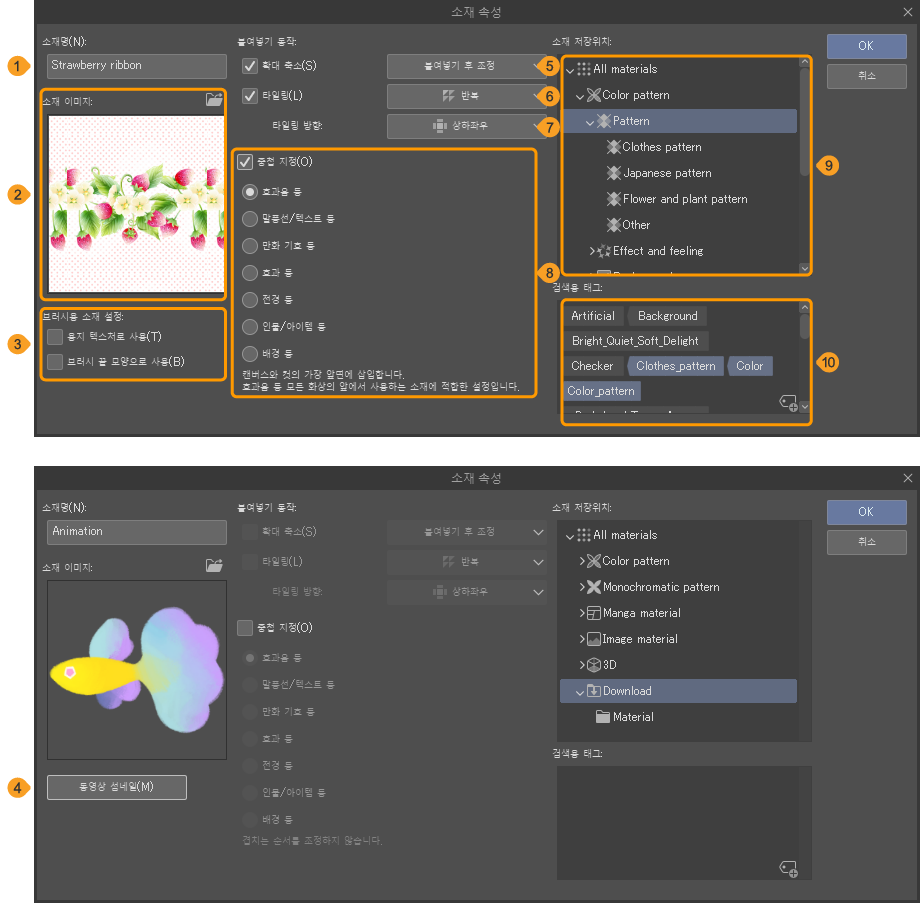
①소재명
소재명이 표시되어 있습니다. 새로운 소재명을 입력하고 변경할 수 있습니다.
②소재 이미지
[소재] 팔레트에 표시되는 소재의 섬네일입니다. [파일 선택] 아이콘을 탭하면 표시되는 파일 선택 대화 상자에서 화상 파일을 선택할 수 있습니다.
섬네일에 사용할 수 있는 화상 파일은 BMP, JPEG, PNG, WebP, TIFF, Targa입니다.
③브러시용 소재 설정
레이어 마스크와 자를 포함하지 않는 한 장의 래스터 레이어 또는 화상 소재 레이어로 구성된 소재는 브러시용 소재로 설정할 수 있습니다.
·[브러시 끝 모양으로 사용]을 ON으로 설정하면 화상 소재를 브러시 끝 모양으로 사용할 수 있습니다. 자세한 내용은 ‘브러시 끝’ 카테고리를 참조하세요.
·[용지 텍스처로 사용]을 ON으로 설정하면 화상 소재를 브러시의 텍스처로 사용할 수 있습니다. 자세한 내용은 ‘종이 재질’ 카테고리를 참조하세요.
④동영상 섬네일
애니메이션 소재를 선택하거나 등록할 때 표시되는 항목입니다. 애니메이션 소재는 일반 섬네일 외에 동영상 섬네일도 등록할 수 있습니다. 탭하면 [동영상 섬네일] 대화 상자에서 동영상을 재생할 수 있습니다.
⑤확대 축소
ON으로 설정하면 소재를 붙여넣을 때 소재 크기나 각도를 조정하기 위한 핸들을 표시할 수 있습니다. 또한 소재를 붙여넣을 때 크기를 다음 항목 중에서 선택할 수 있습니다.
붙여넣기 후 조정 | 소재 등록 시 실제 치수로 붙여넣습니다. 확대하거나 축소할 수 없습니다. |
붙여넣을 곳 전면에 펼치기 | 붙여넣을 캔버스나 컷 테두리 전체에 소재가 표시되도록 붙여넣습니다. 소재가 캔버스 밖으로 벗어날 수 있습니다. |
붙여넣을 곳에 저장 | 붙여넣을 캔버스나 컷 테두리에 소재 전체가 표시되도록 붙여넣습니다. |
붙여넣을 곳에 맞춰 조정 | [소재] 팔레트에서 드래그 앤 드롭하여 소재를 붙여넣을 때 드롭한 위치에 맞게 소재를 붙여넣습니다. |
텍스트에 맞춤 | [소재] 팔레트에서 드래그 앤 드롭하여 소재를 붙여넣을 때 드롭한 위치에 텍스트 레이어가 있으면 텍스트 레이어의 크기에 맞게 소재를 붙여넣습니다. |
이 항목은 한 장의 래스터 레이어를 소재 등록할 때 설정할 수 있습니다. ON으로 설정하면 화상 소재 레이어로 소재 등록됩니다. OFF로 설정하면 일반 래스터 레이어 그대로 소재 등록됩니다. 또한 화상 소재 레이어를 소재 등록할 때도 이 항목을 설정할 수 있습니다.
단, 자나 레이어 마스크를 포함하면 이 항목을 설정할 수 없습니다.
⑥타일링
ON으로 설정하면 화상을 붙여넣을 때 타일 형태로 나열됩니다. 설정할 수 있는 항목은 [도구 속성] 팔레트의 [타일링]과 동일합니다. 자세한 내용은 ‘타일링’을 참조하세요.
이 항목은 한 장의 래스터 레이어를 소재 등록할 때 설정할 수 있습니다. ON으로 설정하면 화상 소재 레이어로 소재 등록됩니다. OFF로 설정하면 일반 래스터 레이어 그대로 소재 등록됩니다. 또한 화상 소재 레이어를 소재 등록할 때도 이 항목을 설정할 수 있습니다.
⑦타일링 방향
[타일링]을 ON으로 설정합니다. 화상을 나열하는 방향을 설정할 수 있습니다. 설정할 수 있는 항목은 [도구 속성] 팔레트의 [타일링 방향]과 동일합니다. 자세한 내용은 ‘타일링’을 참조하세요.
⑧중첩 지정
ON으로 설정하면 [레이어] 팔레트에서 소재를 겹칠 위치를 선택할 수 있습니다. 위쪽 항목을 선택할수록 앞면에 배치됩니다.
OFF로 설정하면 편집 중인 레이어 위에 신규 레이어가 작성되어 소재를 붙여넣을 수 있습니다.
⑨소재 저장위치
[소재] 팔레트의 트리 표시 폴더입니다. 소재를 등록할 폴더를 선택합니다. 등록한 소재를 선택한 폴더에서 사용할 수 있습니다.
⑩검색용 태그
검색용 태그 리스트입니다. 태그가 표시되어 있으면 태그 버튼을 탭하여 소재에 태그를 연동할 수 있습니다. 다시 탭하면 태그를 해제할 수 있습니다.
오른쪽 아래에 있는 +가 있는 태그를 탭하면 신규 태그를 추가할 수 있습니다.
소재 팔레트 표시 변경
섬네일 표시
소재 목록에 표시되는 섬네일을 다음 방법으로 전환할 수 있습니다.
·[소재] 팔레트의 메뉴에서 [표시 방법]을 선택하고 [상세], [섬네일 대], [섬네일 소] 중에서 표시 방법을 선택합니다.
·[소재] 팔레트의 커맨드 바에서 섬네일 [대], [소], [상세] 버튼 중 하나를 탭합니다.
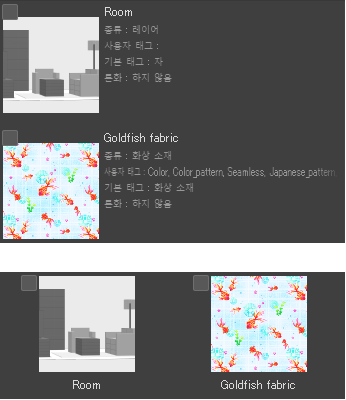
섬네일을 [상세]로 설정하면 섬네일과 소재명 외에 소재 종류나 태그 등 소재 상세 정보도 표시할 수 있습니다.
섬네일 정렬 방법
[소재] 팔레트의 메뉴에서 [정렬 방법]을 선택하면 소재 목록에 표시되는 섬네일 정렬 방법을 설정할 수 있습니다. [타이틀], [추가 일시], [소재 폴더] 중에서 선택할 수 있습니다.
[정렬 방법]에서는 [오름차순]과 [내림차순] 중에서 섬네일을 정렬할 순서를 지정할 수 있습니다.
체크 박스를 사용하여 선택
소재 목록에 표시되는 소재의 섬네일마다 체크 박스를 표시합니다. 체크 박스를 ON으로 하면 소재를 선택할 수 있습니다.
커맨드 바 표시
[소재] 팔레트의 메뉴에서 커맨드 바의 표시/비표시를 전환할 수 있습니다.
·팔레트 아래에 있는 커맨드 바 표시를 전환하려면 [소재] 팔레트의 메뉴에서 [커맨드 바 표시]를 선택합니다.
·소재 폴더 편집의 커맨드 바 표시를 전환하려면 [소재] 팔레트의 메뉴에서 [소재 폴더 편집의 커맨드 바 표시]를 선택합니다.
트리 표시 조작
트리 표시 폴더를 활용하여 소재를 정리하는 방법을 소개합니다.
소재 폴더 편집의 커맨드 바에서 트리 표시의 폴더를 신규 작성하거나 이름을 변경할 수 있습니다. 소재 폴더 편집의 커맨드 바에 대한 자세한 내용은 ‘소재 팔레트’를 참조하세요.
트리 표시 폴더 이동
폴더를 선택하고 드래그 앤 드롭하면 폴더를 이동할 수 있습니다. 단, 초기 설정된 폴더는 이동할 수 없습니다.
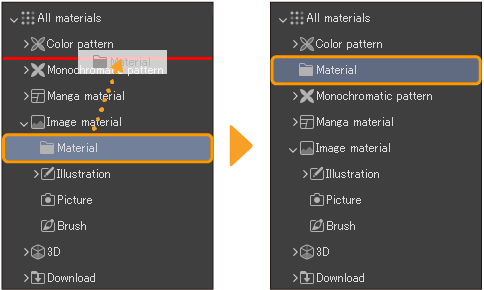
다른 폴더의 소재 이동
소재 목록에서 소재를 선택하고 트리 표시 폴더로 드래그 앤 드롭하면 다른 폴더로 소재를 이동할 수 있습니다.
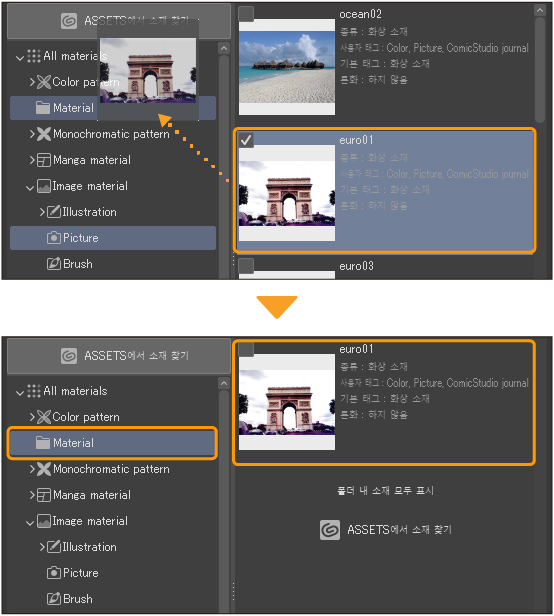
소재의 특징과 종류
CLIP STUDIO에서 사용할 수 있는 소재에는 다음과 같은 종류가 있습니다.
화상 소재
화상 소재 레이어를 사용한 것과 여러 레이어를 조합한 것이 있습니다.
화상 소재 레이어는 작품에 화상으로 사용하는 것 외에도 브러시 끝 모양이나 텍스처로 사용할 수 있습니다. 화상 소재 레이어의 사용 방법은 ‘화상 소재’를 참조하세요.
템플릿 소재
캔버스의 여러 레이어를 조합하여 템플릿 소재로 사용할 수 있습니다. 컷 테두리 폴더가 포함되어 있으면 컷 분할 템플릿, 그 외에는 레이어 템플릿으로 등록되어 있습니다.
사용 방법은 ‘템플릿 소재’를 참조하세요.
말풍선 소재
말풍선 레이어로 사용할 수 있는 말풍선 소재입니다. 캔버스로 가져오는 방법은 ‘화상 소재’, 편집하는 방법은 ‘말풍선 편집’을 참조하세요.
브러시 소재/보조 도구 소재
브러시 등 [보조 도구] 팔레트에 등록된 각종 보조 도구 설정을 소재로 한 것입니다. [보조 도구] 팔레트로 가져와 사용할 수 있습니다. 가져오는 방법은 ‘브러시 소재’를 참조하세요.
3D 캐릭터 소재
‘3D 캐릭터 소재’를 참조하세요.
3D 오브젝트 소재
‘3D 오브젝트 소재’를 참조하세요.
3D 기본 도형
‘3D 기본 도형’을 참조하세요.
파노라마 소재
‘파노라마 소재’를 참조하세요.
체형 소재
3D 데생 인형의 체형을 변경할 수 있는 소재입니다. 자세한 내용은 ‘3D 데생 인형 체형 변경’을 참조하세요.
포즈 소재
3D 데생 인형과 3D 캐릭터에 적용할 수 있는 포즈 소재입니다. 자세한 내용은 ‘3D 데생 인형이나 3D 캐릭터 소재에 포즈 적용’을 참조하세요.