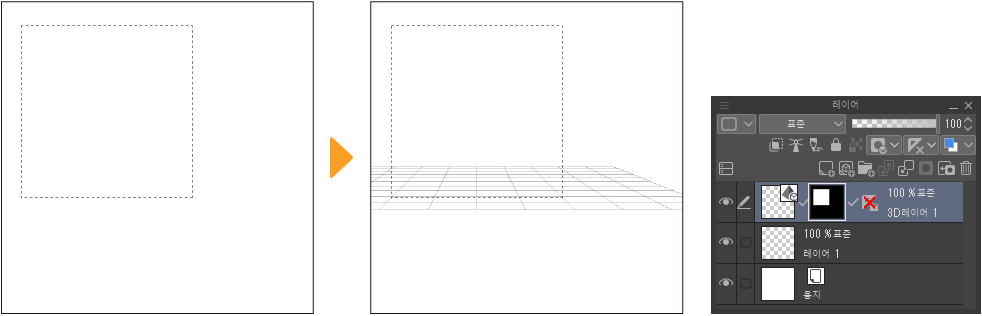3D 파일 가져오기
CLIP STUDIO PAINT의 캔버스에 FBX, OBJ 등 범용 3D 파일을 가져오는 방법 및 [소재] 팔레트의 3D 소재를 가져오는 방법을 소개합니다.
3D 소재 가져오기
[소재] 팔레트에 수록된 3D 소재를 캔버스에 가져오려면 [소재] 팔레트에서 가져올 3D 소재를 선택하고 다음 중 하나를 조작합니다.
·3D 소재를 캔버스에 드래그 앤 드롭합니다.
·[소재] 팔레트에서 [소재 붙여넣기]를 탭합니다. 자세한 내용은 ‘소재 가져오는 방법’을 참조하세요.
·3D 소재를 [레이어] 팔레트에 드래그 앤 드롭합니다.
·3D 소재를 ‘사면도 팔레트 [EX]’로 드래그 앤 드롭합니다.
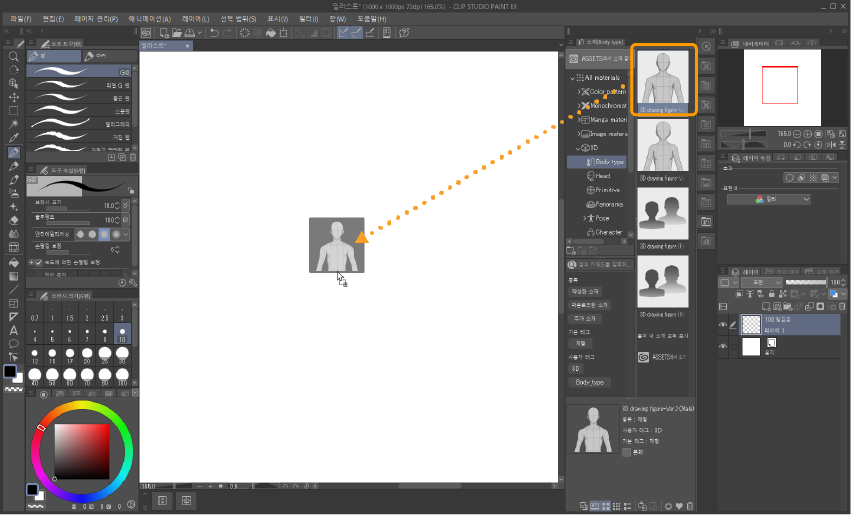
캔버스에 3D 소재를 가져오는 동시에 3D 레이어가 신규 작성됩니다.
3D 레이어 작성과 동시에 3D 공간에 맞춘 3점 투시 ‘퍼스자’도 작성됩니다. 3D 레이어 작성 직후의 퍼스자는 비표시로 설정되어 있습니다.
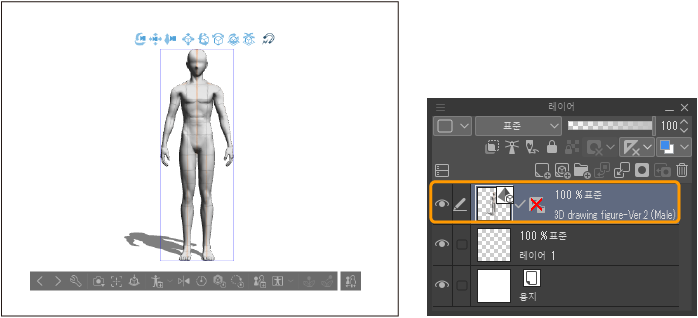
신규 작성된 3D 레이어를 선택한 상태에서 다른 3D 소재를 가져오면 같은 3D 레이어에 여러 3D 소재를 가져올 수 있습니다.
두 번째 이후의 3D 소재는 [소재] 팔레트에서 드래그 앤 드롭으로 원하는 위치에 배치할 수 있습니다.
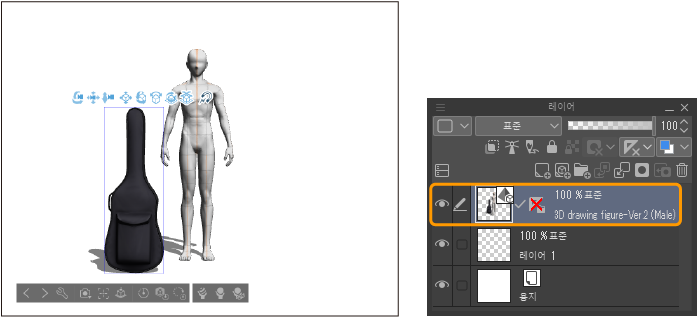
단, 파노라마 소재는 여러 개 배치할 수 없습니다. 파노라마 소재가 배치된 3D 레이어에 파노라마 소재를 가져오면 나중에 가져온 파노라마 소재로 대체됩니다.
메모 | ·3D 소재별로 3D 레이어를 만들려면 [레이어] 팔레트에서 3D 레이어 이외의 레이어를 선택한 후 3D 소재를 가져옵니다. ·3D 소재를 가져올 때 작성된 퍼스자의 아이 레벨과 소실점을 편집하면 3D 소재의 표시도 퍼스자에 연동됩니다. 편집 방법은 ‘퍼스자 편집’을 참조하세요. ·캔버스에 3점 투시의 퍼스자를 표시한 상태에서 3D 소재를 가져오면 표시된 퍼스자에 따라 3D 소재가 배치됩니다. 단, 어안 퍼스로 설정한 경우는 제외됩니다. ·[보조 도구 상세] 팔레트의 ‘카메라’ 카테고리에서 [투영 방법]을 [평행 투영]으로 설정하면 파노라마 소재를 가져오는 동시에 [투영 방법]이 [투시 투영]으로 바뀝니다. |
3D 화상 소재 가져오기
3D 화상 소재는 일반적인 붙여넣기 방법으로 3D 화상 소재를 붙여넣을 때 신규 3D 레이어가 추가됩니다.
[레이어] 팔레트에서 3D 레이어를 선택한 후 다음 조작을 실행하면 선택한 3D 레이어에 3D 화상 소재를 붙여넣을 수 있습니다.
·[소재] 팔레트에서 3D 화상 소재를 선택하고 [소재 붙여넣기]를 탭하면 선택한 3D 레이어에 3D 화상 소재를 붙여넣을 수 있습니다.
·[소재] 팔레트에서 3D 화상 소재를 선택하고 캔버스로 드래그 앤 드롭합니다.
3D 파일 가져오기
[파일] 메뉴 → [가져오기] → [3D 데이터]를 선택합니다. 대화 상자가 표시되면 가져올 3D 파일을 선택하고 [열기]를 탭합니다. 3D 레이어가 작성되는 동시에 3D 파일을 가져올 수 있습니다.
캔버스에 이미 작성된 3D 레이어를 선택하면 그 3D 레이어에 3D 파일을 가져올 수 있습니다.
Windows/macOS에서는 OS의 탐색기나 파인더에서 3D 파일을 캔버스나 ‘사면도 팔레트 [EX]’로 드래그 앤 드롭하면 캔버스에 3D 파일을 가져올 수 있습니다.
가져올 수 있는 파일 형식
CLIP STUDIO 3D 캐릭터 형식(확장자: cs3c), CLIP STUDIO 3D 오브젝트 형식(확장자: cs3o), CLIP STUDIO 3D 배경 형식(확장자: cs3s), FBX, 6KT, 6KH, LWO, LWS, OBJ, GLB, glTF, VRM입니다.
단, OS에 따라 지원되지 않는 파일 형식이 있습니다.
·Android에서는 FBX 파일을 가져올 수 없습니다.
·태블릿에서는 6KT, 6KH 파일을 가져올 수 없습니다.
3D 파일의 텍스처
·FBX, GLB, glTF 파일을 가져온 경우 노멀맵(Normal Map) 표시를 지원합니다.
·CLIP STUDIO PAINT가 지원하지 않는 형식의 텍스처 사용 시 해당 텍스처를 제외한 상태로 가져올 수 있습니다.
Ver. 1.5와 호환되는 3D 소재
CLIP STUDIO PAINT 1.5 이전 버전에서 지원되는 3D 소재(확장자: c2fc, c2fr)는 Windows와 Intel 칩 탑재 macOS를 지원합니다. 태블릿 및 M 시리즈 칩이 탑재된 macOS에서는 사용할 수 없습니다.
·이 파일들은 메뉴 커맨드에서 가져올 수 없습니다. OS의 탐색기나 파인더를 사용하여 캔버스에 드래그 앤 드롭으로 이동합니다.
·CLIP STUDIO ASSETS에서 다운로드한 소재는 ‘3D 소재 가져오기’ 방법으로 가져올 수 있습니다.
·이 3D 소재를 가져오면 Ver. 1.5 호환 3D 레이어가 신규 작성됩니다. Ver. 1.6 이후 3D 소재와 같은 3D 레이어 위에서는 편집할 수 없습니다. 같은 버전의 소재끼리 같은 레이어에서 편집할 수 있습니다.
·해당 3D 소재는 Ver. 1.6 이후 추가된 3D 관련 기능을 사용할 수 없습니다.
POSE STUDIO의 포즈 데이터
POSE STUDIO로 제작한 포즈 데이터(확장자: pep)는 Windows 및 macOS와 호환됩니다. 태블릿에서는 사용할 수 없습니다.
포즈 데이터는 메뉴 커맨드에서 가져올 수 없습니다. OS의 탐색기나 파인더를 사용하여 캔버스에 드래그 앤 드롭으로 이동하면 됩니다. 3D 데생 인형이나 3D 캐릭터 소재에 드래그 앤 드롭하면 해당 소재에 포즈가 적용됩니다.
메모 | POSE STUDIO는 2022년 12월 현재 제공이 종료되었습니다. |
VRM 형식
VRM 형식의 파일은 3D 캐릭터로 가져올 수 있으며, 일반 3D 캐릭터 소재와 마찬가지로 포즈 소재도 가져올 수 있습니다. 또한 셰이프 키를 사용하여 표정을 바꿀 수 있습니다. 자세한 내용은 '표정 셰이프 사용'을 참조하세요. 단, 모션 재생이 설정되어 있어도 CLIP STUDIO PAINT에서는 설정할 수 없습니다.
·지원되는 파일 버전은 VRM0 및 VRM1입니다.
·VRM 형식의 파일을 가져오면 [VRM 정보] 대화 상자가 표시되어 파일의 사용 범위를 확인할 수 있습니다. VRM 형식의 파일을 편집하기 전에 반드시 확인하세요.
메모 | VRM 형식의 파일을 가져오는 데 시간이 걸리는 경우 [도구 속성] 팔레트의 [편집 표시 설정]을 [고속]으로 설정하면 개선될 수 있습니다. |
BVH 형식
BVH 모션 파일은 일련 번호 포즈로 가져올 수 있습니다. 모션에서 원하는 포즈를 3D 데생 인형이나 3D 캐릭터 소재에 적용할 수 있습니다.
포즈를 적용할 3D 소재를 선택하고 [파일] 메뉴 → [가져오기] → [3D 데이터]를 선택합니다.
BVH 파일을 선택하면 [파일 가져오기] 대화 상자가 표시됩니다. [일련 번호 포즈로 가져올 프레임 범위]의 [시작 프레임]과 [종료 프레임]에 일련 번호 포즈로 가져올 범위를 지정하고 [OK]를 탭합니다.
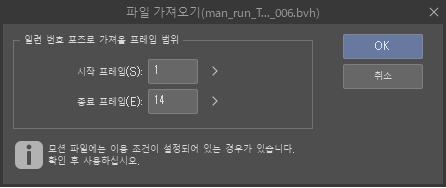
선택한 3D 소재에 일련 번호 포즈가 적용됩니다. 일련 번호 포즈 설정 방법은 ‘일련 번호 포즈 가져오기’를 참조하세요.
3D 데생 인형과 포즈 소재를 선택하여 작성
3D 데생 인형과 포즈 소재를 선택하여 3D 레이어를 신규 작성할 수 있습니다.
[레이어] 메뉴 → [신규 레이어] → [3D 데생 인형]을 선택합니다. ‘소재를 추가하는 대화 상자’가 표시되면 3D 데생 인형 또는 체형 소재를 선택한 다음 [다음]을 탭합니다.
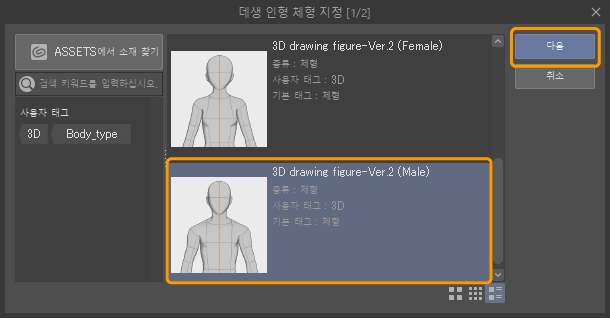
포즈 소재를 선택할 수 있는 대화 상자가 표시됩니다. 포즈 소재를 선택하고 [OK]를 탭합니다. 참고로 이 화면에서는 전신 포즈만 선택할 수 있습니다. 손 포즈는 표시되지 않습니다.
포즈를 선택하지 않아도 [OK]를 탭할 수 있습니다. 이 경우 3D 데생 인형에 포즈가 적용되지 않습니다.
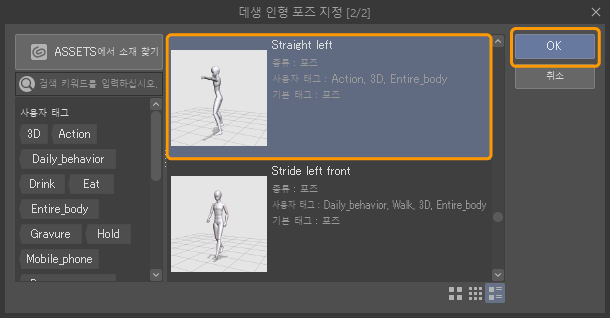
3D 데생 인형이 배치된 3D 레이어가 신규 작성됩니다.
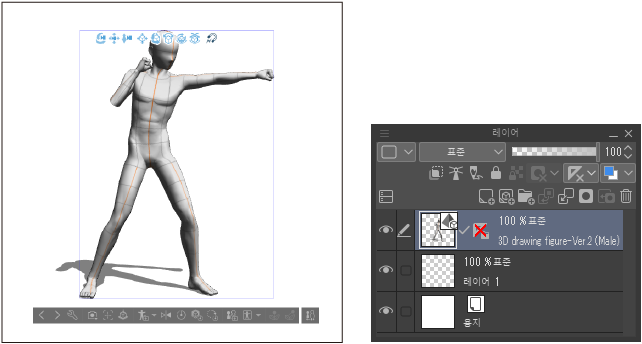
3D 레이어 작성 [PRO/EX]
[레이어] 메뉴 → [신규 레이어] → [3D 레이어]를 선택하면 3D 레이어를 만들 수 있습니다.
캔버스에 선택 범위를 만들 때 선택 범위의 위치에 맞게 컷 테두리를 선택하는 경우 컷 테두리의 위치에 맞게 3D 레이어를 만들 수 있습니다.
선택 범위를 만들 때 3D 레이어와 동시에 레이어 마스크가 생성되어 선택 범위 밖을 숨깁니다.