自作の素材を登録する【PRO/EX】
よく使う画像やレイヤー構成などを素材として登録しておくと、繰り返し使用することができて便利です。また、[素材]パレットに登録した自作の素材は、CLIP STUDIOクラウドにバックアップできます。別の環境で同じ素材を使用できます。
レイヤーを素材として登録する
キャンバスに描画した内容を素材として登録できます。[レイヤー]パレットから、素材として登録したいレイヤーを選択します。選択したレイヤーに応じて、次のように素材の種類が変わります。
·ラスターレイヤーを1枚だけ選択した場合は、画像素材レイヤーとして登録できます。
·複数のレイヤーを選択した場合は、元のレイヤーと同じ種類のレイヤーの画像素材として登録できます。
·ベクターレイヤーを選択した場合は、ベクターレイヤーのまま画像素材として登録できます。
·フキダシレイヤーを選択した場合は、フキダシ素材として登録できます。
·画像素材レイヤーを選択した場合は、画像素材レイヤーとして登録できます。
キャンバスの素材にしたい部分に選択範囲を作成します。選択範囲を作成しない場合は、レイヤーの描画範囲全体が対象になります。
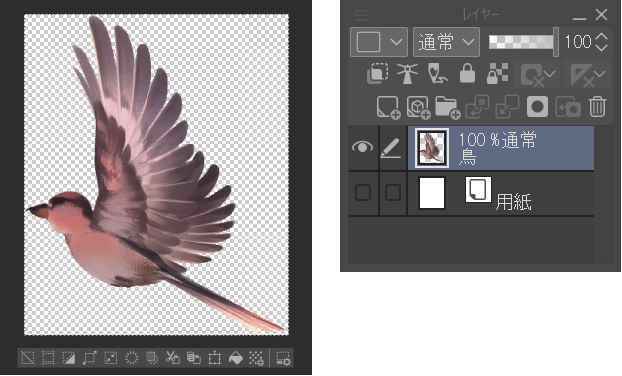
次のいずれかの操作を行います。
·[編集]メニュー→[素材登録]→[画像]を選択します。
·[素材]パレットのメニューから[画像を素材として登録]を選択します。
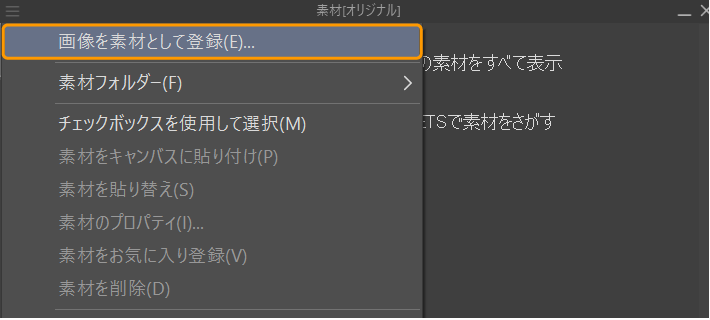
『素材のプロパティダイアログ【PRO/EX】』が表示されたら、素材の情報や保存先を設定します。
1枚のラスターレイヤーを登録する場合は、[ブラシ用素材設定]や[貼り付け動作]も設定できます。[貼り付け動作]の[拡大・縮小]か[タイリング]のいずれかをオンにすると、画像素材レイヤーとして登録できます。
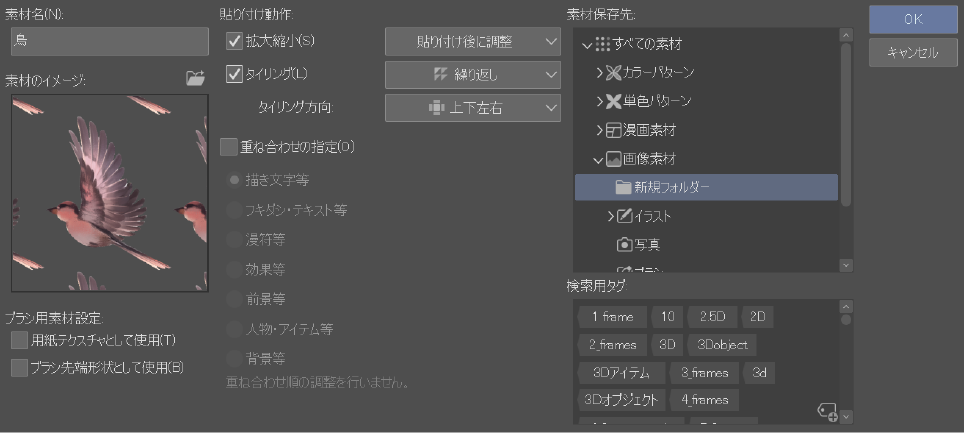
[素材]パレットに、選択した画像が素材として登録されます。
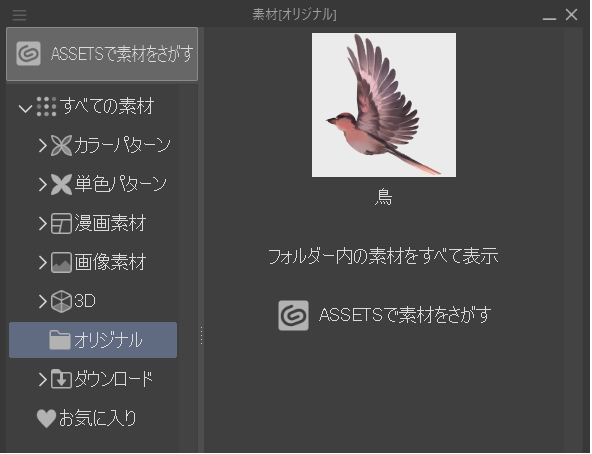
メモ | [レイヤー]パレットからレイヤーを選択し、[素材]パレットの素材一覧にドラッグ&ドロップしても、レイヤーを素材として登録できます。素材一覧から素材のサムネイルをダブルタップすると、[素材のプロパティ]ダイアログを表示して、素材の名称やタグを設定できます。 |
レイヤーをテンプレート素材として登録する
キャンバス上のレイヤーを『テンプレート素材』として登録できます。
登録を行う前に、テンプレートとして登録したいレイヤー構成を作成しておきます。用紙レイヤーを除くキャンバス上のレイヤーすべてがテンプレート素材として登録されます。テンプレート素材に使用しないレイヤーは削除してください。
なお、レイヤーにコマ枠フォルダーを含む場合は、コマ枠テンプレート素材として登録されます。
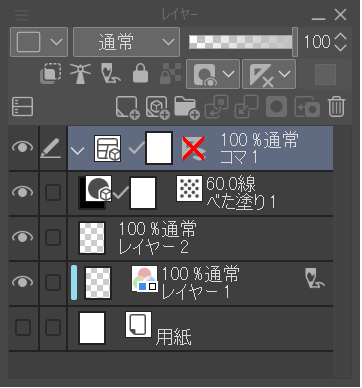
[編集]メニュー→[素材登録]→[テンプレート]を選択します。『素材のプロパティダイアログ【PRO/EX】』が表示されたら、素材の情報や保存先を設定します。
[素材]パレットに、テンプレート素材が登録されます。
サブツールを素材として登録する
ブラシなどのサブツールを素材として登録するには、[サブツール]パレットから登録したいサブツールを選択し、次のいずれかの操作を行います。
·[サブツール]パレットのメニューから[サブツールを素材として登録]を選択します。
·登録したいサブツールのコンテキストメニューから[サブツールを素材として登録]を選択します。
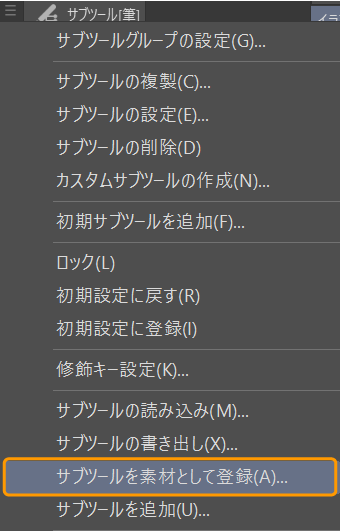
『素材のプロパティダイアログ【PRO/EX】』が表示されたら、素材の情報や保存先を設定します。
[素材]パレットに、サブツール素材(ブラシ素材)が登録されます。
メモ | [サブツール]パレットからサブツールを選択し、[素材]パレットの素材一覧にドラッグ&ドロップしても、サブツール素材として登録できます。素材一覧から素材のサムネイルをダブルタップすると、[素材のプロパティ]ダイアログを表示して、素材の名称やタグを設定できます。 |
カラーセットを素材として登録する
[カラーセット]パレットに素材として登録したいカラーセットを表示します。[カラーセット]パレットのメニューから[カラーセットを素材として登録]を選択します。
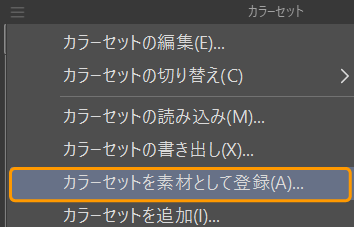
『素材のプロパティダイアログ【PRO/EX】』が表示されたら、素材の情報や保存先を設定します。
[素材]パレットに、カラーセット素材が登録されます。
オートアクションセットを素材として登録する
[オートアクション]パレットに素材として登録したいオートアクションセットを表示します。[オートアクション]パレットのメニューから[セットを素材として登録]を選択します。
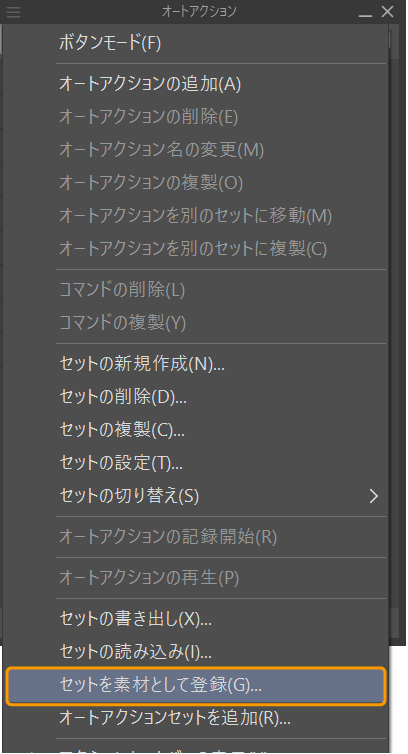
『素材のプロパティダイアログ【PRO/EX】』が表示されたら、素材の情報や保存先を設定します。
[素材]パレットに、オートアクション素材が登録されます。
グラデーションセットを素材として登録する
·[グラデーション]ツールの[ツールプロパティ]パレットのカラーバーをタップして表示される『グラデーションの編集ダイアログ』
·[編集]メニュー→[色調補正]→[グラデーションマップ]を選択して表示される[グラデーションマップ]ダイアログ
·[レイヤー]メニュー→[新規色調補正レイヤー]→[グラデーションマップ]を選択して表示される[グラデーションマップ]ダイアログ
[グラデーションの編集]ダイアログまたは[グラデーションマップ]ダイアログから、素材として登録したいグラデーションセットを選択します。
メニュー表示をタップして、[セットを素材として登録]を選択します。
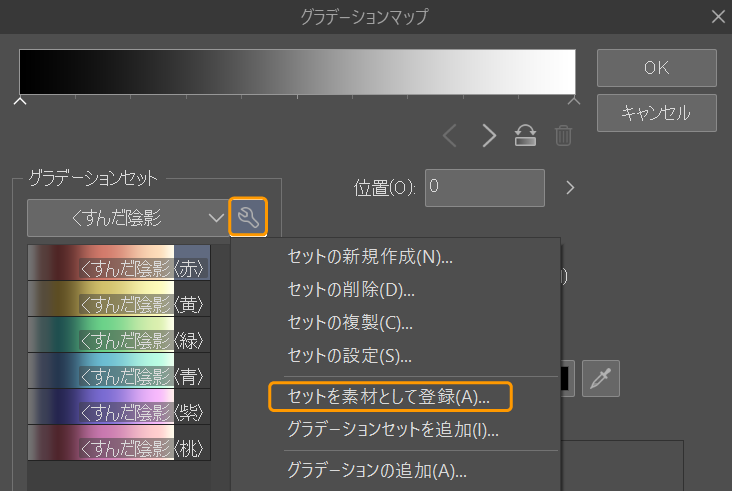
『素材のプロパティダイアログ【PRO/EX】』が表示されたら、素材の情報や保存先を設定します。
[素材]パレットに、グラデーションセット素材が登録されます。
ワークスペースを素材として登録する
次の設定をワークスペース素材として登録しておきたい状態にします。
·パレットの配置
·[環境設定]ダイアログの『定規・単位』の[単位]
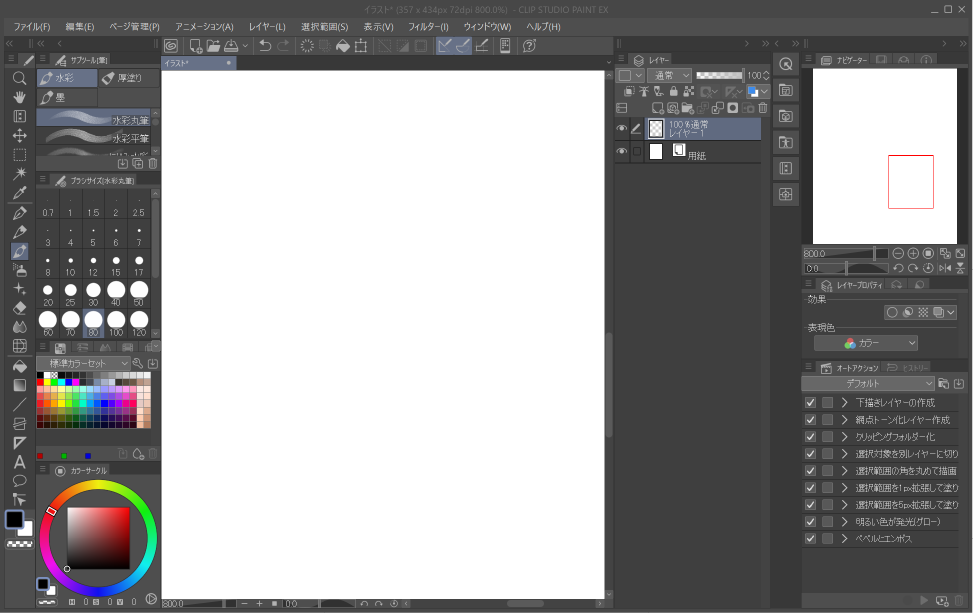
[ウィンドウ]メニュー→[ワークスペース]→[ワークスペースを素材として登録]を選択します。
『素材のプロパティダイアログ【PRO/EX】』が表示されたら、素材の情報や保存先を設定します。
[素材]パレットに、ワークスペース素材が登録されます。
アニメーション素材を登録する
タイムラインが有効なキャンバスでは、特定のトラックやクリップをアニメーション素材として登録できます。また、クリップやトラックに含まれるキーフレームの情報もアニメーション素材に登録できます。
[タイムライン]パレットから、アニメーション素材として登録するトラックまたはクリップを選択します。
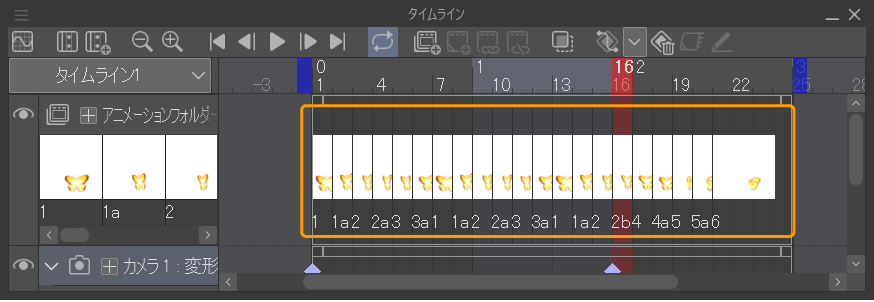
[編集]メニュー→[素材登録]→[アニメーション]を選択します。
『素材のプロパティダイアログ【PRO/EX】』が表示されたら、素材の情報や保存先を設定します。
[素材]パレットに、アニメーション素材が登録されます。
メモ | 2Dカメラフォルダーを選択した場合は、2Dカメラフォルダー内のレイヤーやアニメーションフォルダーもアニメーション素材として登録されます。 |
3Dレイヤーから素材を登録する
3Dレイヤーからは、さまざまな素材を登録できます。
ポーズ素材を登録する
3Dデッサン人形と3Dキャラクター素材のポーズを素材として登録する方法については、『ポーズを素材として登録する【PRO/EX】』を参照してください。
体型素材を登録する
3Dデッサン人形の体型を素材として登録する方法については、『体型を素材として登録する【PRO/EX】』を参照してください。
3D頭部モデルを登録する
『3D頭部モデルを素材として登録する【PRO/EX】』を参照してください。
3Dプリミティブを登録する
·3Dプリミティブを素材として登録する方法については、『3Dプリミティブを素材登録する【PRO/EX】』を参照してください。
·3Dプリミティブを配置した3Dレイヤー全体を素材にする場合は、『レイヤーを素材として登録する』を参照してください。
天球素材を登録する
天球素材を素材として登録する方法については、『天球を素材登録する【PRO/EX】』を参照してください。
3Dオブジェクト素材を登録する
3Dオブジェクトを素材として登録する方法については、『3Dオブジェクト素材を登録する【PRO/EX】』を参照してください。
CLIP STUDIO MODELERに、3D素材を読み込むと、CLIP STUDIO PAINTの[素材]パレットに登録できます。詳しくはCLIP STUDIO MODELERリファレンスガイドを参照してください。CLIP STUDIO MODELERでは、3Dオブジェクト素材のほか3Dキャラクター素材も登録できます。
3Dキャラクター素材を登録する
『3Dキャラクター素材を登録する』を参照してください。
3D画像素材を登録する
複数の3D素材を組み合わせた3D画像素材を登録するには、『3D画像素材として登録する』を参照してください。
CLIP STUDIO ASSETSに素材を公開する
[素材]パレットに登録した素材は、CLIP STUDIOからCLIP STUDIO ASSETSに公開できます。
素材の公開方法については、ASSETSご利用ガイドを参照してください。