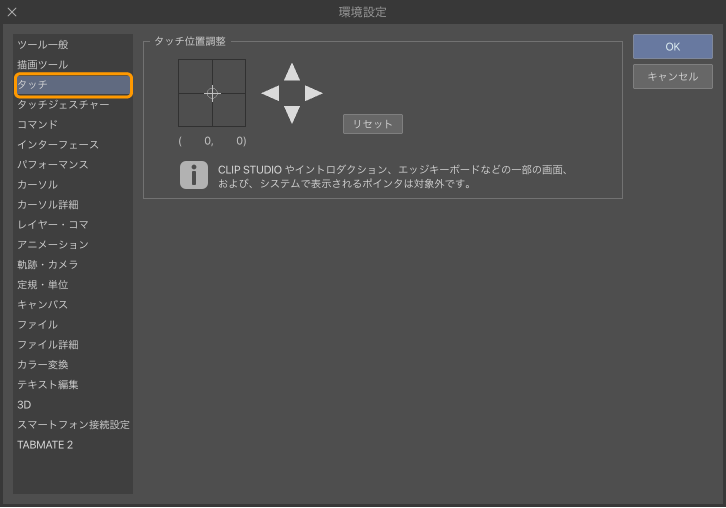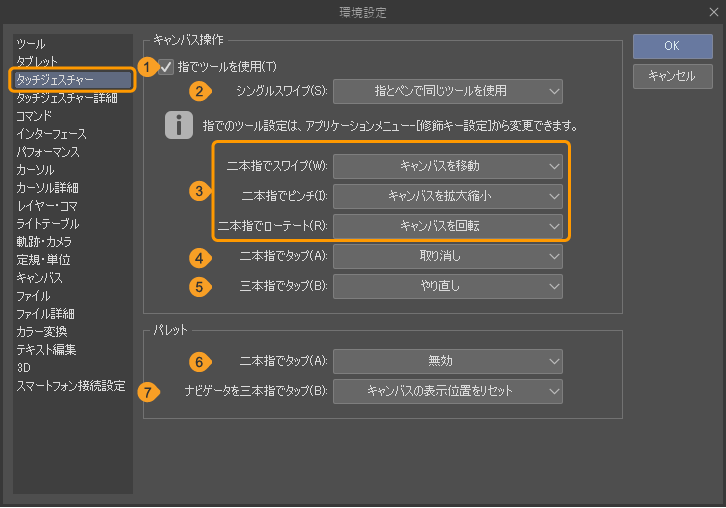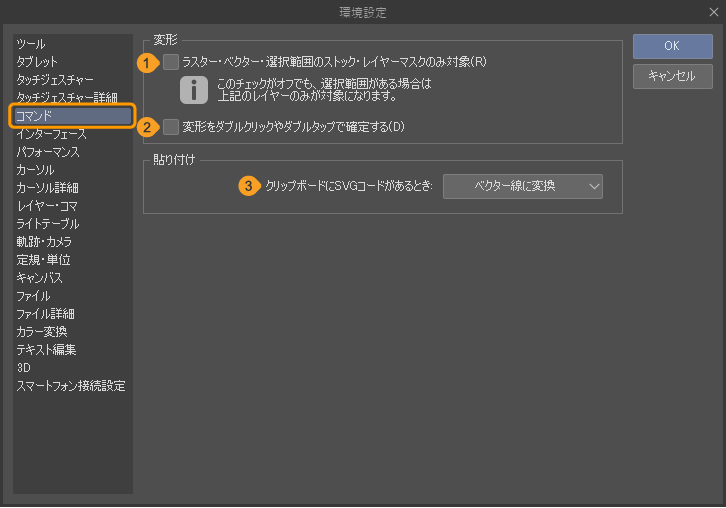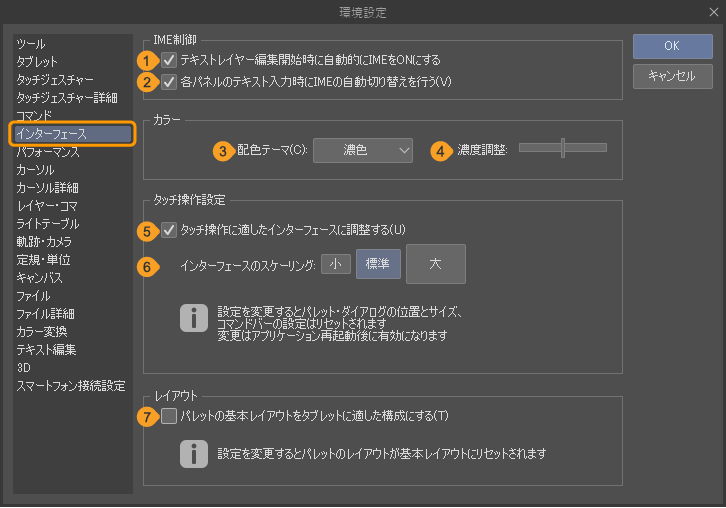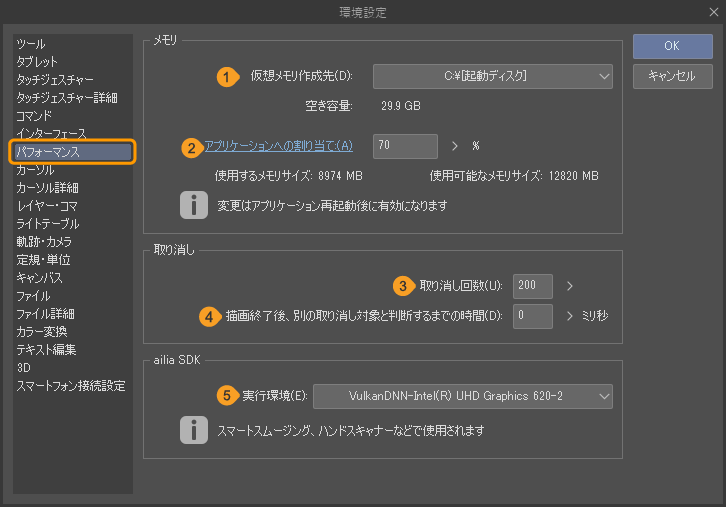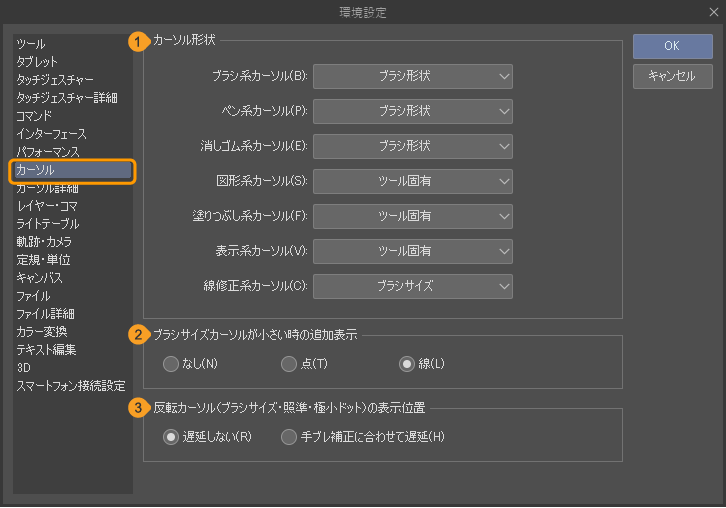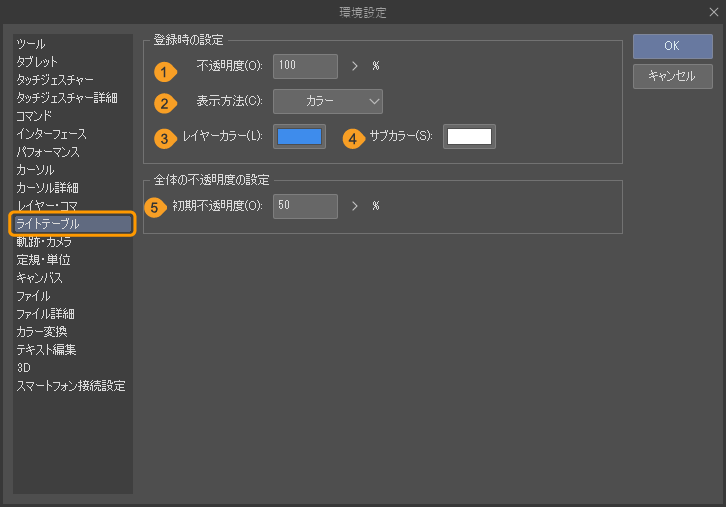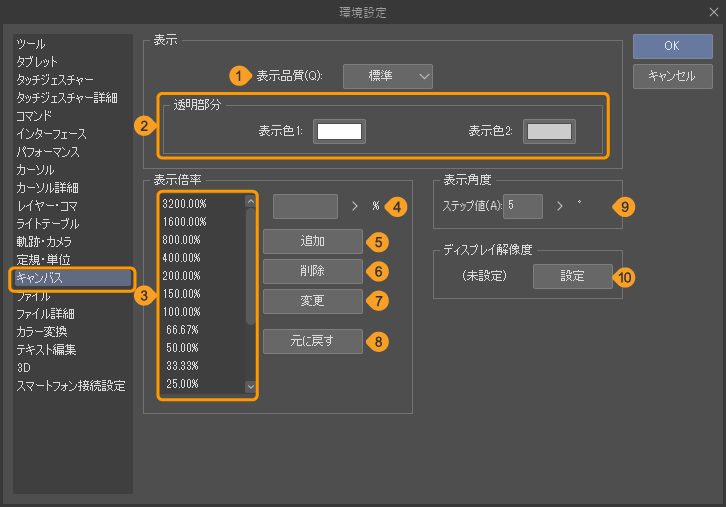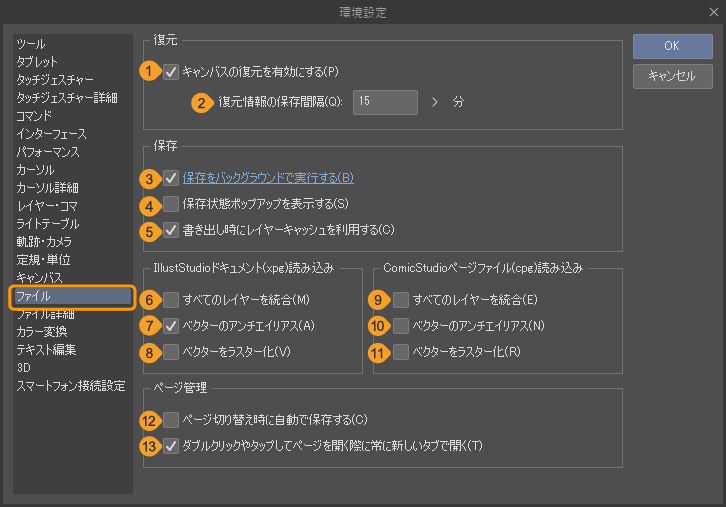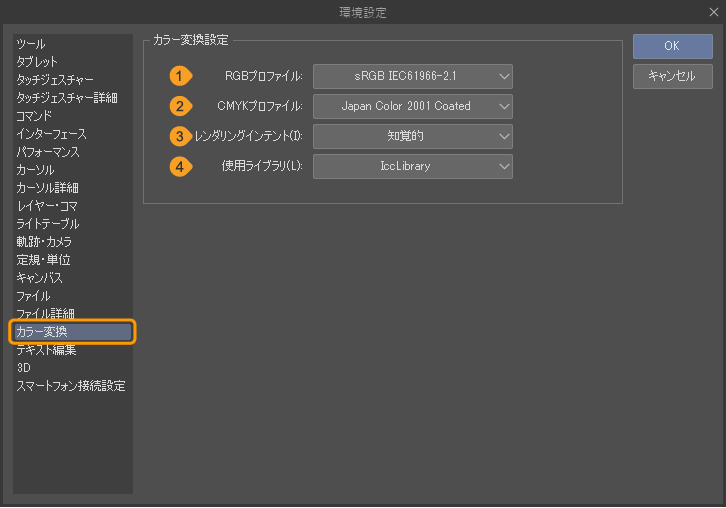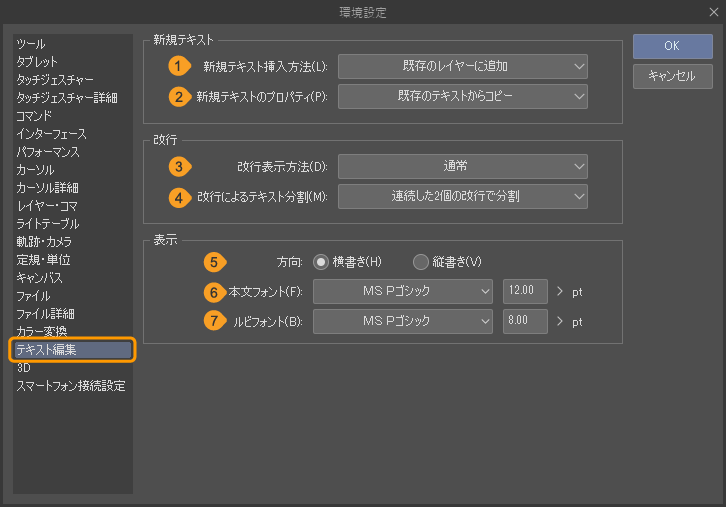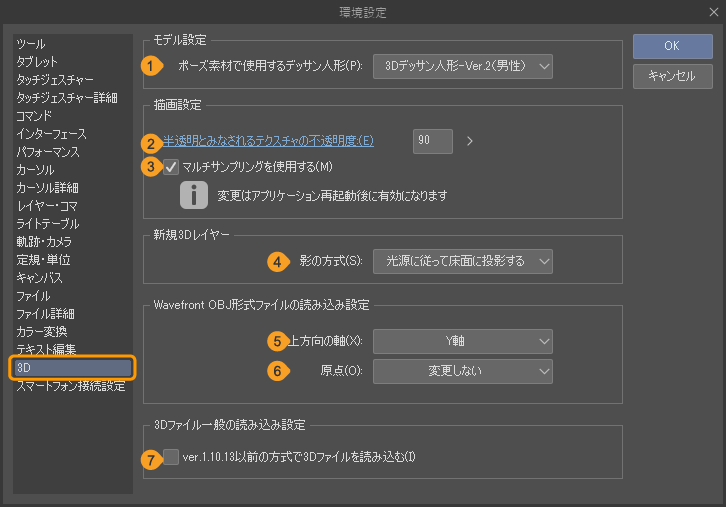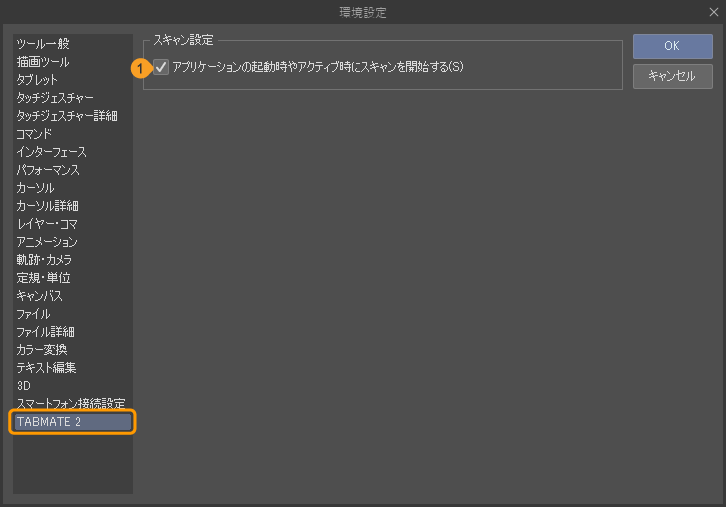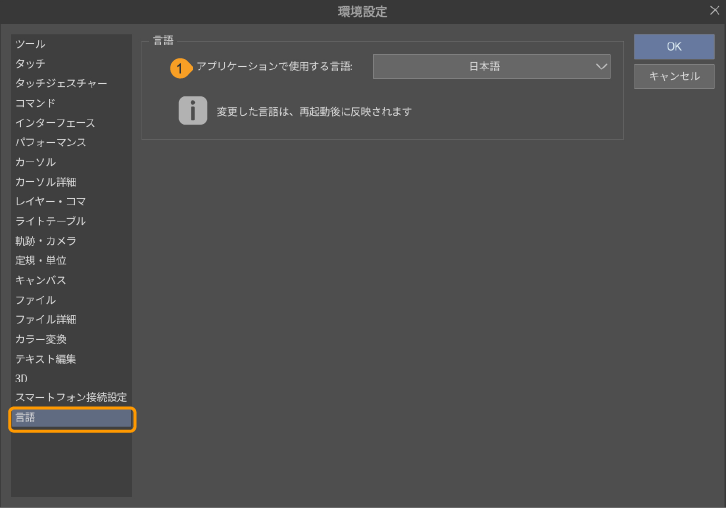環境設定
[環境設定]ダイアログでは、インターフェースの色や、タッチジェスチャーで行う操作など、CLIP STUDIO PAINTを使うための各種設定を行えます。[環境設定]ダイアログは、次の操作で表示できます。
·Windowsは、[ファイル]メニュー→[環境設定]を選択します。
·macOS/タブレットは、[CLIP STUDIO PAINT]メニュー→[環境設定]を選択します。
[環境設定]ダイアログの左側のカテゴリを選択すると、設定項目を切り替えられます。
ツール
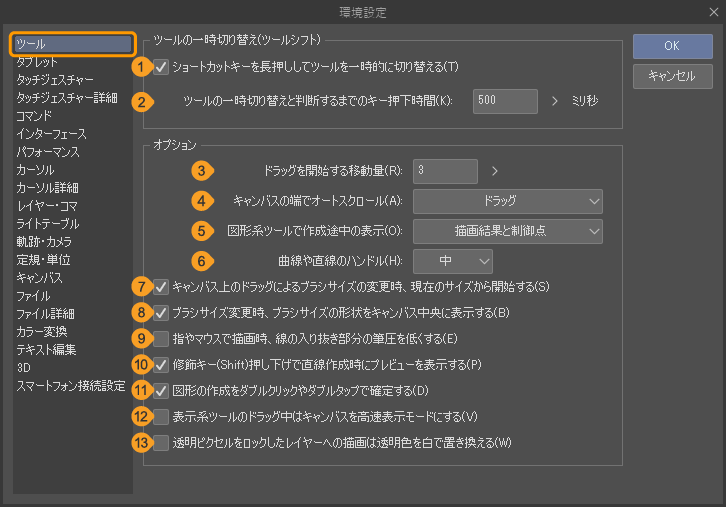
ツールの一時切り替え(ツールシフト)
①ショートカットキーを長押ししてツールを一時的に切り替える
[ツール]パレットの各ツールに割り当てられているショートカットを長押ししたときに、キーを押している間だけツールが切り替わります。
②ツールの一時切り替えと判断するまでのキー押下時間
キーを長押ししてから、ツールシフトでショートカットキーのツールに切り替わるまでの時間を、ミリ秒単位で指定できます。
オプション
③ドラッグを開始する移動量
[オブジェクト]ツールや[レイヤー移動]ツールなど、タップとドラッグが異なる動作になるツールで、タップかドラッグかを判定する基準を変更できます。値が小さいほど、ペンやマウスを少し動かしただけで、ドラッグと判定されるようになります。
④キャンバスの端でオートスクロール
マウスカーソルがキャンバスの外に出た場合の処理を設定できます。
[なし]を選択すると、キャンバスの外をタップやドラッグしても、キャンバスの位置が変更されません。[ドラッグ]を選択すると、キャンバスの外までドラッグしたときに、マウスの位置に連動してキャンバスがスクロールされます。
[マウス移動とドラッグ]は、ドラッグに加えてキャンバスの外にマウスを移動した場合も、マウスの位置に連動してキャンバスがスクロールされます。Windows/macOSだけで表示される項目です。
⑤曲線や直線のハンドル
制御点のサイズを変更できます。
[図形系ツールで作成途中の表示]で[簡易表示と制御点]と[描画結果と制御点]に設定している場合は、描画するときに表示される通過点や方向点のサイズが変更されます。
また、ベクターレイヤー・コマ枠フォルダー・フキダシレイヤー・定規に描画した線を編集するときに表示される制御点やパース定規のハンドルも、ここで設定したサイズに変更されます。
⑥表示系ツールのドラッグ中はキャンバスを高速表示モードにする
[虫めがね]ツールや[移動]ツールなどの表示系ツールでキャンバスをドラッグした場合に、キャンバスを高速表示モードにできます。表示系ツールの使用時に、動作が軽くなる場合があります。
⑦可能な環境では描画にホバーを利用する【Android】
オンにすると、ペンのホバー状態の状態を取得できる端末で、ホバーの情報を描画に反映できます。ホバーの情報が原因で意図しないハネなどが描画される場合は、オフにすると改善することがあります。
ブラシ・線
⑧キャンバス上のドラッグによるブラシサイズの変更時、現在のサイズから開始する
[Ctrl]+[Alt]キーを押しながらマウスドラッグしてブラシサイズを調整する場合に、現在のブラシサイズから調整を開始できます。
⑨ブラシサイズ変更時、ブラシサイズの形状をキャンバス中央に表示する
ブラシサイズを変更するときに、プレビューするためのブラシ形状をキャンバスの中央に表示できます。
⑩指やマウスで描画時、線の入り抜き部分の筆圧を低くする
ブラシ系ツールを指やマウスで操作したときに、ストロークの速度に応じて、描き始めと描き終わりに入り抜きのような効果がつけられます。
⑪修飾キー(Shift)押し下げで直線作成時にプレビューを表示する
ブラシ系ツールなどで、[Shift]キー+マウスクリックで直線を描画するときに、プレビューの線を表示できます。
iPad/Androidは、ホバーに対応している環境かマウスを操作しているときだけ線を表示できます。
⑫予測ストロークを表示する【iPad/Galaxy】
オンにするとiPadやGalaxyで描画したときに、予測したストロークやカーソルが一時的に表示されます。ペン先と描画内容の間の遅延を改善できます。
この機能を使用するには、iPadはApple Pencilを、GalaxyはSペンを使用する必要があります。
図形
⑬図形系ツールで作成途中の表示
[図形]ツールのサブツールグループ[直接描画]内のサブツールを使用して描画するときに、作成途中の線をプレビュー表示する方法を設定できます。[描画結果]・[簡易表示]・[描画結果と制御点]・[簡易表示と制御点]から選択できます。
なお、[描画結果]と[描画結果と制御点]のように描画結果を表示する設定にしていても、[入り抜き]の設定はプレビューに反映されません。
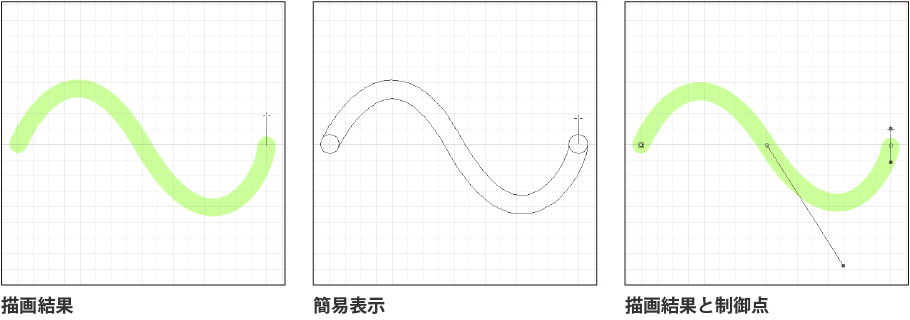
⑭図形の作成をダブルクリックやダブルタップで確定する
[連続曲線]や[ベジェ曲線]など連続した曲線や折れ線を作成するサブツールを使用したときに、ダブルタップで描画を確定できます。
色
⑮透明ピクセルをロックしたレイヤーへの描画は透明色を白で置き換える
[透明ピクセルをロック]をオンにしたレイヤーに対して、ブラシ系ツールで透明色を選択して描画した場合、白色に置き換えられます。[消しゴム]ツールで描画した場合も白色に置き換えられます。
ペン・タッチ【タブレット】
タッチ位置調整
ペンや指を使用した描画やタッチジェスチャーの操作時に、タッチした部分と画面の位置がずれている場合、タッチする位置を調整できます。
調整するには、右側にある上下左右の三角のボタンをタップします。初期設定に戻したい場合は、[リセット]をタップします。
入力変換【Android】
[圧力データのある指入力をペン入力に変換する]をオンにすると、指入力をペン入力に変換できます。指の圧力を使用して筆圧の強弱を表現できます。筆圧に対応していないペンで描画したときも指と同様に筆圧が反映されるようになります。
ホバー【iPad】
[可能な環境ではペンのホバーを利用する]をオンにすると、Apple PencilをiPadに近づけたときにマウスカーソルを表示できます。ただし、Apple Pencilのホバー機能に対応していないiPadの場合、マウスカーソルを表示できません。
タブレット
Windows
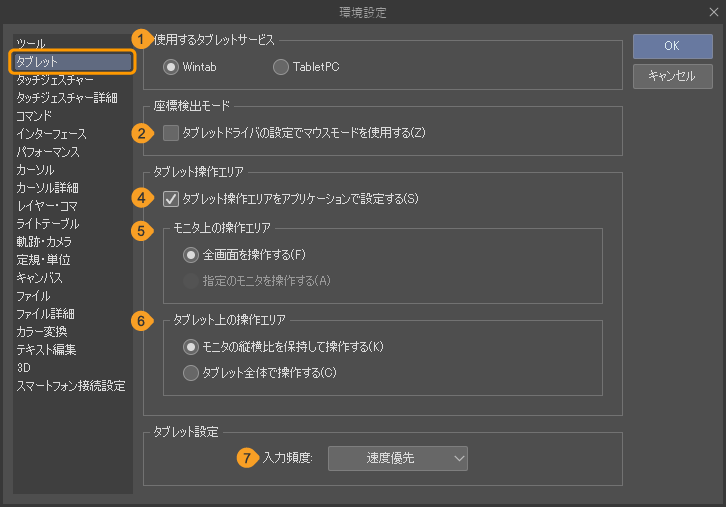
①使用するタブレットサービス
使用するタブレットの環境を設定できます。液晶タブレットやペンタブレットを接続している場合は、[Wintab]を選択します。タブレットPCを使用する場合は、[TabletPC]を選択します。
メモ | ペンがないタブレットPCの場合は、[使用するタブレットサービス]を[Wintab]に設定すると、タッチ操作とツール操作を切り替えながら、使用できます。切り替え方法については、『ツール操作・タッチ操作の切り替え』を参照してください。 |
座標検出モード
[使用するタブレットサービス]の設定により、表示される項目が異なります。
②タブレットドライバの設定でマウスモードを使用する
接続しているタブレットのドライバ設定でマウスモードを使用している場合、オンにします。
③より高精度な座標検出を使用する
タブレットPCを使用している場合、ペンの座標検出の精度が向上し、滑らかな線を描画できます。
タブレット操作エリア
[使用するタブレットサービス]から[Wintab]を選択した場合に、設定できます。
④タブレット操作エリアをアプリケーションで設定する
タブレットのモニタ上の操作エリアやタブレット上の操作エリアを、CLIP STUDIO PAINT側から設定できます。
メモ | この項目は、タブレットドライバに「モニタ上の操作エリア」や「タブレット上の操作エリア」の設定がない場合に使用します。タブレットドライバで設定できる場合は、ドライバより設定してください。 |
⑤モニタ上の操作エリア
モニタ上でカーソルが動く範囲を設定できます。
全画面を操作する | 接続されているモニタの全面が、カーソルの動く範囲になります。マルチモニタの場合は、配置も含めて全面になります。 |
指定のモニタを操作する | マルチモニタの場合、設定できる項目です。 オンにすると、右側にモニタ番号設定が表示されます。モニタの数までポップアップスライダーで数値を変更できます。カーソルが動く範囲は、指定したモニタの左上を始点とした領域になります。 |
⑥タブレット上の操作エリア
タブレット上で操作できる範囲を設定できます。
モニタの縦横比を保持して操作する | モニタの縦横比を維持した状態で、タブレット内に収まる範囲で操作できます。 |
タブレット全体で操作する | モニタの縦横比は無視した状態で、タブレットの全面を操作できます。 |
タブレット設定
⑦入力頻度
タブレットを使用するときに、タブレットから送信される情報量を設定できます。[速度優先]・[品質優先]から選択できます。
macOS
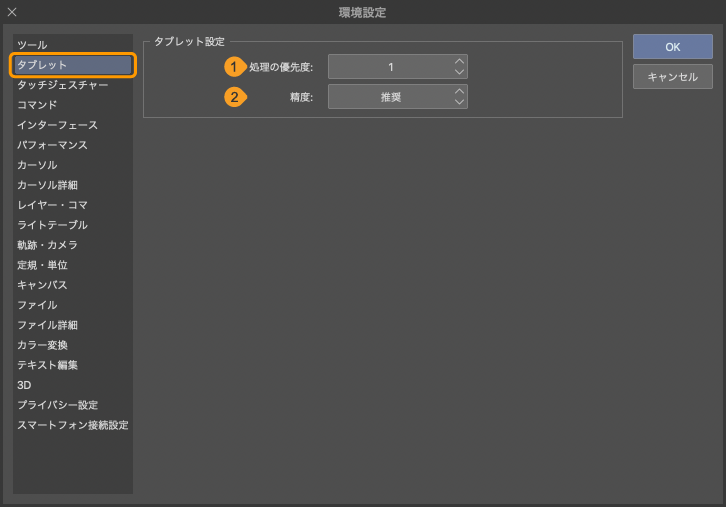
①処理の優先度
タブレットを使用するときの、処理の優先度を設定できます。優先度は1~6まで設定でき、数字が小さいほど、タブレットの処理の優先度が高くなります。
ほかのアプリケーションを起動中に、CLIP STUDIO PAINTでタブレットが正しく動作しないときに、[処理の優先度]を設定すると、改善する場合があります。
メモ | [処理の優先度]の数値を小さくした場合、CLIP STUDIO PAINTの動作が遅くなることがあります。 |
②精度
タブレットを使用するときに、タブレットから送信される情報量を設定できます。[品質優先]・[推奨]・[速度優先]・[全ての入力]から選択できます。
タブレットから送信される情報量が多いと、描画の精度が向上します。ただし、必要以上にタブレットの情報が送信され、描画が遅くなる場合があります。[精度]を[推奨]や[速度優先]に設定すると、これらの現象が改善する場合があります。
タッチジェスチャー
キャンバス操作
①指でツールを使用
指でツールを使用できます。
②シングルスワイプ【Windows/タブレット】
シングルスワイプ時の操作を[指とペンで異なるツールを使用]と[指とペンで同じツールを使用]から選択できます。[指でツールを使用]をオンにすると、設定できます。[指とペンで異なるツールを使用]を選択すると、[修飾キー設定]ダイアログで使用するツールを設定できます。詳しくは『修飾キー設定【PRO/EX】』を参照してください。
③二本指でスワイプ・二本指でピンチ・二本指でローテート
各操作に割り当てられている操作を有効にするか、無効にするか設定できます。[無効]に設定したタッチジェスチャーは、キャンバス上で使用できなくなります。
④二本指でタップ【Windows/タブレット】
2本指タップによる[取り消し]の操作を有効にするか、無効にするか設定できます。[無効]に設定すると、キャンバス上で2本指タップを使用できなくなります
⑤三本指でタップ/プレスアンドタップ【Windows/タブレット】
3本指タップによる[やり直し]の操作を有効にするか、無効にするか設定できます。[無効]に設定すると、キャンバス上で3本指タップを使用できなくなります。
Windowsの場合は、[タッチジェスチャー設定]で[Windows方式]に設定していると、[プレスアンドタップ]が表示されます。機能は3本指タップと同様です。
パレット【Windows/タブレット】
⑥二本指でタップ
[プロパティ・コマンドバーを表示・非表示]を選択すると、2本指でタップしたパレットのコマンドバーの表示・非表示を切り替えられます。[無効]に設定すると、パレット上で2本指タップが使用できません。
⑦ナビゲータを三本指でタップ/ナビゲータをプレスアンドタップ
[キャンバスの表示位置をリセット]を選択すると、[ナビゲーター]パレットを3本指タップすると、キャンバスの回転や反転表示がリセットされます。[無効]に設定すると、パレット上で3本指タップが使用できません。
Windowsの場合は、[タッチジェスチャー設定]で[Windows方式]に設定していると、[ナビゲータをプレスアンドタップ]が表示されます。機能は3本指タップと同様です。
タッチ制限
⑧パレットを指、マウスで操作不可にする
オンにすると、指やマウスを使用してパレットを操作できなくなります。描画中に、指やマウスがパレットに触れても、パレットの配置や設定を変更できません。
ただし、パレットをフローティング表示にしている場合は、オンにしても、パレットの配置を変更できます。
メモ | パレットドックの幅やパレットドック内のパレットのサイズを固定したい場合は、『パレットドック幅を固定する』や『パレットの配置を固定する』方法もあります。 |
タッチジェスチャー設定【Windows】
タッチジェスチャーの操作を[Windows方式]と[CLIP STUDIO方式]から選択できます。
[Windows方式]を選択すると、通常のWindowsタブレットと同様にプレスアンドタップを使用できます。
[CLIP STUDIO方式]を選択すると、3本指タップを使用でき、[修飾キー設定]ダイアログでロングプレスに設定を割り当てられます。また、ピンチイン・ピンチアウト・ローテート・スワイプの同時操作も行えます。
コマンド
変形
①ラスター・ベクター・選択範囲のストック・レイヤーマスクのみ対象
オンにすると、[編集]メニュー→[変形]の各項目で変形できるレイヤーが、ラスターレイヤー・ベクターレイヤー・選択範囲のストック(選択範囲レイヤー)・レイヤーマスクだけになります。
オフにすると、画像素材レイヤー・テキストレイヤー・フキダシレイヤー・コマ枠フォルダー・グラデーションレイヤー・定規・特殊定規も、[編集]メニュー→[変形]を使用した変形を行えるようになります。
メモ | ·キャンバスに選択範囲を作成している場合は、[ラスター・ベクター・選択範囲のストック・レイヤーマスクのみ対象]の設定に関係なく、ラスターレイヤー・ベクターレイヤー・選択範囲レイヤー・レイヤーマスクだけが変形対象となります。 ·[ラスター・ベクター・選択範囲のストック・レイヤーマスクのみ対象]をオフにしても、レイヤーの種類によっては、変形に対応していない場合があります。 |
②変形をダブルクリックやダブルタップで確定する
オンにすると、[編集]メニュー→[変形]の各項目で変形を行ったときに、ダブルクリックやダブルタップで変形を確定できるようになります。
貼り付け
③クリップボードにSVGコードがあるとき【PRO/EX】【Windows/macOS】
Adobe Illustratorの画像をコピーして、CLIP STUDIO PAINTに貼り付けるときの動作を設定できます。
[ベクター線に変換]を選択すると、ベクターレイヤーが作成され、クリップボード内のSVG形式に変換された線や塗りがベクター形式の線として貼り付けられます。データの互換性については、『ベクターを読み込む』を参照してください。
[ラスター画像]を選択すると、ラスターレイヤーが作成され、ラスタライズされた状態でクリップボード内の画像が貼り付けられます。
インターフェース
IME制御【Windows/macOS】
①テキストレイヤー編集開始時に自動的にIMEをONにする
テキストレイヤーに文字を入力するときに、IMEが自動的にオンになります。IMEの設定によっては、日本語入力に切り替えなくても、テキストの編集開始時から日本語を入力できるようになります。
②各パネルのテキスト入力時にIMEの自動切り替えを行う
パレットで文字を入力するときに、IMEの入力モードが自動的に切り替わります。たとえば、[レイヤー]パレットでレイヤー名などを入力するときはひらがな入力モードに切り替わり、[ツールプロパティ]パレットで数値を入力するときは半角英数入力モードに自動的に切り替わります。
カラー
③配色テーマ
配色テーマを設定します。[ダークモード]・[ライトモード]から選択できます。
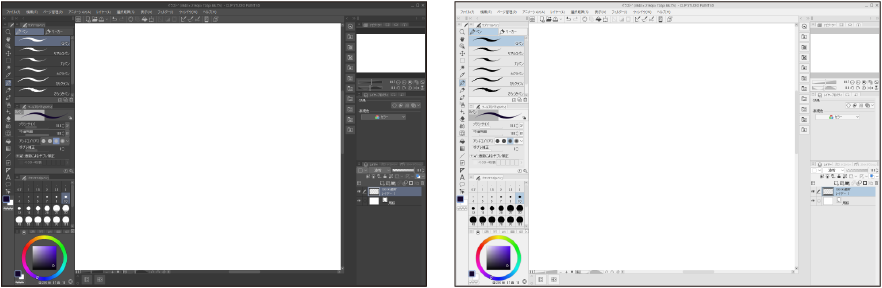
④濃度調整
スライダーでインターフェースの濃度を設定できます。
タッチ操作設定【Windows】
Windowsのタッチ操作に関連する設定を行えます。[環境設定]ダイアログの[OK]をタップしたあとに、CLIP STUDIO PAINTを再起動すると、設定が反映されます。
⑤タッチ操作に適したインターフェースに調整する
CLIP STUDIO PAINTのボタン・文字の大きさ、動作などを、タッチ操作に対応した環境に最適化できます。
⑥インターフェースのスケーリング
[タッチ操作に適したインターフェースに調整する]がオンの場合に、ボタンや文字の大きさを[小]・[標準]・[大]から選択できます。Windowsの設定や環境によっては、表示されない場合があります。
レイアウト【Windows/タブレット】
CLIP STUDIO PAINTのパレットの基本レイアウトを、お使いの環境に合わせて切り替えられます。
⑦パレットの基本レイアウトをタブレットに適した構成にする
パレットの基本レイアウトを、タブレット端末に適した構成に切り替えられます。オフにすると、パレットの基本レイアウトが、コンピューターでの表示に適した構成に切り替わります。設定を切り替えると、パレットのレイアウトが基本レイアウトに戻ります。
メモ | 今までのパレットの配置を残したい場合は、ワークスペースに登録しておくことをおすすめします。詳しくは『ワークスペースを素材として登録する』を参照してください。 |
ワークスペース【macOS】
⑧アプリケーションフレームを使用する
アプリケーションフレームの表示を切り替えられます。オンにしてアプリケーションを再起動すると、アプリケーションフレームが表示されます。
ステータスバー【iPad】
⑨ステータスバーを表示する
CLIP STUDIO PAINTの起動中に、iPadのステータスバーの表示を切り替えられます。
エッジキーボード【タブレット】
⑩表示方法
エッジキーボードの表示方法を[表示しない]・[ボタン]・[スワイプ]から選択できます。
[表示しない]を選択すると、エッジキーボードを表示できないようにします。[ボタン]を選択すると、エッジキーボード表示切替ボタンを使用して、エッジキーボードの表示を切り替えできます。[スワイプ]を選択すると、左右の端からキャンバス方向にスワイプしたときに、エッジキーボードを表示できます。
エッジキーボードの表示方法については『エッジキーボードの表示・非表示を切り替える』を参照してください。
⑪修飾キー【Android】
エッジキーボードを修飾キーとして使用する場合の操作を設定できます。[プッシュ]を選択すると、ボタンを押している間だけ、修飾キーが有効になります。指で描画する場合におすすめです。[トグル]を選択すると、一度ボタンを押すと、ボタンを押したままの状態になります。再度ボタンを押すと、ボタンが元の状態に戻ります。ペンで描画する場合におすすめです。
タッチ表示設定
⑫アイコンなどをタップしたときに説明を表示する【iPad/Android】
コマンドバーのアイコンなどをタップしたときに、アイコンの機能に関する説明を表示できます。
パフォーマンス
メモリ
①仮想メモリ作成先【Windows/macOS】
仮想メモリを作成するディスクドライブを指定できます。
重要 | 仮想メモリの作成先として指定するフォルダは、十分な空き容量のあるディスクドライブを指定してください。仮想メモリを置くディスクドライブの空き容量が少ない場合は、プログラムの動作が不安定になることがあります。 |
②アプリケーションへの割り当て【Windows/macOS/iPad】
アプリケーションに割り当てるメモリの割合を指定できます。割合を指定すると、下の[使用するメモリサイズ]に、アプリケーションに割り当てられたメモリサイズが表示されます。
WindowsとmacOSは、アプリケーションの再起動後に設定が反映されます。iPadは、[環境設定]ダイアログの[OK]をタップすると、設定が反映されます。
重要 | [アプリケーションへの割り当て]は極端に少なくならないように指定してください。[アプリケーションへの割り当て]を極端に大きくした場合は、OSの動作が不安定になることがあります。 |
③メモリの使用量を警告【タブレット】
オンにすると、メモリの使用量が増えたときに、「メモリの使用量が増えています。」のメッセージを表示できます。メッセージの表示により、システムによるCLIP STUDIO PAINTの意図しない終了を防ぎます。
[メモリの使用量を減らす方法はこちら]をタップすると、ブラウザが起動して、メモリの使用量が増えた場合の対処方法を確認できます。
取り消し
④取り消し回数
[編集]メニュー→[取り消し]を行える、操作の履歴の上限数を指定できます。
⑤描画終了後、別の取り消し対象と判断するまでの時間
同じツールを連続して使用中に、別の操作として認識するまでの無操作状態の秒数を指定できます。
たとえば、描画ツールで早いストロークで描画するときに、別の操作として認識するまでの秒数を指定します。
AiliaSDK
⑥実行環境
『スマートスムージング』や『ハンドスキャナーを使う』で使用する、AiliaSDKの実行環境を選択できます。
カーソル
①カーソル形状
ツール使用時のカーソル形状を指定できます。指定できるカーソル形状は、ツールによって変わります。
macOS/タブレットの場合は、[なし]に設定しても、マウスやトラックパッドで操作すると、キャンバスに[照準]のカーソルが表示されます。
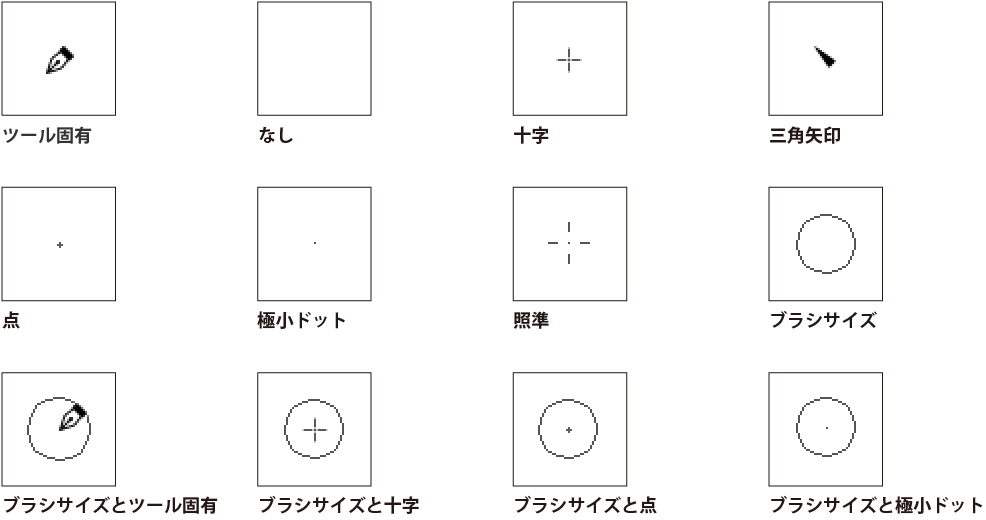
各項目は次のツールに対応しています。
ブラシ系カーソル | [鉛筆]ツール→[パステル]グループ [筆]ツール [エアブラシ]ツール [デコレーション]ツール [消しゴム]ツール [色混ぜ]ツール [ゆがみ]ツール [選択範囲]ツール→[選択ペン]・[選択消し]サブツール [塗りつぶし]ツール→[すき間塗りペン]サブツール [定規]ツール→[定規ペン]サブツール【PRO/EX】 [コマ枠]ツール→[コマ枠ペン]サブツール【PRO/EX】 [フキダシ]ツール→[フキダシペン]サブツール【PRO/EX】 [線修正]ツール→[線修正]グループ→[ベクター線単純化]・[ベクター線つなぎ]・[線幅修正]サブツール【PRO/EX】 [線修正]ツール→[ごみ取り]グループ→[塗り残し埋め]サブツール【PRO/EX】 |
ペン系カーソル | [ペン]ツール [鉛筆]ツール→[鉛筆]グループ |
消しゴム系カーソル | [消しゴム]ツール |
図形系カーソル | [図形]ツール [定規]ツール→[直線定規]・[曲線定規]・[図形定規]サブツール【PRO/EX】 [フキダシ]ツール([フキダシペン]サブツールを除く)【PRO/EX】 [レイヤー選択]ツール [塗りつぶし]ツール→[囲って塗る]サブツール [グラデーション]ツール→[グラデーション]グループ [コマ枠]ツール→[長方形コマ]・[折れ線コマ]サブツール【PRO/EX】 [線修正]ツール→[ごみ取り]グループ→[ごみ取り]・[ごみ選択]サブツール【PRO/EX】 |
塗りつぶし系カーソル | [自動選択]ツール [塗りつぶし]ツール([囲って塗る]・[すき間塗りペン]・[投げなわ塗り]サブツールを除く) [グラデーション]ツール→[等高線塗り]グループ【PRO/EX】 |
表示系カーソル | [虫めがね]ツール [移動]ツール [スポイト]ツール |
線修正系カーソル【PRO/EX】 | [線修正]ツール→[線修正]グループ([ベクター線単純化]・[ベクター線つなぎ]・[線幅修正]サブツールを除く) |
②ブラシサイズカーソルが小さいときの追加表示
ブラシサイズのマウスカーソルを使用しているときに、ブラシサイズが小さい場合の表示方法を設定できます。[なし]・[点]・[線]から選択できます。ツールの種類に関係なく、全ツール共通の設定です。
③反転カーソル(ブラシサイズ・照準・極小ドット)の表示位置
[カーソル形状]が[ブラシサイズ]・[照準]・[極小ドット]の場合に、描画中のカーソルの位置を設定できます。描画速度が遅い場合に設定を変更すると、改善することがあります。[遅延しない]を選択すると、マウスの位置にカーソルの中心が設定されます。
[手ブレ補正に合わせて遅延]を選択すると、[手ブレ補正]で補正された位置にカーソルの中心が設定されます。ペンを動かすと、マウスカーソルが遅れて付いていきます。
カーソルオプション
④ブラシカーソルの変化
[カーソル形状]で[ブラシサイズ]または[ブラシ形状]を表示する設定にしている場合、ペンの操作に応じてブラシカーソルの表示方法を変更できます。
変化しない | ブラシカーソルの表示にペンの操作が反映されません。 |
向きが変化する | ストロークの向きが、ブラシカーソルの表示に反映されます。 |
サイズ・厚さ・向きが変化する | 筆圧やペンの傾きなどによるブラシサイズと厚さの変化や、ストロークの向きが、ブラシカーソルの表示に反映されます。 |
ペンを浮かせているときはサイズ・厚さ・向きが変化する【Windows/macOS/Android】 | [サイズ・厚さ・向きが変化する]と同様ですが、ペンを浮かせているときだけ設定が反映されます。描画を開始すると、描き始めた時点のブラシカーソルに固定されます。 |
レイヤー・コマ
DEBUTでは、[レイヤー]と表示されます。DEBUTで使用できる機能については、PRO/EXと同様に設定を行えます。
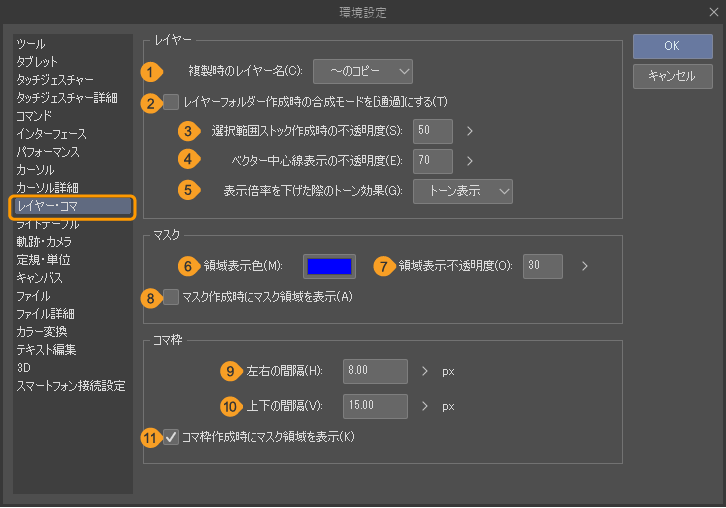
レイヤー
①複製時のレイヤー名
レイヤーを複製したときの、レイヤー名を選択できます。レイヤー名の末尾に「~のコピー」や通し番号を追加できます。[なし]を選択すると、レイヤー名を変更せずに複製できます。
②レイヤーフォルダー作成時の合成モードを[通過]にする
レイヤーフォルダーを新規作成したときに、合成モードの初期設定を[通過]にできます。コマ枠フォルダー・アニメーションフォルダー・2Dカメラフォルダーには、反映されません。
③選択範囲ストック作成時の不透明度【PRO/EX】
選択範囲のストックを新規作成したときの不透明度を設定できます。
④ベクター中心線表示の不透明度【PRO/EX】
ベクターレイヤーなどでベクター中心線を表示したときの不透明度を設定できます。ベクター中心線は、[表示]メニュー→[ベクター中心線表示]を選択すると表示できます。詳しくは『ベクターレイヤーの表示方法を変更する』を参照してください。
⑤表示倍率を下げた際のトーン効果【PRO/EX】
キャンバスの表示倍率を縮小したときの表示方法を設定できます。
[トーン表示]を選択すると、網点などのトーンのパターンが優先表示されます。表示倍率や線数によっては、モアレが発生したり、グレーで表示されたりする場合があります。
[グレー表示]を選択すると、網点などのトーンのパターンを省略してグレーで表示されます。
マスク
⑥領域表示色
マスクの領域表示色を設定できます。カラー表示部をタップすると、色を選択できます。
⑦領域表示不透明度
マスクの領域表示の不透明度を設定できます。
⑧マスク作成時にマスク領域を表示
レイヤーマスクを作成する同時に、マスクの領域を表示できます。
マスク領域の表示は、[レイヤー]メニューからも設定できます。詳しくは『レイヤーマスク』を参照してください。
コマ枠【PRO/EX】
[コミック]ツールの[コマ枠]グループの[枠線分割]サブツールや[コマフォルダー分割]サブツールを使用してコマを分割するときの初期値を設定できます。
⑨左右の間隔
コマ枠を縦方向に分割するときの、コマ枠の間隔を設定します。
⑩上下の間隔
コマ枠を横方向に分割するときの、コマ枠の間隔を設定します。
⑪コマ枠作成時にマスク領域を表示
コマ枠を作成したときに、マスク領域を表示できます。
アニメーション
アニメーションフォルダー
①セルへの貼り付け方法
クリップボードにコピーした内容をアニメーションフォルダー内に貼り付けるときの処理を設定できます。[選択中のレイヤーに貼り付け]と[新規レイヤーを作成して貼り付け]から選択できます。
[新規レイヤーを作成して貼り付け]を選択した場合、[レイヤー追加時にセル指定を追加する]をオンにすると、貼り付けと同時に[タイムライン]パレットにセルを指定できます。
②レイヤー追加時にセル指定を追加する
オンにすると、アニメーションフォルダーにレイヤーが追加されると同時に、[タイムライン]パレットに追加されたレイヤーと同じ名前のセルを指定できます。
ただし、すでにセル指定されているレイヤーフォルダーに対して、[レイヤー]メニュー→[レイヤーフォルダーを解除]を実行した場合、[タイムライン]パレットには従来のセル指定が残り、各レイヤーのセル指定は追加されません。
また、複数のタイムラインがある場合は、表示中のタイムラインだけにセル指定が追加されます。
③レイヤー削除・移動時にセル指定を削除する
オンにすると、アニメーションフォルダーのレイヤーを削除すると同時に、[タイムライン]パレットから削除したレイヤーのセル指定を削除できます。
[レイヤー]パレット上でアニメーションフォルダー内のレイヤーをほかの階層に移動したときも、[タイムライン]パレットのセル指定が削除されます。
『タイムラインを有効化』をオフにしていても、セル指定が削除されます。また、複数のタイムラインがある場合は、すべてのタイムラインからセル指定が削除されます。
タイムライン
④クリップの長さを自動延長する
オンにすると、[タイムライン]パレットの終了フレームを右にドラッグしてタイムラインを延長すると、終了フレームまで表示されるクリップの長さも、連動して延長されます。[タイムライン]パレットの開始フレームを左にドラッグしてタイムラインの長さを延長しても、開始フレームから表示されるクリップの長さが延長されます。
また、レイヤーフォルダーのクリップの長さを変更したときに、レイヤーフォルダーに格納されているレイヤーのクリップも連動して長さが変わります。
なお、ロックされているトラック、オーディオトラック、ムービートラックのクリップは延長されません。
ライトテーブル登録時
[アニメーションセル]パレットにセルやレイヤーを登録したときの表示方法を設定できます。
⑤不透明度
[アニメーションセル]パレットの各ライトテーブルレイヤーに表示される不透明度の初期値を設定できます。
⑥表示方法
ライトテーブルレイヤーの表示色の初期値を設定できます。[カラー]・[ハーフカラー]・[モノクロ]から選択できます。各表示方法については、『ライトテーブルレイヤー選択時』を参照してください。
⑦レイヤーカラー
[表示方法]を[ハーフカラー]や[モノクロ]に設定した場合の、表示色を設定できます。カラー表示部をタップすると、色を選択できます。[モノクロ]に設定した場合は、[レイヤーカラー]を黒色と置き換えます。
⑧サブカラー
[表示方法]を[モノクロ]に設定した場合に、白色と置き換える表示色を設定できます。カラー表示部をタップすると、色を選択できます。
ライトテーブル全体の不透明度
⑨初期不透明度
すべてのライトテーブルレイヤーの不透明度の初期値を設定できます。[アニメーションセル]パレットの[不透明度の対象を全体]に設定したときの不透明度です。
軌跡
軌跡は、[アニメーション]メニュー→[軌跡を表示]を選択すると、表示・非表示を切り替えられます。
⑩表示対象レイヤー
軌跡を表示するレイヤーを設定できます。
[編集レイヤー]を選択すると、[レイヤー]パレットで選択中のレイヤーが表示対象になります。軌跡を表示するには、レイヤーにキーフレームが設定されている必要があります。
[2Dカメラ]を選択すると、すべての2Dカメラフォルダーが表示対象になります。ただし、非表示に設定している2Dカメラフォルダーは、対象外です。
⑪表示色
軌跡の表示色を設定できます。カラー表示部をタップすると、色を選択できます。
⑫不透明度
軌跡の不透明度を設定できます。
⑬枠を表示
[表示対象レイヤー]で設定したレイヤーの動きが枠で表示され、表示するフレームを選択できます。
[キーフレーム]を選択すると、キーフレームが設定されているフレームの枠だけ表示できます。[すべてのフレーム]を選択すると、すべてのフレームの枠を表示できます。
⑭別々の色で表示
最初に表示されるフレームが[最初の色]で設定した色で表示され、最後に表示されるフレームが[最後の色]で表示されます。中間のフレームは、[最初の色]と[最後の色]の間を混合した色で表示されます。
オフにすると、最初から最後のフレームまで、[表示色]で設定した色で表示されます。
⑮最初の色
最初に表示されるフレームの色を設定できます。カラー表示部をタップすると、色を選択できます。
⑯最後の色
最後に表示されるフレームの色を設定できます。カラー表示部をタップすると、色を選択できます。
⑰線を表示
オンにすると、[表示対象レイヤー]で設定したレイヤーの動きをつないだ線が表示されます。表示する線は、[四隅]と[回転中心]から選択できます。
ただし、自由変形を設定した画像素材レイヤーを選択している場合、[回転中心]の軌跡は表示されません。
2Dカメラ
2Dカメラフォルダーを使用したときに表示される枠の[表示色]と[不透明度]を設定できます。設定方法は、[軌跡]の[表示色]と[不透明度]と同様です。
すべてのレイヤーの枠
[タイムライン]パレットから選択したフレームに含まれる、すべてのレイヤーの枠の[表示色]と[不透明度]を設定できます。設定方法は、[軌跡]の[表示色]と[不透明度]と同様です。
定規・単位
DEBUTでは、[単位]と表示されます。DEBUTで使用できる機能については、PRO/EXと同様に設定を行えます。
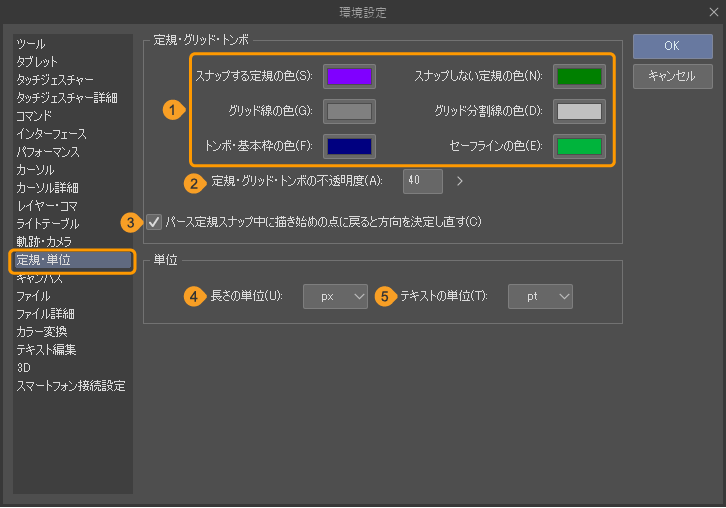
定規・グリッド・トンボ【PRO/EX】
①線の色
下記項目の線の色を設定できます。カラー表示部をタップすると、色を選択できます。
·スナップする定規の色
·スナップしない定規の色
·グリッド線の色
·グリッド分割線の色
·トンボ・基本枠の色
·セーフラインの色
②定規・グリッド・トンボの不透明度
定規・グリッド・トンボの不透明度を設定できます。
③パース定規スナップ中に描き始めの点に戻ると方向を決定し直す
パース定規にスナップして描画中に、描き始めの点までマウスカーソルを戻すと、スナップする方向を変更できます。
単位
④長さの単位
CLIP STUDIO PAINTで使用する長さの単位を、[px]・[mm]から選択できます。ここで設定した単位で、ブラシサイズや各種ダイアログの設定を行えます。
⑤テキストの単位
[テキスト]ツールなどで使用する文字の大きさの単位を、[Q](級数)と[pt](ポイント)から選択できます。
キャンバス
表示
①表示品質
キャンバスの表示品質を設定できます。[標準]を選択すると、キャンバスの回転や表示倍率などの操作で画像が荒くなる場合がありますが、動作が軽快になります。[高品質]を選択すると、つねに画像が高品質で表示されます。ただし、動作が重くなる場合があります。
メモ | キャンバスの動作が重い場合は、[表示系ツールのドラッグ中はキャンバスを高速表示モードにする]の設定を見直しても、改善することがあります。詳しくは『ツール』を参照してください。 |
②透明部分
透明部分を示す市松模様の表示色を設定できます。[表示色1]と[表示色2]のカラー表示部をタップすると、色を選択できます。
表示倍率
③表示倍率リスト
[表示]メニューなどを使用して、キャンバスをズームイン・ズームアウト表示するときの表示倍率の一覧です。リストに表示されている表示倍率ごとにキャンバスの拡大や縮小を行えます。
④表示倍率入力ボックス
表示倍率リストの表示倍率の追加や変更時に使用する、表示倍率を入力できます。
⑤追加
表示倍率入力ボックスに入力した表示倍率を、表示倍率リストに追加できます。
⑥削除
表示倍率リストから選択した表示倍率を削除できます。
⑦変更
表示倍率リストから選択した表示倍率を、表示倍率入力ボックスで設定した値に変更できます。
⑧元に戻す
表示倍率リストの値を初期設定値に戻せます。
表示角度
⑨ステップ値
[表示]メニューなどを使用して、キャンバスを左右に回転表示するときの角度を指定できます。指定した角度刻みにキャンバスの回転を行えます。
ディスプレイ解像度
⑩設定
[ディスプレイ解像度設定]ダイアログを表示して、[表示]メニュー→[印刷サイズ]を選択したときに表示する倍率を設定できます。設定方法については、『印刷サイズで表示する』を参照してください。
ファイル
復元【Windows/macOS 】
①キャンバスの復元を有効にする
一定時間おきにキャンバスの復元情報を保存できます。CLIP STUDIO PAINTが異常終了した場合、次回起動時に、その復元情報からキャンバスを自動的に復元します。
重要 | CLIP STUDIO MODELERの連携機能を使用しているキャンバスは、復元の対象になりません。 |
②復元情報の保存間隔
復元情報を保存する間隔を設定できます。設定した間隔で自動的に復元情報が保存されます。設定できる時間は、5分から60分です。
保存
③一定間隔で保存する【タブレット】
一定時間おきに設定した方法と間隔でキャンバスを保存できます。
④保存の間隔【タブレット】
保存する間隔を設定できます。設定できる時間は、5分から60分です。
⑤保存方法【タブレット】
キャンバスの保存方法を、[上書き保存]と[復元情報を保存]から選択できます。
初期設定では[上書き保存]が選択されており、一定間隔でキャンバスが上書き保存されます。[復元情報を保存]は[保存の間隔]で設定した時間ごとに復元情報が保存されます。
⑥保存をバックグラウンドで実行する
オンにすると、CLIP STUDIO PAINTで[保存]を実行したときに、保存の処理がバックグラウンドで行われます。ファイルを保存している間も、継続してキャンバスを編集できます。なお、[別名で保存]や[複製を保存]では、バックグラウンド保存は行われません。
重要 | バックグラウンド保存実行中に行った描画や編集は、実行中の保存には反映されません。保存中に行った描画や編集は再度保存を行う必要があります。 |
⑦保存状態ポップアップを表示する
保存を実行するときに、キャンバスの上側に保存の進行状況を表示できます。オフにすると、非表示にできます。
⑧書き出し時にレイヤーキャッシュを使用する
書き出しや保存を実行するときに、レイヤーのキャッシュを使用するかどうか設定できます。オンにすると、書き出しや保存にかかる時間を短縮できます。
IllustStudioドキュメント(xpg)読み込み【Windows/macOS】【PRO/EX】
IllustStudioドキュメント(拡張子:xpg)の読み込み方法を設定できます。
重要 | Apple Mシリーズ以降のチップを搭載したmacOSの場合、この項目は表示されません。また、IllustStudioドキュメントの読み込みも行えません。 |
⑨すべてのレイヤーを統合
すべてのレイヤーを統合して読み込めます。
⑩ベクターのアンチエイリアス
ベクターレイヤーのアンチエイリアスを有効にして読み込めます。
⑪ベクターをラスター化
ベクターレイヤーをラスターレイヤーに変換して読み込めます。
IllustStudioドキュメントの読み込み時に、ベクターレイヤーの描画内容が正しく表示されない場合があります。ラスターレイヤーに変換すると、描画内容を維持して読み込めます。
ComicStudioページファイル(cpg)読み込み【Windows/macOS】【PRO/EX】
ComicStudioページファイル(拡張子:cpg)の読み込み方法を設定できます。
重要 | Apple Mシリーズ以降のチップを搭載したmacOSの場合、この項目は表示されません。また、ComicStudioで制作したファイルの読み込みも行えません。 |
⑫すべてのレイヤーを統合
すべてのレイヤーを統合して読み込めます。ただし、macOSの場合は、テキストレイヤーは統合されません。
⑬ベクターのアンチエイリアス
ベクターレイヤーのアンチエイリアスを有効にして読み込めます。
⑭ベクターをラスター化
ベクターレイヤーをラスターレイヤーに変換して読み込めます。
ComicStudioページファイルの読み込み時に、ベクターレイヤーの描画内容が正しく表示されない場合があります。ラスターレイヤーに変換すると、描画内容を維持して読み込めます。
ページ管理【EX】
⑮ページ切り替え時に自動で保存する/キャンバス切り替え時に自動で保存する
ページを切り替えるときに、編集中のページファイルを自動で保存して、ファイルを閉じることができます。
Androidでは、[キャンバス切り替え時に自動で保存する]と表示されます。
⑯ダブルクリックやタップしてページを開く際に常に新しいタブで開く
ページ管理ウィンドウのサムネイルをダブルタップしたときの、ページファイルの開き方を設定できます。
オンにすると、新規タブで指定したページファイルが開きます。オフにすると、編集中のページファイルのタブが閉じたあとに、指定したページのファイルが開きます。
PNG
⑰PNG圧縮レベル
PNG形式で保存するときの圧縮レベルを[高]・[中]・[低]から選択できます。圧縮レベルが高くなるほど、ファイルサイズを小さくできますが、その分、出力時間がかかるようになります。
バージョン互換
⑱バージョン互換情報を保存
CLIP STUDIO FORMAT(拡張子:clip)や管理ファイル(拡張子:cmc)を保存するときに、レイヤーのバージョン互換情報の保存方法について設定できます。バージョン互換情報を保存すると、Ver. 1.13.0以降の環境であれば、互換性のないレイヤーを含むキャンバスを開いて、互換性のないレイヤーを表示できるようになります。ただし、互換性のないレイヤーの編集は行えません。また、バージョン互換情報を保存すると、ファイルの保存時間やファイルサイズが大きくなる場合があります。
保存方法は、[保存しない]・[保存する]・[保存時に確認]から選択できます。[保存時に確認]を選択すると、保存を行うときに、[バージョン互換]ダイアログで保存方法を設定できます。
メモ | すでにバージョンの互換性がなく、ロックされているレイヤーを含むキャンバスを保存する場合は、 [保存する]や[保存時に確認]を設定しても、バージョンの互換情報は保存されません。 |
カラー変換【PRO/EX】
カラー変換設定
①RGBプロファイル
RGBのカラープロファイルをプルダウンメニューから指定できます。
②CMYKプロファイル
CMYKのカラープロファイルをプルダウンメニューから指定できます。
③レンダリングインテント
カラーマネジメントシステムで、カラースペース間のカラー変換をどのように処理するかを設定できます。
知覚的 | カラー値が変更された場合でも、色が自然に映るように、色間の視覚的な関係を保護します。 |
彩度 | 変換元のカラースペースの最大ハイライトと、変換先のカラースペースの最大ハイライトを比較し、差分をシフトして色を変換します。 |
相対的な色域を維持 | 色の正確さよりも、鮮明さを再現することを重視します。 |
絶対的な色域を維持 | 変換先の色域に収まるカラーの場合は、変化が生じません。 |
④使用ライブラリ【Windows】
使用するライブラリを[Icc Library]・[Microsoft ICM]から選択できます。
⑤保存時の既定のプロファイル
[環境設定のRGBプロファイル]に設定すると、RGBの汎用画像形式で保存するときに、『編集中のファイルを保存する』や『名前を付けて保存する』などのように『書き出し設定ダイアログ』が表示されない場合でも、[環境設定]ダイアログで設定したRGBカラープロファイルをファイルに埋め込めます。
テキスト編集【EX】
新規テキスト
ストーリーエディターに新規テキストを入力したときの動作を設定できます。
①新規テキスト挿入方法
レイヤーの作成方法を、[既存のレイヤーに追加]と[常に新規レイヤーを作成]から選択できます。
②新規テキストのプロパティ
テキスト文字サイズやフォントなどの初期値を設定できます。
[選択中のテキストツールプロパティ]を選択すると、[テキスト]ツールの[ツールプロパティ]パレットの設定が反映されます。[既存のテキストからコピー]を選択すると、同じページに入力されているテキストの設定が反映されます。
この設定はキャンバスだけに反映されます。ストーリーエディターの表示には反映されません。
改行
③改行表示方法
ストーリーエディターに改行を表示する方法を設定できます。[通常]を選択すると、改行を指定した位置で改行されます。[改行せずに記号で表示]を選択すると、改行を指定した位置で改行せず、記号が表示されます。
④改行によるテキスト分割
ストーリーエディター編集時に[Enter]キーを押したときの、テキストエリアの分割方法について設定できます。
[分割しない]は、[Enter]キーを押しても、テキストエリアを分割できません。[1個の改行で分割]は、[Enter]キーを1回押すとテキストエリアを分割できます。[連続した2個の改行で分割]・[連続した3個の改行で分割]は、[Enter]キーを連続して押すとテキストエリアを分割できます。キーを押す回数だけが異なります。
表示
ストーリーエディターの表示方法を設定できます。この設定はキャンバスに反映されません。
⑤方向
ストーリーエディターの表示を、[横書き]・[縦書き]から設定できます。
⑥本文フォント
ストーリーエディターに表示する、フォントの種類とサイズを設定できます。フォント名をタップするとフォントリストからフォントを選択できます。フォントリストについては『フォント一覧』を参照してください。
⑦ルビフォント
ストーリーエディターに表示する、ルビのフォントの種類とサイズを[本文フォント]と同様に設定できます。
3D
モデル設定
①ポーズ素材で使用するデッサン人形
ポーズ素材をキャンバスに貼り付けたときに、表示されるデッサン人形のバージョンと性別を選択できます。
描画設定
②半透明とみなされるテクスチャの不透明度
3Dオブジェクトのテクスチャを半透明とみなして描画する値を指定できます。指定した値より不透明度が小さいテクスチャの場合は、半透明で描画されます。
値を大きく設定するほど、3Dオブジェクトに正しい透過情報が反映されますが、オブジェクトのポリゴン数が多い場合、動作が重くなることがあります。値を小さく設定すると、3Dオブジェクトが不透明になり、動作が軽くなります。ただし、透明なテクスチャが不透明になることで、描画が乱れる場合があります。
③マルチサンプリングを使用する
3D素材にマルチサンプリングを適用できます。オンにすると、3D素材の表示品質が向上します。
新規3Dレイヤー
④影の方式
3Dレイヤーを新規作成したときの影の投影方法を選択できます。投影方法については『新規3Dレイヤーの影の表示を設定する』を参照してください。[Ver. 1.12.6以前の形式]を選択した場合は、床面に対して垂直に影が投影されます。光源を変更しても床面の影は変わりません。
3Dレイヤーごとに影の投影方法を変更する場合は『レンダリング設定ダイアログ』から設定を変更できます。
Wavefront OBJ形式ファイルの読み込み設定
設定を変更すると、Z軸が上向きのOBJ形式のファイルをそのまま読み込めます。
⑤上方向の軸
上方向にする軸を[Y軸]と[Z軸]から選択できます。
⑥原点
原点の位置を[変更しない]と[最下部中央]から選択できます。
3Dファイル一般の読み込み設定【Windows/macOS】
⑦Ver. 1.10.13以前の方式で3Dファイルを読み込む
オンにすると、CLIP STUDIO PAINT Ver. 1.10.13以前の方式で3Dファイルを読み込めます。
スマートフォン接続設定
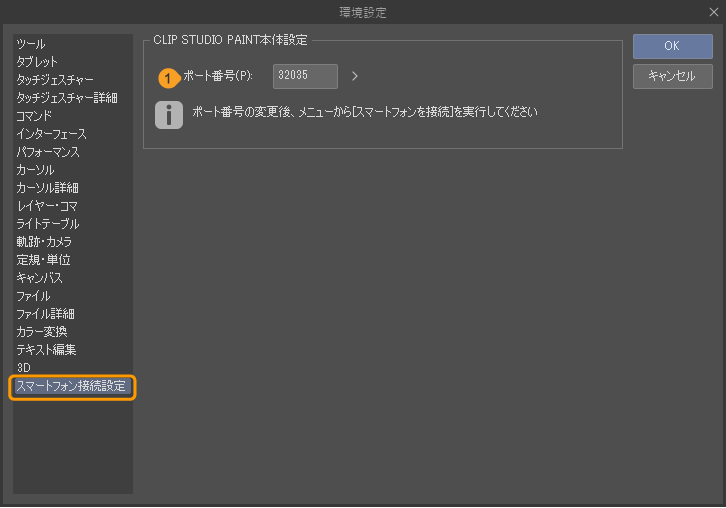
CLIP STUDIO PAINT本体設定
①ポート番号
スマートフォンと接続するためのポート番号を設定できます。ほかのアプリで同じポート番号が使用されているなどの理由で、初期設定のボート番号が使用できない場合は、ポート番号を設定すると、改善することがあります。
TABMATE 2
スキャン設定
①アプリケーションの起動時やアクティブ時にスキャンを開始する
オンにすると、アプリケーションの起動時やアクティブ時にスキャンを開始し、登録済のCLIP STUDIO TABMATE 2を接続できます。
言語【Android】
言語
①アプリケーションで使用する言語
CLIP STUDIO PAINTの言語を選択できます。初期設定は[システムの言語]です。OSで使用している言語と同じ言語を使用できます。CLIP STUDIO PAINTの再起動後に、設定が反映されます。