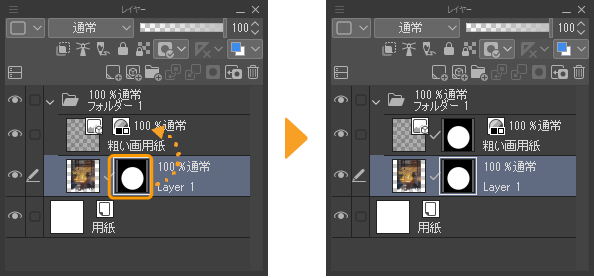レイヤーマスク
CLIP STUDIO PAINTのレイヤーマスクとは、レイヤー内の描画を一部非表示にできる機能です。はみ出しなどの不要な部分を隠せます。べた塗りレイヤー・グラデーションレイヤー・画像素材レイヤーなど、直接描画できないレイヤーの表示する範囲を指定できます。
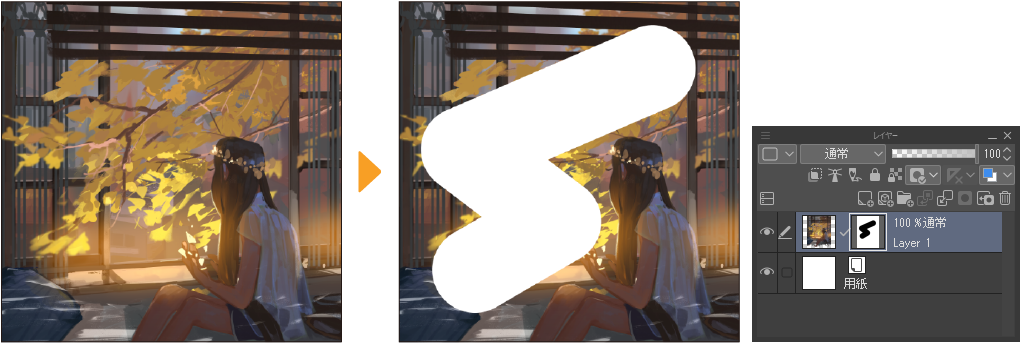
レイヤーマスクを作成する
[レイヤー]パレットから、マスクを作成したいレイヤーを選択します。[選択範囲]ツールなどで描画を残したい部分の選択範囲を作成します。
[レイヤー]パレットの[レイヤーマスクを作成]をタップすると、レイヤーにレイヤーマスクが追加され、選択範囲以外の部分が非表示になります。
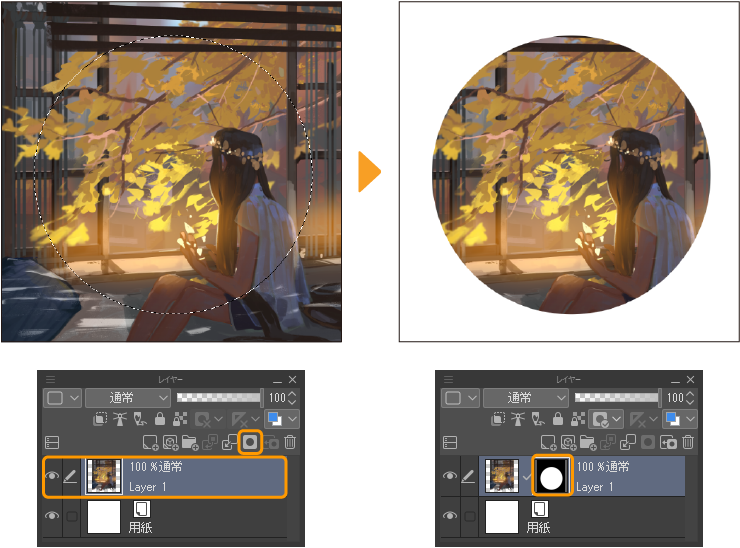
選択範囲を作成していない状態で、[レイヤーマスクを作成]をタップすると、レイヤーマスクが作成されますが、レイヤーの描画は表示されたままになります。
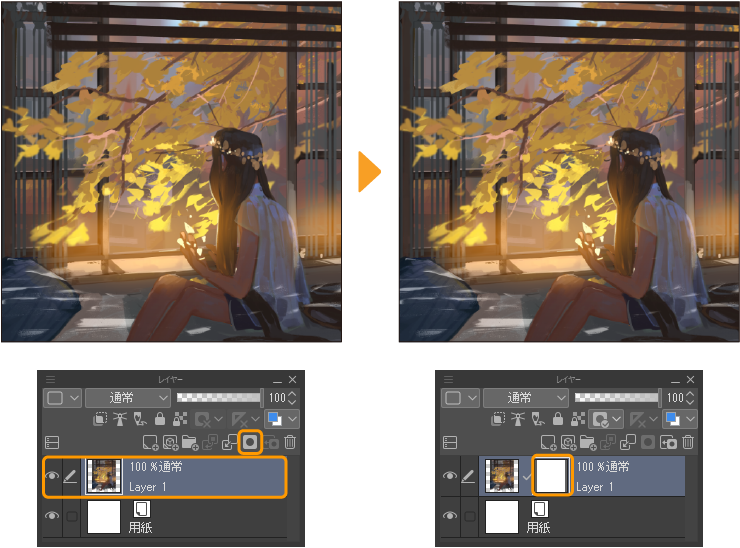
なお、複数のレイヤーを選択した場合は、レイヤーマスクを作成できません。複数のレイヤーにレイヤーマスクを適用するには、レイヤーフォルダーに、レイヤーマスクを作成してください。
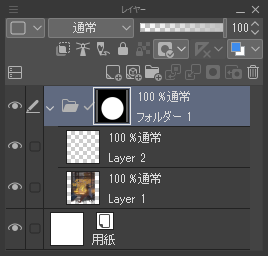
メモ | [Alt]キーを押しながら[レイヤーマスクを作成]をタップすると、レイヤーマスク作成時に、選択範囲の描画を非表示にできます。選択範囲を作成していない場合は、レイヤーの描画をすべて非表示にするレイヤーマスクが作成されます。 |
メニューコマンドから作成する
レイヤーマスクはメニューコマンドから作成できます。コマンドバーやショートカットキーなどを使用して、レイヤーマスクを作成するときに使用できます。
選択範囲外をマスク
[レイヤー]メニュー→[レイヤーマスク]→[選択範囲外をマスク]を選択すると、選択範囲以外の部分の描画を隠せます。選択範囲を作成していない場合は、レイヤーの描画をすべて隠すレイヤーマスクが作成されます。
選択範囲をマスク
[レイヤー]メニュー→[レイヤーマスク]→[選択範囲をマスク]を選択すると、選択範囲部分の描画を隠せます。選択範囲を作成していない場合は、レイヤーマスクが作成されますが、レイヤーの描画は表示されたままになります。
レイヤーマスクを編集する
レイヤーマスクを編集することで、レイヤーを表示する範囲や、不透明度などを調整できます。レイヤーマスクを編集するには、[レイヤー]パレットから、レイヤーマスクを選択します。選択すると、サムネイルが二重線で囲まれます。
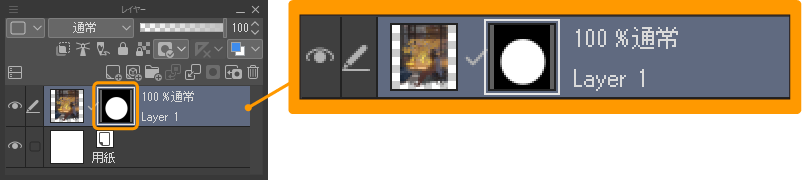
表示する部分を追加する
[ペン]ツールや[筆]ツールなどで、レイヤーマスクに描画すると、その部分のレイヤーマスクが消去され、レイヤーの描画が表示されるようになります。また、選択範囲を作成して塗りつぶすと、塗りつぶした範囲の描画が表示されるようになります。
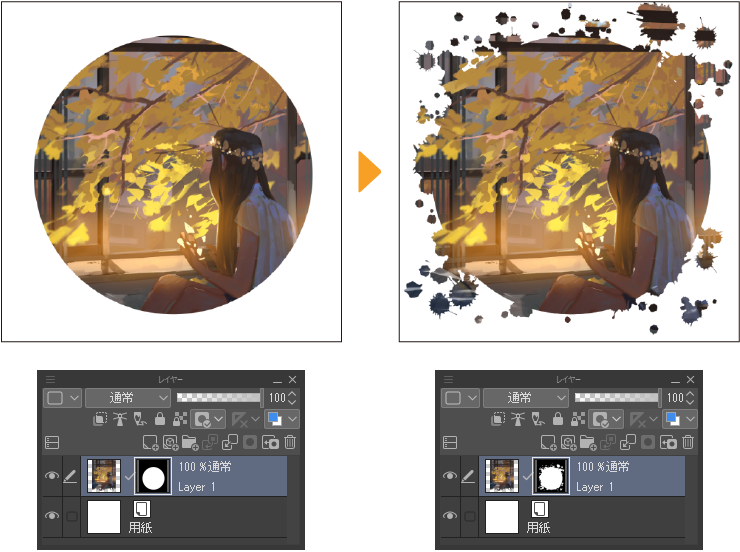
非表示部分を追加する
[消しゴム]ツール、透明色を選択している[ペン]ツールや[筆]ツールなどで、レイヤーマスクに描画すると、その部分のレイヤーマスクが描画され、レイヤーの描画が非表示になります。また、選択範囲を作成して [編集]メニュー→[消去]を実行すると、消去した部分のレイヤーの描画が非表示になります。
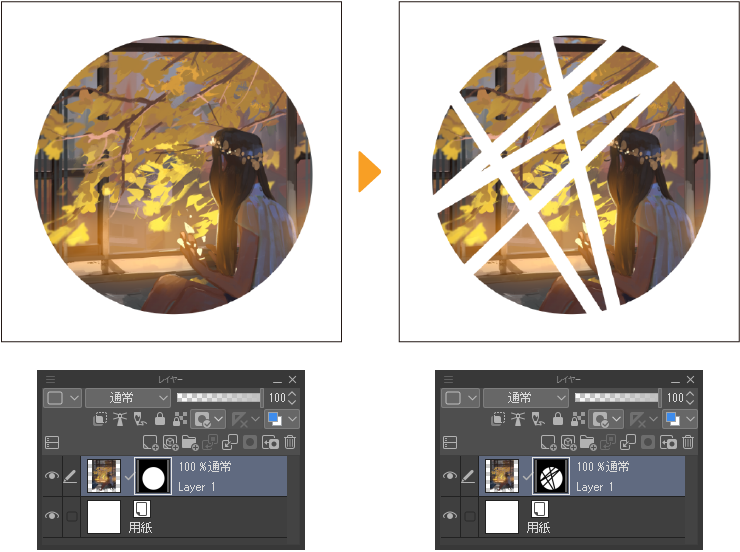
レイヤーマスクに階調を追加する
レイヤーマスクには、不透明度も反映できます。[エアブラシ]ツールのように複数の階調を持つブラシや、[グラデーション]ツールでレイヤーマスクに描画すると、レイヤーマスクの不透明度に応じて、レイヤーの描画が表示されます。
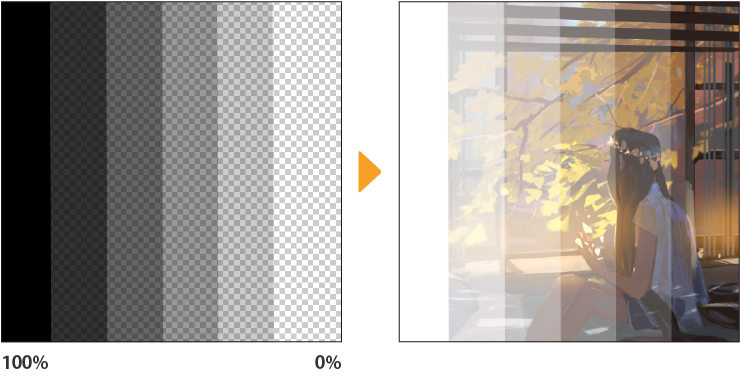
メモ | レイヤーマスクに階調を追加できない場合は、[レイヤープロパティ]パレットの[階調]を[あり]に設定してください。 |
マスクを削除
レイヤーマスクを削除するには、[レイヤー]パレットからマスクを選択し、[レイヤーを削除]をタップします。「削除する前に適用しますか」という確認のメッセージが表示されたら、[削除]をタップします。
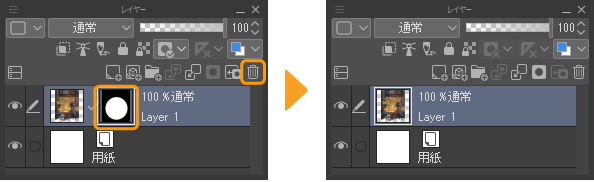
次の操作でもレイヤーマスクを削除できます。
·レイヤーマスクのサムネイルからコンテキストメニューを表示して、[マスクを削除]を選択します。
·[レイヤー]メニュー→[レイヤーマスク]→[マスクを削除]を選択します。
マスクをレイヤーに適用
レイヤーマスクを選択し、[レイヤー]パレットの[マスクをレイヤーに適用]をタップします。レイヤーマスクが適用された状態と同じ表示になるラスターレイヤーに変換され、レイヤーマスクが削除されます。
レイヤーマスクを含むレイヤーを[マスクをレイヤーに適用]にドラッグ&ドロップしても、同様の操作を行えます。
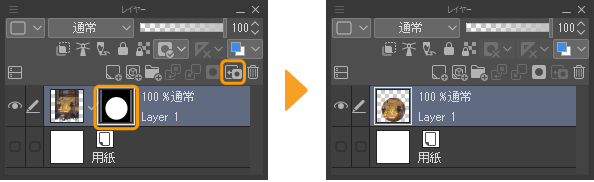
次の操作でも[マスクをレイヤーに適用]を実行できます。
·レイヤーマスクのサムネイルからコンテキストメニューを表示して、[マスクをレイヤーに適用]を選択します。
·[レイヤー]メニュー→[レイヤーマスク]→[マスクをレイヤーに適用]を選択します。
·[レイヤー]パレットの[レイヤーを削除]をタップします。確認のメッセージが表示されたら、[適用]をタップします。
メモ | キーフレームが有効になっているレイヤーに[マスクをレイヤーに適用]を実行するには、[アニメーション]メニュー→[キーフレームが有効なレイヤーの編集]を選択して、レイヤーを編集できる状態に設定してください。 |
マスクを有効化
レイヤーマスクの効果は、有効・無効を切り替えられます。[レイヤー]パレットから、レイヤーマスクが作成されているレイヤーを選択し、[レイヤー]パレットの[マスクを有効化]をタップして表示されるメニューから[マスクを有効化]を選択します。レイヤーマスクが無効になると、レイヤーマスクのサムネイルに赤いバツが表示され、レイヤーマスクが非表示になります。
再度同じ操作を行うと、元の表示に戻せます。レイヤーマスクをタップすると、再度効果が有効になります。
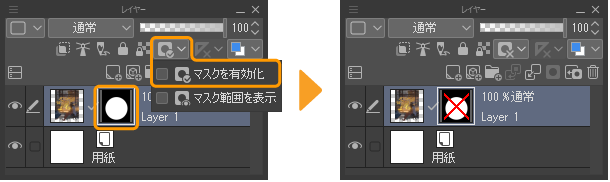
次の操作でもレイヤーマスクの有効化を切り替えられます。
·[Shift]キーを押しながら、レイヤーマスクのサムネイルをタップします。
·[レイヤー]メニュー→[レイヤーマスク]→[マスクを有効化]を選択します。
マスク範囲を表示
レイヤーマスクがかかっている範囲を色で表示できます。[レイヤー]パレットから、レイヤーマスクが作成されているレイヤーを選択し、[レイヤー]パレットの[マスクを有効化]をタップして表示されるメニューから[マスク範囲を表示]を選択します。
再度同じ操作を行うと、元の表示に戻せます。
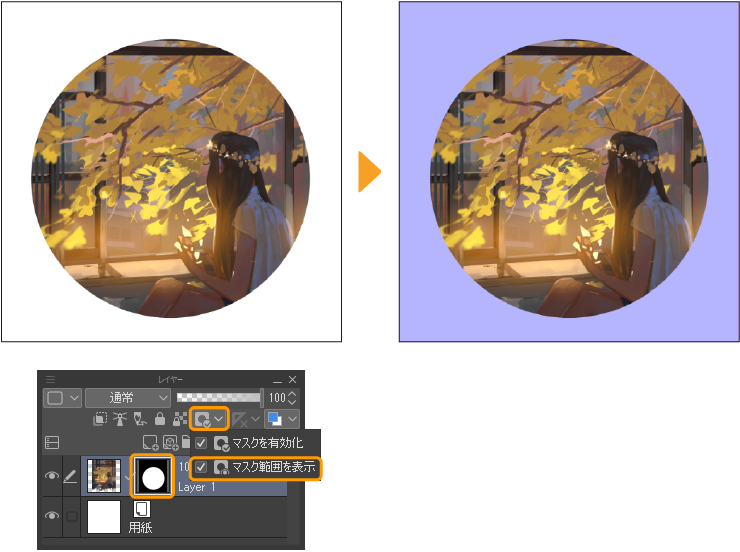
次の操作でもレイヤーマスクの範囲を表示できます。
·[Alt]キーを押しながら、レイヤーマスクのサムネイルをタップします。
·[レイヤー]メニュー→[レイヤーマスク]→[マスク範囲を表示]を選択します。
マスクをレイヤーにリンク
レイヤーマスクとレイヤーがリンクされている場合、[レイヤー移動]サブツールなどでレイヤーを移動すると、レイヤーとレイヤーマスクの両方をまとめて移動できます。リンクを解除すると、レイヤーとレイヤーマスクを別々に移動できるようになります。
レイヤーマスクとレイヤーのリンクの状態を切り替えるには、[レイヤー]パレットで、レイヤーのサムネイルとレイヤーマスクのサムネイルの中間をタップします。リンクが有効になっている場合は、チェックマークが表示されます。
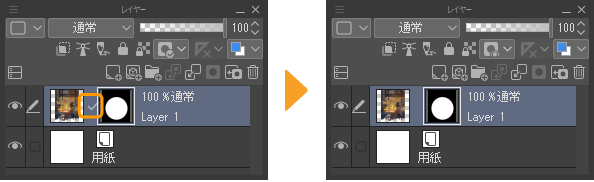
[レイヤー]メニュー→[レイヤーマスク]→[マスクをレイヤーにリンク]を選択しても、レイヤーマスクのリンクの状態を切り替えられます。
レイヤーマスクの移動と複製
レイヤーマスクをほかのレイヤーに移動できます。[レイヤー]パレットから、移動するレイヤーマスクのサムネイルを移動先のレイヤーにドラッグ&ドロップします。タブレットの場合は、レイヤーマスクを一度右にドラッグしてから、移動先のレイヤーに移動します。
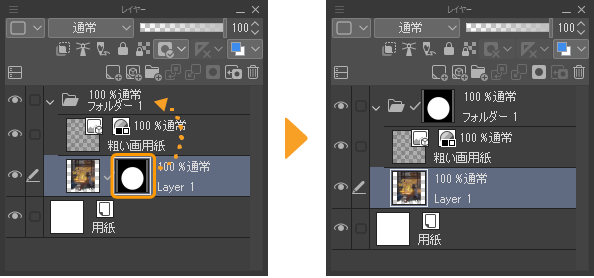
レイヤーマスクを複製するには、[Alt]キーを押しながら、レイヤーマスクのサムネイルをほかのレイヤーにドラッグ&ドロップします。